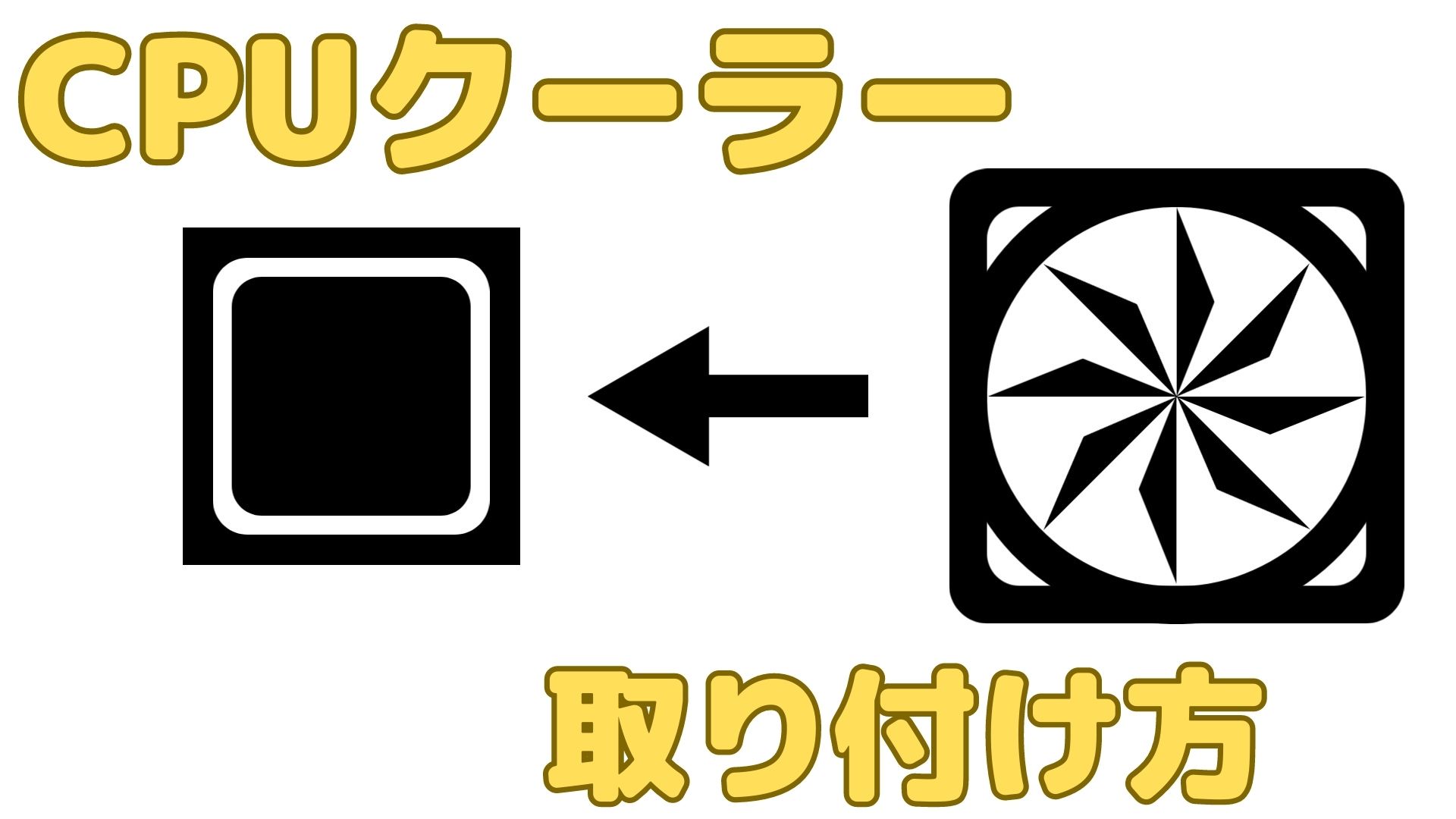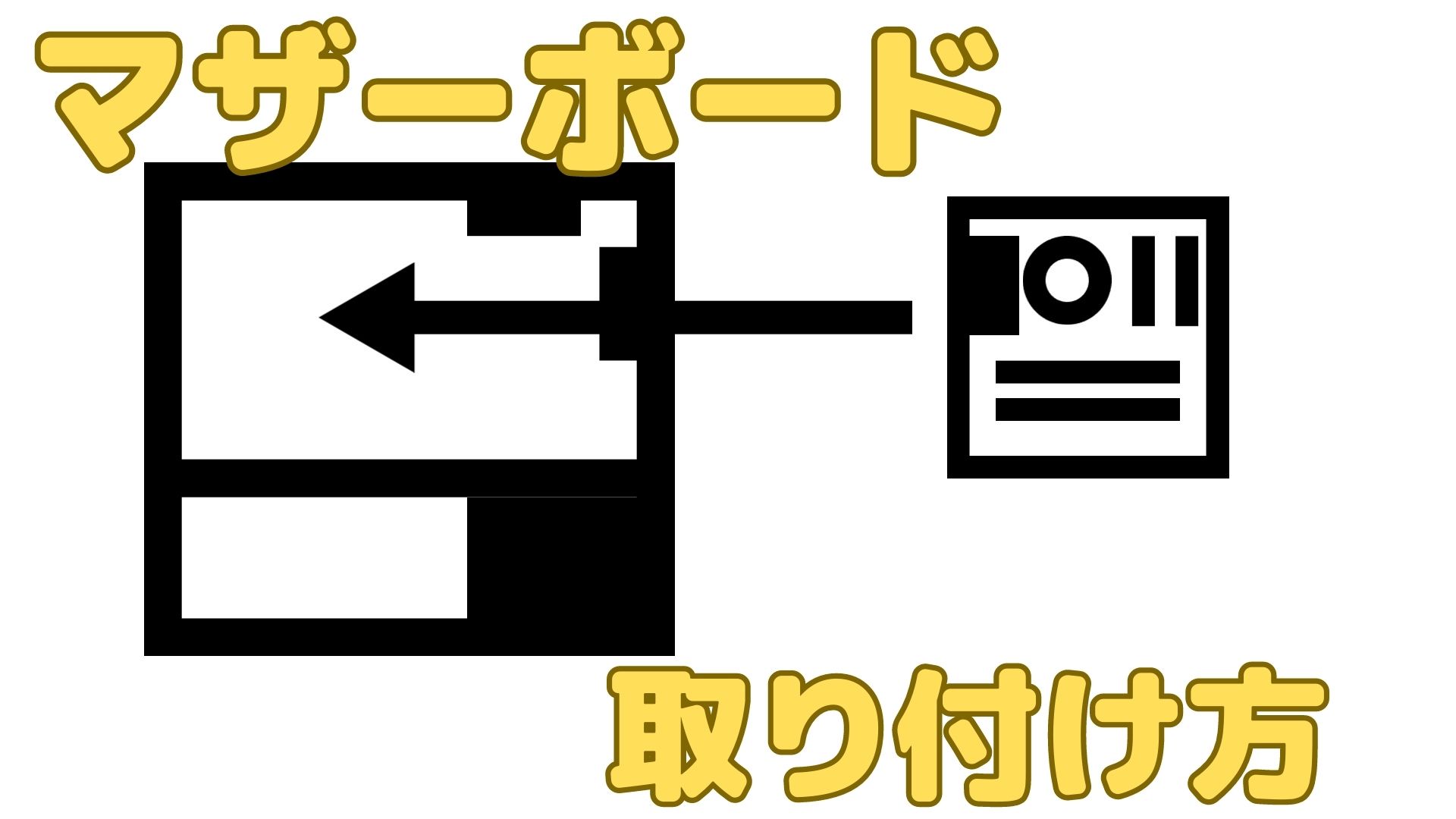【手順】マザーボードへCPUを取り付けるときの手順やポイントをまとめました

今回は私が初めてパソコンを自前で組み立てた際に、失敗したことや取り入れて良かったことなどを踏まえながら、分かりやすく記事に書いてみたいと思います。
今回は自作PC組み立てにおいて数ある手順の中から、CPUの取り付けについて書かせていただきたいと思います。
下の写真は実際に私が組み立てたPCになります。

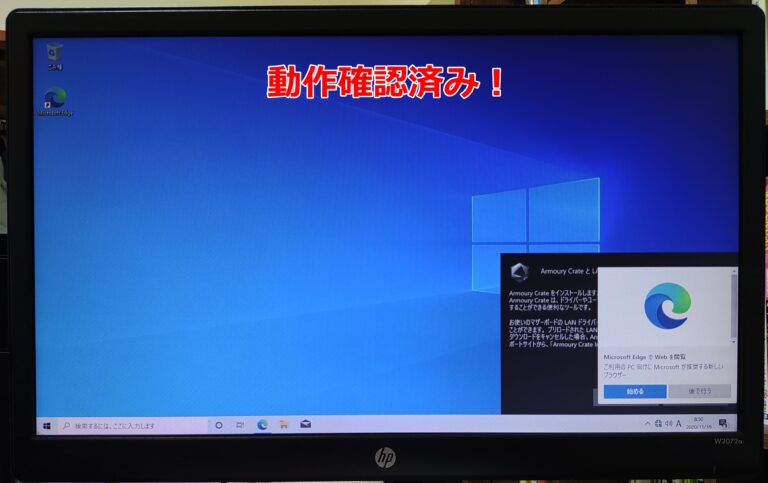
PCを組み立てる途中で上手くいかないことも何回かありましたが、無事通常のパソコンとして使えるように使えるようになりました。
これからゲームや自作PC ならではの遊びなどを通して様々な事を学んでいくつもりです。
まず、実際に使用したCPU、マザーボードについて下より紹介させていただきたいと思います。
使用したパーツ・道具
下が実際に使用したCPUとマザーボードになります。
- CPU…INTEL製 第10世代CPU Corei5-10400F
- マザーボード…ASUS ROG Strix Intel Z490-F Gaming
CPU
CPUは、中古で購入したものを使用。

12世代まで出ている現状で、intel製CPUの中でコストパフォーマンスに最も優れているといわれているのが10世代CPUです。
さらに、今回CPUにはグラフィック処理装置が搭載されていないタイプのものを使用しましたので、一般的なcorei5CPUよりも少し値段をおさえられています。
型名の「corei5-10400F」の末尾のFがGPU非搭載の印です。
中古で購入する場合は、このような細かいところまで注意して誤ったものを買わされないようにしましょう。
マザーボード
マザーボードに関しては、今回購入したのは大きな負荷がかかるゲームプレイにも対応した非常に堅牢な仕様のハイエンドマザーボードです。
こちらも中古で破格の18000円ほどで購入しました。
amazonでは新品で43000円ほどで購入できます。
入門者であった私は、安易に安いものに手を出してしまいましたが、中古では不当に低い値段のものはジャンクの可能性もあるので、やはりこちらも新品をお勧めします。
実際、私が購入したマザーボードも備品が欠品していました。
多大な損失にならなかっただけよかったと考えています。

初めてのPC作成にも無難に選べるASUSマザーボードですが、あまり大きな負荷がかかるような作業をしないのであれば、もう少し廉価なモデルを購入することも検討することができます。
予算とご相談の上ご検討いただければと思います。
マザーボードとCPUの対応について
また、CPUには現在ほとんどがINTEL製かAMD製のものに分かれますが、メーカーごと、世代ごとに対応するマザーボードが異なりますので、ご購入の際はお間違いのないようにご注意ください。
私も危うく数万円をドブに捨ててしまうところでしたので、よくよく確認してほしいと思います。
例えば、今回使用する「Z490」タイプのマザーボードであれば、10世代intel製CPUに対応しており、BIOSアップデートを行うことで第11世代まで対応します。
あやまって第9世代のCPUを買ってしまうことのないように注意しなければなりまん。
各CPUのメーカー、世代ごとの対応表はこちらのサイト様に非常に分かりやすくまとめられています。
歴代Intel Coreの対応チップセット一覧表を作らせていただきました。 過去~現在のチップセット対応表って無くない?引き続きIntelバージョン作るね!静電気防止の手袋は必要?
PCの組み立てにおいては手袋をしてもしなくてもどちらでも構いません。
しかし、静電気が発生しやすい状況(セーターを着ている、空気が乾燥している)ではマザーボードやCPUに悪影響を及ぼさないとも考えられないので、不安な方は着用するとよいでしょう。
私は春に組み立てたので、季節柄もあり、静電気に悩まされることはありませんでした。
実際、全ての過程を素手で行いましたが、問題なく動作しております。
マザーボードにCPUを取り付ける手順
パーツがそろったら、いよいよマザーボードにCPUを取り付けていきます。
紹介させていただく手順は以下のようになっています。
- CPUソケットの確認
- 保護カバーを外す
- 金属フレームのロック解除
- CPUとCPUソケットの向きを確認
- CPUをソケットの上に置く
- 金属フレームをロックする
←右の目次よりジャンプ
CPUソケットの確認
PCの組み立てのプロセスの中で最も作業時間が短く慎重に行わなければならないと言っても過言ではない作業が、「マザーボードへのCPU取り付け」です。
CPUは「Central Processing Unit」の略称ですが、よく人間の体の部位として「頭脳」に例えられます。要はパソコンの主要な計算作業を行う重要なパーツということです。

保護カバーを外す
もっとよく見てみます。まずCPUと接するピンがむき出しにならないよう保護カバーが取り付けてある場合がありますので、これを慎重に取り外します。
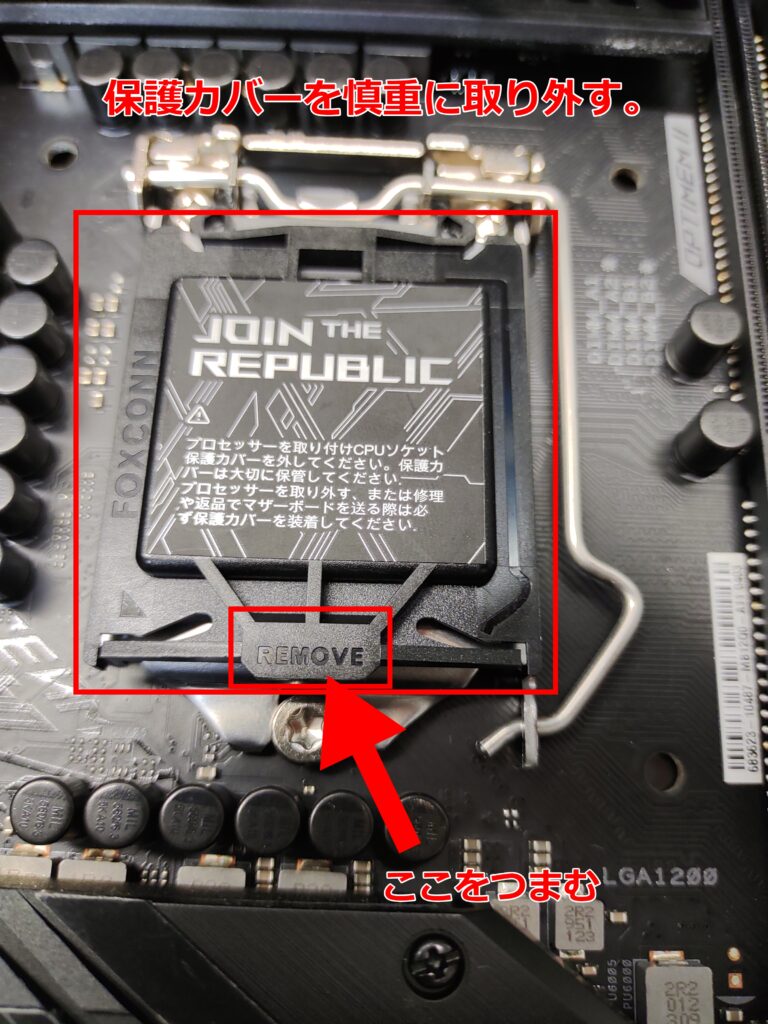
保護カバーを取り外すと、たくさんの細かいピンが並んでいます。
このピンはCPUと直接電気のやり取りをするために使いますのでくれぐれも折らないようにしなければなりません。
もしも折ってしまった場合、修理、もしくは買いなおしになってしまいますので、細心の注意を払います。

金属フレームのロック解除
ピンがむき出しになりましたが、まだCPUは取り付けられません。
CPUを外れないように固定する金属のフレームがアームでロックされている状態ですので、これを外します。

アームが右にずれるとフレームの固定がなくなるので、ゆっくりフレームを持ち上げます。
フレームが持ち上がり、CPUを取り付けられる状態になったものが下の図になります。

ここまで来たらいよいよCPUを取り付けていきます。
CPUとCPUソケットの向きを確認
CPUソケットとCPUには取り付ける方向が決まっています。
下図のようにあらかじめソケットのつめとCPUの凹みの位置を確認しておく必要があります。


CPUをソケットの上に置く
ソッケトのつめがCPU側の凹みと合うように向きを確認し、ソケットの真上にCPUを持っていきます。
そして基盤に傷がつかないようにそっとソッケトにCPUを置きます。

金属フレームをロックする
CPUが置けたら、CPUを固定するための金属フレームを下ろして再びロックします。
手順は金属フレームを外すときの手順と逆になります。

まずフレームをゆっくり下ろします。
フレームを下ろしたら、アームをゆっくり下ろしアームの先端をフレームの右下に固定します。

以上でCPUの取り付けは完了です!
お疲れさまでした!

これにてPC組み立ての過程で一番慎重に行わなければならない作業は終了しました。
ですがPC組み立てまでには、まだまだこの先も作業を続けなければなりません。
CPUを取り付けたら次はCPUクーラーの取り付けをしなければならないでしょう。
次回の記事以降も他の様々なパーツの組み立てや取り付けについての記事も書いて参りますので何卒宜しくお願いいたします。
最後に
自作PC組み立ての過程を紹介させていただくシリーズでまず初めにCPUの取り付けについての記事を書かせていただきました。
本来はこの記事でグリスの塗り方まで紹介させていただきたかったのですが、グリス塗りとCPUクーラーの取り付けは一度に書いた方が良いのではないかという考えから、今回の記事ではCPU取り付けに限定させていただきました。
また、グリス塗りの際もお伝えするべきポイントが何点かございますので、グリス塗り単体の記事になってしまう可能性は否めないのですが…。
グリスを塗った後は長時間放置するとほこりがついてしまうため、CPUクーラーの取り付けはなるべく早く行った方が良いです。
という複雑な事情もありまして、次回の記事以降でグリス塗り、CPUクーラー取り付けについての記事を書かせていただきたいと思います。
本日は最後までご覧いただきまして誠にありがとうございました。
関連記事