【無料】誰でも簡単に使えるパーティション管理ソフトウェアサービスMiniToolPartitionWizardを使用してみました

今回はパソコンのファイル管理をサポートしてくれるパーティション管理ソフトウェアサービスであるMiniTool社の「MiniTools Partition Wizard」の無料版を実際に利用してみました。
今回はその基本的な機能について実際に私が動かした画面の図を用いながら紹介させていただきたいと思います。
なお、今回の動作環境は「Windows11」となっておりますので予めご了承いただけましたら幸いでございます。
ダウンロード方法
まず、MiniTool公式Webサイト(https://jp.minitool.com/)へアクセスします。
ホーム画面は以下のようになっています。
ページ上部に「ダウンロード」というリンクがありますので、これをクリックします。
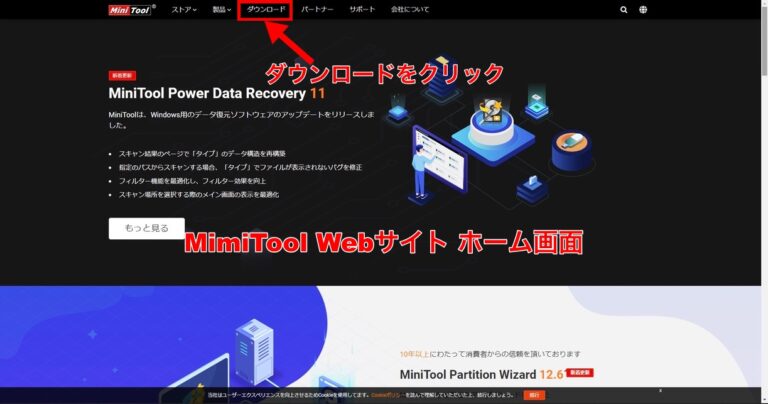
「ダウンロード」をクリックしたら、以下のような画面へ移ります。
今回は遷移先のページの中から「MiniTool Partition Wizard」というバージョンを選びます。
「無料版」の中から「ダウンロード」をクリックし、インストーラーをダウンロードします。
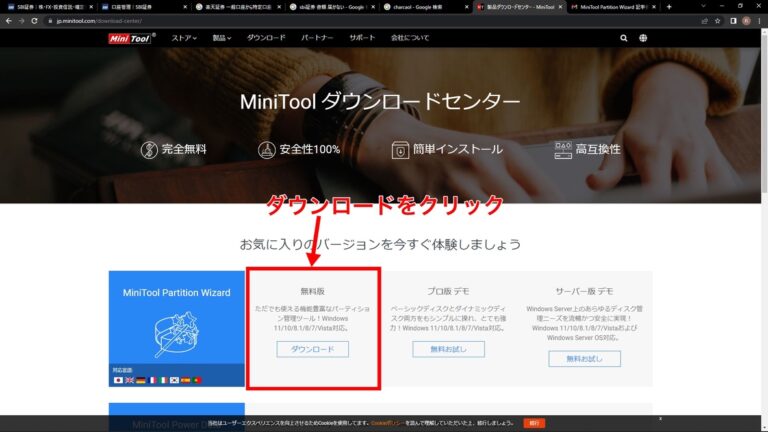
「pw1206-free-online.exe」というような名称のファイルがダウンロードされますので、そのファイルを開き、インストーラーを起動します。
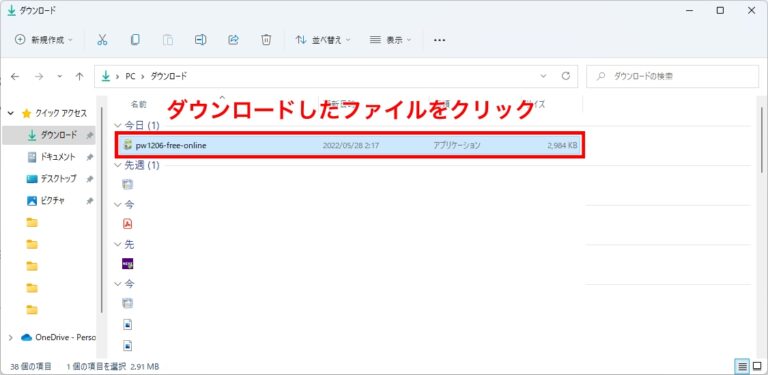
インストーラー起動後、セットアッププロセスに移りますので、指示に従ってファイルの設定をしていきます。
はじめに使用する言語を設定します。
言語は自身が読めるものを選択します。
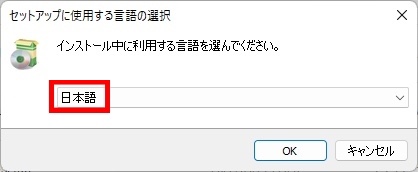
言語を選択すると、プロ版のプロモーション画面が現れます。
この画面では無料版とプロ版の機能の比較表が表示されます。
今回は無料で利用できる「無料版」を選択します。
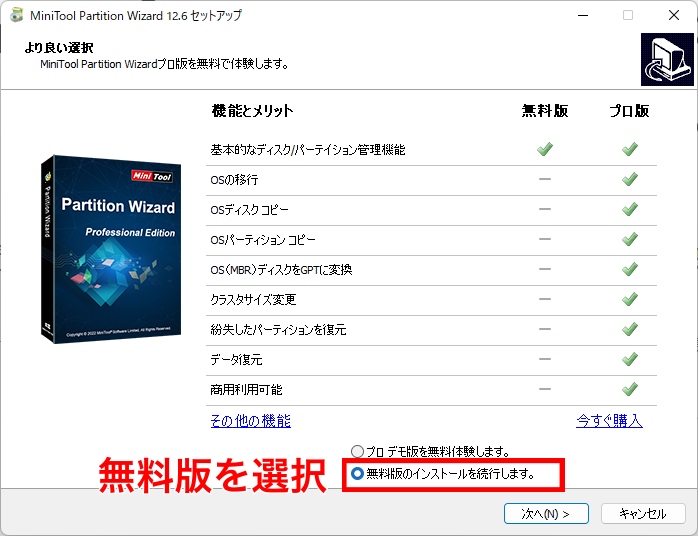
ラジオボタンで無料版を選択したら、「次へ」をクリックします。
続いて、ソフトウェアのインストール先のファイルを決めます。
103.3MBの空き容量が必要になります。
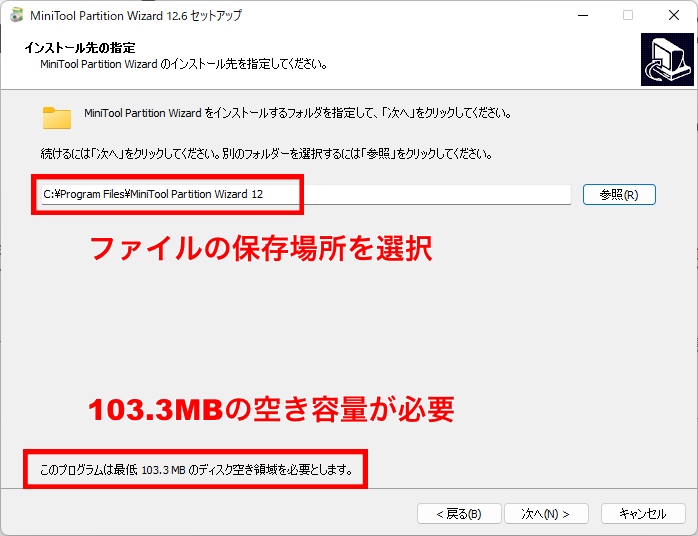
インストール先のファイルを入力できたら、「次へ」をクリックします。
以下の画面が確認できればソフトウェアのセットアップは完了です。
「完了」ボタンをクリックしてセットアップウィンドウを閉じます。
また、「MiniTool Partition Wizard を実行する」をクリックすると「完了」ボタンを押した後すぐにアプリケーションが立ち上がります。
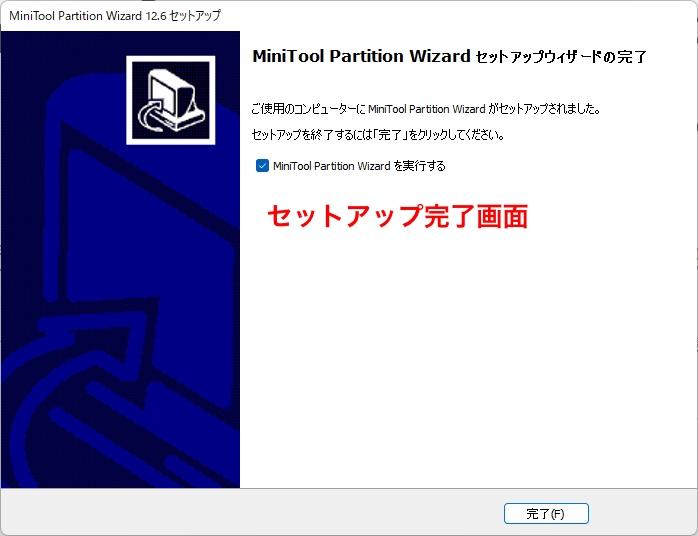
ここまでの作業が完了すると、デスクトップ上にショートカットが作成されるので、いつでも呼び出すことができます。

パーティション管理
この章では「MiniTool Partition Wizard」の無料版にどのような機能が備わっているのか、紹介させていただきたいと思います。
パーティション管理を行うまでの「前準備」から「パーティション分割」「パーティション移動/サイズ変更」「パーティション拡張」「パーティション結合」の4つの機能についてご紹介させていただきたいと思います。
前準備
ソフトウェアのセットアップが終了したら、早速起動します。
MiniTool Partition Wizard 無料版(v12.6:2022/06/03現在)を立ち上げると以下のようなウィンドウが画面上に表示されます。
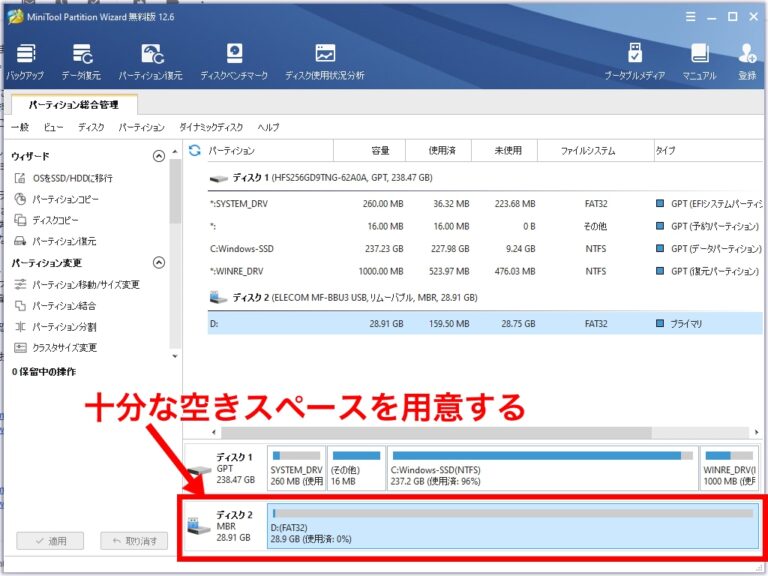
記憶媒体は初期の状態では、記憶領域がまだ分割されていない状態です。
また、すでに使用されている領域に対しては操作ができません。
今回は上の画面で表示されている「ディスク2」の領域に対してこのMiniToolのソフトを使用していきたいと思います。
例えば、このディスク2の領域をこのソフトで二つに区切ることによってユーザにはあたかも別の二つのディスクが接続されているように見えるのです。
このようにすでにある記憶領域を自分の手でさらに区切って効率良いデータ管理を行えるようにすることをパーティション管理と言います。
パーティション分割
まずは、パーティション分割を行います。
記憶領域は初期の状態ではまだ分割されていないので、ここで一度分割処理をします。
その後、分割後のパーティションに対して拡張や結合などの処理を行うことができます。
下に示した画面下部にコンピュータが認識している記憶媒体とその使用量が青の帯で示されています。
パーティション分割をする場合は、この下部に示されている領域から選択し、左側のメニューから「パーティション分割」をクリックします。
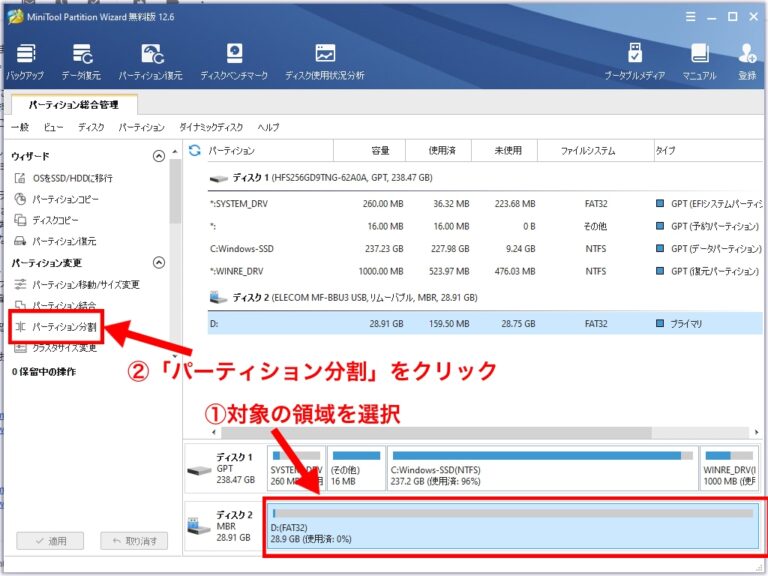
すると下のようにパーテションの位置を設定するウィンドウが表示されます。
要は仕切りの場所を決定します。
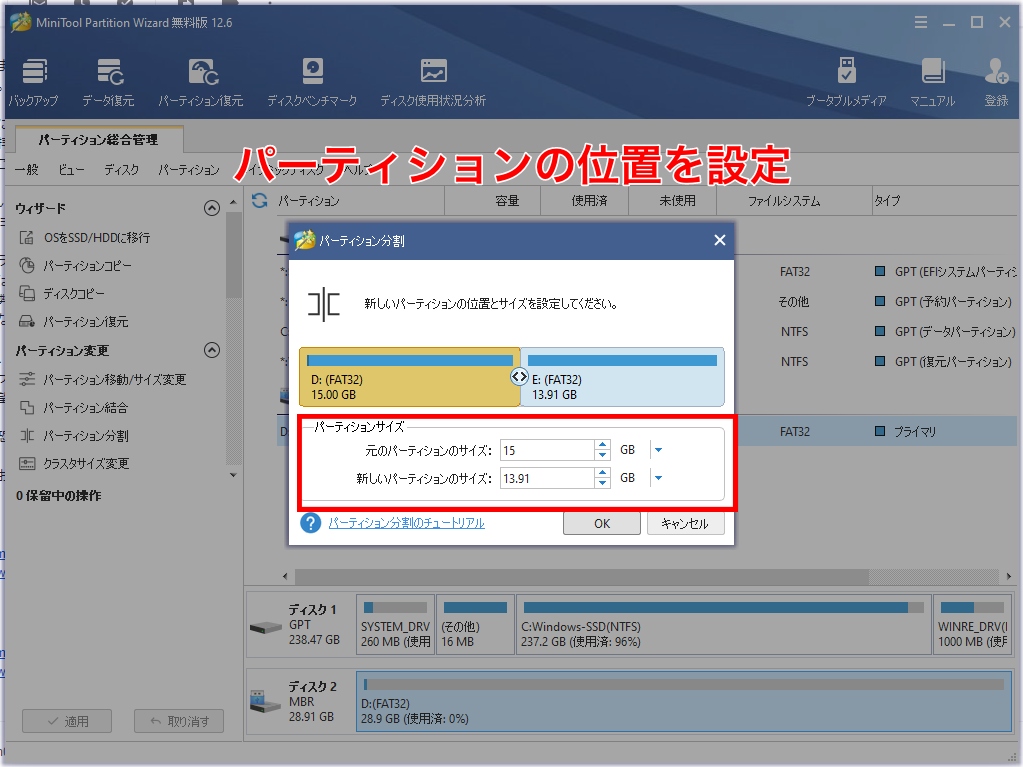
上の図の赤枠の中の元のパーティションのサイズとは使用済み領域も含んだ容量の大きさです。
上の図では「D:(FAT32)」と元の名称で表示されている左側の部分です。
一方、右側の「E:(FAT32)」という領域はこのパーティション分割によって新しい記憶領域として生まれる部分になります。
パーティションサイズを決定したら、「OK」をクリックします。
「OK」をクリックすると、以下の図のようにディスク2の領域が2つに分断されました。
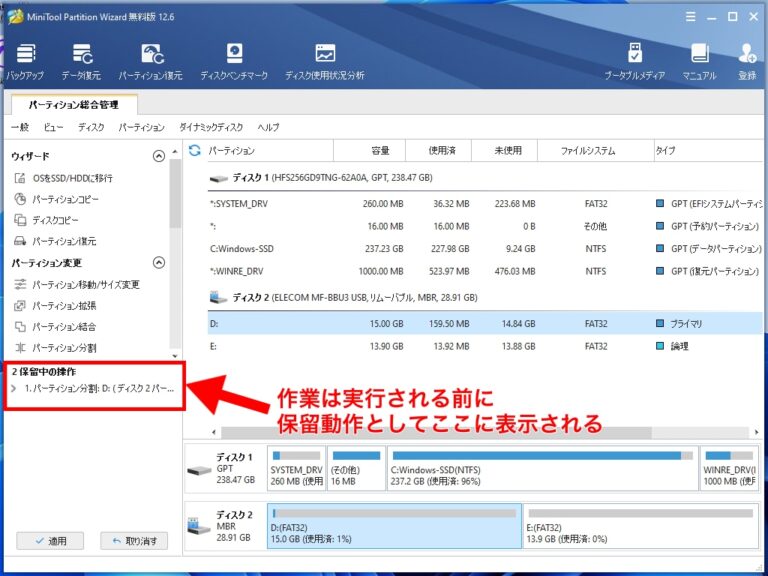
しかし、OKをクリックしただけでは、まだパーテション分割は実行されません。
私たちが今まで行った作業は下の図のように左下の「2 保留中の動作」の下に表示されます。
作業を確定したい場合は、その下の「適用」ボタンをクリックします。
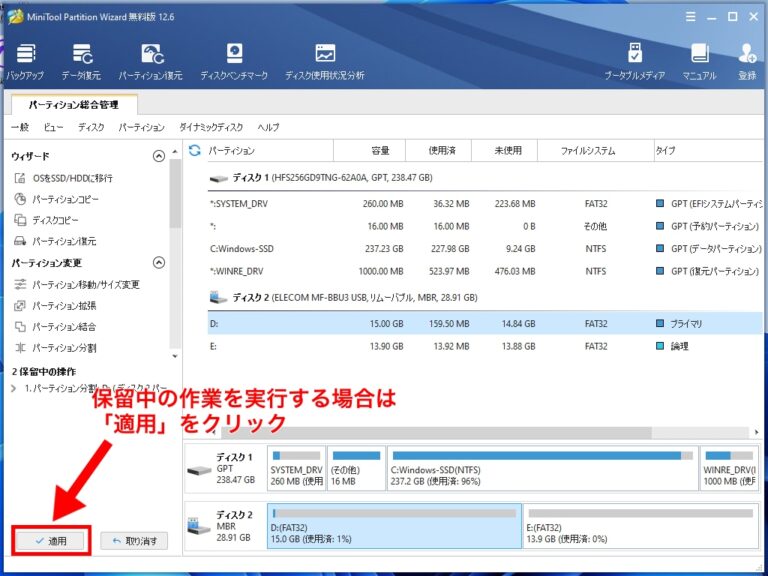
「適用」ボタンをクリックすると、適用完了まで1~2分、保留中の作業が多かった場合はさらに数分待つ必要があるので、様子をみます。
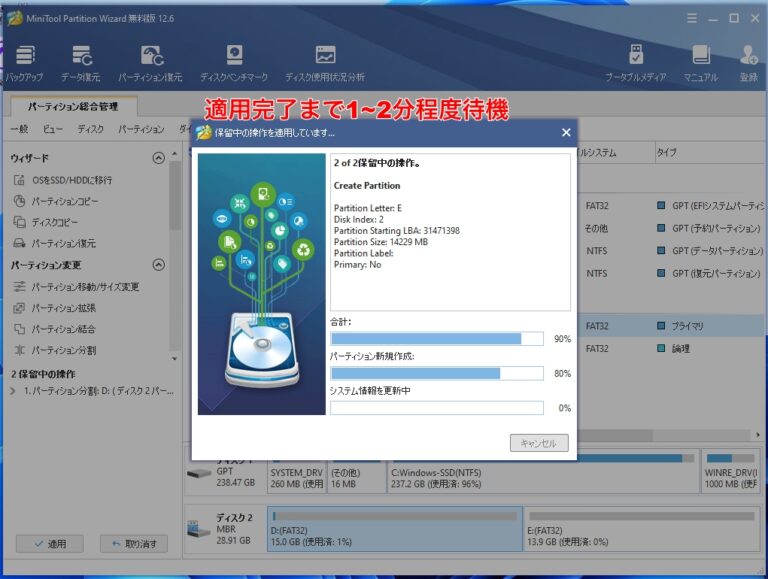
無事適用作業が完了した場合は、以下のような画面表示になります。
「OK」を押して適用作業を終了します。
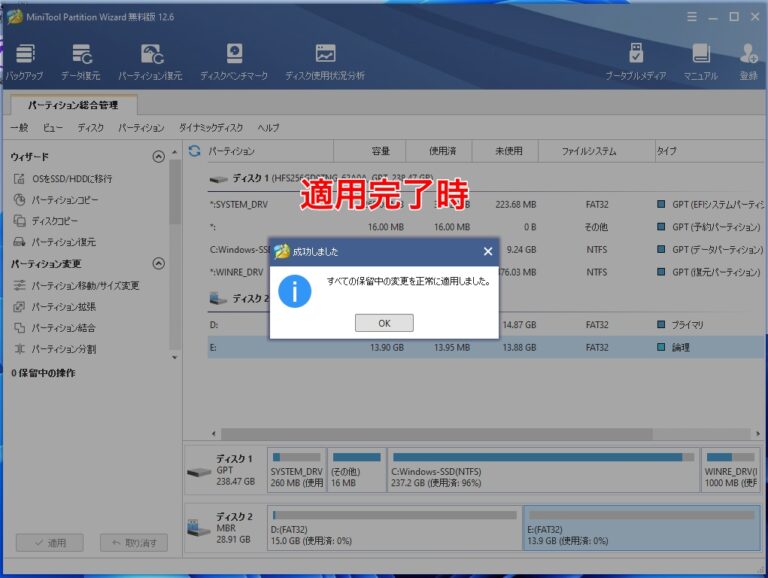
この作業が完了した状態でエクスプローラーからファイルを見てみます。
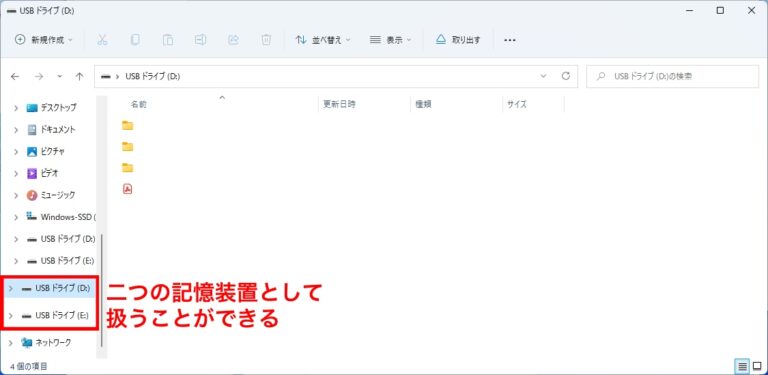
MiniTool Partition Wizard上では一つの記憶領域を区切っただけですが、コンピュータからはまるで二つの別の記憶媒体を利用しているように見えます。
これがパーティション分割による仮想的な記憶領域の作成です。
パーティション移動/サイズ変更
続いて、「パーティション移動/サイズ変更」です。
この機能は選んだパーティションに対して、未割り当て領域を使用してサイズを変更したり、位置を変更することです。
未割り当て領域とは、記憶領域としてコンピュータに認識させていない未使用の領域です。
「パーティション分割」の時と同様に、パーティション移動/サイズ変更を施したいパーティションを画面下部から選択し、左側のメニューから「パーティション移動/サイズ変更」をクリックします。
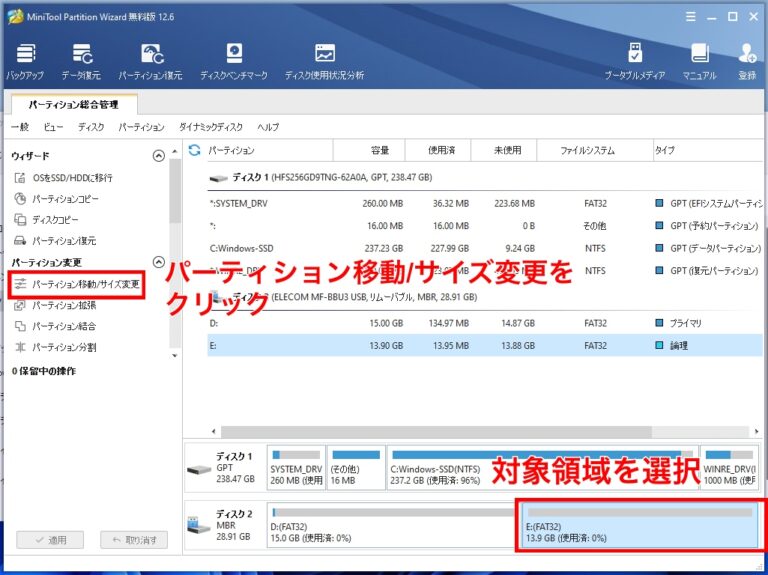
領域を選択した状態で「パーティション移動/サイズ変更」をクリックすると下に示すような画面になります。
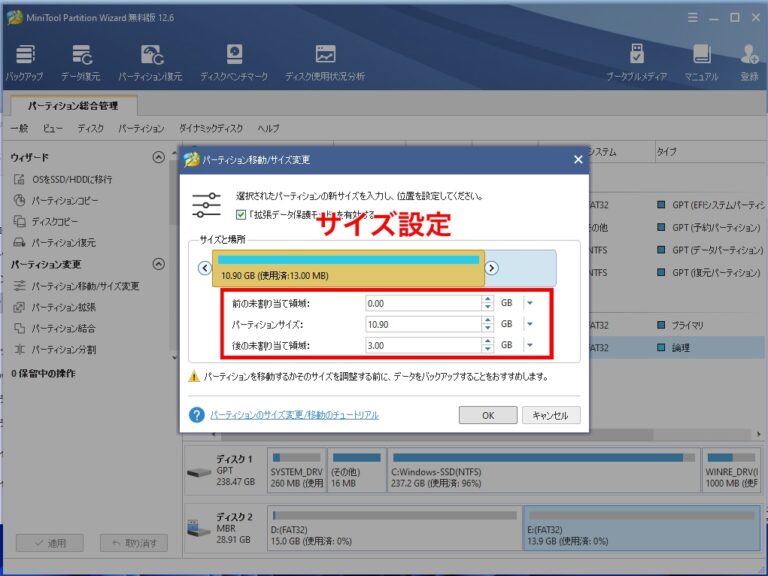
選んだ領域からどれだけを未割り当て領域に当てるかを決定します。
未割り当て領域のパーティションをずらして選択した容量を増減できます。
逆に、未当て領域がない場合は、選択した領域の容量は増やすことはできません。
未割り当て領域は記憶領域としては利用されないので、あとでパーティションサイズを増やしたいときに利用できます。
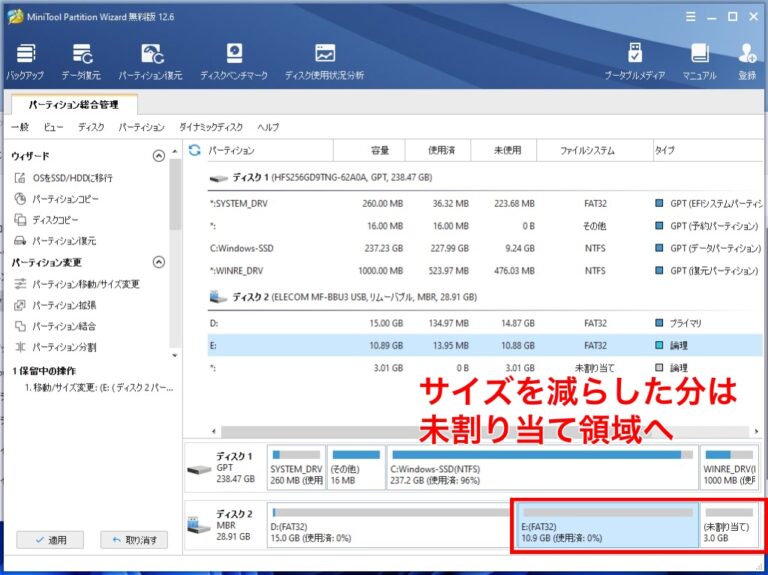
パーティション拡張
次はパーティション拡張です。
元あるパーティション領域を拡大することができます。
増やしたいパーティションを選択し、左のメニューから「パーティション拡張」をクリックします。
今回は下の図中に示した「E.(FAT32)」の領域を拡張します。
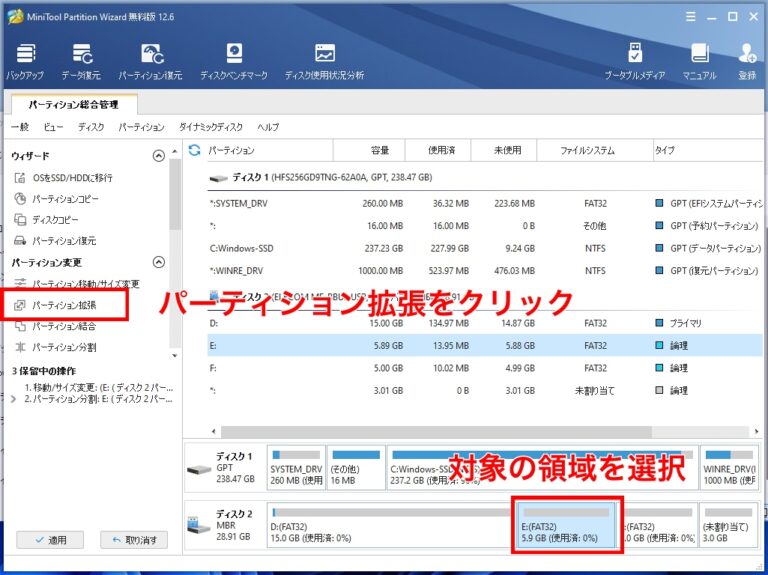
領域を選択した状態で「パーティション拡張」をクリックすると、下の図のような設定画面に移ります。
拡張に使うパーティション領域を下の図の赤枠のようなプルダウンメニューから選択します。
ただし、使用済み領域からは割り当てることはできませんので、少しでも空きが多いところを選ぶと良いでしょう。
今回は下の図にあるように「3.01 GB 未割り当て」の領域をパーティション拡張のために使いたいと思います。
つまり、今回は3.01GBを使って自分が選んだパーティションの領域を増やします。
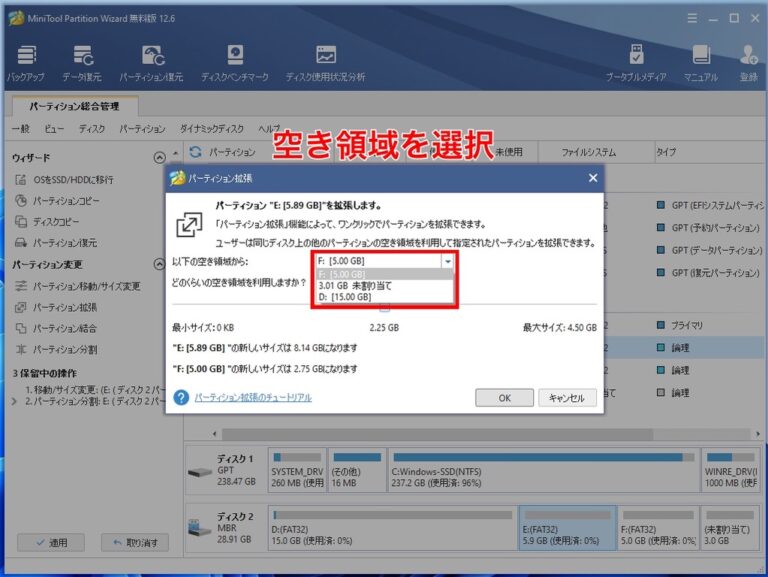
そして、上の図で選択した領域からどれくらいの領域を割り当てたいかをつまみを動かして決めます。
今回は下の図のように3.01GBを全て割り当ててみます。
割り当てする容量を決定したら、「OK」を押します。
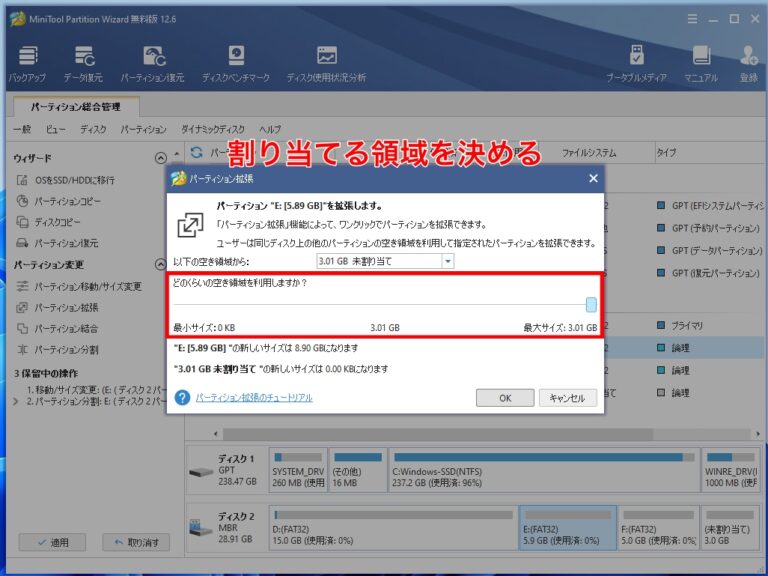
「OK」を押すと以下のように「未割り当て」の領域が消え、全て「E:(FAT32)」の領域の拡張に利用することができました。
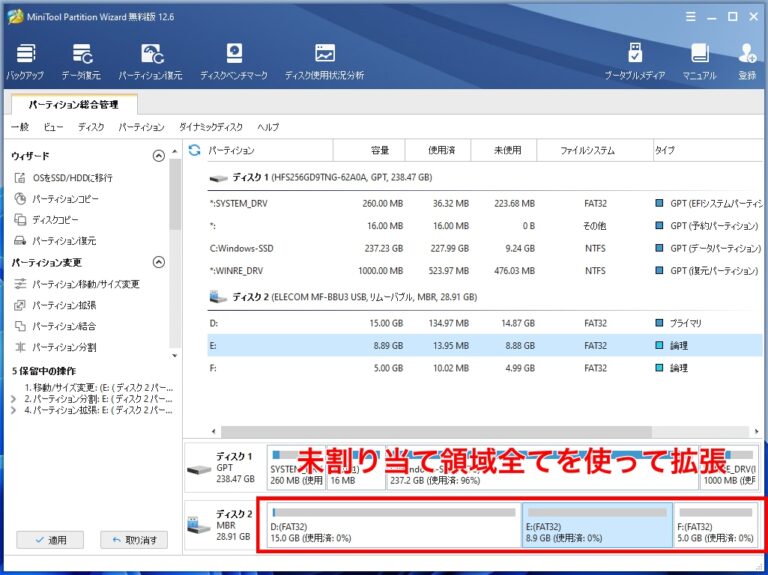
パーティション結合
最後に紹介させていただく機能はパーティション結合です。
これは一度分割してしまったパーティションを再び一つの記憶領域として統合することです。
注意しなけらばならないことは、隣接する領域同士でしか結合できないということと、NTFS形式のファイルでないと結合できないということです。
これらの注意事項については、後ほど下で詳しく説明します。
さて、パーティション結合の際も同様に結合したい領域を選択し、左のメニューより「パーティション結合」をクリックします。
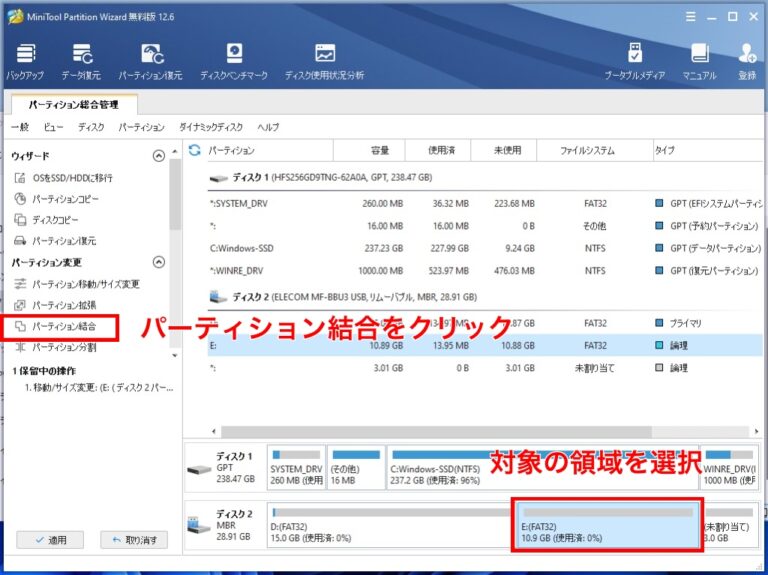
領域を選択した状態で「パーテション結合」をクリックすると、以下のような画面になります。
ここでもう一度、結合させたい領域を選択します。
選択したら、右下の「次へ」のボタンをクリックします。
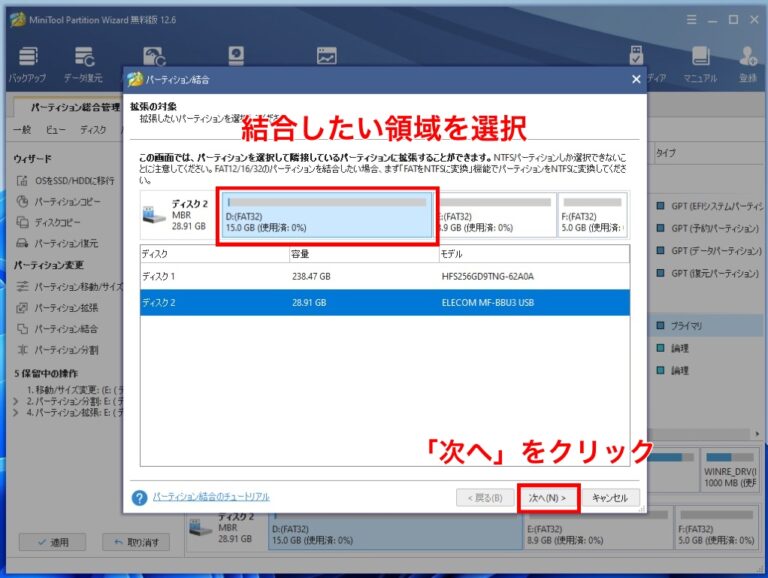
また、次へをクリックすると、以下のようなエラー画面になることがあります。
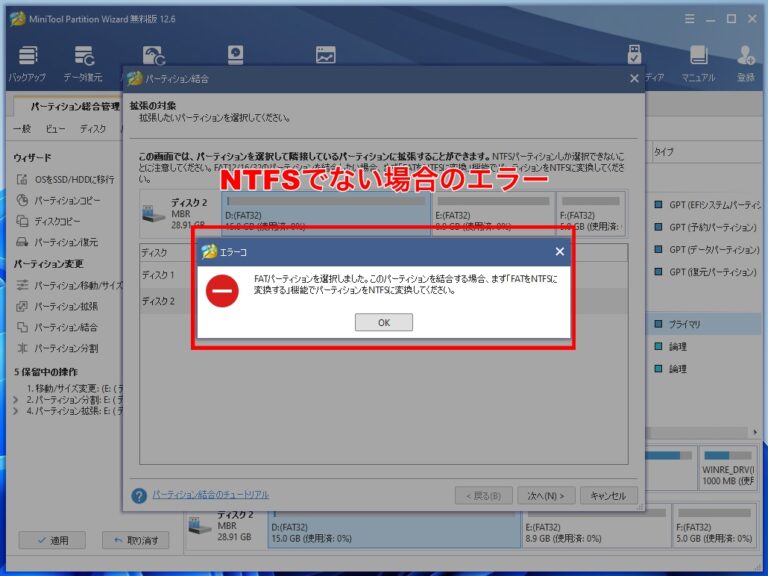
よってこのエラーが出た場合はさらに下で示す手順(NTFSに変換する方法)によってパーティションをNTFS形式に変更し、結合できるようにしてから次のステップへ進みます。
エラーを出さずに正常に進んだ場合は以下のような画面になります。
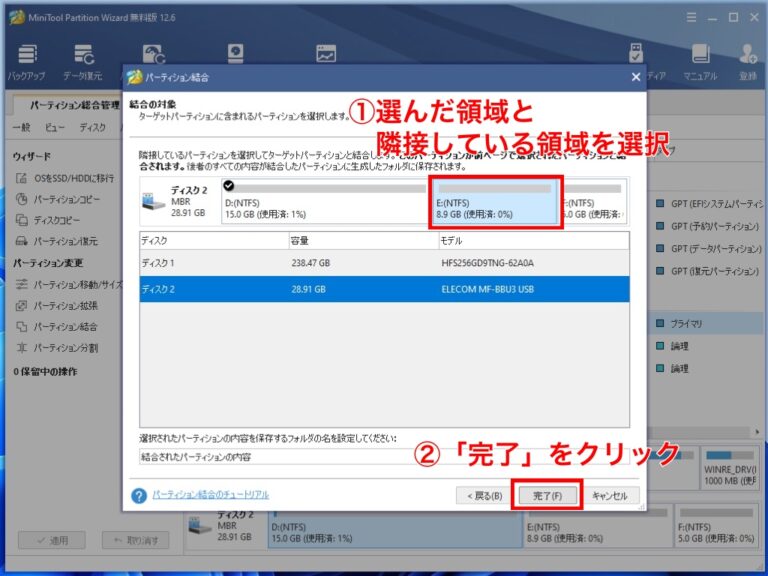
結合したい領域は隣接している必要があります。
ですからここで隣り合わない領域を選択しようとしても選択できないようになっています。
隣接している領域から選択し、「完了」をクリックします。
無事パーティション結合が成功すると、以下の図のように結合後の領域が表示されるようになります。
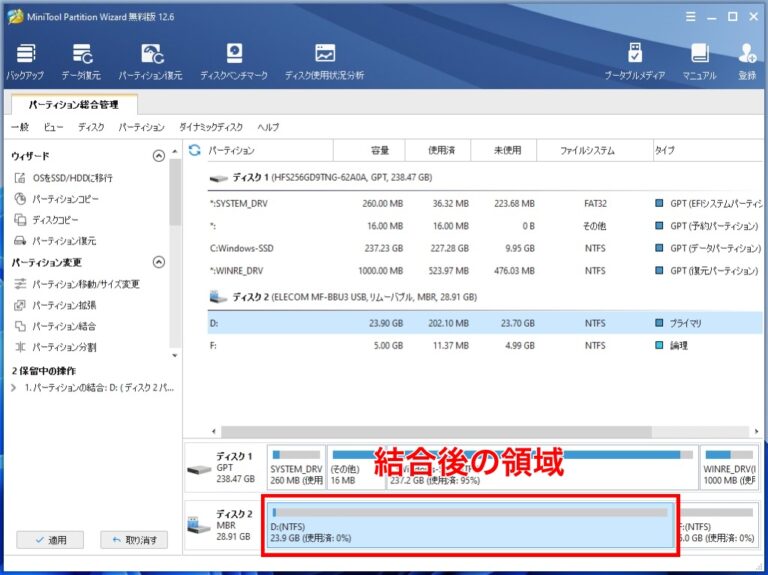
NTFSに変換する方法
まず、NTFSに変換したい領域を右クリックします。
そして出てきたメニューから「FATをNTFSに変換」をクリックします。
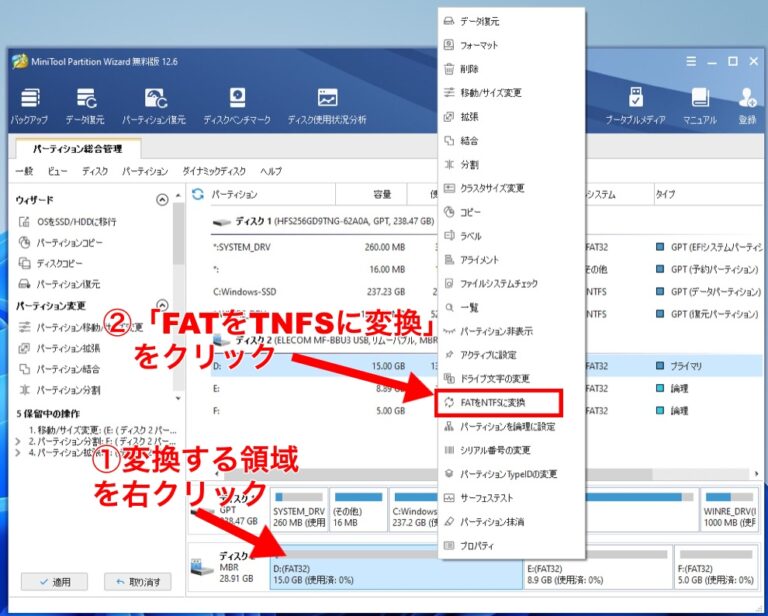
すると以下の画面に移りますので、「開始」をクリックします。
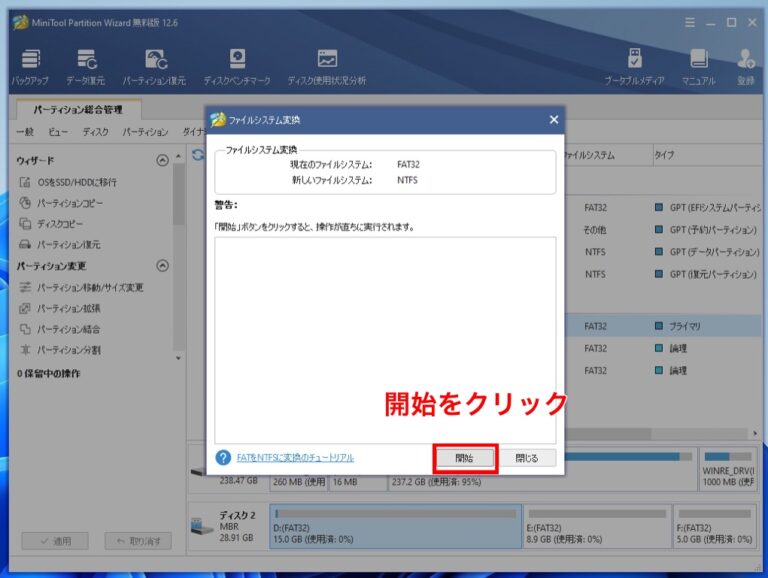
「開始」ボタンをクリックすると、ログが流れ始めます。
ログの流れが止まって、最後の行に「変換は完了しました」というような文字が確認できれば変換は完了です。
「閉じる」ボタンを押してウィンドウを閉じます。
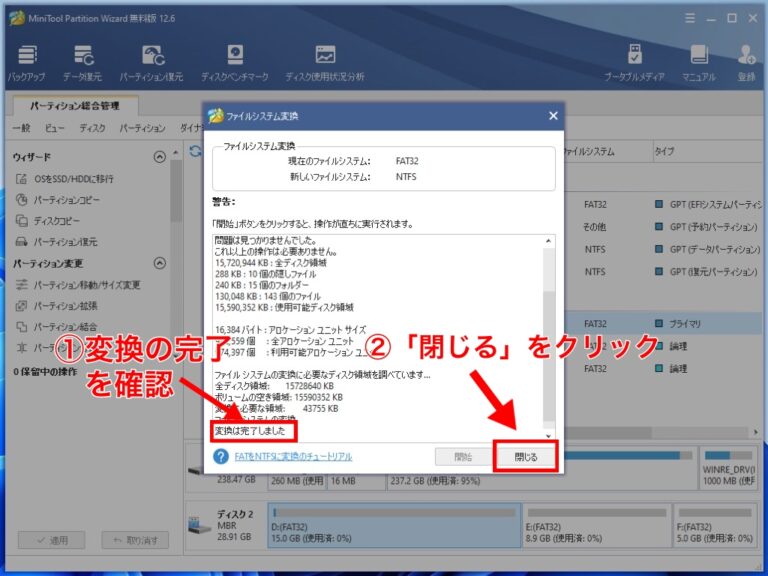
以上で変換作業は終了です。
最後に
今回はパーティション管理ツールに関する記事を書かせていただきました。
自分が使用しているパソコンはかなり容量が逼迫しており、こういったパーティション管理ツールを使用することで、効率よく資源を活用していきたいところです。
今回紹介させていただいたMiniTool社の「MiniTools Partition Wizard」は無料版でも基本的な機能が備わっており、誰でも簡単にパーティション管理を始められるものとなっております。
ファイルを利用状況をより詳しく把握したり、リソースマネジメントツールをお求めの方は是非検討してみてはいかかがでしょうか。
本日は最後までお読みいただきまして、誠にありがとうございました。
関連記事

