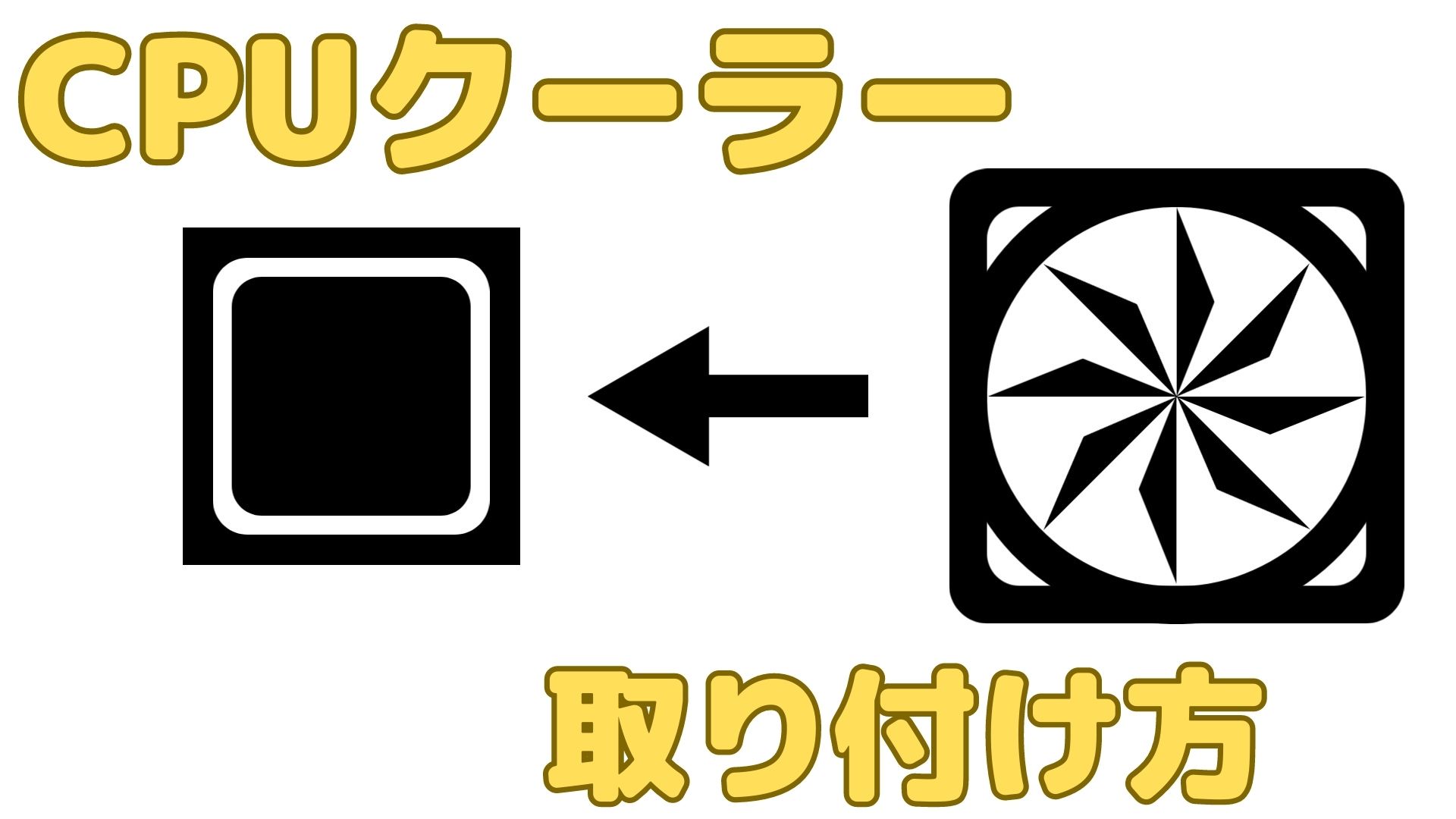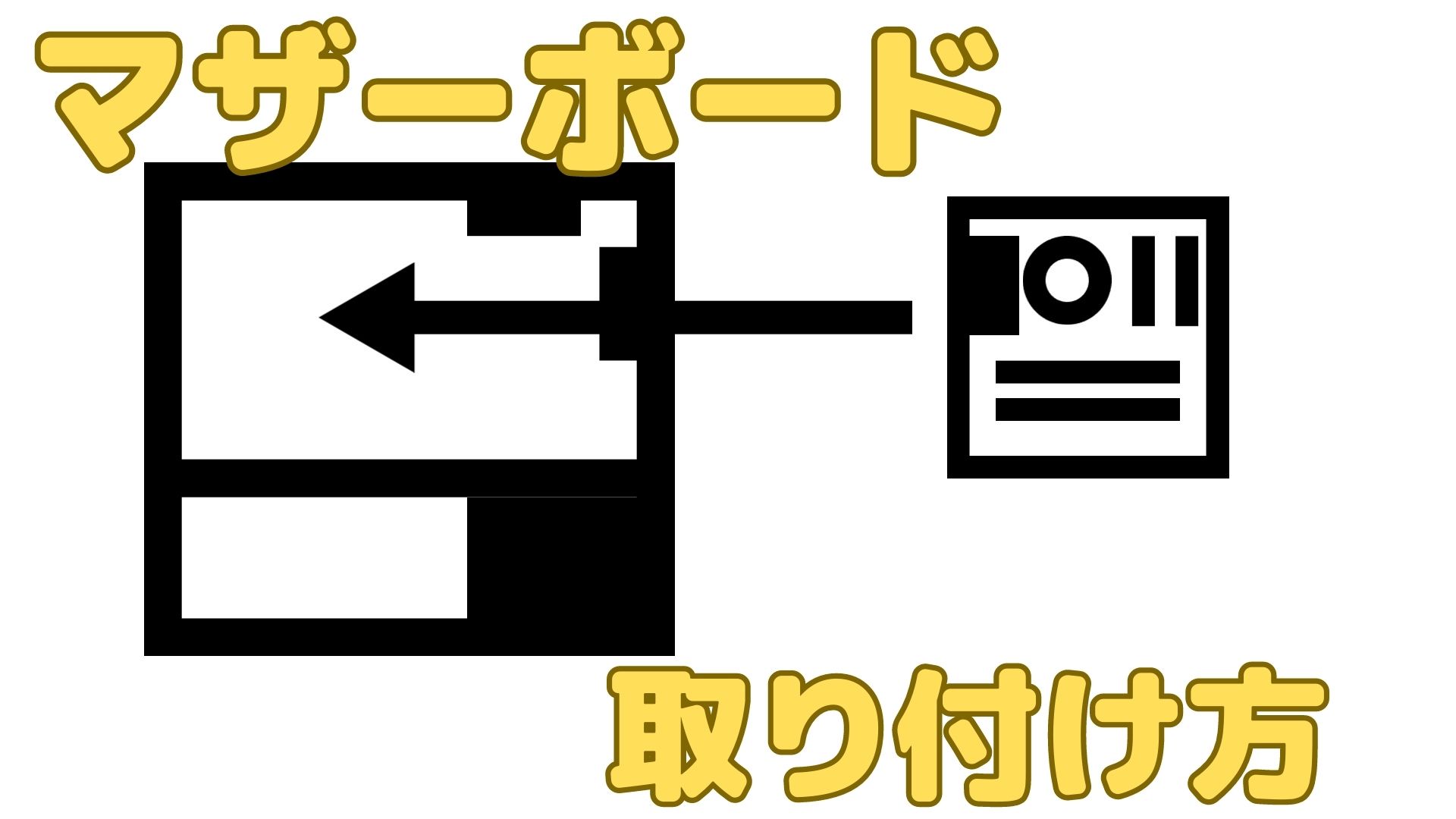【画像あり】自作PCの配線について簡単にまとめました~PCケース編~

今回は自作PCにおける配線の方法について書かせていただきたいと思います。
また、今回はPCケースから伸びている配線についてのみ取り上げさせていただきました。
後に「電源ユニット編」として新たな記事を出させていただく予定ですが、2記事に分けてPC全体の配線について書かせていただきたいと思っております。
自作PCにおける配線 電源ユニット編
今回配線するPCについて
今回実際に配線するPCは下のような構成になります。
- PCケース…NZXT H510i White
- マザーボード…ASUS ROG Strix Intel Z490-F Gaming
PCケースはNZXT(エヌズィーエックスティー)のH510iを使用しています。
ミドルタワーのPCケースですので、拡張性は十分です。
下の写真がそうですが、派手なPCパーツを使わずとも、LED照明のおかげで非常にきれいに中が見えます。

見た目のシンプルさを保ちつつ、おしゃれな点も見せたい方にはおススメのPCケースになります。
自作PCと言いましても様々な種類がありますが、今回は一番オーソドックスなミドルタワーPCでの配線になります。
ケーブルの種類
配線を行う前に配線するべきケーブルがどれだけあるのかを確認することが大切です。
基本的にはマザーボードやPCケースのマニュアルを読み、どのケーブルと接続部分が対応しているのかを事前に確認します。
しかし、文字や絵だけでははじめのうちは分かりづらいと思いますので、以下に実際のPCのケーブルやマザーボードの接続部分の写真を交えながら、説明させていただきます。
これで要点をおさえていただければ難しい説明書やマニュアルもある程度読みやすくなるのではないでしょうか。
では、以下よりこの章で配線するべきケーブルについて、簡単に述べさせていただきます。
配線ケーブルの確認
まず、PCケースから延びているケーブルにどのようなものがあるか確認します。

PCから延びているケーブルは下の2枚の写真にある通り、全てで7本ありました。
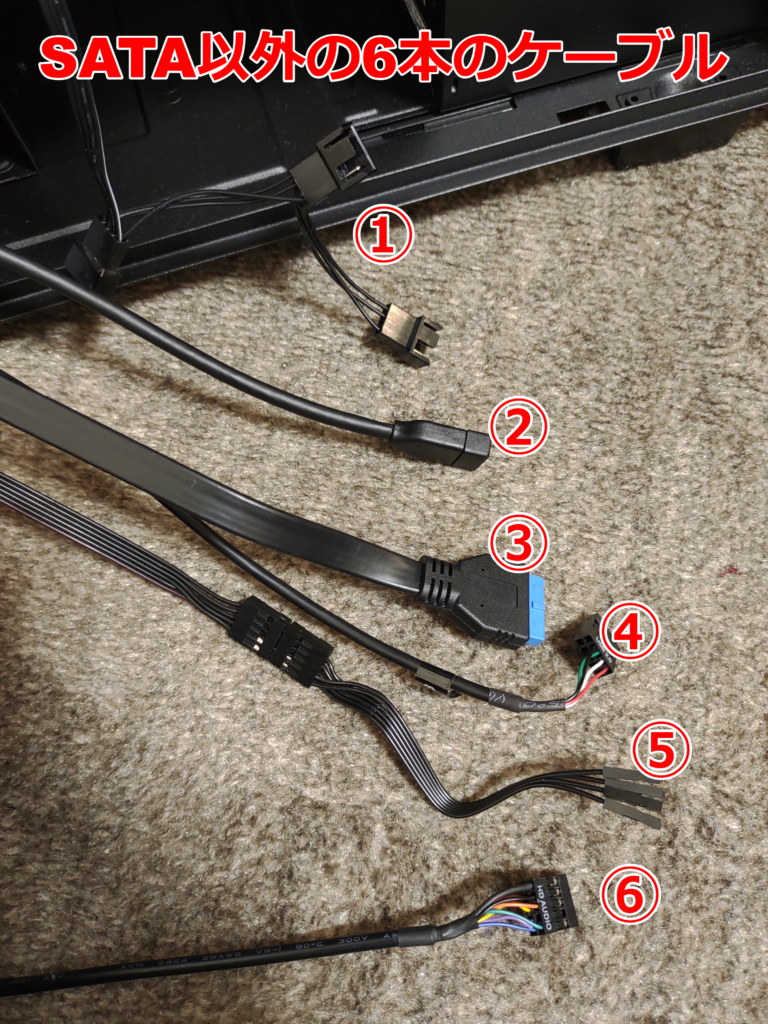

SATAケーブルだけ別の画像でしたが、撮影当時は存在に気が付かずに、後撮りしたため、接続済みのSATAケーブルの画像となっておりますので、ご了承いただければと思います。
それぞれのケーブルの接続方法
接続方法と申しましても、対応するケーブルと接続部分さえ分かっていれば、手でケーブルを接続していくだけの簡単な作業です。
ですから、この章では上で述べさせていただいた7つの各ケーブルと接続部分との対応を中心に説明させていただきたいと思います。
ケーブルや接続場所はPCケースやマザーボードなどによっても異なってきますので、お手元の説明書やマニュアルも併せてご覧いただければと思います。
- ①ファンケーブル
- ②&③USB3.2 Gen2ケーブル USB3.2 Gen1ケーブル
- ④USB2.0ケーブル
- ⑤F_PANELケーブル
- ⑥HD AUDIO
- ⑦SATAケーブル
①ファンケーブル
ファンを増設したい場合にはこのケーブルとファンを接続することで、ファンに電力を供給できます。
私はPCケースのフロントにファンを2台取り付けた際に使用しました。


PCケースから延びているファンケーブルは3つに分岐していたので、この場合は最大3つまでのファンを増設することができます。
仮にPCケースから延びているファンケーブルだけでは足りない場合は、ファンケーブルを増設するケーブルが別売りされておりますので、そちらもご覧いていただければと思います。
②&③USB3.2 Gen2ケーブル USB3.2 Gen1ケーブル
続きまして、②USB3.2 Gen2ケーブルと③USB3.2 Gen1ケーブルについてです。
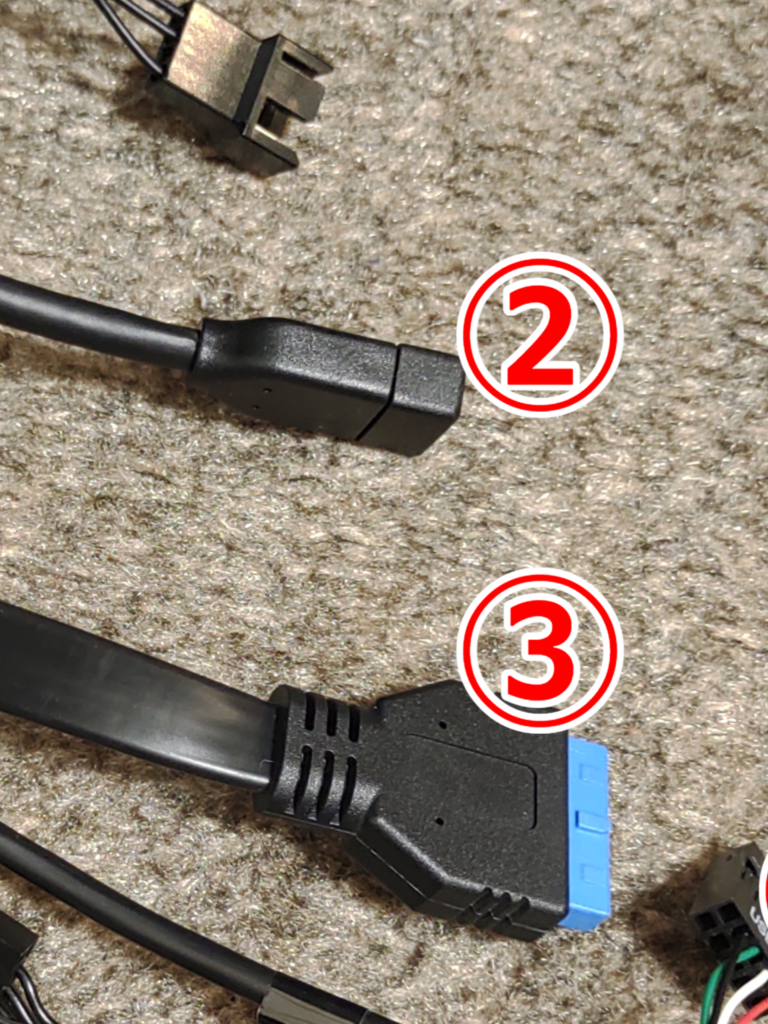
このケーブルをマザーボードへ適切に接続することで、PCケースについているUSBポートType-CとUSBポートtype-Aを使用することができます。

USBポートはPCケースによっても異なると思いますので、それぞれのPCケースのマニュアルの方もよくお読みいただければと思います。
また、これらのケーブルはマザーボードの下の図で示した②と③で示した場所へ接続します。

マザーボードによっても接続場所が多少異なる場合がありますので、以下の図の接続部分をズームアップした図も参照いただければと思います。


②と③ともに接続部分が非対称になっていますので、間違った方向に差してしまうことはありません。
よくケーブルの先端と接続先を確認し、正しい方向に接続します。
また、USB3.xの表記は以下のように何通りかありますので、下にその関係を示させていただきます。
- USB3.0 = USB3.1 Gen1 = USB3.2 Gen1
- USB3.1 = USB3.1Gen2 = USB3.1 Gen2
- USB3.2 = USB3.2Gen2x2
マニュアルや説明書を見た時に、これらの表記を見た場合は、上の関係を見て対応関係を把握していただければと思います。
よくある例として、古いマザーボードのマニュアルには「USB3.1 Gen1」と表記がされていて、新しいPCケースのマニュアルには「USB3.2 Gen1」と表記されている場合です。
ケーブルと接続先のマザーボードが対応してないように見えてしまうこの現象。
ですが、この2つは同じ意味ですので、ちゃんと対応していることが分かるのです。
④USB2.0ケーブル
続きまして、④USB2.0ケーブルについてです。

このUSB2.0ケーブルに関してはPCケースの説明書にも記載がなかったのですが、Webなどでしらべたところ、PCケースのLED照明などの電源ケーブルとしての役割があるようです。
マザーボード上での接続位置は下の写真の④の部分に当たります。

④のUSB2.0ケーブルはマザーボードを立てた時に下の方にあります。
下の写真のように、接続部の近くに「USB」などの表記があると思いますので、それを目印に探すとよいかもしれません。

⑤F_PANELケーブル
続きまして、⑤F_PANELケーブルについてです。

7つのケーブルの内、最も配線が難しいのがこのF_PANELケーブルだと思います。
マザーボード上では下の図の⑤の位置に接続します。

最も配線が難しいと申し上げますのも、このケーブルの先端は下の図のように細かく分岐している上、マザーボード上の接続先も多数あり、間違えやすくなっているからです。


ですが、このような複雑な配線も説明書を読めば解決できることも多いです。
下にマザーボードのマニュアルに載っていた図とそれをもとにした接続例の図を下に示します。
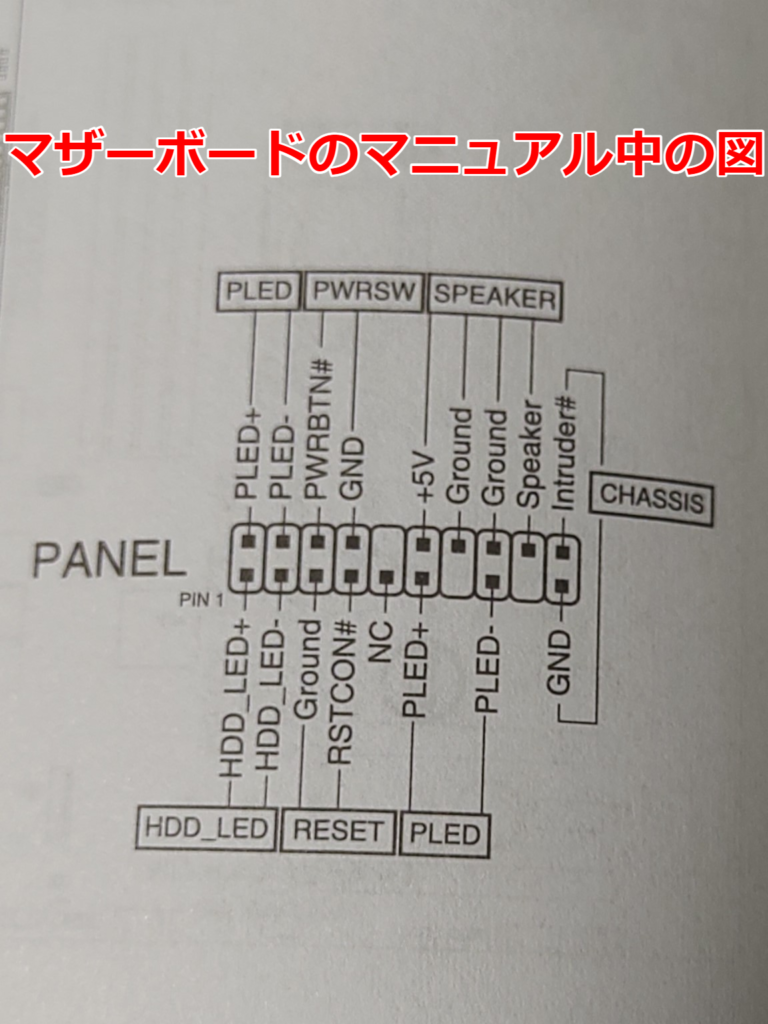

今回の場合は、F_PANELには4種類のケーブルのみでしたので、SPEAKERやRESETには何も接続していません。
PCによっては接続先が異なる場合もありますので、各マザーボードやPCケースのマニュアルの方もお読みいただければと思います。
⑥HD AUDIO
続きまして⑥HD AUDIOケーブルについてです。

HD AUDIOとはPC向けの音声入出力制御の標準規格です。
⑥HD AUDIOケーブルはマザーボード上では下の図の⑥の場所に接続します。

接続先の形状は下のような形になっております。

左右非対称となっており、誤った方向に接続できないようになっています。
ケーブルの先端の形状もよく確認しておき、正しい方向に接続します。
⑦SATAケーブル
最後に⑦SATAケーブルについてです。

最後にSATAケーブルです。
PCケースから延びているこのケーブルは他の6本のケーブルより少し短いので、他のケーブルに埋もれて当初はなかなかこのケーブルの存在に気が付けませんでした。
このケーブルは電源ユニットへつなぎ、PCケースへ電力を供給するためにあります。



電源ユニット側では「HDD SATA」というような表記があると思いますので、そこに接続します。
また、電源ユニットに付属しているケーブルがたくさんあっても、SATA接続側の先端の形状が細長い長方形で特徴的なので、見分けがつかないということはないと思います。
また、配線全般に関して言えることですが、電源ユニットに接続する場合は、基本的にはその電源ユニットに付属しているケーブルを使用するようにします。
以上でPCケースのケーブルの配線は終了です。
お疲れさまでした。
次は電源ユニットから各パーツへの配線を行います。
最後に
配線はPCの組み立てにおいて最も難しい作業の内の一つでしょう。
誤った配線をしたばかりに煙を出してしまったり、パーツを破損させたりということは誰にでも起こりえます。
配線に関する記事を書かせていただくにあたり、PCケースからの配線と電源ユニットからの配線の2つに分けて書かせていただくことに決めました。
今回はそのうちのPCケースからの配線についてです。
一度完成させてしまえば、以降配線するときはかなり楽にできますので、初めての内はじっくりと悩みながらも慎重に配線に取り組んでいただけたらと思います。
私もはじめは配線だけで2,3日も悩まされていました。
以上、最後までご覧いただきありがとうございました。
関連記事