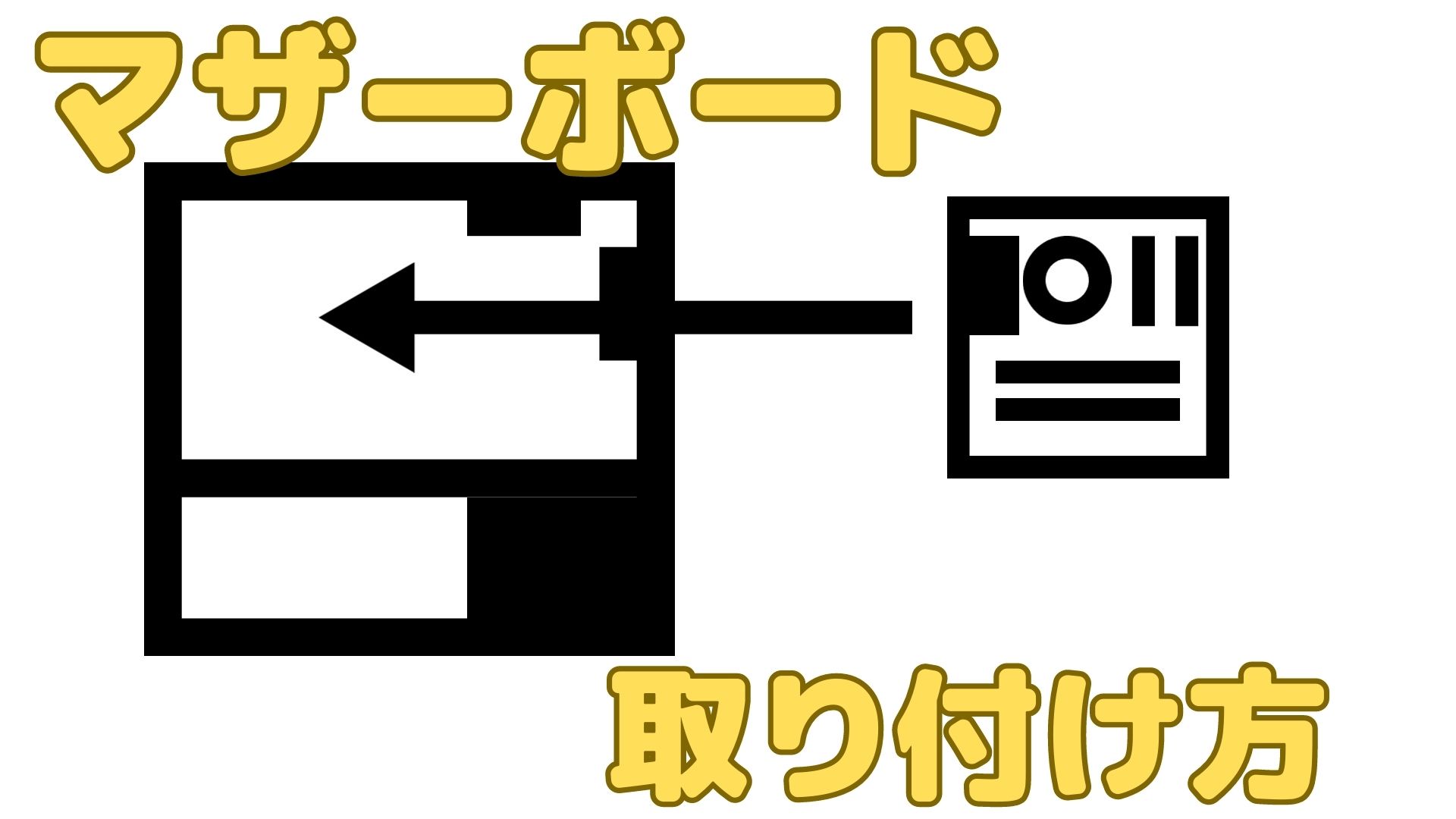【手順】グリスをきれいに塗るための方法、CPUクーラーの取り付け方をまとめてみました
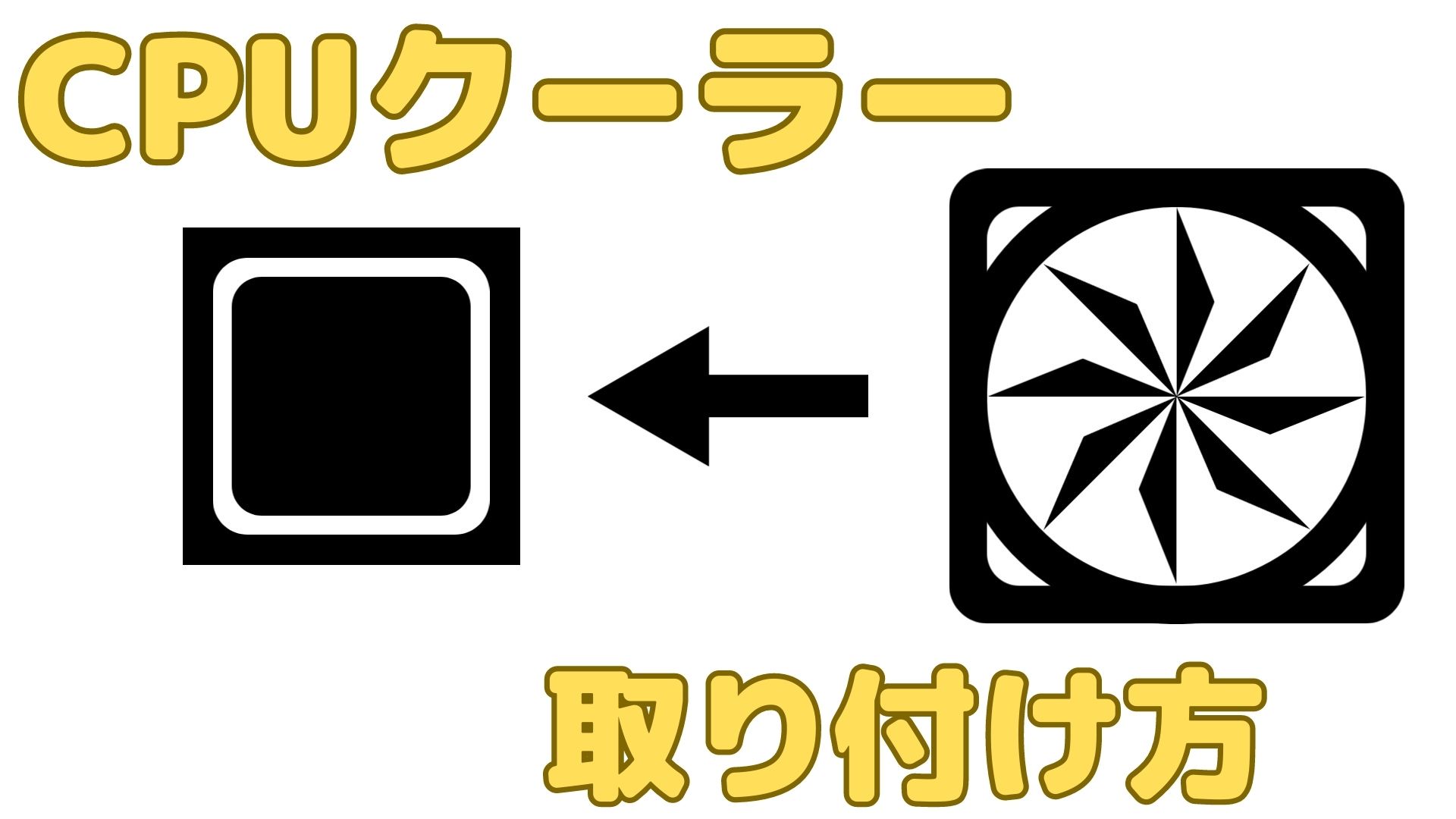
前回のPC作成の記事では、マザーボードへのCPUの取り付け方を紹介させていただきました。
今回はCPUを取り付けた後に行う作業である、CPUクーラーの取り付けについて紹介させていただきたいと思います。
また、CPUクーラーの取り付けにはグリス塗りの作業も含まれる場合がありますので、グリスを塗るときのポイントについてもあわせて紹介させていただきたいと思います。
用意したもの
CPUクーラー取り付けに関して用意させて頂いたものを以下に示します。
- マザーボード(CPU取り付け済み)
- CPUクーラー
- グリス
- マスキングテープ
マザーボードに関する説明は先ほど示した過去記事に書かせていただきましたので、詳しい説明は割愛させていただきますが、CPUクーラー、グリス、マスキングテープについては以下に詳細を示させていただきます。
CPUクーラー
まず今回使用したCPUクーラーについてです。
私が使用したのは「SCYTHE(サイズ)」というメーカー様が販売している、「虎徹 MarkⅡ」という製品です。
SCYTHEの虎徹シリーズは初心者用のPC作成に関する書籍を見ても、多く取り上げられている、空冷式のCPUクーラーとしては定番のものとなっております。
虎徹シリーズは現時点(2022/06/29)では、「SCKTT-2100」が最新となっております。
Intelの第12世代のCPUソケットにも対応したものとなります。
なお、今回私が使用したのは一つバージョンが古い「SCKTT-2000」を使用しております。

「SCKTT-2000」はIntel第11世代のCPUまで対応しています。
私が自作PCに使用したCPUは第10世代でしたので、中古で少し安く仕入れました。
CPUソケットの型が最新でない場合は、この「SCKTT-2000」を中古で仕入れることも検討してよいでしょう。
グリス
次にグリスについてです。
グリスにはその配合物質によって「シリコン」「シルバー」「ダイヤモンド」などがありますが、今回はその数あるグリスの中でも一番熱伝導の良いダイヤモンド配合のグリスを選択しました。
値段は少し高いですが、ゲームなどの高負荷作業による発熱にも対応できる高品質なグリスになります。
グリスは下の図のように注射器型の容器に入っており、ヘラも付属しています。

あまり重たい作業をしない、比較的性能の低いCPUでPCを作成する場合は、もう少し値段の安いシリコングリスやシルバーグリスを購入することも検討してよいでしょう。
マスキングテープ
また、上の画像にも写っていましたが、さらにグリス塗りの作業を助けるためのアイテムとして、マスキングテープも用意しました。
もちろん、後ほどどのように使うかは書かせていただきますが、グリスが外にはみ出さないようにするための道具ですので、同様のマスキングテープをお持ちの場合はそちらをしようしてもOKです。
取り付け手順
では、以下の章では、実際にCPUクーラーを取り付けるまでの全ての過程を簡単にまとめさせていただきます。
- CPUクーラーのパーツ確認
- 2.CPUクーラーの土台を取り付ける
- 3.グリス塗り、ヒートシンク取り付け前に確認すること
- 4.ヒーシンクの底面を確認
- 5.マスキングテープでグリスを塗る範囲を決める
- 6.ヒートシンクの向きを確認
- 7.ヒートシンクの取り付け
- 8.ファンのケーブル取り付け位置の確認
- 9.ファンを取り付ける
- 10.ファンの電源ケーブルを接続
CPUクーラーのパーツ確認
まず、組み立てる前に、CPUクーラーの箱からパーツを全て取り出し、全ての部品がそろっているか確認します。

細かい部品は以下のようになっています。

一番目立つ部品はヒートシンクですね。
CPUクーラーのパーツの中でもこのヒートシンクが重さもスペースも大部分を占めています。
CPUクーラーの土台を取り付ける
まず最初にマザーボードへCPUクーラーの土台をとりつけます。
空冷式のCPUクーラーはかなり重量があるので、マザーボードへは直接取り付けずに以下のような土台となる部品を取り付ける場合も多いです。

マザーボードのCPUソケットの裏側をみると、4か所の穴が開いていますので、ここに上の画像で示したX字の部品を取り付けます。

下の図はX字の部品に取り付けたねじですが、これが穴を通してマザーボードの表側まで突き出ることで、CPUクーラー本体を取り付ける柱の役割を果たします。

実際に部品を取り付けた様子が以下の図です。

裏側を見ても特に述べる点はありませんが、下の図のように、もう一度表側を見てみると、4つのねじの先端が表側まで現れていることが分かります。

この表側に露出した4つのねじでCPUクーラーを固定していきます。
詳細は割愛させていただきますが、下の図のようにもう少し部品を取り付けていくと、CPUクーラーの土台が完成します。

ここまでこれば、CPUファンを取り付けにかかりたいとことですが、忘れてはならないのは、CPUにグリスを塗ることです。
グリスを塗ることで、CPUの熱がクーラーの冷却部によく伝わるようになり、CPUがよく冷えるので、劣化や熱暴走を防ぐことができます。
CPUグリスが塗られていないようであれば、冷却装置を取り付ける前に塗る必要があるので、以下にCPUグリスを塗る際の手順をマスキングテープを用いてきれいに塗る方法をご紹介させていただきます。
グリス塗り、ヒートシンク取り付け前に確認すること
空冷式のヒートシンクはPCパーツの中でもかなり大きいので、取り付けることによる他のパーツへの干渉を考えなければなりません。
例えば、ヒートシンクの高さの方がPCケースの奥行より大きいと、マザーボードがPCケースに入らなくなります。
そして私が直面したものでは、下の画像のようにヒートシンクが邪魔でSSDスロットのカバーをドライバーで外せなくなるといったことがありました。

グリスを塗ったら、すぐにヒートシンクを取り付けたいので、CPUクーラー周りのパーツの取り付けはあらかじめ済ませておくのが吉と言えるでしょう。
ヒーシンクの底面を確認
CPUクーラーにはあらかじめヒートシンクの底面部にグリスが塗られている場合もあります。
例えば、IntelCPU付属のCPUクーラーではこのようにCPUグリスが塗られています。

もともとグリスが塗られている場合は、コスト削減を考えて、それをそのまま使用してもよいです。
ただし、このようなグリスは品質が良くなかったり、劣化が早く、結局すぐに塗りなおしになるというケースも考えられますので、自前のグリスを用意して塗りなおしてもよいと思います。
もし塗りなおす場合は、CPUの上面に塗った方がよいです。
取り付ける際の手ブレの影響を受けないので、よりきれいに取り付けられると思います。
その際は、ヒートシンクの底面側はグリスを塗らないので、以下の図のようにあらかじめきれいにふき取っておきます。

私のヒートシンクの底面は中古ではありましたが、きれいな状態で、ふき取れば鏡にようにピカピカになりました。
グリスは乾燥したティッシュでもふき取れますが、汚れがしつこいようであれば湿らせた布などを使用し、最後に乾いた布やティッシュでふき取っておきます。
マスキングテープでグリスを塗る範囲を決める
グリスを塗る前にもうひと作業です。
この作業は必須ではないのですが、やっておくと格段にグリス塗りが楽になりますので、是非トライしていただければと思います。
サブタイトルにもあります通り、マスキングテープを使用してグリスの範囲をあらかじめ決めてしまうということです。
やり方はとても簡単です。
下の図のようにCPU上部の4辺を少しカバーするだけです。

4辺にマスキングテープをカバーすることで、余分なグリスがCPUの端についてしまうのを防ぎます。
グリスをCPUの端まで塗りすぎでしまうと、ヒートシンクをCPUに密着させたときにグリスがあふれてきてしまうからです。
そして、グリスはなるべく均等に薄くのばすようにゆっくり塗っていきます。
グリスに付属のヘラでも十分に塗ることができます。
下の2枚の図のように、CPUの中央部にグリスが塗れたら、マスキングテープをそっと剥がします。


上の右の図のように、CPUの端に余分なグリスがつかず、中央部に塗られて入れば成功です。
グリスにはほこりが付きやすいので、グリスを塗った後はなるべく早めにヒートシンクの取り付けにかかるとよいです。
ヒートシンクの向きを確認
ヒートシンクには向きがありますので、これもしっかり確認しておきます。
ヒートシンクはマザーボードのメモリの取り付け場所に干渉しないように、非対称になっているものもあります。
例えば、私が使用した「虎徹 Mark II SCKTT-2000」では、以下のように左右非対称な形になっています。
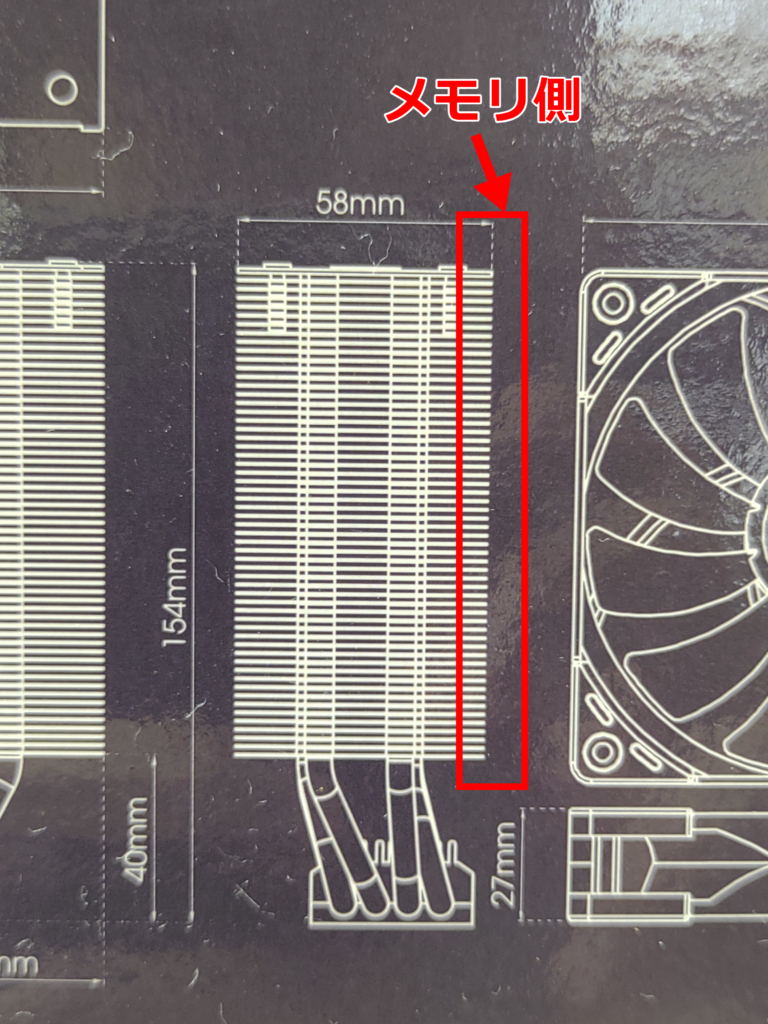
下の画像はヒートシンク取り付け後の画像ではありますが、この左右非対称の設計のおかげで、ヒートシンクに邪魔されることなくメモリを取り付けることができます。

ヒートシンクの向きを確かめたら、いよいよヒートシンクを取り付けていきます。
ヒートシンクの取り付け
ヒートシンクを取り付ける前にもう一度、ヒートシンクの底面に汚れがないか確認しておきます。

ヒートシンクの底面がきれいになっていることを確認したら、向きを確認します。
そして、下の画像のようにヒートシンク側のねじと、土台のねじ穴が合うように位置を合わせ、ゆっくりとヒートシンクを下ろしていきます。

ヒートシンクの底面とCPUが密着したら、両サイドのねじを締め、ヒートシンクをマザーボードに固定します。
取り付け終わったら、ヒートシンクがグラグラしないか確認し、メモリのスロットにも干渉しないことを改めて確認します。

以上でヒートシンクの取り付けは終了です。
ここまでで今回の作業の7割ぐらいが終了しました。
続いてファンを取り付けていきます。
ファンのケーブル取り付け位置の確認
いよいよ作業も終盤、ヒートシンクを取り付け終わったら、ファンを取り付けていきます。
その前にファンについているケーブルと接続先であるマザーボード上の位置を確認します。
ファンは電源から電気をもらって動きます。
ファンを見ると電源のケーブルがついていることが分かります。

そしてこのケーブルをマザーボードの電源につなげるのですが、小さくて少しわかりにくいので、以下の二枚の図を使って示します。


四本の突起が特徴になります。
CPUのソケットからそう離れた位置にはないはずですが、「CPU_FAN」などの文字が小さく書かれている場合もありますので、それらを目印にします
ファンを取り付ける
ファンの電源の位置を確認したら、ファンを取り付けます。
ファンをヒートシンクに引っ掛けるための金具がついていますので、これをつかってファンをヒートシンクに取り付けます。
私は最初はどのように金具を取り付けたらよいか分からなかったので、以下に図を示します。
下の右図のように金具を少しぐいと引っ張って、ヒートシンクの爪に引っ掛けます。


ファンをヒートシンクに取り付けたら、ファンの電源ケーブルを接続します。
ファンの電源ケーブルを接続
ファンを取り付けたら、マザーボードの電源とファンのコネクタを接続します。
下の図のようになるべくケーブルが隠れるように下側からケーブルを伸ばすとよいですが、ケーブルのスタート位置や長さなどの関係で難しい場合は、余裕を持った配線をします。

下の図はファンが取り付け終わったときの様子です。

無事にCPUクーラーを取り付け終わりました。
これでCPUクーラー取り付け作業の全ての過程が終了しました。
お疲れさまでした。
さいごに
ここ最近は初めて作成した自作PCの作業過程の画像を材料に、PC組み立ての記事を投稿させて頂いております。
ここまでで、CPU取り付け、CPUクーラーの取り付けまでの記事を書かせていただきました。
どのような順番で記事を投稿すればよいのかわからない部分はありますが、私自身が行った作業順を基に入れ替えた方が良いと思った作業は、順番を入れ替えて記事を書かせていただきたいと思います。
次はSSDかメモリに関する記事を考えております。
少しでも皆様のお役に立てれば幸いでございます。
以上、最後までお読みいただきましてありがとうございました。
関連記事