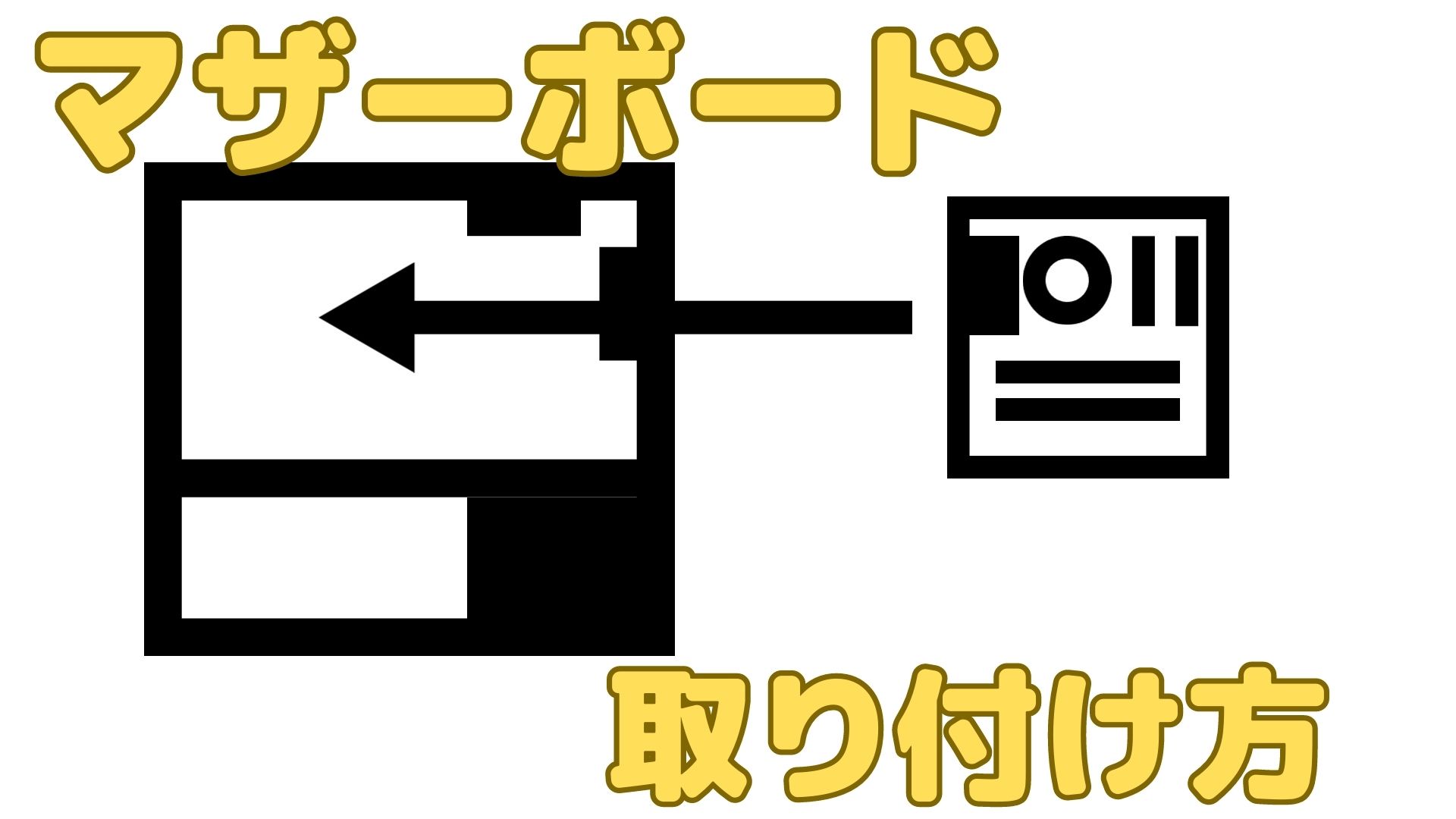【画像あり】PCの配線のやり方について簡単にまとめました~電源ユニット編~

今回は電源ユニットと他のパーツ間の配線、その手順について書かせていただきたいと思います。

前回の記事で、PCケースから延びているケーブルの配線のやり方について書かせていただきました。
PC配線には大きく分けて電源ユニット→マザーボード、PCケース→マザーボードの2種類があります。
今回は、電源ユニットからの配線について書かせていただきたいと思います。
電源ユニットを購入したのは良いが、付属のケーブルの種類がたくさんで、どのケーブルをどこにつなげばよいか分からないという方のために、少しでもお力になれればと思い、この記事を書かせていただきました。
以下、実際に使用したPCの構成から、電源ユニット、ケーブル、接続先について写真を交えながら書かせていただきます。
今回のPCの構成
今回配線にあたって、以下のPCの構成で実践しました。
- PCケース…NZXT H510i White Middle Tower PC Case
- マザーボード…ASUS ROG STRIX Z490-F GAMING
- CPU…Intel Corei5-10400F
- グラフィックボード…ASUS GEFORCE GTX 1650
- 電源ユニット…玄人志向 KRPW-GK750W/90+
PCケース
今回私が使用しているのはこれの白バージョンです。
マザーボード
10,11世代Intel製CPUに対応します。
CPU世代に合わせたマザーボード選びが必要です。
CPU
内臓GPUを搭載してない型なので安価ですが、別途グラフィックボードを搭載しないと画面表示できません。
不安な方は、内臓GPUを搭載しているCPUを購入するとよいです。
グラフィックボード
一緒に使用したCPUがGPU内蔵では無かったため、取りあえずと思い中古でグラフィックボードです。
ハイエンドなゲームプレイや動画編集などを行いたい場合は、もう少し高スペックのグラフィックボードを購入するとよいです。
電源ユニット
80PULS GOLD認証、105℃コンデンサー使用、3年間保証が付き、コスパが良いと評判の電源ユニットです。
下の画像は開封後に撮影したものであまりきれいではありませんが、箱の外見とその中身の見た目の写真になります。

電源本体とケーブル、緩衝材がいっぱいに詰まっているため、一度取り出すともう一度度箱に戻すことが難しいです。

付属のケーブルは、特に装飾もなくシンプルな黒のビニールで覆われています。

外箱はamazonで紹介されている写真と少し違いますが、製品名は同一の「KRPW-GK750W/90+」になります。



また、どの電源ユニットについてもいえることですが、最大電力容量に対して50%ほどの電力で使用すると、一番電気変換効率が高くなります。
ですから、今回の電源ユニットの場合は、最大電力が750Wですので、PCの消費電力が325Wぐらいの時に一番電源ユニットの力が発揮されます。
PCパーツのなかでも電力を特に消費するのがCPUとグラフィックボードです。
CPUやグラフィックボードの消費電力に関しては以下のサイトに分かりやすくグラフでまとめてあります。
おすすめ主要CPUの性能比較・一覧表【2024年5月最新版】 | PC自由帳
GPUベンチマークと性能比較【2024年最新版】 | BTOパソコンミニ館
電源ユニット側の接続部について
今回使用した電源ユニットは上で紹介させていただいた、玄人志向の750Wの電源ですが、下の写真のような接続先があります。

しかし、これらすべての接続部にケーブルを繋ぐわけではありません。
必要な分だけ繋ぐわけでありますが、今回実際に使用する接続は①、②、③、⑤各1つずつです。
それらを実際に配線した電源ユニットの写真が下になります(暗かったのでPCケースから出して撮影しております)。

今回は基本的な配線しか使用しなかったので、複雑な配線にはなりませんでした。
これらの①、②、③、⑤の接続先について以下の章で説明させていただきます。
また、今回は使用しませんが、④については使用例ということで後半に軽く紹介させていただきます。
それぞれのケーブルの接続方法
以下の章よりそれぞれ5種類のケーブルの接続方法について説明させていただきます。
- ①と②「24PIN M/B」と「6PIN SENSE」電源ケーブル
- ③8PIN CPU電源ケーブル
- ⑤HDD SATA電源ケーブル
- 繋ぎ終わったら
←サイドバーの目次よりジャンプできます。
①と②「24PIN M/B」と「6PIN SENSE」電源ケーブル
「24PIN M/B」と「6PIN SENSE」電源ケーブルはマザーボードへ電源を供給するために接続します。
下の2つの写真は24PIN M/B & 6PIN SENSE電源ケーブルとマザーボード側の接続先の図です。


下の図は24PIN M/Bケーブルを実際にマザーボードに接続した後のマザーボード全体の図です。

使用するケーブルと接続先が分かれば、後は手でケーブルを繋いでいくだけの単純な作業です。
ケーブルの向きや緩みがないかなどを確かめながら確実にケーブルを接続していきます。
図の右上に表示がありますが、8PIN CPU電源ケーブルについては次の「③8PIN CPU電源ケーブル」にて説明させていただきます。
どのマザーボードも上の写真と似たような位置に24PIN接続をすることになると思いますが、各マザーボードの説明書やマニュアルの方もよくお読みいただければと思います。
③8PIN CPU電源ケーブル
続いて8PIN CPU電源ケーブルについてです。
以下の写真のように、マザーボード側と電源ユニット側ではツメの大きさが違いますが、マザーボード側が4PIN接続だった場合に固定できるようになっています。

先ほどの24PIN M/Bケーブルの説明に使用した写真と同じものではありますが、8PIN CPU電源ケーブルについても、マザーボード上での接続位置を下の図に示します。

8PIN CPUケーブルについてはマザーボードの接続先の近くにCPUがあるかと思います。
よって、CPUクーラーが大きいと非常に接続しずらい場合がありますので、PCケースファンなどの取り外しが容易なパーツはなるべく外しておいた方が良いかもしれません。
⑤HDD SATA電源ケーブル
こちらは2.5インチSSDやHDDに電力を供給したり、その他のパーツにSATA電源ケーブルによって電力を供給する場合に使用します。
SATA電源ケーブル接続は前回の記事で「PCの配線のやり方について簡単にまとめました~PCケース編~」と題しまして、配線について書かせていただきましたが、その時にPCケースのSATA電源ケーブル接続をしておりました。
電源ユニット付属のSATA電源ケーブルは以下のようにPCパーツに接続する側が複数に分岐しているものが見られます。

SSDやHDDを複数台接続する場合に1本のケーブルでまとめて電力を供給できるので、便利です。
下の写真は実際にPCケースのSATA電源ケーブル接続したようすとSSDにSATA電源ケーブル接続する際の接続場所の図になります。


SSDなどの記憶装置は、SATA電源ケーブルを接続する端子の隣にもう1つマザーボード側へ接続するための端子があります。
私はSSDはM.2対応のものを使用しておりますが、SSD等とマザーボードを接続するにはもう一つ別のSATAケーブルが必要ですので、ご注意いただければと思います。
SSD等の記憶装置とマザーボードを接続するSATAケーブル
繋ぎ終わった
今回のPCの構成では、①24PIN M/B、②6PIN SENSE、③8PIN CPU、⑤SATAの4種類の電源ケーブルを接続すれば、OKですので、その4種類についてもう一度繋ぎ間違いや、緩みがないかなどを確認します。
そのうえで、前回までの記事で書かせて頂いたPCの各パーツ、PCケースの配線がうまく接続できていれば、PCが起動できるはずです。
満を持してPCの電源を入れてみましょう。
万が一電源が入らない場合は、パーツを少しづつ外していったり、接続忘れがないかを確認するなどの作業が必要になります。
むしろ初めてのPC組み立てで一発でPCが正常に起動することはまずないくらいに思っていた方が良いかもしれません。
私もそうでしたので。
PCの起動に関しましても、後日当サイトでも記事を書かせていただきたいと思いますので、よろしくお願い致します。
④8PIN PCI-E電源ケーブルはいつ使うのか
④の「8PIN PCI-E」ですが、これは一番よく使われている用途としてはグラフィックボードの補助電源でしょうか。
下の写真は、電源ユニット付属の8PIN PCI-E電源ケーブルです。

こちらもSATA電源ケーブル同様にPCパーツに接続する側が複数に分岐していますが、大抵は2つまでの分岐となります。
グラフィックボードなどは消費電力が大きいので、安全面を考慮しての設計かもしれません。
しかし、グラフィックボードによってはハイエンドなものでなければ補助電源無しでも動作するものも存在します。
下の写真は現在の私の様子ですが、2本差さっているグラフィックボードの内、GEFORCE GTX 1650には補助電源がなく、スロットに差せば動作しますが、GEFORCE RTX 3070は補助電源を接続してやらなければ動作しません。

※なお、電源ユニットを買い変えたため、電源ケーブルの見た目が少し違いますが、接続の仕方は変わりません。
グラフィックボードをご購入の際は、補助電源の有無も考慮に入れなくてはなりません。
グラフィックボードについても後日当サイトでも記事を書かせていただきたいと思いますので、よろしくお願いいたします。
さいごに
今回は前回の記事の「PCの配線のやり方について簡単にまとめました~PCケース編~」の続編として書かせていただきました。
PCケースから延びているケーブルの配線について書かせていただきましたので、そちらの方もご覧いただけましたら幸いでございます。
今回は電源ユニットを基点として配線について書かせていただきました。
そして配線が正しく行われていれば、PCを起動させることができます。
近々自作したPCを起動し、PCパーツの動作を確認したり、OSをインストールさせたりと終盤作業についての記事を書かせていただきたいと思います。
これからもどうかよろしくお願いいたします。
以上、最後までご覧いただきまして誠にありがとうございました。
関連記事