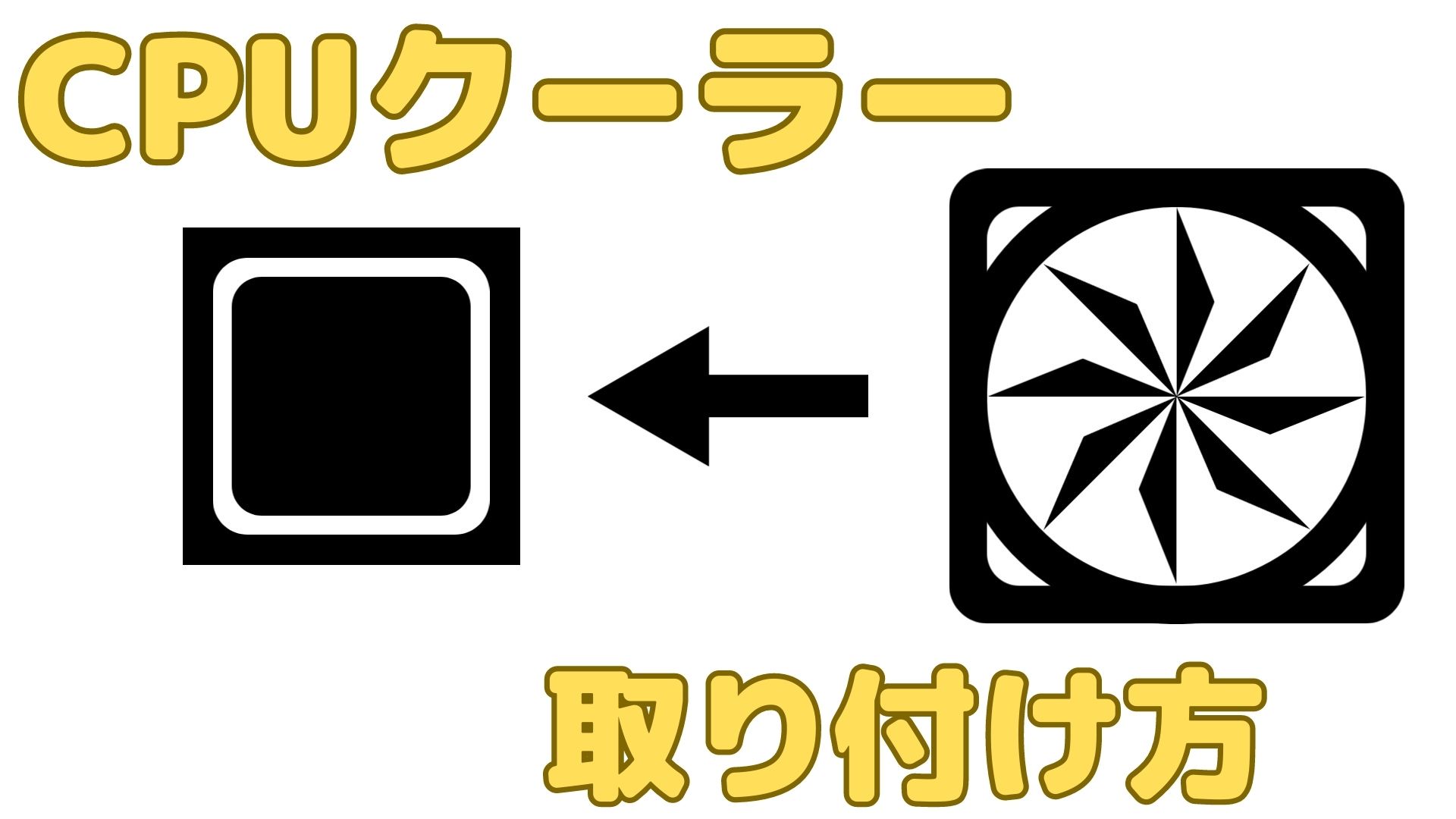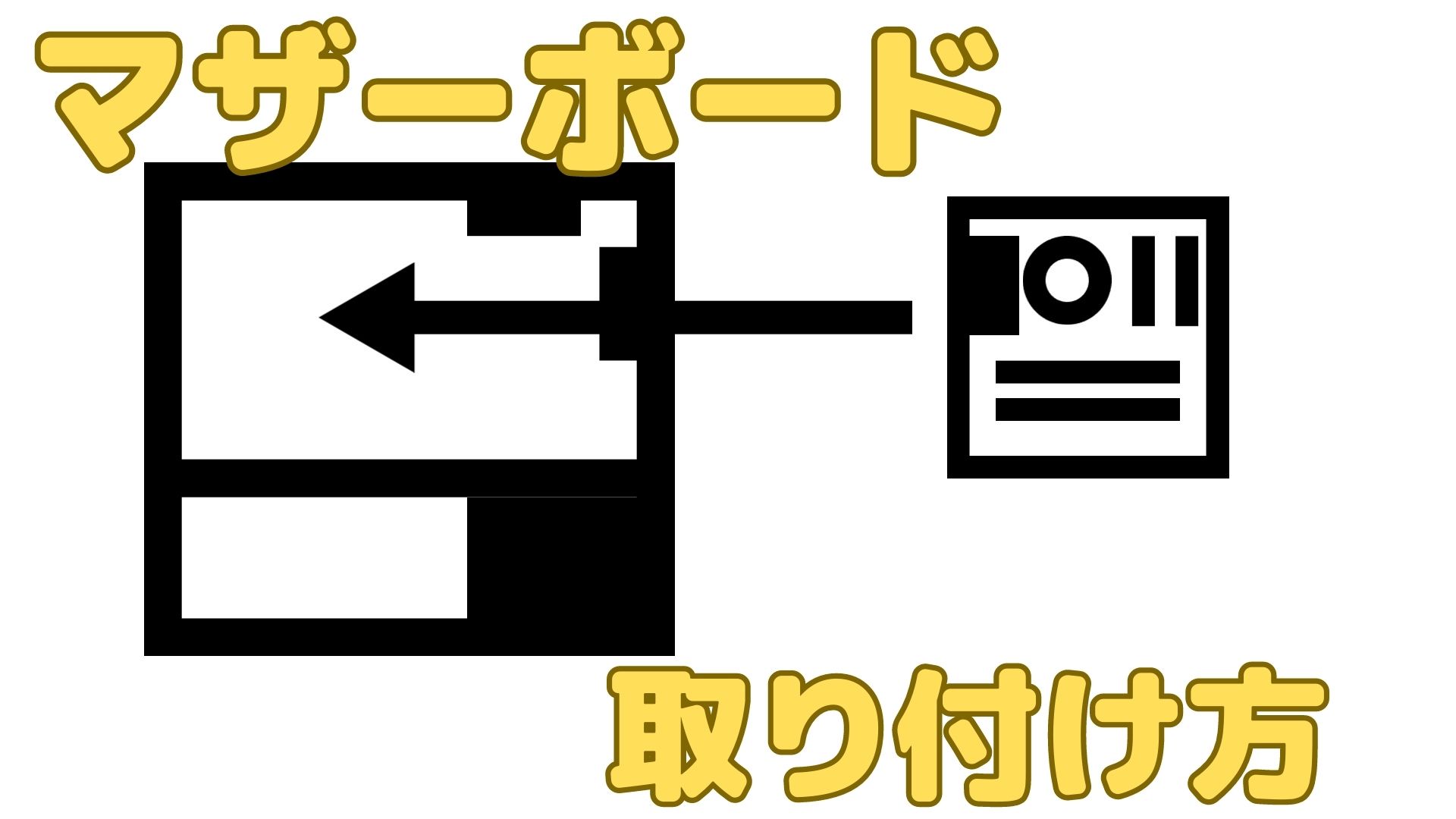【自作PC】正しいスロットの位置とは?自作PCのメモリの取り付け方

記事にプロモーションを含みます。
今回は自作PCにおけるメモリの取り付けについて書かせていただきたいと思います。
前回までの記事で、CPU、CPUクーラー、M.2 SSDを取り付けてきました。
関連する記事
今までの作業は、ドライバーを駆使するような細かい作業が多めでしたが、今回のメモリーの取り付けにはそのような複雑な作業は一切ありません。
ドライバーを使用せず取り付けられます。
自作PCの組み立ては、想像するよりもシンプルで、メモリ取り付けもマザーボードとメモリさえあれば手で簡単に取り付けられます。
ただし、少しばかり注意しなければならない点がありますので、そこに焦点を絞ってメモリーの取り付けに関する記事を書かせていただきたいと思います。
用意したもの
メモリの取り付けに当たって用意したものは以下に示したものです。
- マザーボード…ASUS ROG Strix Intel Z490-F Gaming
- メモリ…Crucial メモリ 32GB(16GBx2枚) DDR4
マザーボード
10世代Intel製CPU対応で、BIOSアップデートで第11世代まで対応できます。
メモリ
今回使用したものはCrucial製のメモリ(16GB×2枚)です。
M.2 SSDにもCrucial製のものを採用していますが、こういった半導体を利用した記憶装置に定評があります。
amazonで注文し、外装は以下のようにプラスチックの容器に収められておりました。

静電気防止手袋
半導体やコンデンサなどの電子機器は静電気によって意図しない動作を招く可能性があるので、対策として手袋をして作業をするとなお安心です。
他にも、金属部分に皮脂がついてサビてしまうことを防具ことができるなどの利点もあります。
メモリとは?
メモリにはSSDやHDDのように記憶領域があります。
主流なのは4GB、8GB、16GBあたりのメモリです。
通常は2枚を一組として、
- 4GB+4GB=8GB
- 8GB+8GB=16GB
- 16GB+16GB=32G
というように同じ容量のメモリを2枚用意してセットするのが一般的です。
もちろん1枚だけセットしても使用できます。
メモリの容量の大きさは、よく「CPUの作業台の広さ」に例えられ、容量が大きければ大きいほど性能が良くなります。
しかし、おなじ16GBという性能で比較すれば、16GB1枚で使用するよりも、8GBを2枚で使用する方がPC全体の処理速度が上がります。
これはメモリ2枚を使用してデュアルチャンネル方式を採用することでメモリの転送速度が理論上は2倍になるからです。
ですので、特別な理由がない限りはメモリは2枚セットで考えていただければ問題ありません。
取り付け方
では以下の章でメモリの取り付け方について手順を紹介させていただきます。
- マザーボードでメモリスロットの確認
- メモリを差し込む向きを確認
- スロットが4つあるが、どの2つを使えばよい?
- メモリをスロットに差す
- 2枚のメモリを差し終わった様子
マザーボードでメモリスロットの確認
今回使用したマザーボード「ASUS ROG Strix Intel Z490-F Gaming」ではメモリの取り付けスロットは以下の写真の赤枠で示した個所になります。

どのマザーボードでもCPUの近くの似たような位置にあると思いますので、事前に取り付け位置やスロット数を確認しておきます。
メモリを差し込む向きを確認
マザーボード上でのメモリスロットの位置を確認したら、次はメモリの差し込む向きを確認していきます。
メモリは、表と裏で少し見た目が変わりますが、特筆すべき点はありません。
以下の図のようにCrucialのロゴが書いてある方を表としましょう。


メモリの下の方には接続部の金色の歯のようなものがズラリと並んでおりますが、ここが汚れたり破損すると、使用できなくなってしまうため、素手ではなるべく触らないようにします。
そしてメモリの表から、接続部をよく見てみます。
以下の写真のように真ん中の溝を境に左側が少しだけ長く、右側は少しだけ短くなっていることが分かります。

ここでもう一度、マザーボードの方のメモリスロットを見てみます。

スロットの中の出っ張りを境に差込口が長い方と短い方があることが分かります。
よって、メモリをマザーボードのスロットに差すときは、この出っ張りと溝が嚙み合うように差さなけらばならないので、ご注意ください。
スロットが4つあるが、どの2つを使えばよい?
マザーボードの多くはメモリスロットが4つあります。
しかし、大程はそのうちの2つしか使用しません。
その場合はどの2つのスロットを使えばよいのでしょうか。
どこでもよいのでしょうか。
正解から先に述べさせていただきますと、下の写真のように一つ飛ばしでメモリを差すのが正解です。

これは「推奨メモリー構成」などと、マザーボードのマニュアルに書かれているかと思いますので、おもちのマザーボードのマニュアルをご覧いただければと思います。
私の所持しているマザーボード「ASUS ROG Strix Intel Z490-F Gaming」の場合は以下のように推奨メモリー構成が記載されています。

基本は一つ飛ばしでメモリをセットすることが基本かと思いますが、万が一不明な点がある場合は、お持ちのマザーボードのメーカー様のサポートなどにお問い合わせいただければ、迅速な解決につながるでしょう。
メモリをスロットに差す
マザーボードのスロットの位置の確認、差す場所、メモリの向きを確認出来たら、いよいよメモリをマザーボードのメモリスロットに差していきます。
まず、下の写真のようにスロットの片端、もしくは両端にストッパーがついていますので、これをあらかじめ指でずらしておきます。

ストッパーが横にずれると、メモリがスロットの真上から差せるようになります。
メモリを差すときは下の写真のようにスロットの中心の出っ張りとメモリの中心の溝がうまく嚙み合っているかどうかを確認しながらゆっくりと押し込んでいきます。

メモリを押し込んでいくと、徐々に力を加えないとメモリが下に動かなくなってしまいます。
最後の方は、心配にはなりますが少々力を込めて、ストッパーが「カチッ」という音とともに元の位置に戻るまで、メモリをグッと押し込みます。

1枚目が差せたら、2枚目も同様にしてメモリをスロットに差します。
2枚のメモリを差し終わった様子
メモリを2枚差し終わった様子が以下のようになります。

以上で、メモリ取り付けの全ての作業は終了です。
お疲れさまでした。
PCの最小構成について
今まで取り付けたパーツは「CPU」「CPUクーラー」「M.2 SSD」「メモリ」です。
実は「CPU」と「メモリ」というこの構成だけでも電源さえあればPCが起動できます。
また、「M.2 SSD」がない場合がBIOSの画面にしか入れず、「CPUクーラー」がない場合は、CPUの温度が上昇しすぎてしまうので、あまりPCにとって良くありません。
なので、どこまでを最小構成として決定するかは各個人にゆだねられる部分もあります。
まだ電源の取り付け、配線の方法についての記事をまだ書いていませんので、どうしても起動させてみたいという方は、別のサイト様や動画で検索してみるとよいかもしれません。
最小構成を覚えておくと、PCの組み立ての過程で原因不明の誤動作や起動不可状態に陥ったとき便利です。
一度最小構成までパーツを分解し、1つずつパーツを付け足しては起動、付け足しては起動を繰り返すと、不具合の原因となるパーツを探ったりすることができるからです。
当サイトでももちろん、電源や配線に関する記事を出させていただく予定ですので、その際はこちらの記事にも追記致します。
是非ご覧いただければと思います。
さいごに
今回は自作PCのメモリの取り付け方について書かせていただきました。
以前までのCPUやSSDの取り付けと違って、繊細な作業は少なかったと思います。
むしろ、少し力をいれないとメモリが奥まできちんと差さってくれないので別の意味で疲れる作業だったかもしれません。
ここまでで、PCの最小構成が完成しましたので、次はいよいよマザーボードをPCケースへ取り付ける作業を行います。
次回の記事はPCケースにマザーボードを取り付ける方法について書かせていただきたいと思います。
また、PCケースについてもまた詳しく書かせていただくことができればと思っております。
以上、本日は最後までお読みいただきまして誠にありがとうございました。
関連記事