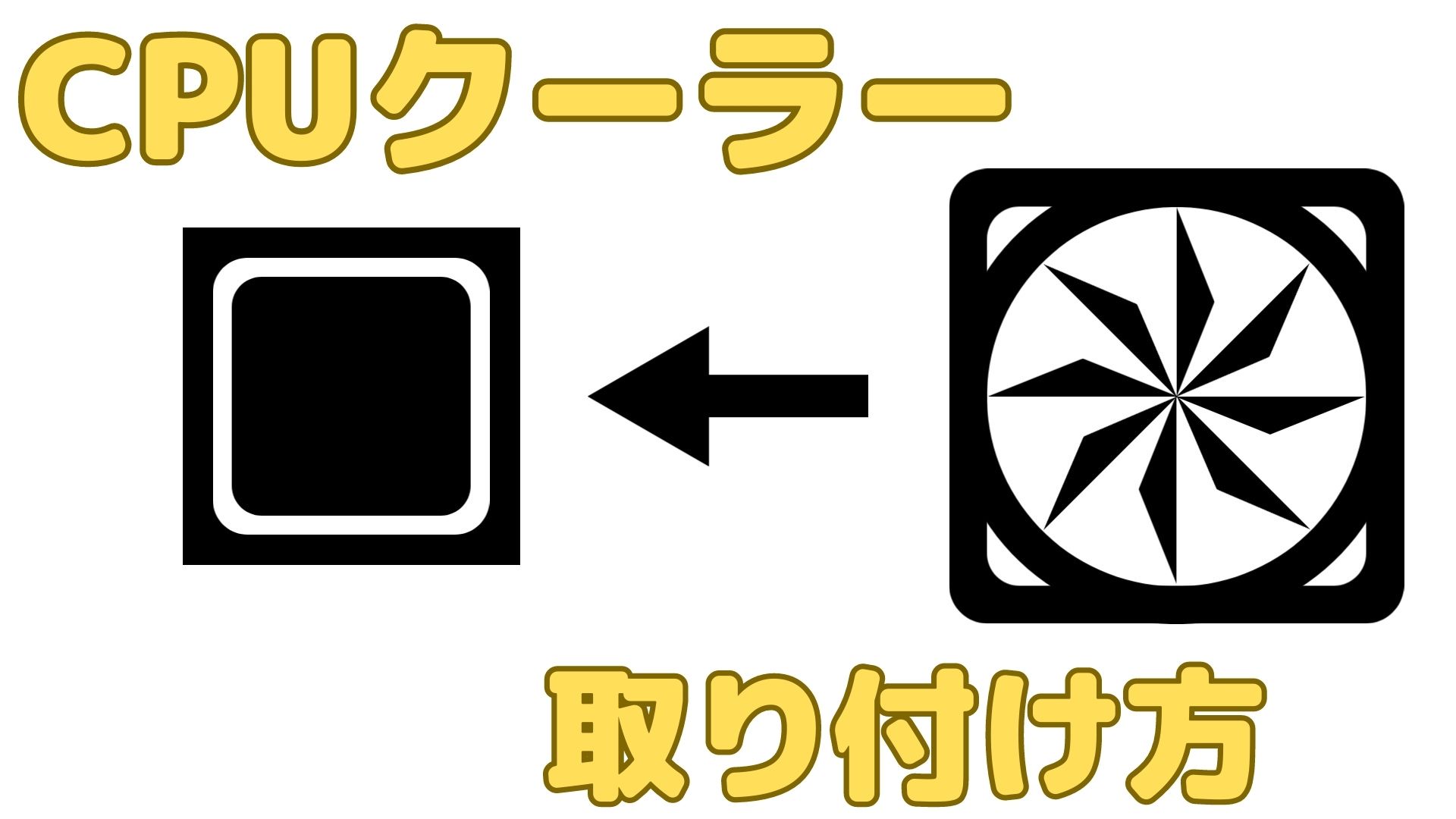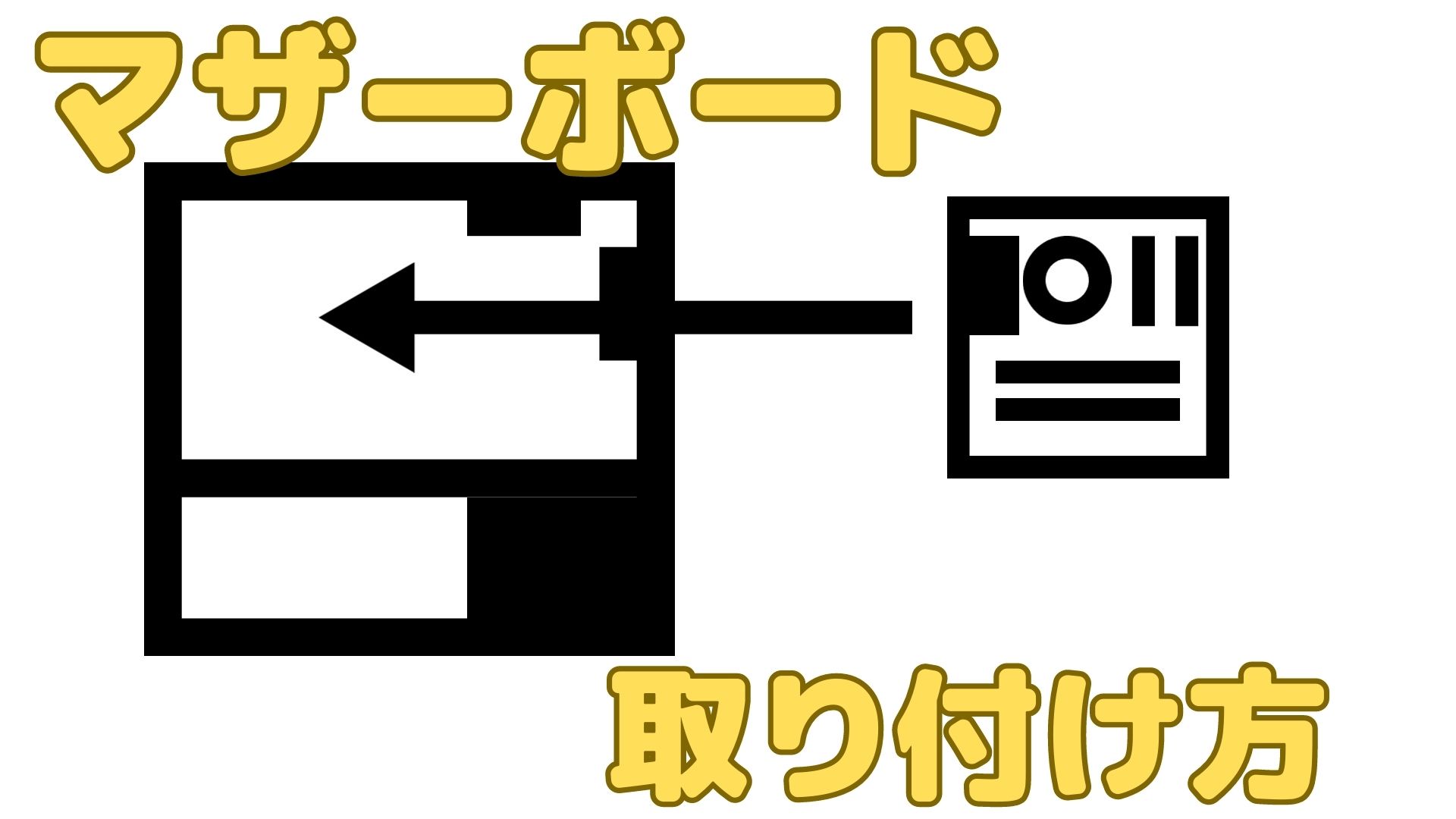【自作PC】M.2SSDの性能や取り付け方、ヒートシンクなどについて簡単にまとめてみました

今回はPC作成においてSSDの取り付け方について書かせていただきます。
前回の記事までで、CPU取り付け、CPUクーラー取り付けの作業までを行ってきました。
誰でも簡単にグリスをきれいに塗るための方法からCPUクーラーの取り付け方をまとめてみました今回のSSD取り付けの作業は、前回までのCPU関連の作業と比べると難易度は落ち着くので、是非気軽にご覧ください。
また、今回紹介させていただく、SSDを実際に取り付けた後の様子は下の写真のようになります。

部品自体は大型のものではありませんが、PCを作成するにおいて必須である記憶装置になります。
さっそく、下の章よりSSDとは何かについて簡単に解説したいと思います。
SSDとは?ほかの記憶装置とのちがいは?
メモリや記憶装置、SSD、HDDなどは混同して覚えてしまいやすいので、以下に簡単にSSD含めた記憶装置に関する説明を記載させていただきます。
SSDは「Solid State Deive(ソリッド ステート ドライブ)」の頭文字をとったものです。
簡単に言うと読み出し速度の速い記憶装置の事です。
OSのインストールを行う際はこのSSDにその情報が格納され、画像や動画などの普段使用するようなファイルも保存できます。
これだけではあまりに抽象的なので、もう少しSSDに関する周辺知識について説明します。
同じ記憶領域としての役割を果たすものにHDD(Hard Disk Drive(ハードディスクドライブ))があります。
これは補助記憶装置とも言わたりしますが、SSDとの違いはSSDよりも読み出し書き込みの速度が遅いこと、記憶容量が大きいことがあげられます。
従来は補助記憶装置といえばHDDのことを指していましたが、現在はより高速に読み出し可能なSSDが中心に使用されています。
さらに、SSDと一口に申し上げましても、大きく分けて2種類のSSDがあります。
そのうちの一つが以下に示したSerial-ATA接続を利用した従来からの一般的な2.5インチSSDになります。
3.5インチが一般的なHDDよりも省スペースであることも特徴です。
そしてもう一つは、今回は使用する、Serial-ATA接続よりさらに高速で小型のSSDである、M.2という形状のSSDを使用していきます。
これは接続方式がPCI Expressと呼ばれる新しい技術であり、Serial-ATA接続方式で一般的な600MB/sのSSDよりも転送速度が2倍以上という性能を持ちます。
この技術により、SSDをメインの記憶装置に使用する方も多く、実際幅広い用途に使用できるように、購入の際は容量にも重きを置いて検討した方がよいでしょう。
もちろんHDDもSSDよりさらに大きな容量を持つ記憶装置として現在もよく使用されています。
また、これはあくまでも周辺知識ではありますが、自作PCにおいて、「メモリ」と呼ばれる部品があります。
PC作成においてこちらも同じ記憶領域として記憶が混同してしまうので、簡単に説明いたします。
「メモリ」というのは、現実世界での「作業机」とよく例えられますが、CPUが演算をする際の一時的なデータ置き場として利用されます。
メモリについてはのちの記事でも詳しく取り上げたいと思いますので、その時に深堀したいと思います。
用意したもの
今回のM.2 SSD取り付けにおいて使用した部品や道具を以下に紹介します。
- マザーボード…ASUS ROG Strix Intel Z490-F Gaming
- M.2 SSD…Crucial P2 500GB 3D NAND NVMe PCIe M.2 SSD
- ヒートシンク…INEX AINEX M.2 SSD Heatsink HM-21
- 精密ドライバー…ねじ止めに使用。小型の+ドライバーでもOK。
マザーボード
マザーボードはASUSのROG Strix Intel Z490-F Gamingを使用。
ATXマザーボードで拡張性もあり、M.2 SSDの取り付けもできます。
10世代Intel製CPU対応で、BIOSアップデートで第11世代まで対応できます。
頑丈な作りで、高性能なPCを長く使用していきたい方におすすめです。
M.2 SSD
先ほど紹介させていただいたものと同じものですが、今回の主役であるSSDにはCrucial製の500GBのM.2タイプのSSDを使用しました。
Crucialは特に半導体を利用したSSDやメモリ製品に強みがあります。

薄い十数センチ四方の箱にはプラスチックの型に収まったメモリと説明書が入っていますが、説明書には詳しい使用などが記載されているわけではなく、多言語でインストールガイドのダウンロード先のURLが書いてあるだけです。

両端にある金属部分や、裏面にある半導体などの精密部品はあまり触れない方が良いので、出番があるまで箱の中にしまっておきます。
ヒートシンク
ヒートシンクはM.2 SSDを冷やすため、SSDに直接貼り付けるタイプのものになります。
数百円からと、PCパーツにしてはとても安価で手に入ります。
マザーボードにM.2 SSDのヒートシンクが付属している場合もありますが、傷んでしまうとマザーボードとしての価値が下がってしまいますので、見た目の親和性を気にしないのであれば、少々お金を出して別売りのヒートシンクを買うことも検討した方が良いです。
実際に届いたものが以下になります。

ヒートシンクと言っても、M.2 SSDに直接両面テープで貼り付ける、非常にシンプルなものです。

マザーボードに付属しているヒートシンクよりも、凹凸がしっかり作られており、排熱性に優れた設計となっています。
また、アルミでできているので非常に軽いです。
下の図は実際に取り付けられているASUSのROG Strix Intel Z490-F Gamingのヒートシンクになります。

このマザーボード付属のヒートシンクを裏返すと、テープがついており、ひんやりとしています。

このテープをはがし、M.2 SSDと密着させることでヒートシンクとしての役割を果たします。
今回は、マザーボードとしての価値をなるべく下げないようにということで、未使用のまま箱の中に保存してあります。
精密ドライバー
ドライバーはマザーボード上の部品を固定するうえで必須の部品ですが、特筆することはありません。
既にお持ちの小型のプラスドライバー一本でも十分です。
激しい使い方やきつくねじを締めるといった負荷のかかる使い方をすることはありませんので、最低限で大丈夫です。
ですが、小さめのねじを扱いますので、精密ドライバーも用意できれば無難ではありますが、オプションということで紹介させていただきます。
精密ドライバーは通販で安いものが売られています。
先ほども述べさせていただきましたが、高負荷がかかる使い方はしないので、今回のためだけに特別耐久に優れた高価な精密ドライバーは必要ありませんので、ご承知おきくださいませ。
M.2 SSDの取り付け方
以下に簡単にM.2 SSDの取り付け方をまとめさせていただきます。
- 取り付ける場所の確認
- M.2 SSDスロットのカバーを外す
- 他の部品に干渉してドライバーが使えない場合
- M.2 SSDの取り付けの向きを確認
- M.2 SSDの取り付け
- ヒートシンクの取り付け
- M.2 SSD取り付け後の全体の様子
サイドバーの目次より飛べます。
取り付ける場所の確認
実際に取り付け作業に入る前に、マザーボード上でM.2 SSDを差すスロットの場所を探しておきます。
私が使用した「ASUS ROG Strix Intel Z490-F Gaming」マザーボードでは、SSDを取り付ける場所は下に示した2か所です。

ATXのような大き目のマザーボードではこのように取り付け位置がM.2 SSDの取り付け場所が複数ある場合があります。
取り付ける位置や数の制限はマザーボードの種類にもよりますが、今回のようにM.2スロットがカバーの裏側に隠れていることもありますので、事前に説明書などには目を通しておきます。
今回はせっかくなので、このカバーの裏側のスロットを利用してM.2 SSDを取り付けたいと思います。
M.2 SSDスロットのカバーを外す
M.2 SSDを取り付けるスロットがカバーなどで隠れている場合がありますので、「ASUS ROG Strix Intel Z490-F Gaming」マザーボードを例に紹介させていただきます。
まず、一番上のロゴが描かれたプラスチックのカバーのねじを外します。
今回は下の写真のように3か所で止められているので、ドラーバーを使用してねじを均等に緩めていきます。

他の部品に干渉してドライバーが使えない場合
これは全てのマザーボードに当てはまるかは分かりませんが、M.2 SSDスロットのカバーを外す際に、先に取り付けてしまったCPUクーラーが干渉してドライバーが垂直に入らないという失敗がありました。
その場合は、以下のように狭い隙間でも使用できる横に長いドライバーを使用することでラチェットの要領でねじを緩めることができます。

私の場合は、グリスを塗ったばかりのCPUクーラーをは外したくなく、薄型ラチェットドライバーを購入しましたが、このドライバーは以下の商品になります。
この失敗をしないためにもCPUクーラーを取り付ける前に干渉しそうなカバーは先に外すようにご注意いただければと思います。
紆余曲折ありながらも、カバーを外すと、ようやくM.2 SSDのヒートシンク部分がむき出しになりました。

このヒートシンクを固定している2つのねじも同様にドライバーで外します。
すると、以下のようにM.2 SSDスロットが確認できました。

M.2 SSDの取り付けの向きを確認
分かりにくい違いではありませんが、下の画像のようにM.2 SSDの左右両端の形状はスロットに取り付ける側とねじで固定する側で形状が異なります。

スムーズに取り付けられるように向きをあらかじめ確認しておきます。
M.2 SSDの取り付け
M.2 SSDの向きを確認できたら、いよいよM.2 SSDを取り付けていきます。
最初に以下の画像のようにマザーボードにスペーサーというねじを取り付け、そのあとにM.2 SSDをスロットに差します。


上の左の画像はM.2 SSDをマザーボードに固定するための2種類のねじですが、スペーサーと呼ばれる少し高さのあるねじを先にマザーボードに固定し、これをM.2 SSDの土台とします。
マザーボードなどを中古で購入すると、付属しているはずのスペーサーやねじがない場合があります(私もその被害者の一人です)。
これらの部品は別売りでありますので、以下に紹介させていただきます。スペーサーを取り付けたら、上の右の画像のようにスロットに正しい向きでM.2 SSDを差します。
上の左の写真でもそうなっているように、固定してない状態のM.2 SSDは少し左上に傾いたままになってしまいますが、これで問題ありませんので、平行にしようと無理に差しなおさなくても大丈夫です。
M.2 SSDが差せたら、下の画像のように、もうひとつのねじで上からM.2 SSDを固定します。

これでM.2 SSDの取り付けは終了です。
続いて最後の仕事として、M.2 SSDにヒートシンクを取り付けていきます。
ヒートシンクの取り付け
最後にヒートシンクを取り付けていきます。
今回購入した下の画像のようにヒートシンクは両面テープとアルミ製のヒートシンクというシンプルな構成です。

まず、以下のように付属の両面テープをM.2 SSDに貼り付けます。
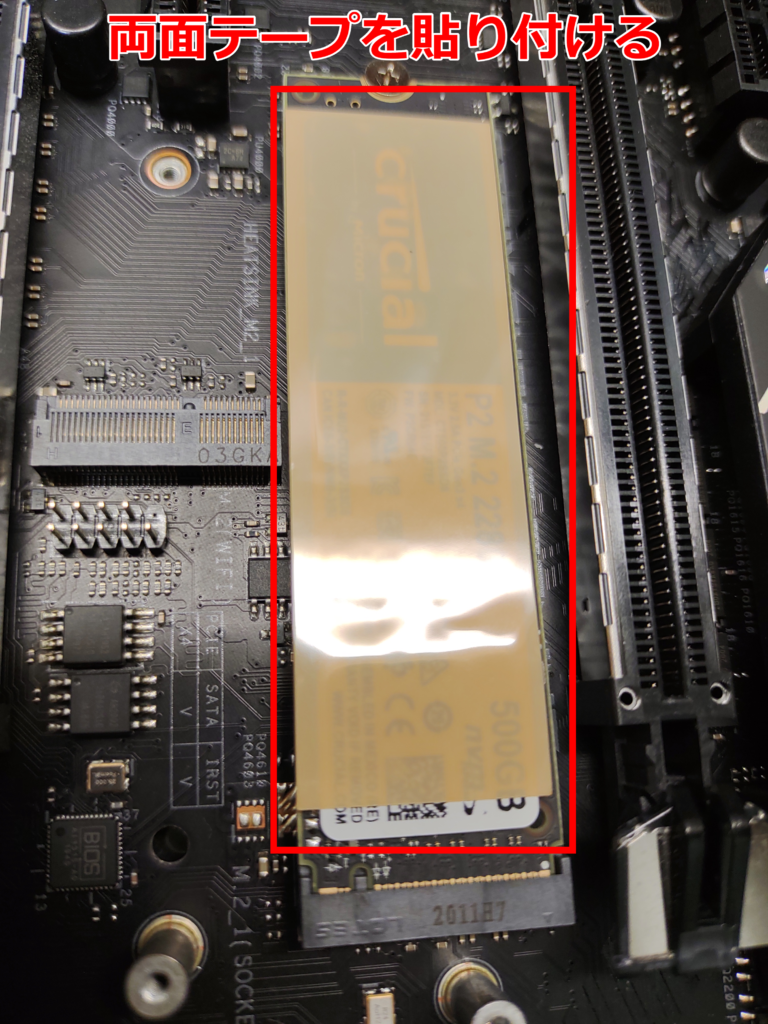
幅はぴったりでしたが、長さが若干短いような気がします。
気になる方は、あらかじめメジャーなどで正確に寸法を測っておいた方が、きれいに取り付けられるでしょう。
両面テープが貼り付けられたら、その上にヒートシンクを貼り付けます。

他のブログなどで見たのですが、ヒートシンクが脱落しないように結束バンドでさらに固定している様子などがありましたので、強度が心配な方は、ぜひその手法もお試しください。
M.2 SSD取り付け後の全体の様子
下の画像は、CPU、CPUクーラー、M.2 SSDまでを取り付け終わった後のマザーボードの全体の様子です。

だんだんとPCのそれらしい見た目になってきました。
以上でSSD取り付けに関するの全ての作業が終了しました。
お疲れさまでした。
最後に
今回はSSD取り付けということで、最近主流のM.2タイプのSSDの取り付けについて書かせていただきました。
記事を編集している際に画像などを見返すたびにずいぶんと懐かしいと思いながら見ておりました。
と申し上げますのも、PCを一通り作成し終わったのが五月の上旬ですので、かれこれ2か月が経過しようとしています。
今は、ゲームや動画編集などの自作PCならではの作業こそあまりしていないものの、Youtubeへの進出も視野に入れ、音声合成ソフト、カメラ、動画編集サイトや編集技術についての情報を集めているところです。
今となってはYoutubeもさまざまな動画投稿者による競争が激しく、満足のいく動画投稿まで一朝一夕とはいかないと思いますが、地道に歩を進めて参りたいと思います。
本日は最後までご覧いただき誠にありがとうございました。
関連記事