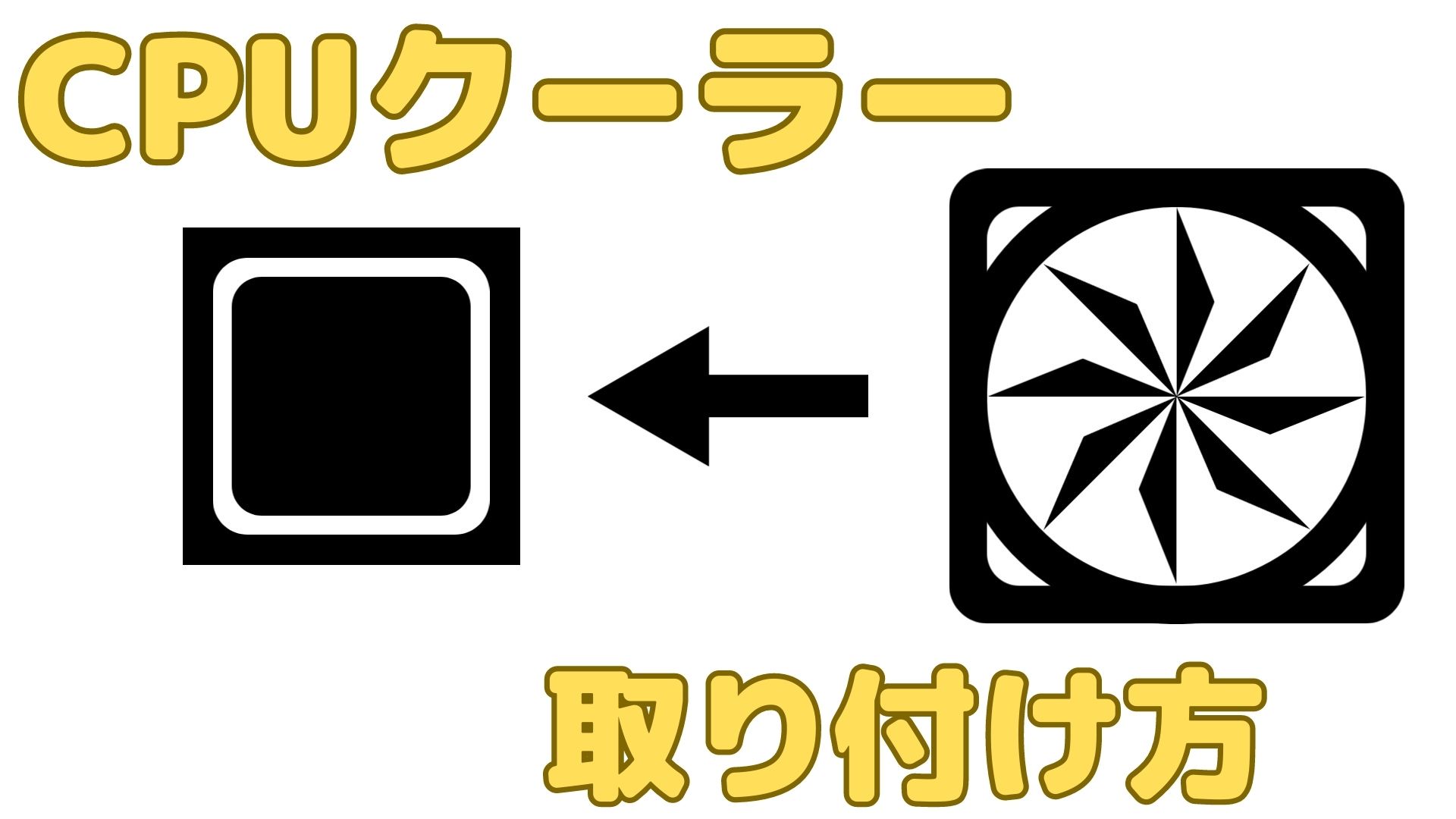【画像あり】マザーボードをPCケースへ取り付けるときの手順をまとめてみました
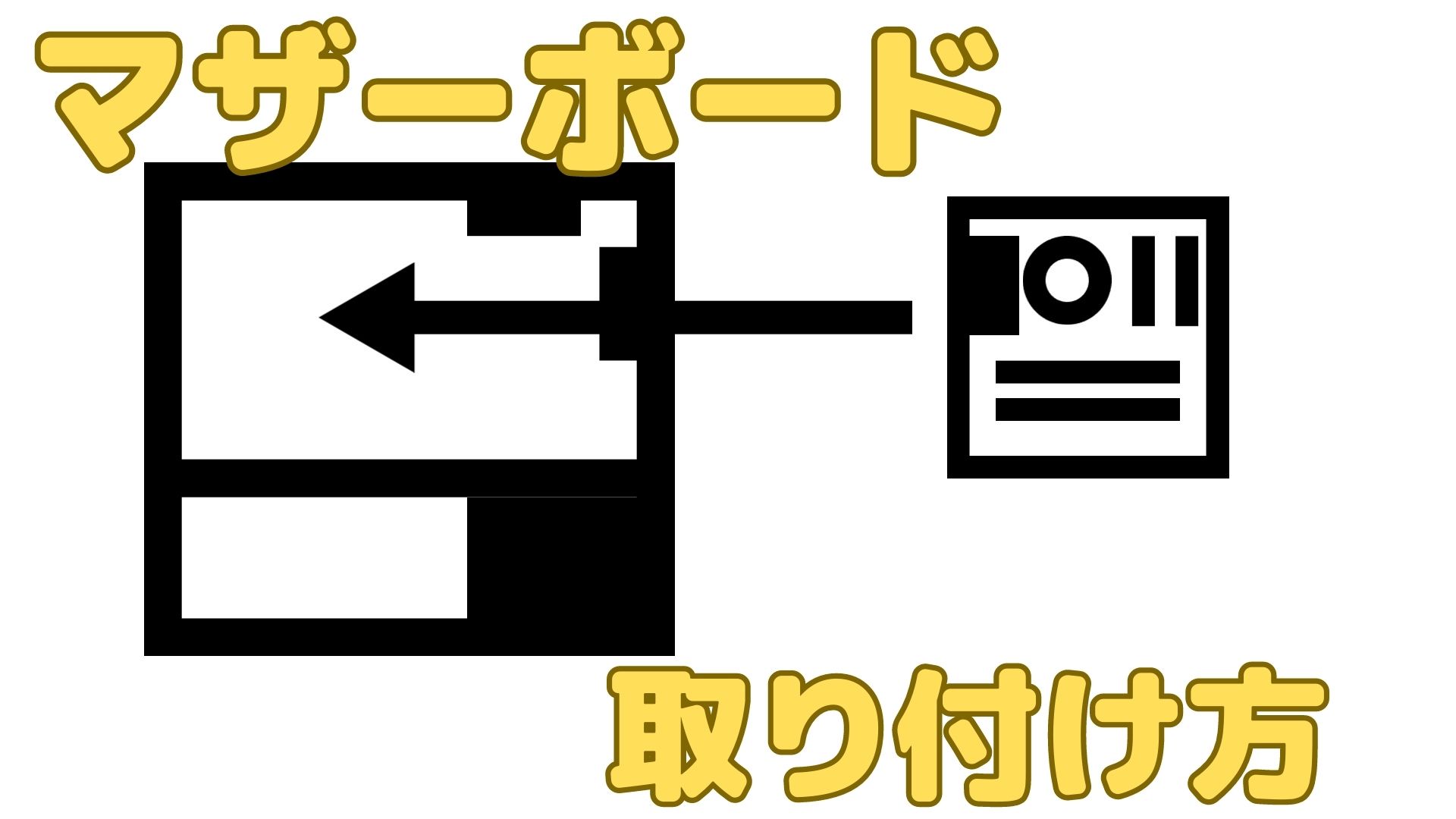
今回は、マザーボードをPCケースに取り付ける方法について簡単に説明させていただきたいと思います。
一言で「PCケースにマザーボードを取り付ける」と申しましても、そのPCケースやマザーボードによって細かい手順は異なる場合があります。
ですから、細かい作業手順というよりは「大まかな作業の流れ」を把握するという意識を持ち、お読みいただけましたら幸いでございます。
実際に手元の写真なども交えつつ書かせていただきましたので、皆様のお役に立てましたらそれ以上の事はございません。
では、今回使用したマザーボード、PCケースを下に紹介させていただきます。
使用したマザーボード・PCケース
今回使用したマザーボードとPCケースは以下のものになります。
- マザーボード…ASUS ROG Strix Intel Z490-F Gaming
- PCケース…NZXT H510i White ミドルタワーPCケース(42.8 x 21 x 46 cm; 8.16 Kg)
マザーボード
このマザーボードはATXサイズです。
Intel製の10世代CPU対応で、BIOSのアップデートをすることで、第11世代のCPUまで対応します。
現時点(2022/07/18)での最新は第12世代となっておりますが、コスパ重視のユーザーからはまだまだ支持を得ている現役のCPUです。
しかしながら、徐々に第10世代対応のマザーボードが新品で出回らなくなっていることが現状です。
マザーボード購入の際は最新のものも是非ご検討ください。
なお、「ASUS ROG Strix Intel Z490-F Gaming」マザーボードを使用して以降の記事を作成しておりますので、同様のASUSのROGシリーズやATXサイズマザーボードご使用の方であれば、より分かりやすくお読みいただけると思います。
PCケース
このPCケースはミドルタワー型で、最も一般的なPCケースサイズのものになります。
同じミドルタワーPCケースでもサイズは少々異なりますが、今回使用する「NZXT H510i White ミドルタワーPCケース」に関しては以下のようなサイズになっています。

華美な装飾がなく、シンプルな作りがお気に入りの点です。
また、LEDライトで内部を点灯し、ガラス越しにPC内部のパーツの様子を見れます。

スマートデバイスV2が搭載されていれば、PCでこのLEDライトの光の加減も調整できるようです。
このスマートデバイスV2の機能に関しては後ほど別の機会に試し、面白ければ記事として書かせていただきたいと思います。
手順

以下に作業手順を簡単に示させていただきます。
- PCケース内の取り付け位置を確認
- マザーボードの向きを確認
- 邪魔になりそうなものは外しておく
- マザーボードをPCケース内に設置
- ねじでマザーボードを固定
- ねじがうまく締まらないときは?
- マザーボード取り付け後の確認
PCケース内の取り付け位置を確認
今回使用したマザーボードはATXサイズですので、PCケースもATXサイズに対応したものを購入します。
多くの場合はミドルタワー型ですが、さらに大きいフルタワー型というモノもあります。
そしてPCケースの内部を覗いて、マザーボードが入るとどの位置に何が来るのかをある程度確認しておきます。
PCケースの側面には、マザーボードのポートが来る位置に細長い長方形の区画がありますのでその位置を確認します。
下の図はマザーボードを取り付ける前と取り付けた後のPCケース側面の様子です。
続きまして、PCの内部でのマザーボードの取り付け位置を確認してみます。
下にPCケース内のマザーボード取り付け位置の2枚の写真を載せます。
この二枚の写真の左はPCケース内に確認できたねじ穴とでっぱりになります。
中心部にはマザーボードにある穴に通して固定するための出っ張りが1つ、その周囲に均等に8つのねじ穴が見られます。
右の写真はPCケースに記載されていたマザーボードの大きさ(ATX、Micro ATX、ITX)ごとのねじ穴の対応がアルファベットで表示されている様子になります。
どのPCケースにもこのようなアルファベットでねじ穴とマザーボードの対応が記載されているかは分かりませんが、記載されている場合はそれを参考にしてマザーボードを取り付けることでうまくせっちできるでしょう。
PCケースの説明書にも記載がされているかもしれませんので、そちらもあわせて確認しておきます。
マザーボードの向きを確認
PCケース内でのマザーボードの取り付け位置が大まかに分かれば、マザーボードの向きを決定することは難しくありません。
今回の場合は、ポートが出る場所を考慮しまして、下の写真のような向きでマザーボードをPCケース内に設置します。

邪魔になりそうなものは外しておく
PCケースとマザーボードの取り付け位置が確認出来たら、実際に取り付けに入るわけですが、その前に一つ確認しておいた方が良いことがあります。
マザーボードを取り付ける際はねじを使用しますが、狭いスペースではドライバーが入りにくい可能性があります。
なので、もう一度PCケース内を見渡して、邪魔になりそうなものがあれば先に取り外しておきます。
今回の場合は、下の写真のように2つのファンが邪魔になりそうなので、先に取り外しておくとよいです。

邪魔になりそうなものを外しましたら、マザーボードをPCケース内に設置します。
以下の説明でも写真を交えながら説明させていただきますが、当時の私はファンを取り付けたままマザーボードを取り付けていますので、その点は見逃して頂けましたら幸いでございます。
マザーボードをPCケース内に設置
取り付け位置が確認できましたので、次はマザーボードをPCケース内に設置してみます。
このときすぐにはねじ止めせずに、全てのねじ穴とポートの位置がずれていないかを入念に確認します。下の写真はマザーボードをPCケース内に設置した様子になります。

全てのねじ穴とポートの位置がうまく噛み合うと、ねじを付けていなくともグラグラしなくなります。
マザーボードがグラグラしたり不安定になっている場合は、もう一度PCケースの外側からポートの位置を確認したり、ライトを使ってねじ穴が本当にずれていないかを確認します。
少しでもずれていると、ねじを止めていくときにうまくねじが入らなくなり、全てのねじの付けなおさなければならなくなり、時間がかかります。
なので、ねじを取り付ける前にしっかり確認しておくとよいです。
ねじでマザーボードを固定
PCケースとマザーボードでのポートの位置とねじ穴の位置を確認できましたら、ねじを止めていきます。
ねじはPCケースに付属しているものを使用しました。

ねじを締める場合は、PCケースやマザーボードに均等にねじの力がかかるようにします。
一か所に力が集中すると、マザーボードがゆがんで残りのねじが入りにくくなってしまう可能性があるからです。
そのためには1つずつねじをきつく締めていくのではなく、全てのねじを少しずつ締めていきます。
さらに下の図のように一つのねじを少し回したら、その反対側のねじを少し回すというようになるべく離れた場所のねじを選んで少しずつねじを締めていくと、ゆがみがなく、きれいに固定することができます。

また、先ほども述べさせていただきましたが、ねじを締める場合は周りの邪魔なものは予め外しておくとよいです。
下の写真のようにCPUクーラーのすぐ下のねじを締めたい場合は、PCケースについているファンが邪魔になりますので、先に取り外しておきます。

どんなに気を付けて作業していても、ねじがうまく回らなかったりする場合があるかもしれません。
その場合に考えられる対処法を下に示しましたので、困ったときは一度ご覧いただければと思います。
ねじがうまく締まらないときは?

どんなに調整しても全てのねじがうまく閉まらない場合があります。
その場合の対応としては主に以下4つが考えられます。
- 本当に適切な場所にねじ穴やポートが配置されているか入念に確認する。
- 購入店などに問い合わせて交換してもらう。
- PCケースまたはマザーボードを買いなおす。
- 現時点で固定されているねじだけでPCの組み上げを続行する。
以下、あくまでも私見を交えての対処方法になりますが、お役に立てれば幸いでございます。
マザーボードとPCケースのメーカーが異なる場合は良くありますので、多少の設計誤差がねじ穴のずれを招く可能性も考えられますが、ほとんどの場合は1つ目の「本当に適切な場所にねじ穴やポートが配置されているか入念に確認する」ことで解決できるのではないかと思います。
メーカーこそ違えど、マザーボード規格はATXやMicro ATXのようにホームファクターごとに決定されていますので、もう一度自分自身を疑って、PCケースとマザーボードの位置を確認し直した方が良いかと思います。
実は私もPCケースにマザーボードを取り付ける際にねじがうまく回らず、設計ミスのではないかと何度も疑いましたが、何度もマザーボードの位置を調整しているうちにぴったりとはまる場所を見つけることができました。
なので、「購入店への問い合わせ」「買いなおし」「そのまま続行」を考える前に、もう一度マザーボードとPCケースの位置の調整、確認をしてほしいと思います。
それでも解決しない場合は他の3通りの対応などを検討します。
新品で購入したときはほとんどの場合「〇年保証」という保証書がついているかと思いますので、それを購入店舗に持っていくことで交換などの対応をしてもらえるかと思います。
このあたりは事前に店員さんに聞いておくとよいです。
通販で購入した場合は返品処理を行い、再度新しいものを購入することもできるでしょう。
また、3つ目の「買いなおし」に関しては店舗での問い合わせができない中古で購入した場合の選択肢になります。
最後に4つ目の「そのまま続行」という選択肢に関してはお勧めできません。
マザーボードが十分に固定されていないと、完成後もパーツ同士の接触が起こりショートしたり劣化が早まったりするリスクがあるからです。
結論、マザーボードとPCケースの位置が本当にずれていないか何度も確認することが大切です。
マザーボード取り付け後の確認
マザーボードをPCケースへねじでしっかり締めることができたら、PCケースを起こしたうえでマザーボードが安定しているかを確認します。
問題がなさそうであれば以上でマザーボードのPCケースへの取り付けは終了です。
お疲れさまでした。
さいごに
今回はマザーボードをPCケースへ取り付ける手順について紹介させていただきました。
PCケースとマザーボードは製品ごとに特長がかなり違いますので、一概にこの手順通りにうまくいくとはっきり申し上げることはできません。
それでも、私が苦労した自作PC作成に対しての皆様の抵抗を少しでも減らせることができればという思いで書かせて頂いております。
一般的にはATXサイズのPCはどのサイト様でもおすすめされていることが多く、実際にお手に触れられている方もある程度いらっしゃると信じてできるだけ写真を交えながら分かりやすく書いたつもりでいます。
以降も引き続き自作PC完成までの作成手順について記事を書かせていただきたいと思いますので、今後もよろしくお願いいたします。
次回はPC作成の中でも難易度が高い「配線」について書かせていただきたいと思います。
以上最後までお読みいただきまして誠にありがとうございます。
関連記事