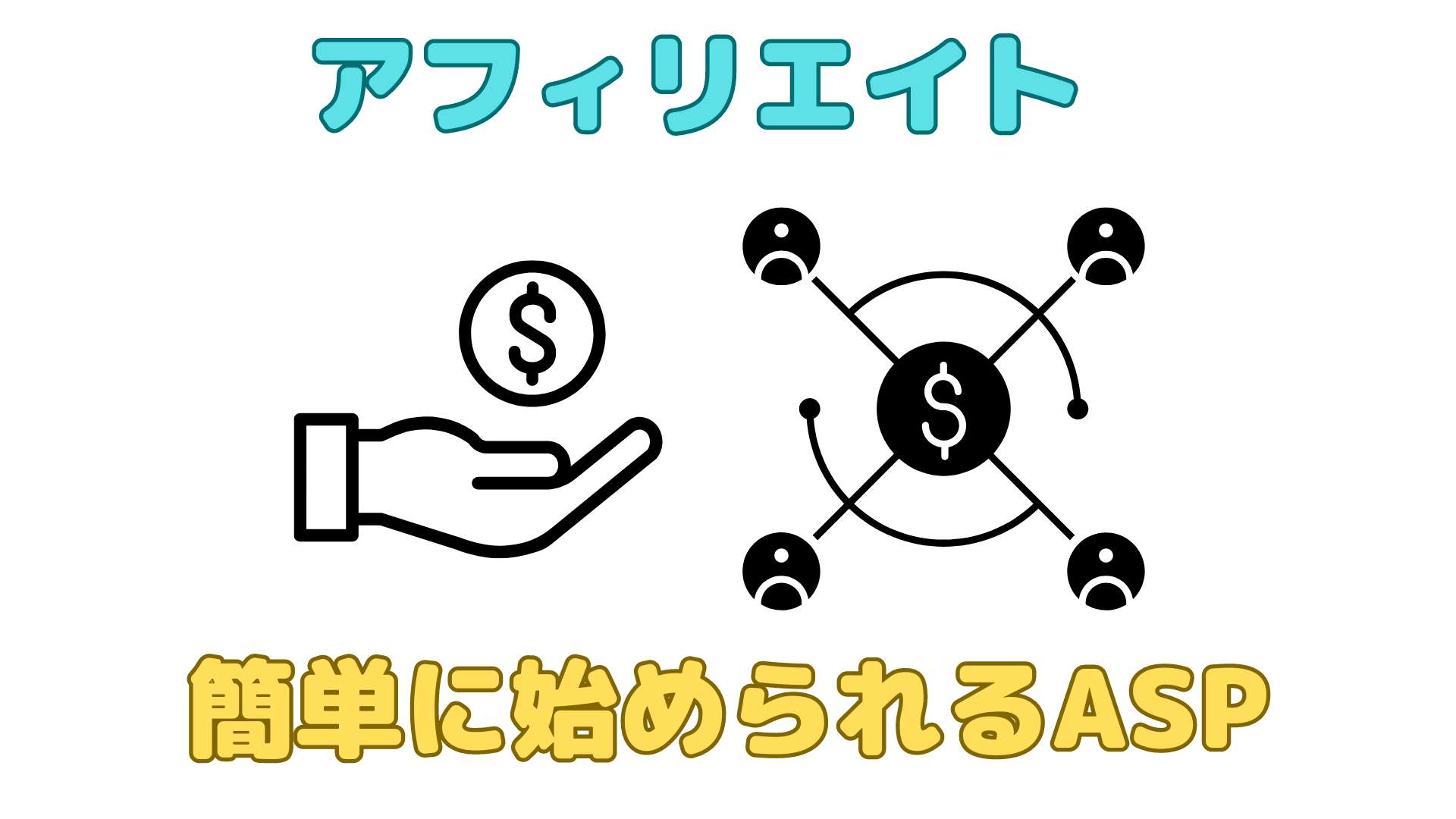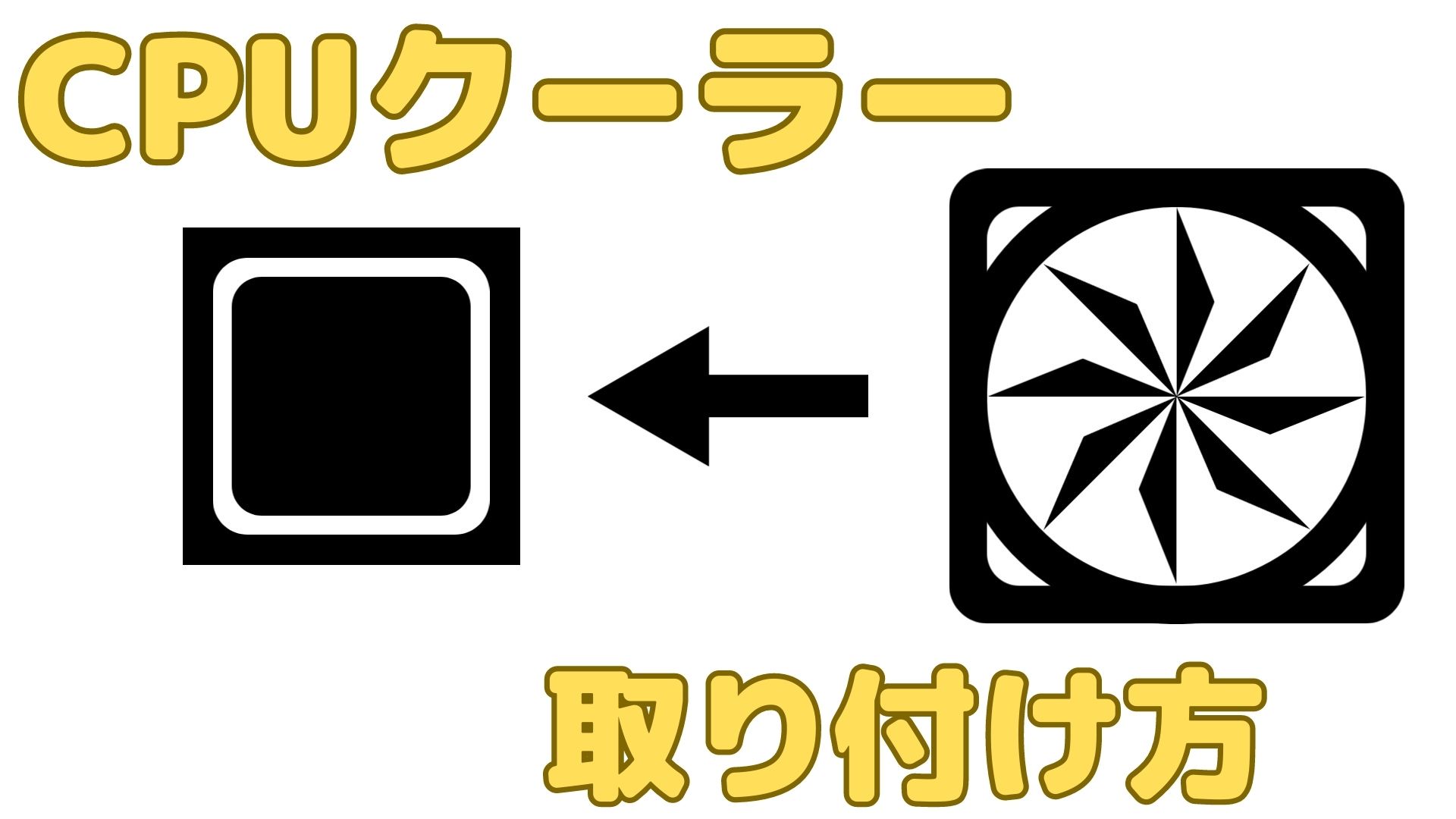【画像あり】大手ASPもしもアフィリエイトに登録の手順と条件などをまとめてみました

ブログを開始してしばらくすると、サイト内で商品を紹介したり、広告を貼ったりといろいろなお小遣い稼ぎを考える方もいらっしゃると思います。
多くの場合、Google Adsenceにサイトを登録するか、ASPに登録して広告や商品の紹介を始められるのではないでしょうか。
ASPとはAffiliate Service Provider(アフィリエイトサービスプロバイダー)のことで、一般企業とブロガーさんの橋渡しをするような役割を果たします。
まず、一般企業が紹介したい自社の商品をASPに登録します。
続いて、その登録された商品を紹介したいブロガーさんが申請、提携することで、さまざまなブログを通して商品が紹介されます。
紹介された商品が誰かに購入してもらった場合はその対価の一部が商品の紹介者であるブロガーさんに支払われるという仕組みです。
サイトが大きく成長すれば、そのアフィリエイト収入だけで月に数万から数百万と稼ぐことが可能な事から、一獲千金を夢見てブログを始める方も少なくないようです。
そして、今回はASPに焦点を当てまして、私も利用しているおすすめの大手ASP(アフィリエイトサービスプロバイダー)である「もしもアフィリエイト」というASPへの会員登録の仕方を紹介させていただきたいと思います。
登録前に準備しておくこと、知っておきたいこと
この章では、もしもアフィリエイトに登録するにあたって、事前に知っておいた方が良いこと、用意しておくべきものなどをもしもアフィリエイト公式サイトを基に簡単にまとめさせていただきました。
用意するもの
- 自身のブログやサイトのURL
- メールアドレス
まず、住所や氏名などの個人情報も入力しますが、個人認証のために、メールアドレスを入力する必要があります。
登録したメールアドレスには諸連絡や報酬発生の通知などが届きますので、一般用途のメールと混ぜたくない場合は、別にメールアドレスを用意しておくとよいでしょう。
推奨動作環境
アフィリエイトを始めようとされておられる方は間違いなくパソコンをお持ちでしょうが、もしもアフィリエイトの公式サイトより以下のように推奨環境が示されております。
- 推奨環境
- OS…Windows 7/8/10
- ブラウザ…Firefox最新版、Google Chrome最新版、Microsoft Edge
- サポート環境
- OS…Mac OS X (10.7以上)
Windowsに関しては現在(2022/06/23)Windows11が最新になっていますが、上の推奨環境には含まれていません。
しかし、私はWindows11上でもしもアフィリエイトを使用していますが、特にも問題なく使用できています。
会員登録が承認されない場合
会員登録をした際に、以下のような会員登録ができない旨の内容のメールが送られてしまう場合があります。
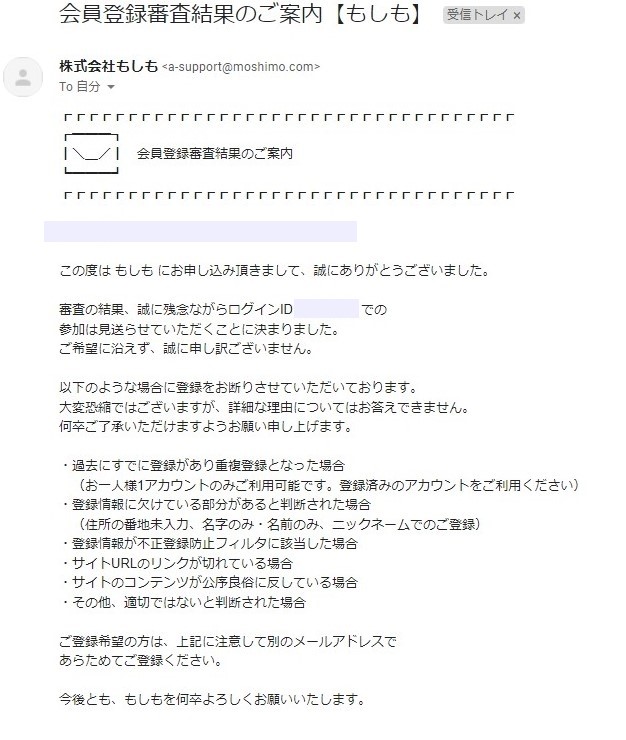
メールの内容にもある通り、会員が承認されない場合の原因として考えられることは以下のようなことが考えられます。
- 過去にすでに登録があり重複登録となった場合 (お一人様1アカウントのみご利用可能です。登録済みのアカウントをご利用ください)
- 登録情報に欠けている部分があると判断された場合(住所の番地未入力、名字のみ・名前のみ、ニックネームでのご登録)
- 登録情報が不正登録防止フィルタに該当した場合
- サイトURLのリンクが切れている場合
- サイトのコンテンツが公序良俗に反している場合
- その他、適切ではないと判断された場合
私の場合は、別のブログ用にもう一つのアカウントを登録しようとした際にこのメールが送られてきました。
登録が初めての方で、会員が承認されない場合、登録情報の誤り、サイトコンテンツの内容が不十分であることなどがあげられます。
また、一度否認されてしまったメールアドレスは、以降も登録に使用できなくなってしまうようです。
登録の際は、入力ミスがないかを最後まで確認し、適切な内容のサイトを用意するように心がけましょう。
登録手順
事前の準備ができれば、後の登録手順は難しくありません。
以下に図を用いて登録までの手順を図を用いて簡単に示させていただきます。
- 公式サイトへ移動
- 仮登録
- アカウント情報入力
- ユーザ情報入力
- 入力内容確認
公式サイトへ移動
まず以下のリンクより、もしもアフィリエイト公式サイトへ移動します。(新規タブで開かれます。)
公式サイトへ飛ぶと以下のようなページが表示されます。
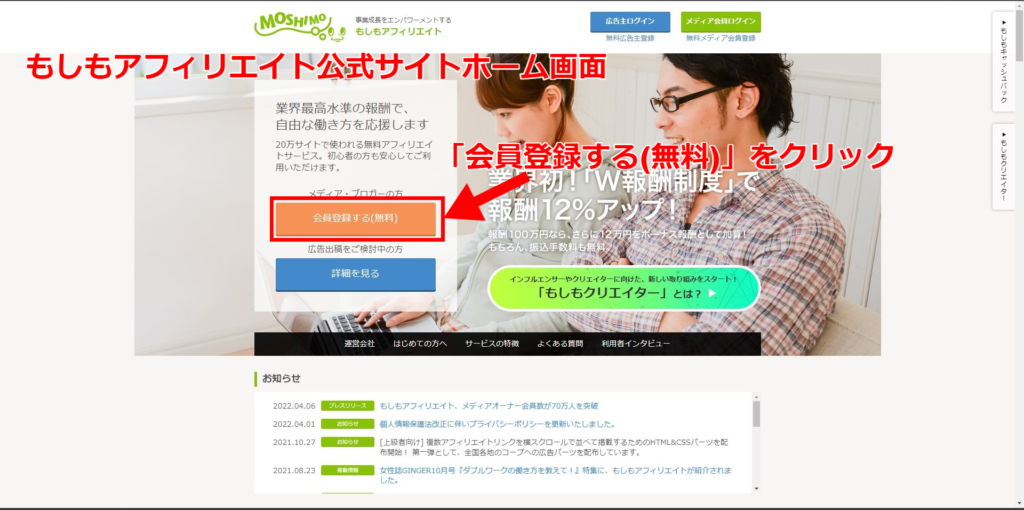
公式サイトホーム画面の中心に「会員登録する(無料)」というボタンがありますので、初めて登録される方はここをクリックします。
仮登録
「会員登録する(無料)」をクリックすると、下のような仮登録の画面へ移ります。
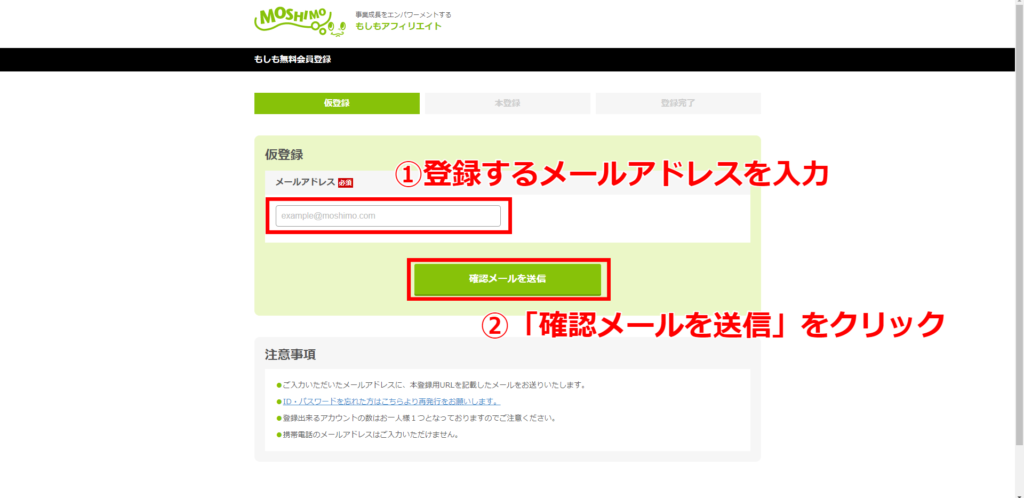
ここでメールアドレスを登録する必要があります。
メールアドレスを入力後、「確認メールを送信」をクリックします。
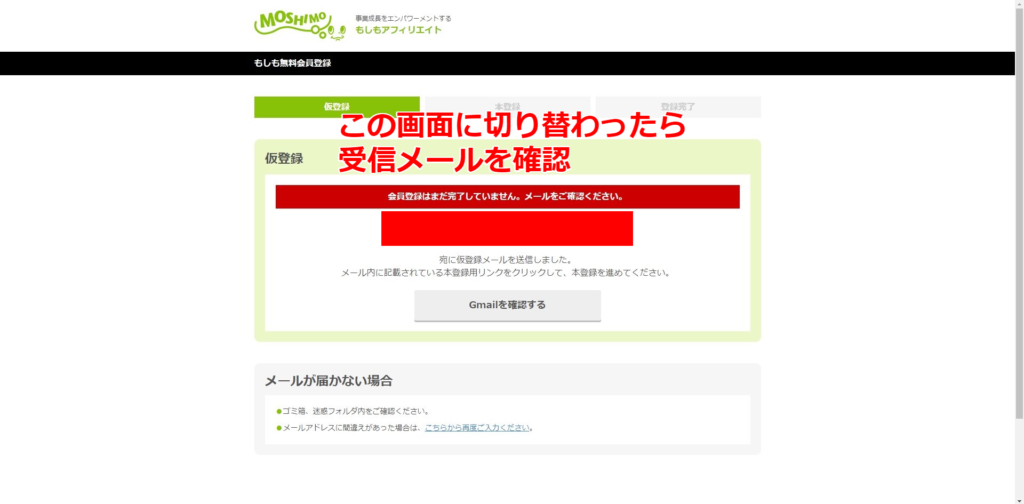
この後送られてくる確認メール内のURLをクリックすることで、認証が完了し、本登録への手続きを進めることができます。
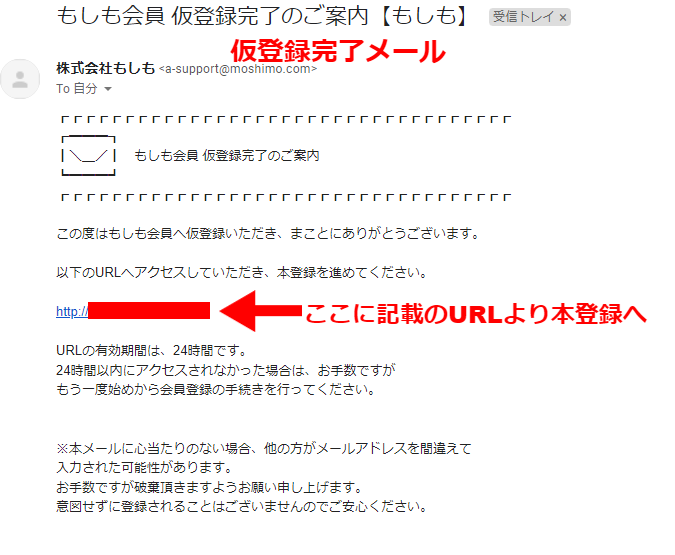
送られてきたURLをクリックすると、本登録手続きのページへ移動します。
以下に本登録以降の手順を示させていただきます。
アカウント情報入力
以下で説明させていただく手順は仮登録が完了した後の本登録のものになります。
入力情報に関しては、確定前に修正の機会がありますが、入力情報を間違うと、先で述べさせていたようにアカウントが否認されてしまう可能性がありますので、間違いのないように入力していきます。
仮登録完了メールに記載のURLをクリックすると、以下のようなアカウント情報の入力画面に移ります。
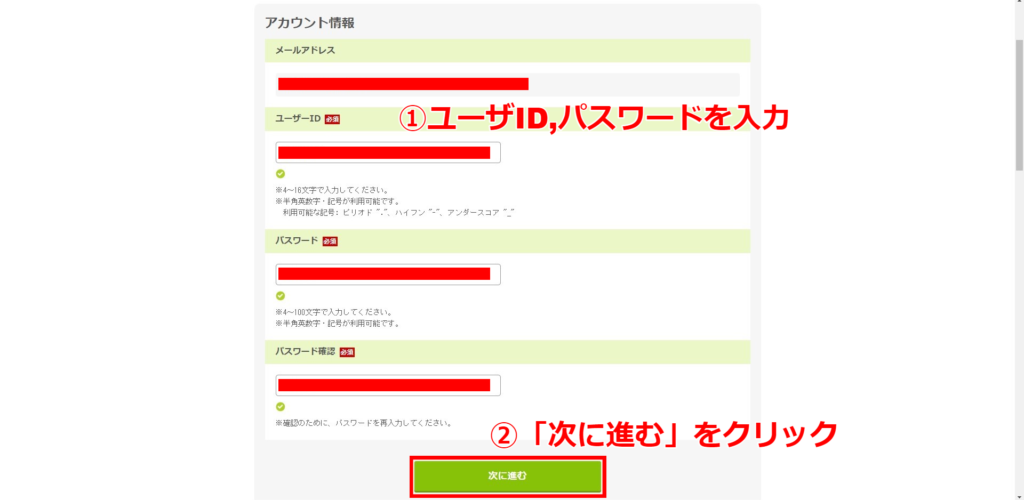
一番上には先ほど登録したメールアドレスが示されます。
ここでは「ユーザID」「パスワード」を入力します。
ユーザIDは一度決めると後から変更することはできないので、やたらと覚えにくいものを入力するのは避けた方が良いかもしれません。
パスワードはログインの際にも使用しますので、忘れないように管理します。
入力が完了したら、画面下の「次へ進む」をクリックします。
ユーザ情報入力
アカウント情報の入力が完了すると下のような「ユーザ情報」の入力画面に移ります。
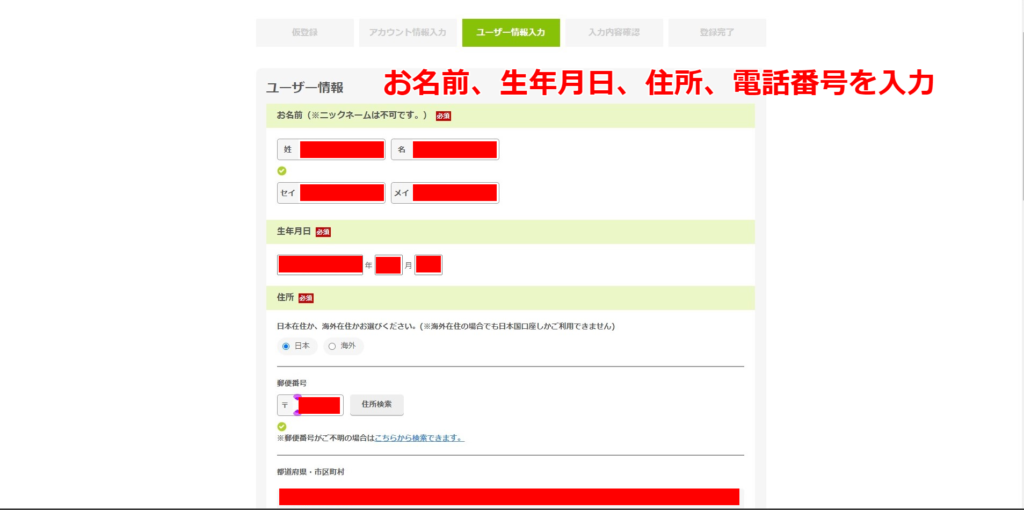
ここではお名前、生年月日、住所、電話番号を入力します。
また、最後の入力欄に会社名を記入する箇所がありますが、必須ではないので今は飛ばしてしまっても大丈夫です。
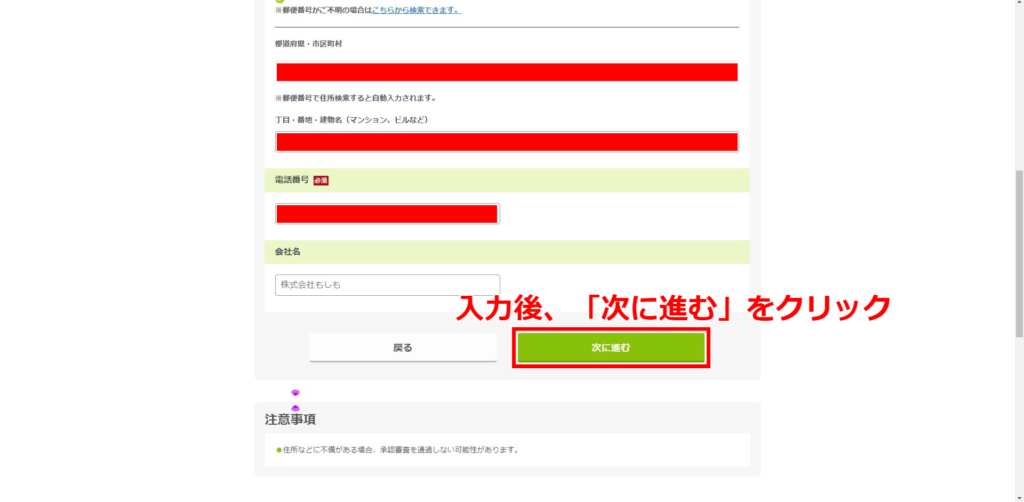
情報を入力後、先程と同様に画面下部の「次に進む」をクリックします。
次は会員本登録の最後の過程となります。
入力内容確認
本登録手続きで最後のプロセスになります。
今まで本登録で手続きで入力した情報が示されます。
もし入力情報に間違いがあれば「修正する」をクリックし、情報を修正します。
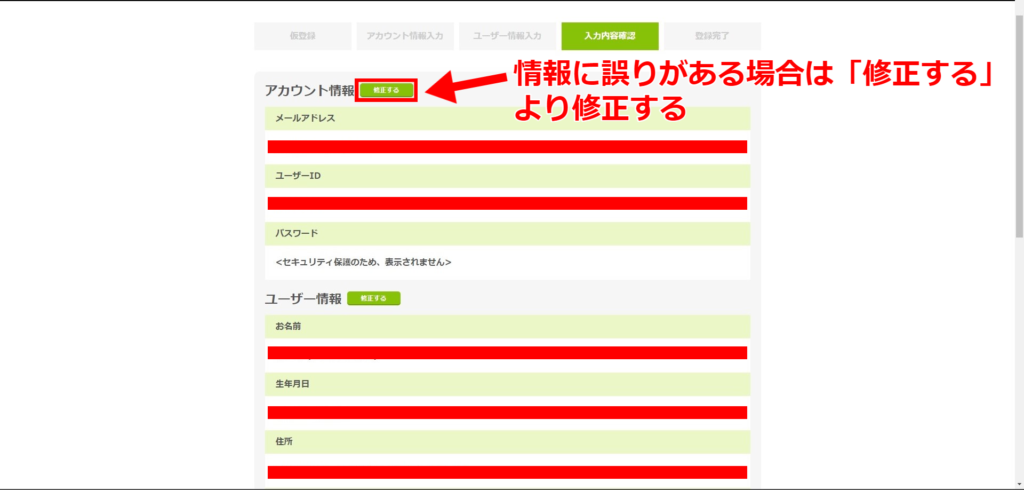
情報が正しく入力できていることを確認出来たら、画面下部の「利用規約に同意して登録する」をクリックします。
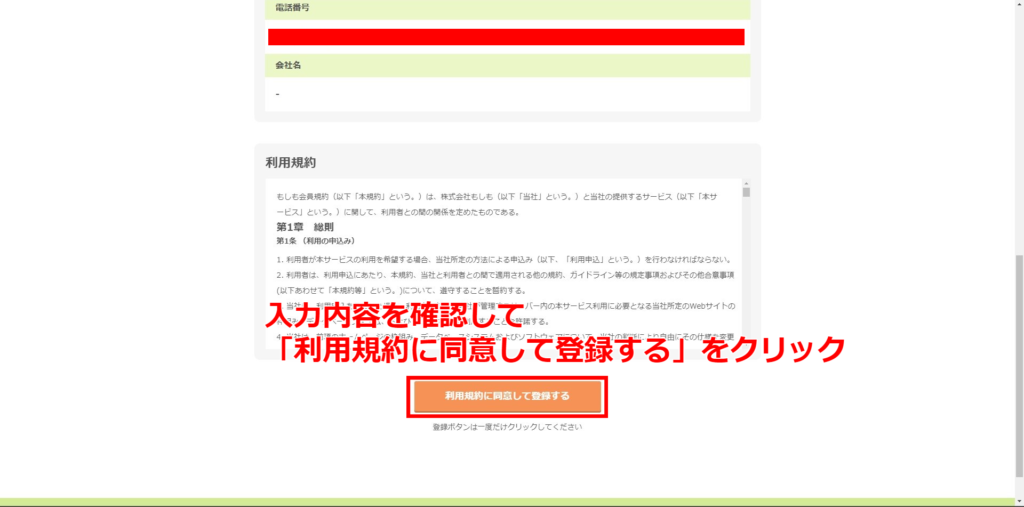
会員登録が無事に完了すると、以下の画面が表示されます。
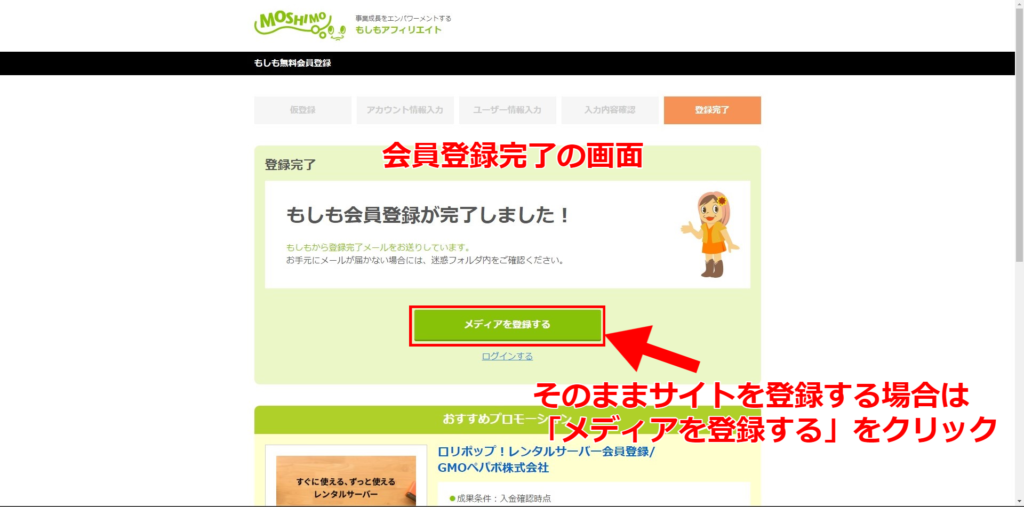
そのままブログやサイトを登録したい場合は「メディアを登録する」をクリックし、メディアの登録手続きへ進みます。
これは審査通過前でも行うことができます。
また、会員の審査を経て、アカウントに問題がなければ、その旨のメールを受信します。
数時間~数日後、受信ボックスを確認し、以下のようなメールを確認します。
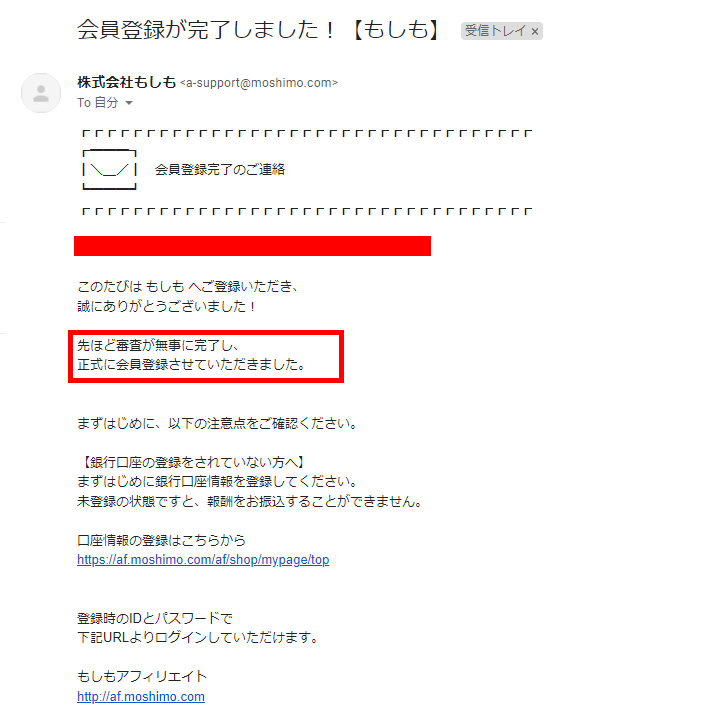
これで会員登録の全過程は終了です。
お疲れさまでした。
また、ご自身のサイトやブログのURLをすぐ登録したい方は、上でも示した通り、会員登録完了の画面で「メディアを登録する」をクリックすることで行うことができます。
以下では、そのメディア登録の手順を示させていただきますので、ご参照していただければ幸いでございます。
メディアの登録手順
続いて、会員の本登録後にしなければならないメディアの登録について、手順を示させていただきます。
- メディア登録画面に移る
- URL入力
- メディア情報入力
- メディア登録確認
- メディア情報完了
メディア登録画面に移る
会員の本登録が終了した直後の画面からメディアを登録する場合は、下の図のように画面中央部の「メディアを登録する」をクリックします。
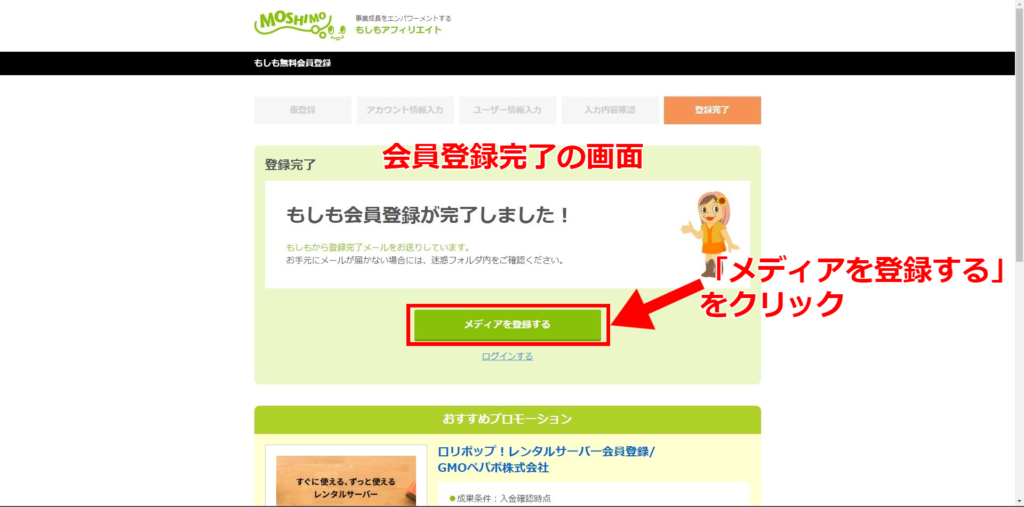
また、アカウントでログイン後の画面からメディアを登録したい場合は、トップページ右上の「マイページ」から「登録メディア一覧(登録)」をクリックします。
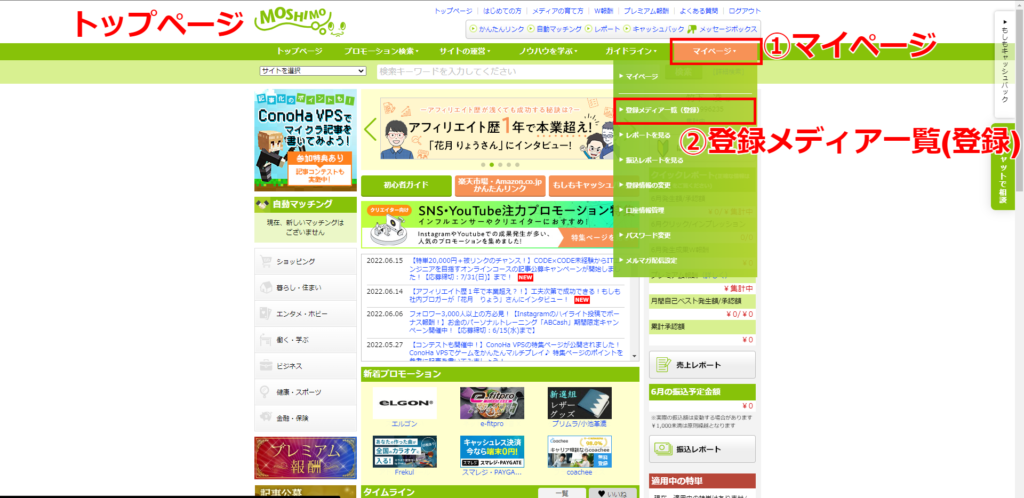
メディア登録の画面に移ると、下の図のような画面に移ります。
URL入力
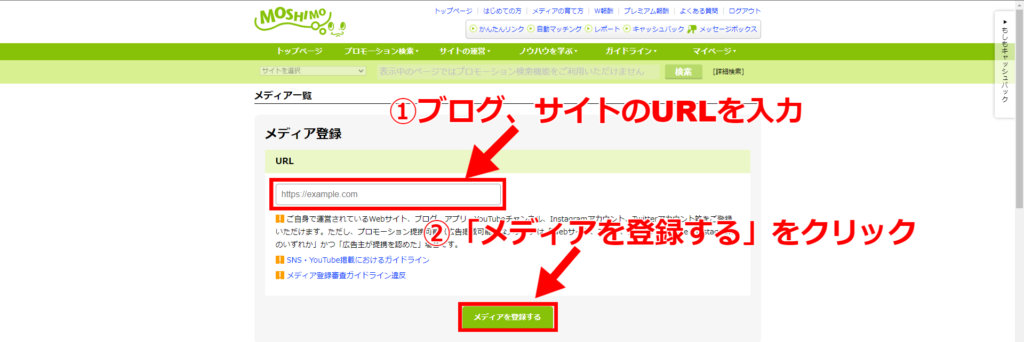
まず、登録したい自身のサイトのURLを入力します。
入力後、画面下の「メディアを登録する」をクリックします。
すると、下のようなメディア情報の入力画面に移ります。
メディア情報入力
URLを入力すると、以下のようなメディア情報入力の画面に移ります。
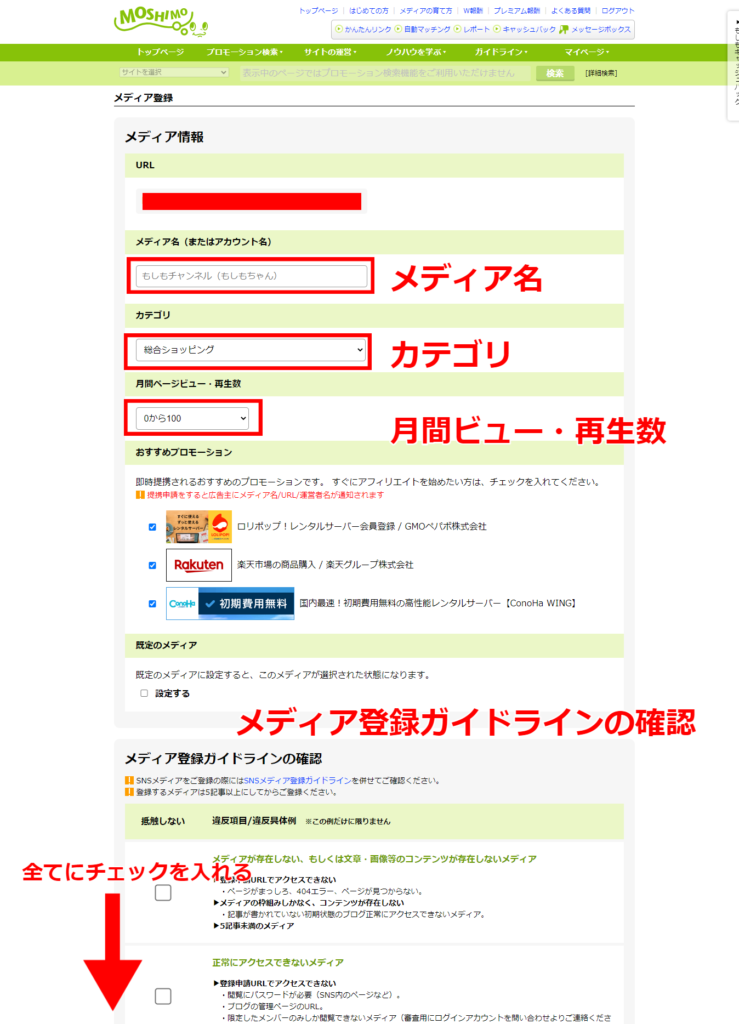
メディア名、カテゴリ、月間ビュー・再生数を入力します。
また、「既定のメディア」という項目があります。
このサイトをメインのメディアにしたい場合は、「設定する」のチェックボックスにチェックを入れると、既定のメディアとして登録できます。
既定のメディアは後から変更できます。
その下に「メディア登録ガイドラインの確認」という項目がありますので、全てにチェックを入れていきます。
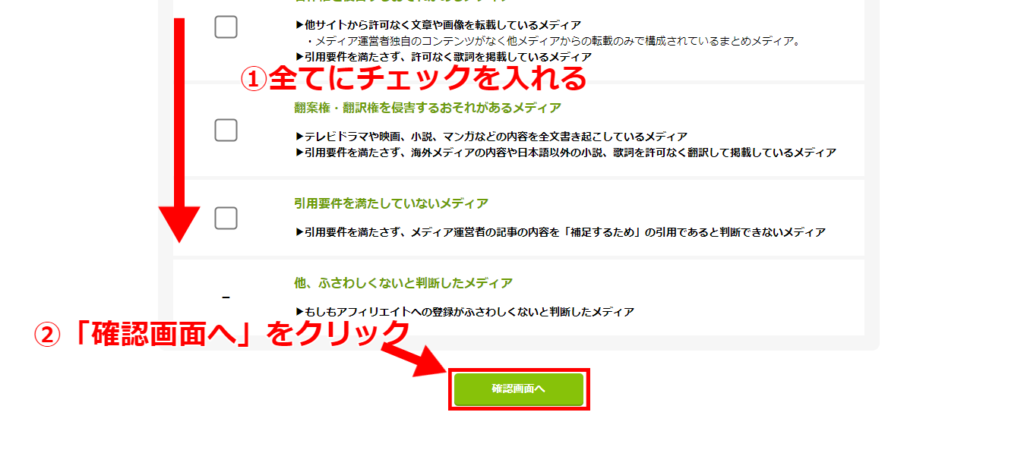
情報を入力し、全てにチェックを入れ終えたら、画面下の「確認画面へ」をクリックします。
メディア登録確認
メディア情報入力画面で「確認画面へ」をクリックすると、以下のようなメディア確認の画面へ移ります。
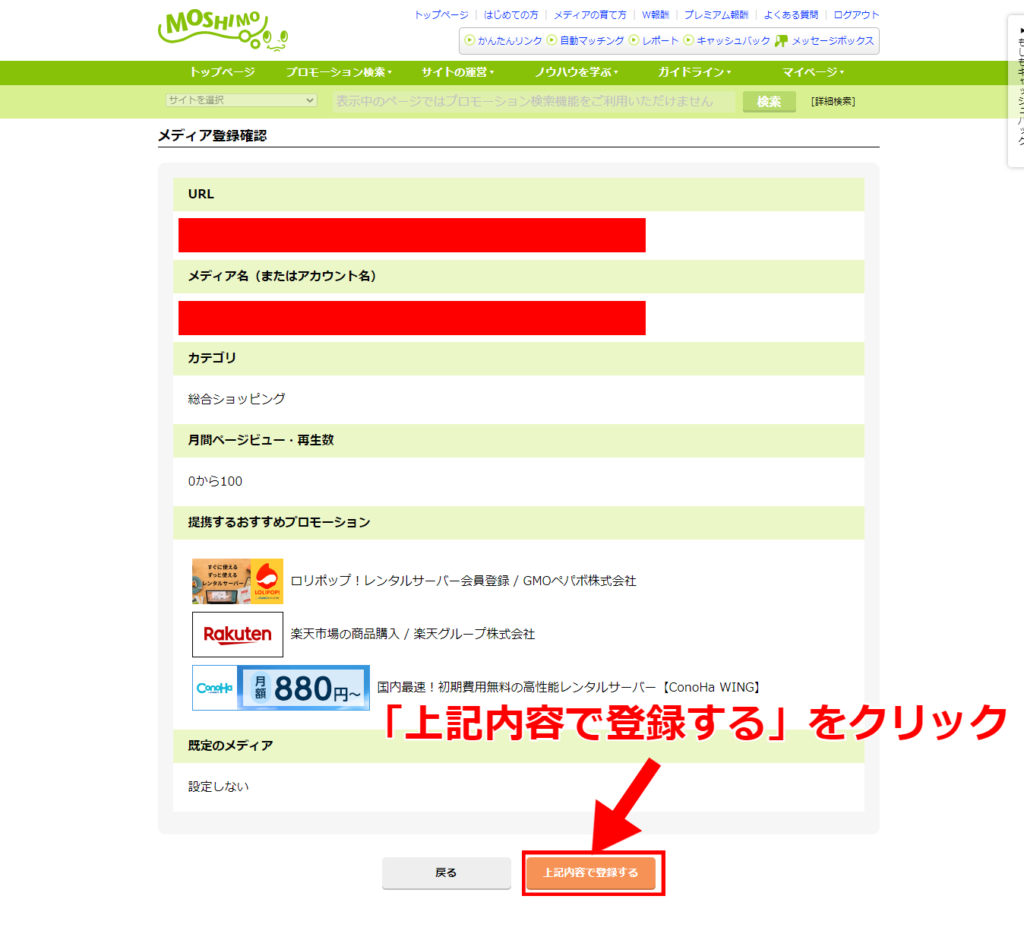
先ほどまで入力したメディア情報が表示されますので、修正したい場合は「戻る」をクリックし、入力し直します。
間違いがなければ、「上記内容で登録する」をクリックします。
メディア情報完了
メディア登録確認の画面で「上記内容で登録する」をクリックすると、以下のような画面に移ります。
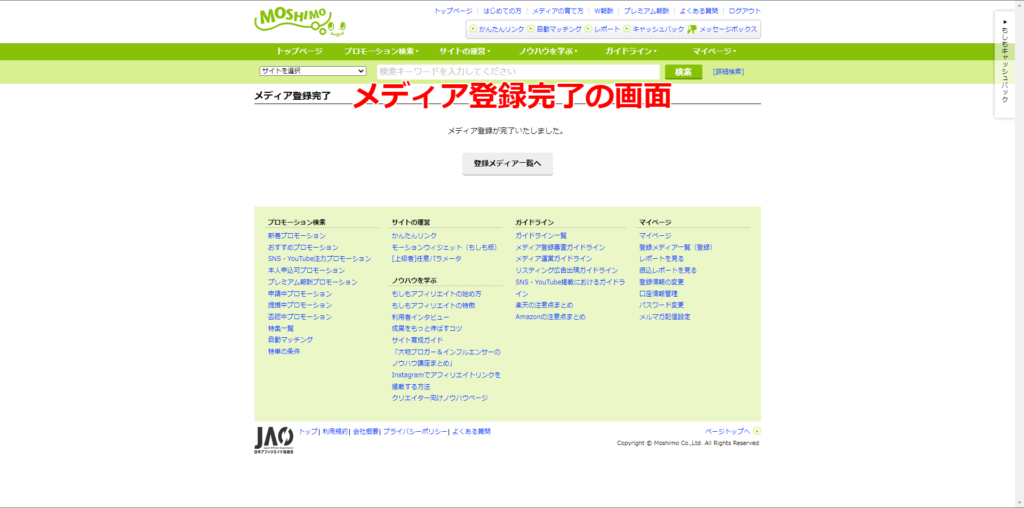
以下の画面が表示されれば、ご自身のメディアに広告を表示するための基本的な手続きはすべて終了です。
お疲れさまでした。
今回紹介させていただくもしもアフィリエイトへの登録手順は以上ですべてとなります。
ありがとうございました。
最後に
今回はブログでお金を稼ぐための第一歩であるASPへの登録として、もしもアフィリエイトへの登録についての手順について書かせていただきました。
しかし、ASPを最大限に利用するには他にもするべきさまざまな設定や手続きがあります。
もしもアフィリエイトに限らず、基本的な情報を登録後、するべきことは広告の提携申請があげられます。
登録したサイトに広告を掲載するには審査が必要なものとそうでないものがあります。
審査を必要とする場合、ある程度サイトを成長させて、世間的な信頼度を上げておく必要があります。
次回以降はそのような提携申請についてしておくべきこと、おすすめの提携申請先などを紹介出させていただければと思います。
以上、最後までお読みいただきまして誠にありがとうございました。
関連記事