Linux(Ubuntu)の基本的なコマンド集

Linuxでのいくつかの基本的なコマンドとその実行結果を示したいと思います。
Linuxのディストリビューションはいくつか種類がありますが、今回はUbuntuで実行したいと思います。
Ubuntuが使えない方は下の過去記事をご覧ください。
※Windowsの中でUbuntuを使う方法
一般的なWindowsパソコン上でもUbuntuを使用する事ができます。
今日扱うコマンド
改めて。
→実行例
実際にこれらのコマンドを使用しますが、本質的な性能というよりは、簡単に説明するだけですので、 どちらかというと軽めの話になるかと思います。
コマンド一つ一つにはオプションというものがあって、細かく機能を設定できるのですが、自身の勉強不足もさることながら、専門書のように内容が複雑になることが嫌だったので今回は避けました。
コマンドの実行
以下の画像はUbuntu環境で実際にいくつかのコマンドを実行してみた結果です。
複数回登場しているコマンドはダッシュ(’)をつけています。
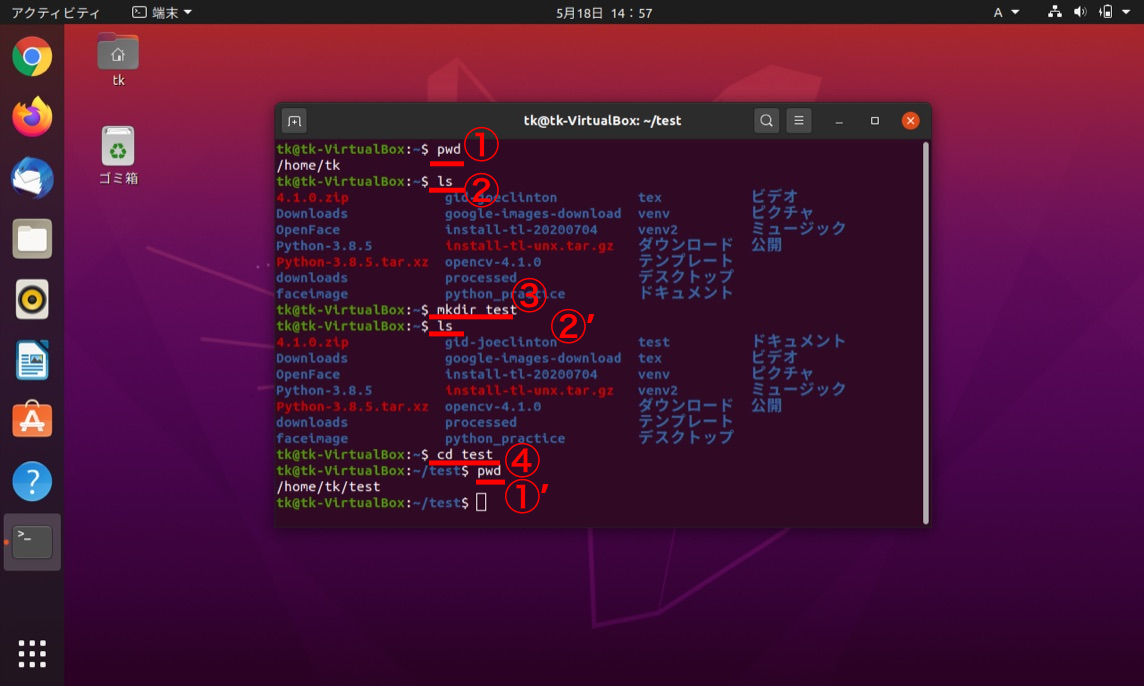
コマンドを打ち込む黒いウィンドウは「端末」とか「ターミナル」と言ったりします。
この一連の作業をして何をしているか理解できる方は、基本的なコマンドの扱いに通じておられる方だと思います。
逆にCUIベースのシステムを扱うときはこれらのコマンドを理解していないと苦戦を強いられるとも言えるでしょう。
①:pwd
機能:現在のディレクトリの位置を表示
最初のディレクトリの位置は設定をいじっていなければ
/home/ユーザ名
のように「ユーザ名」が現在のディレクトリの位置として表示されるのではないでしょうか。
この現在位置のディレクトリのことを「カレントディレクトリ」と言います。
直訳で「現在のディレクトリ」です。
①’の説明は後ほど。
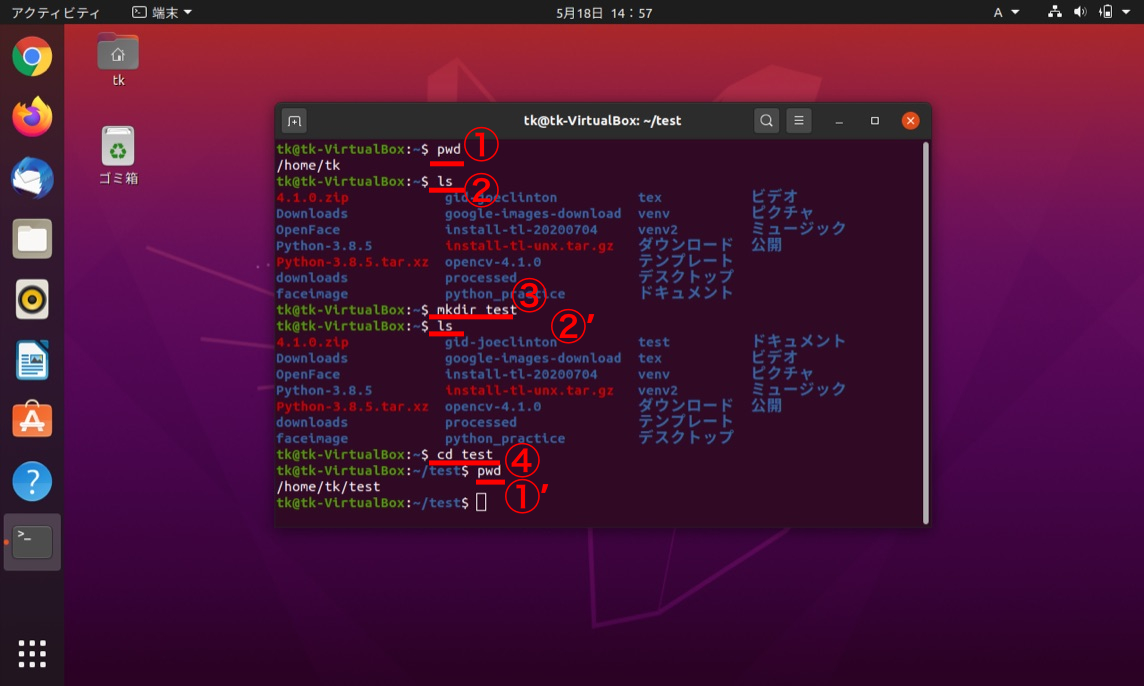
②:ls
機能:カレントディレクトリ内のファイル情報を見る。
このコマンドを打つだけでカレントディレクトリに存在しているファイル、ディレクトリ名を表示してくれます。
上の図では、「pdw」でカレントディレクトリを確認し「ls」でそのディレクトリ内の情報を見るといった流れになります。
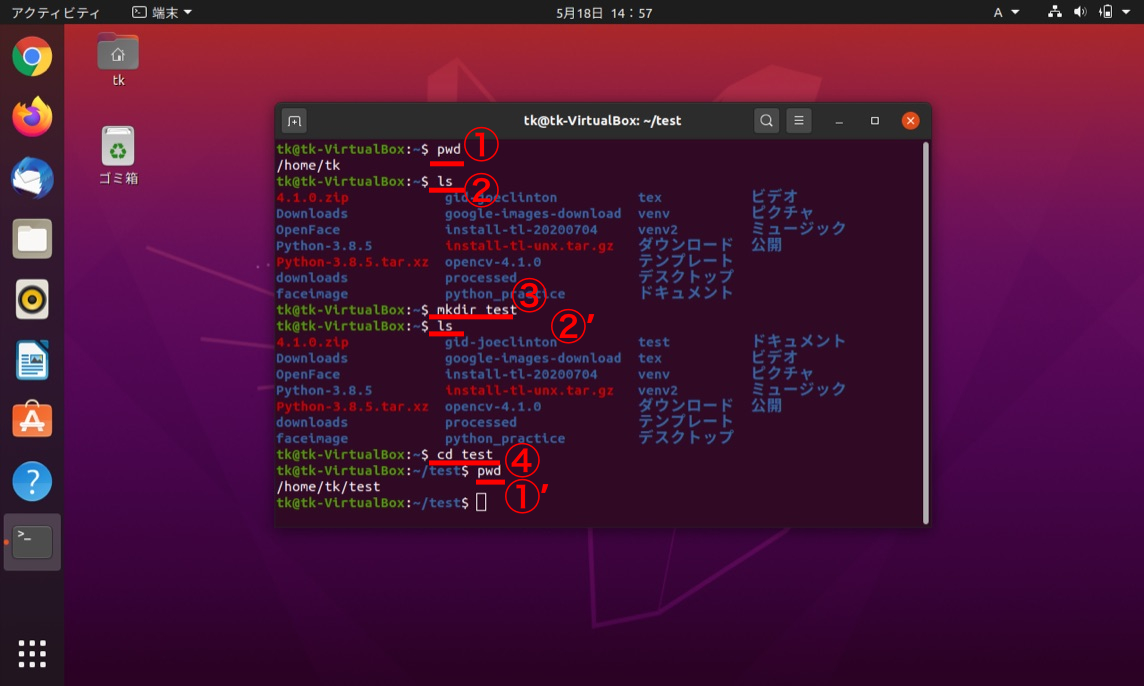
③:mkdir 作成したいディレクトリ名
機能:新しいディレクトリをカレントディレクトリ内に作成する。
mkdirコマンドの後に半角スペース、その後に作成したいディレクトリ名を入力することで、簡単に新しいディレクトリが作成できます。
上の図では「test」という新しいディレクトリを作成しています。
そしてその後に②’で「ls」コマンドを実行していますが、確かに「test」というディレクトリが作成されていることが確認できます。
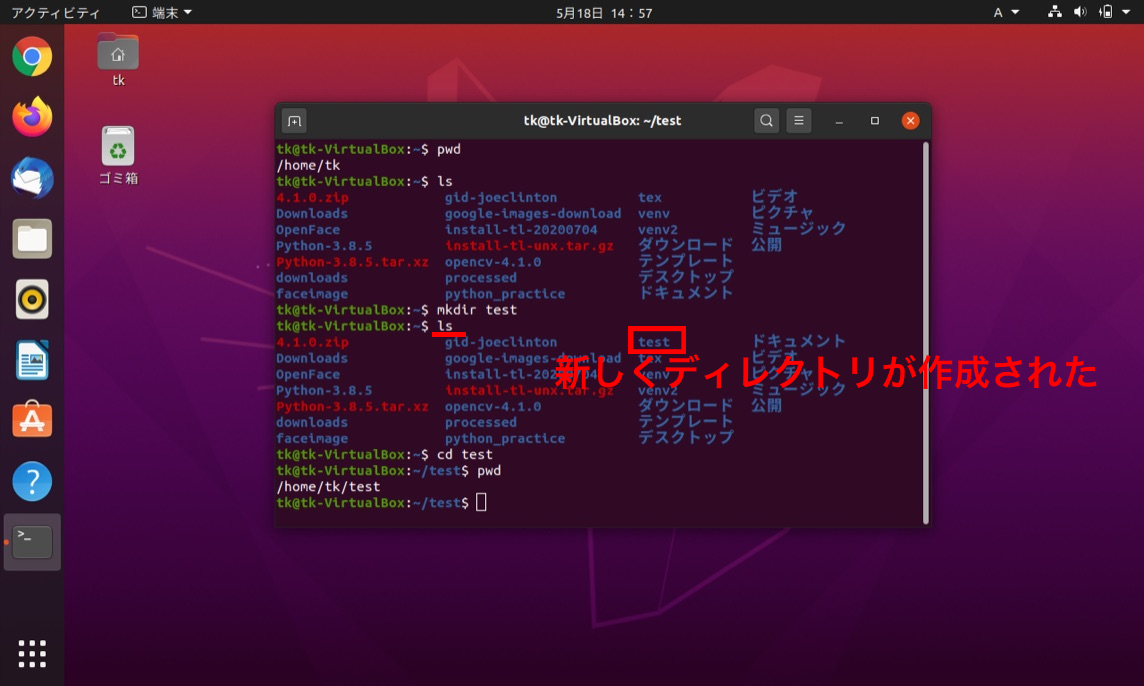
④:cd 直下のディレクトリ名
機能:別のディレクトリへ移動する
「cd」コマンド+半角スペース+直下のディレクトリと打つことでそのディレクトリへ移動することができます。
上の図の実行例では、④の「cd」コマンドで先ほど新しく作成した「test」ディレクトリに移動し、①’の「pwd」コマンドでカレントディレクトリを確認しています。
①’では実行結果が
/home/tk/test
と表示されており、カレントディレクトリが「tk」から「test」に変化したことが確認できます。
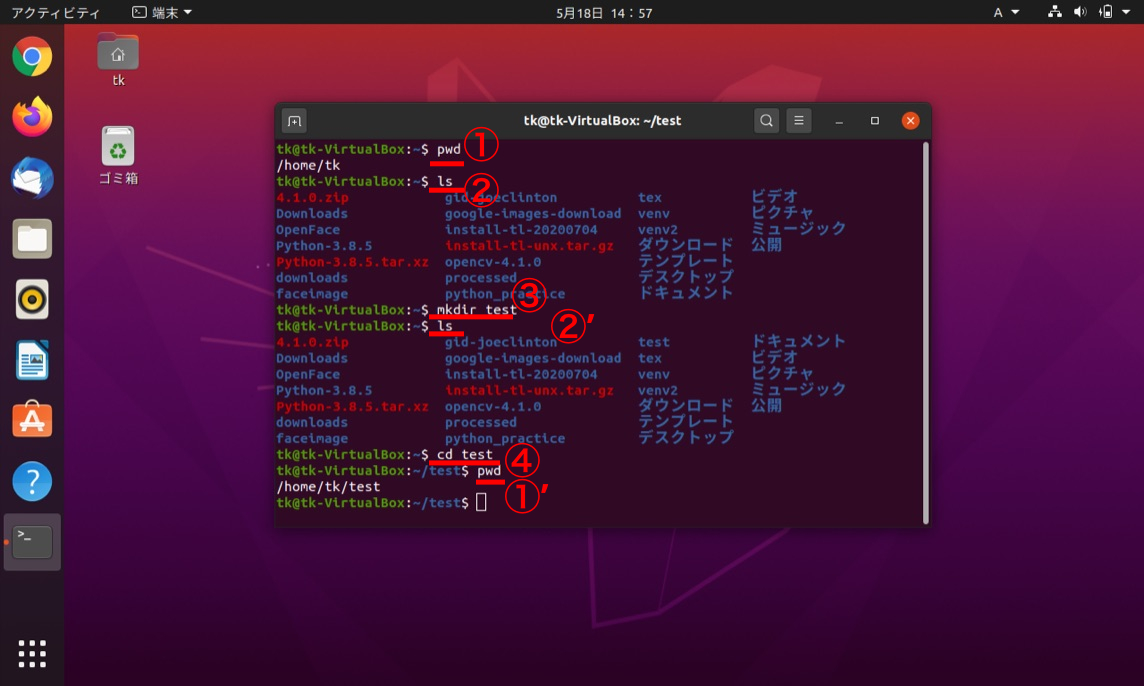
⑤:clear
機能:端末の表示履歴を消去する
上の図の実行例では、コマンドをたくさん実行したため、実行履歴がいっぱいに表示されています。
この表示をリセットするのが「clear」コマンドです。
下に実行例を示します。
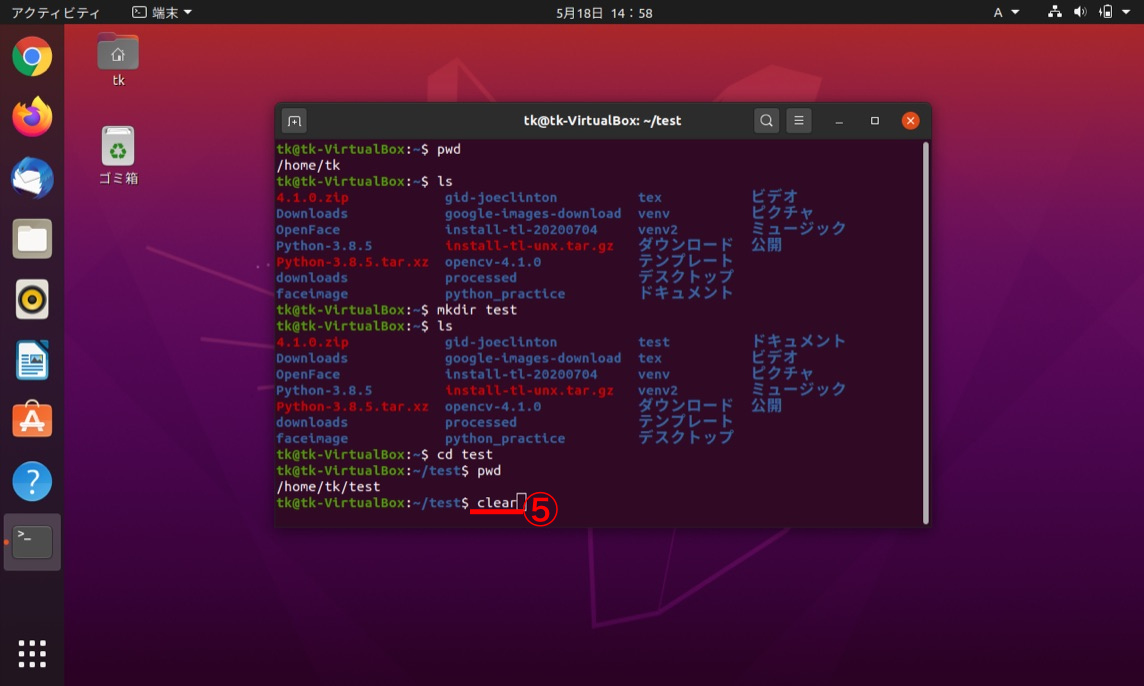
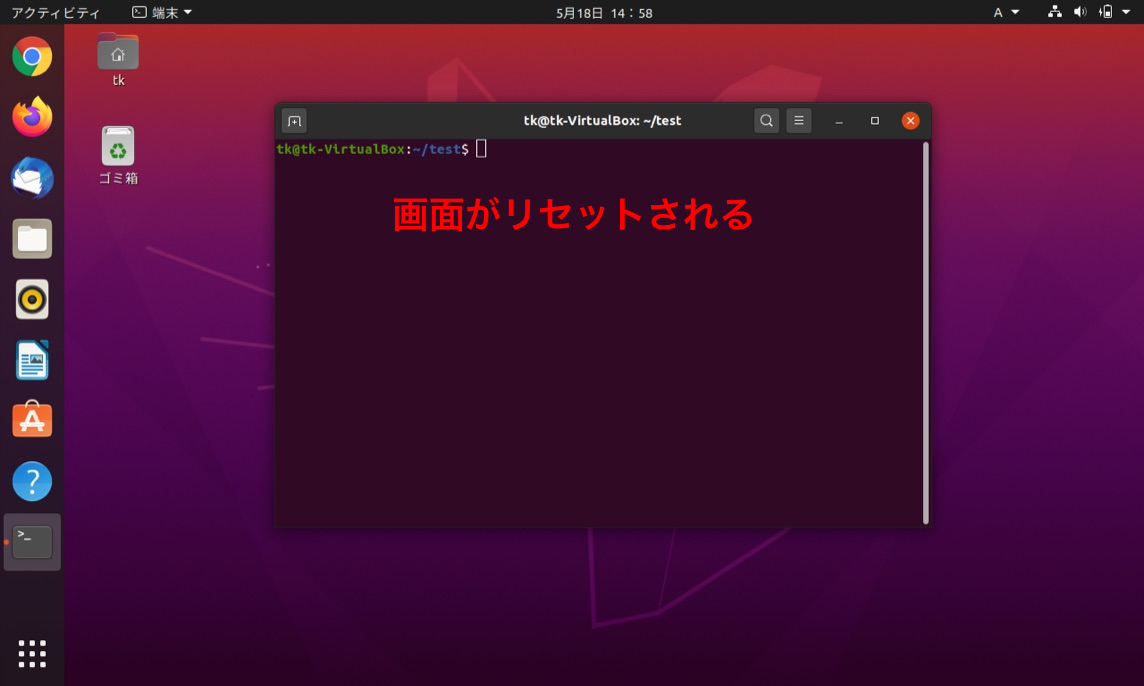
画面をリセットしましたので、画面が見やすくなりました。
まとめ
今回使用したコマンド
以前の記事でUbuntuの仮想環境の作り方は紹介しましたが、実際に動かして見るという内容を載せたことがなかったので、今回簡単なコマンドを動かしてみました。
最低限これらを動かせれば入門編としては良いのかなと思います。
ファイルの中身の操作はまた別のコマンド操作が必要になりますので、また紹介していこうと思います。
ありがとうございました。
関連記事




