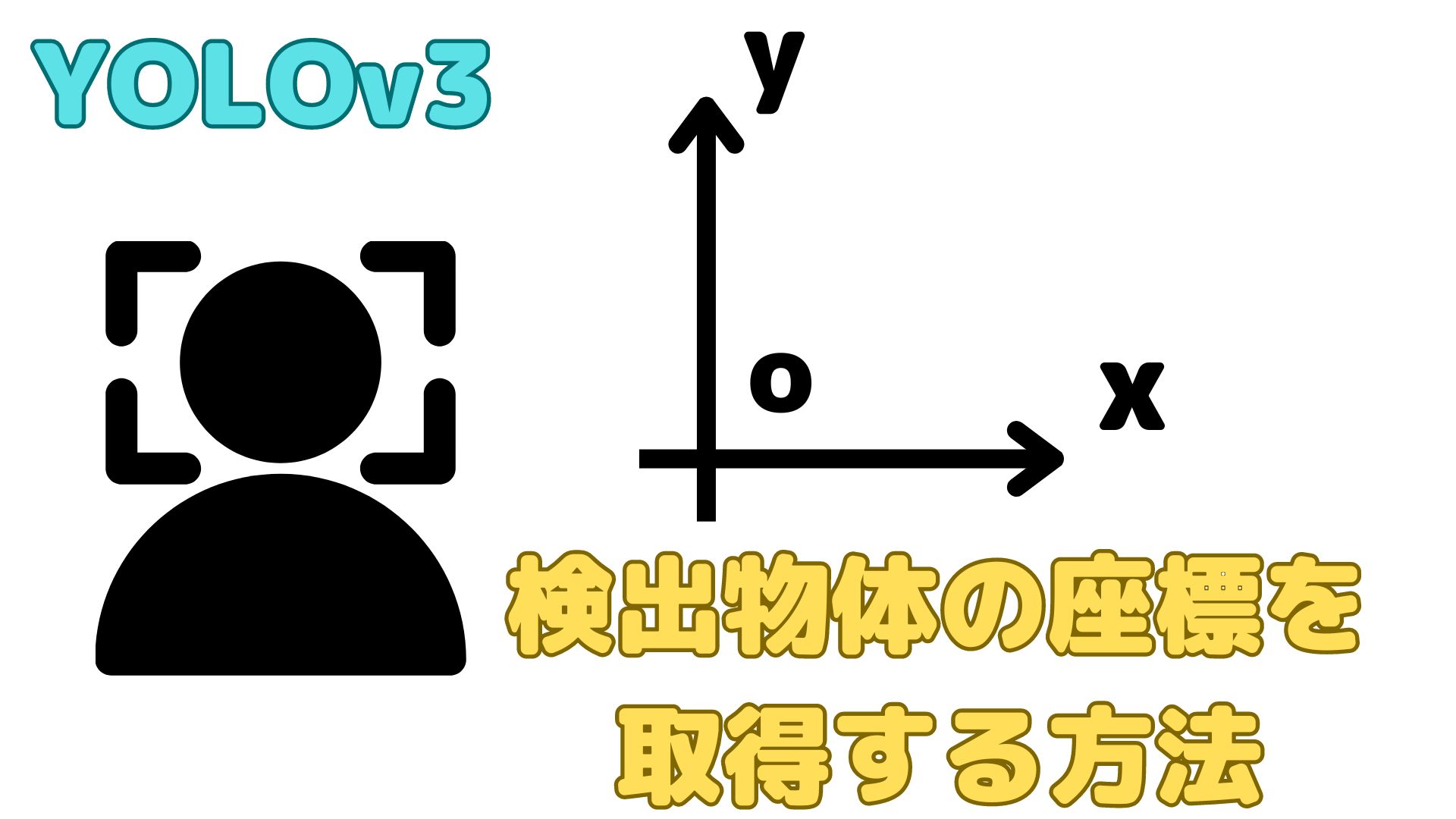Linux(Ubuntu)の基本的なコマンド集 Part2

今回も前回に引き続き、Linuxのコマンドで遊んでみたいと思います。
今回は「vi」コマンドに重点を置いて書いていこうと思います。
こちらの前回の記事↓も覗いてみて下さい。
手順
「vi」コマンドはファイルの中を編集するコマンドですので、試しにファイルを1つ作るという一連の作業の中でコマンドを実行していこうと思います。
今回私が実行したコマンドの流れは以下の図のようになります。
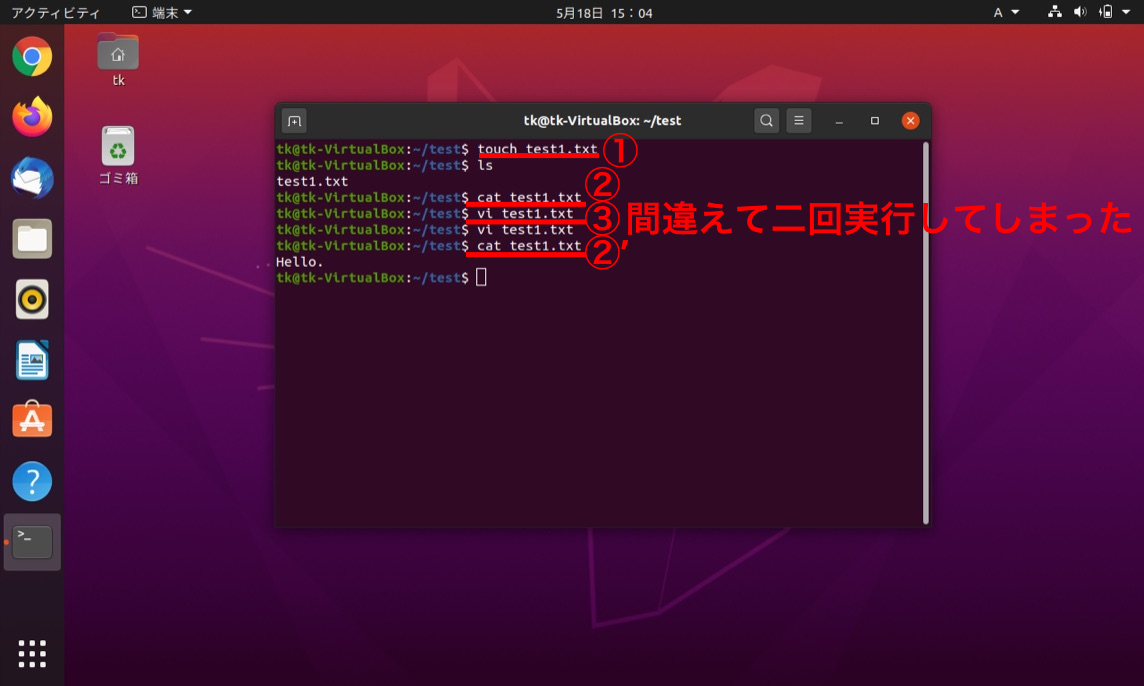
①:touch
機能:ファイルを作成する
実行例のようにtouchの後に半角スペース、ファイル名と入力すると新しいファイルが作成できます。
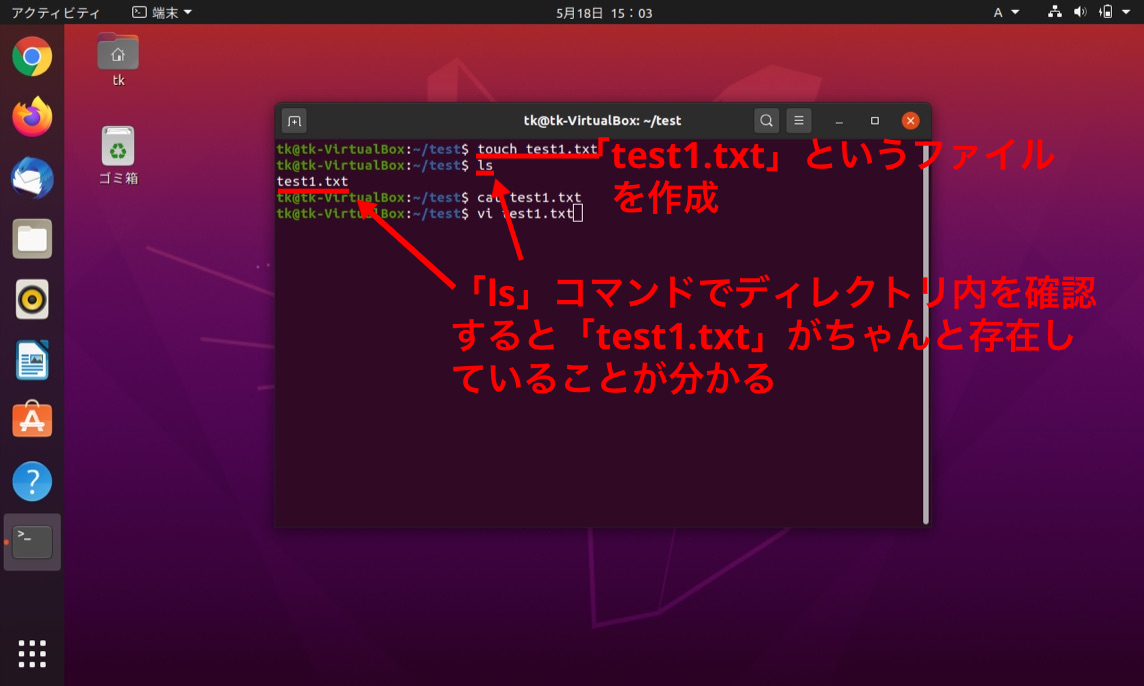
②:cat
機能:ファイル内のデータを表示する
catの後に半角スペース、ファイル名でそのファイル内のデータを見ることができます。
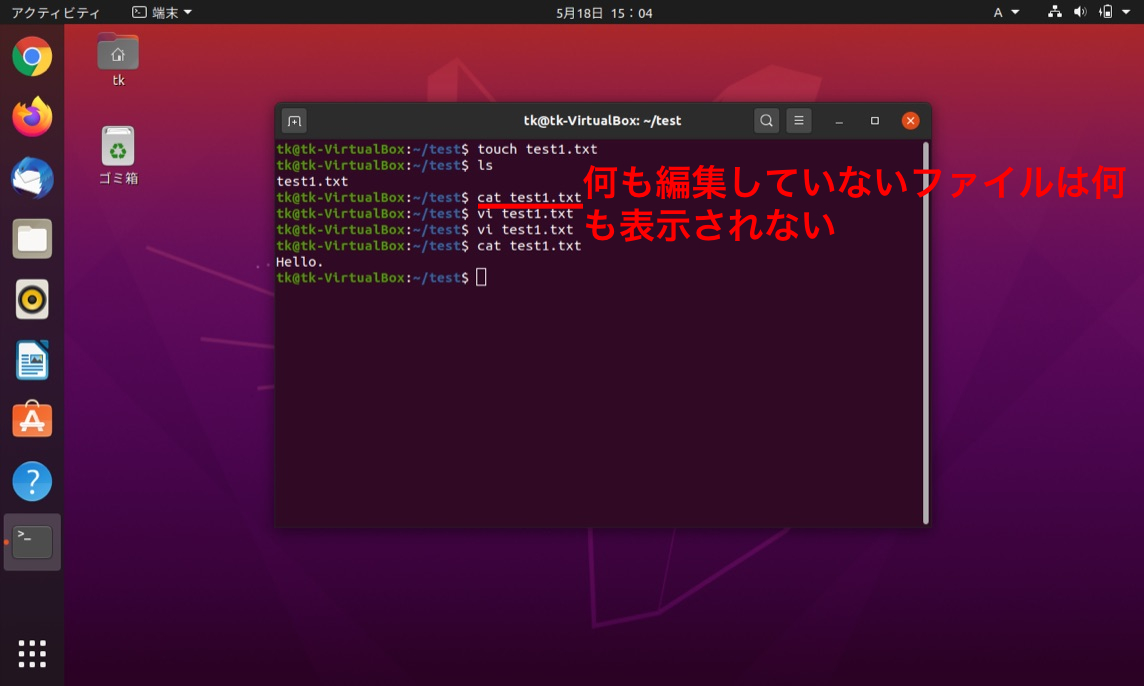
③:vi
機能:ファイルを編集する
viコマンドの後に半角スペース、ファイル名でそのファイルを編集することができます。
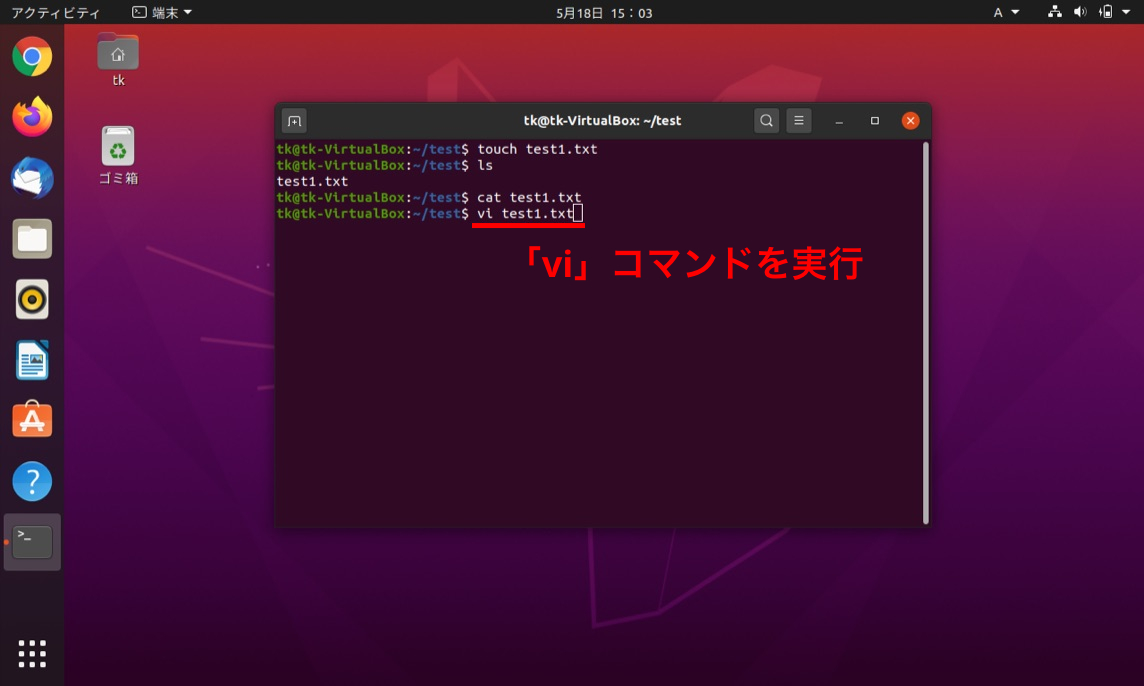
「vi」コマンドを実行すると以下のような画面になります。
この編集画面では二つのモードを切り替えながらファイルを編集します。
起動したばかりの状態は「コマンドモード」と言って、ファイルの保存や編集画面から離脱すると言ったファイルの内容には直接関係しないような操作を行うことができます。
逆にいうとこの状態のままではファイルの中身を実際に編集することができません。
なので、「挿入モード」というもう一つのモードに切り替えてからファイルに文字を入力していく必要があります。
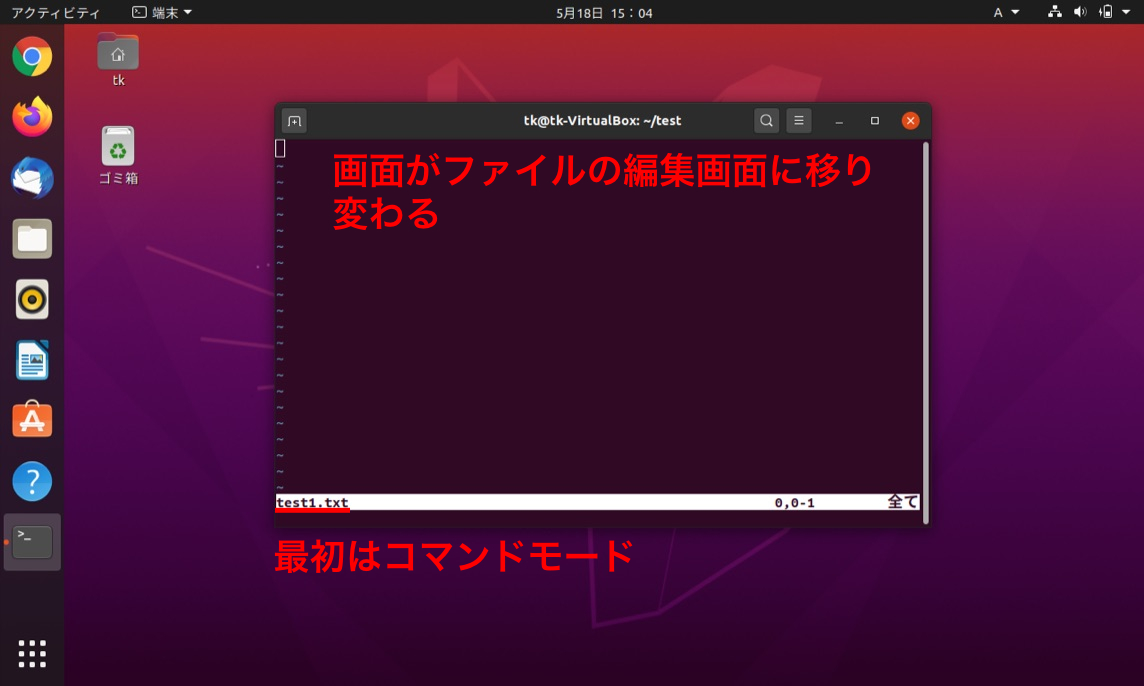
挿入モードに切り替えるには「i」を押すとコマンドモードから挿入モードに切り替わり、ウィンドウの下部に「–挿入–」あるいは「–insert–」と表示されます。
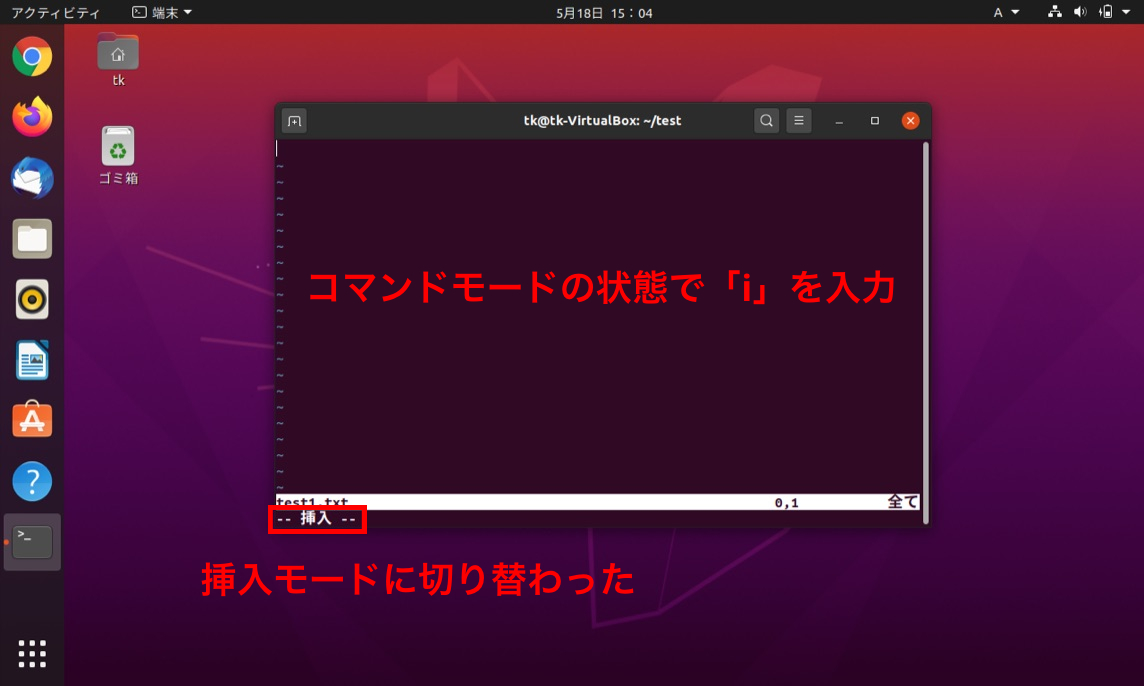
この状態で文字を入力すれば、ファイルの内容を変更することができます。
今回は英文字で「Hello.」と入力しましたが、日本語でも構いません。
「Enter」で改行です。
ファイルの編集が終わったら、次へ進みます。
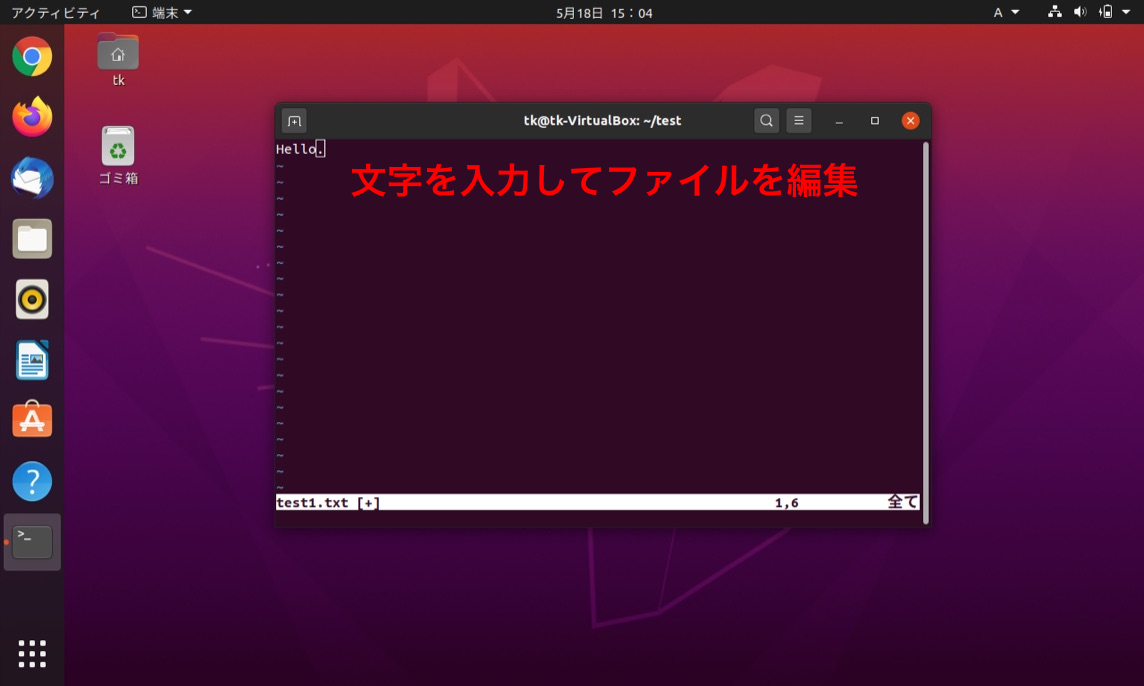
編集した内容を保存します。
ファイルの保存をするには一旦コマンドモードに戻ってからファイルを操作する必要があります。
キーボード左上の「esc」キーを押すと挿入モードから再びコマンドモードに切り替わり、キーボードを叩いてもファイルに文字を入力できなくなります。
ファイルを保存するには「:w」と打ち込みます。(鍵括弧は打ち込まない)
すると編集画面の下部にコマンドが入力されます。
基本的に、コマンドモードでは、コロン(:)の後に指定の文字を入力することで、コマンドを実行します。
今回は「w」がその指定の文字に該当するわけです。
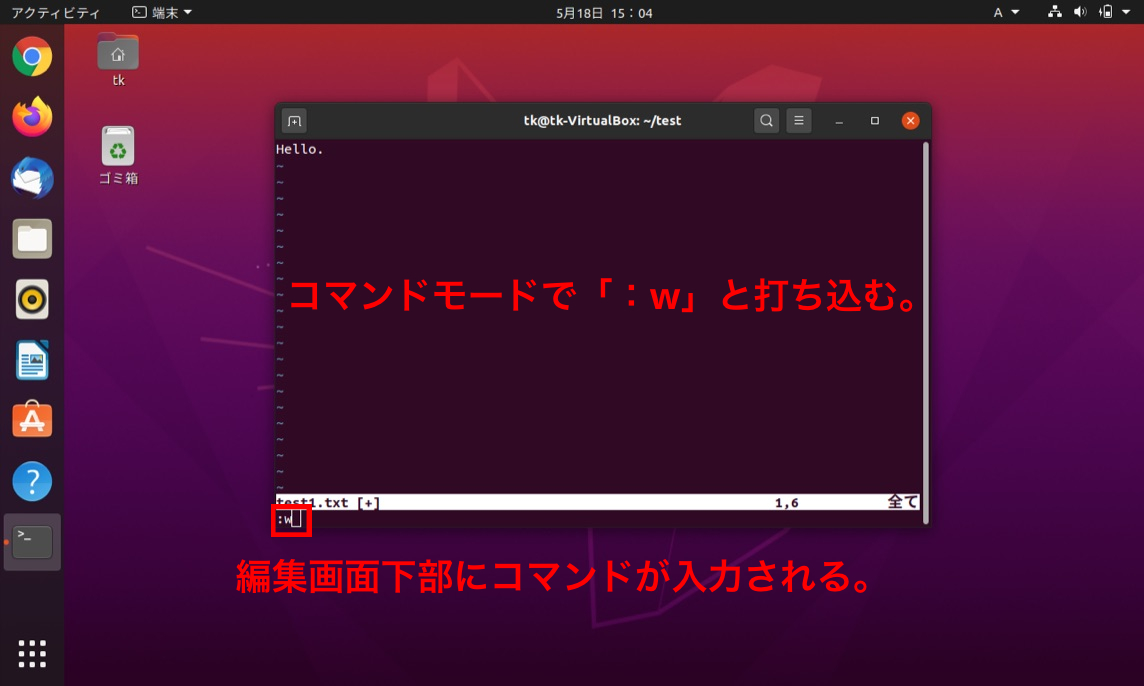
指定のコマンドが入力された状態で「Enter」を押します。
すると編集画面下部に「〜書き込み」というような記述が現れ、ファイルの書き込み及び保存が完了したことを確認できました。
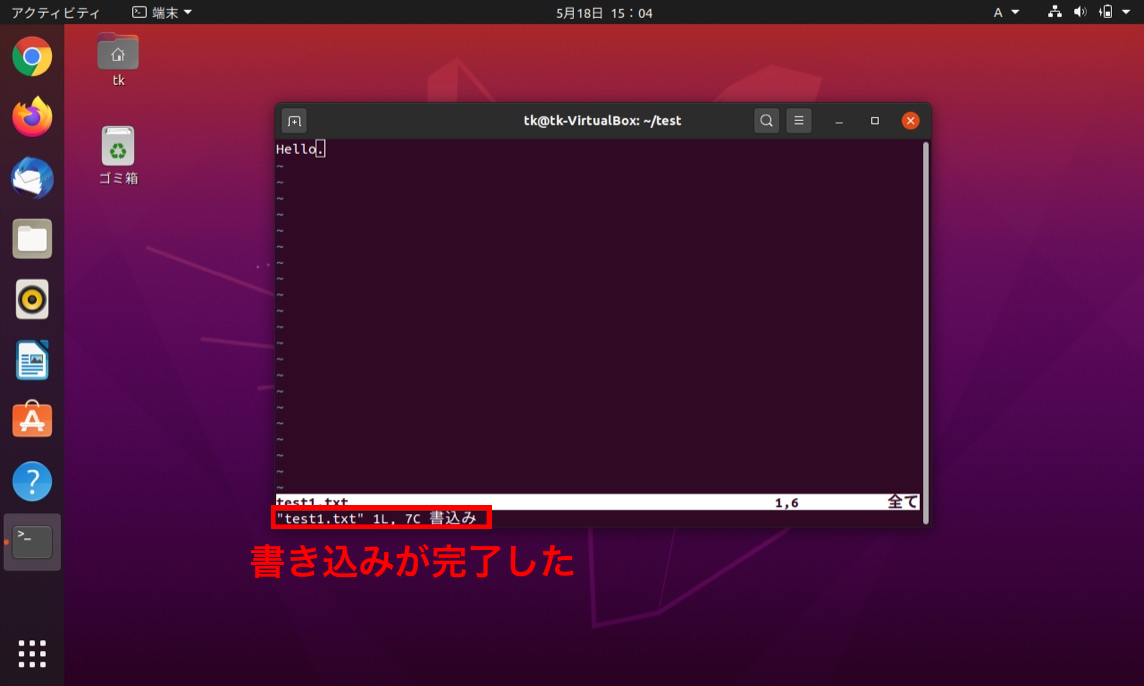
次はこの編集画面を閉じて元のディレクトリを操作する画面に戻る方法です。
先ほどと同様、コロンで始まるコマンドを入力するわけですが、今回は「:q」と入力します。
入力後、「Enter」を押すと、画面が切り替わり、元の端末の画面になります。
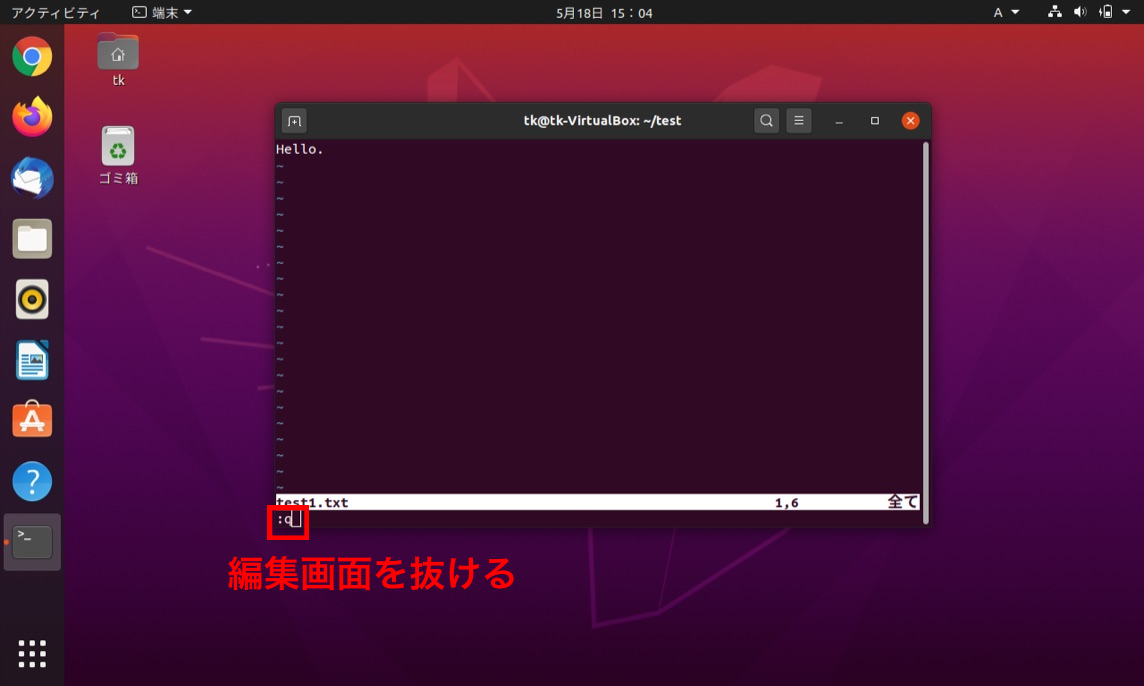
冒頭の図では②’と示していますが、再び「cat」コマンドを使用して「test1.txt」の中を見てみましょう。
すると、ファイルの中に入力した文字列と同じものが表示されています。
これでファイルの中が無事に編集されたことが確認できました。
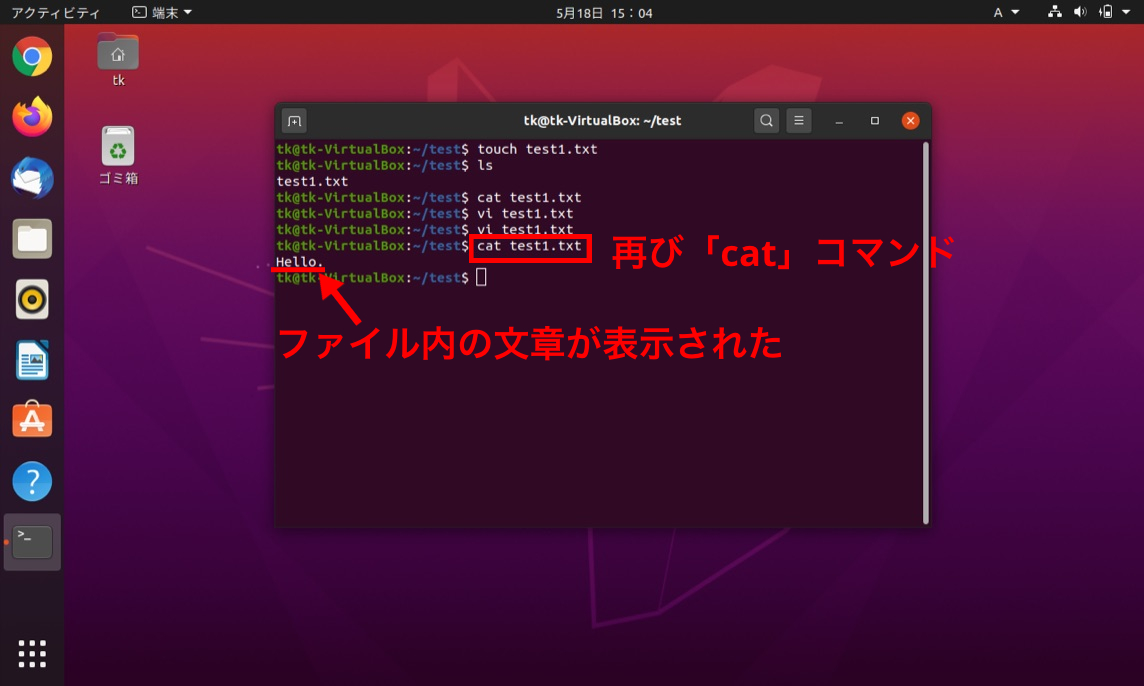
まとめ
今回使用したコマンド
これらのコマンドが的確に使いこなせれば、ディレクトリ操作と合わせて、かなりCUIベースのOSでも楽にファイル操作ができると思います。
まだ基本的なコマンドはあるので、近々書いてみようと思います。
ありがとうございました。
関連記事