【画像あり】Windows10でスクリーンショットを撮る方法

今回はWindows10におけるスクリーンショットの方法を紹介します。
一般的なパソコンとしてWindowは世間で広く扱われています。
ですが、まだまだ十分にそのWindowsの機能を使いこなせていない事も多いのではないでしょうか。
というのも普通に使っているだけでは気づけない機能がたくさんあるからです。
おそらく私もまだまだ知らない機能がたくさんあると思います。
今回はその機能の中でもスクリーンショットを取り扱いたいと思います。
よく使う人にとっては当たり前の機能であると思いますが、私は初めてこの機能を知ったのは大学生の時ですから、ご存じない方も多いのではないかとも思います。
使用するキー
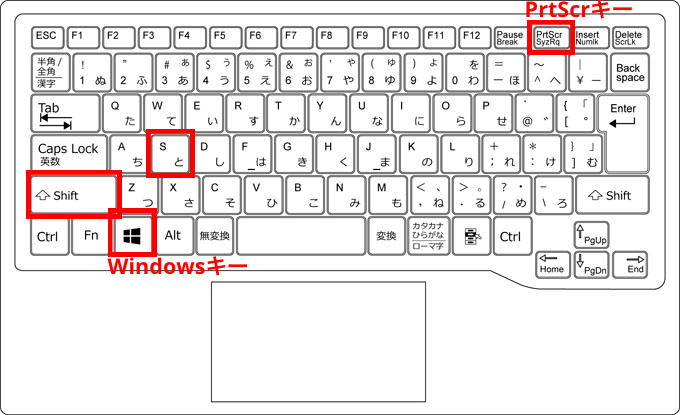
→ディスプレイ全体を撮る
→ディスプレイの一部を撮る
私がよく使用するのは主に上の二種類のコマンドです。
他にも方法はあるようですが、この二種類の方法を覚えておけば、たいてい完結すると思っております。
それぞれ実践してみたので、ご参考までにどうぞ。
1.「Windowsキー」+「PrtScr」
ディスプレイ全体を撮ります。
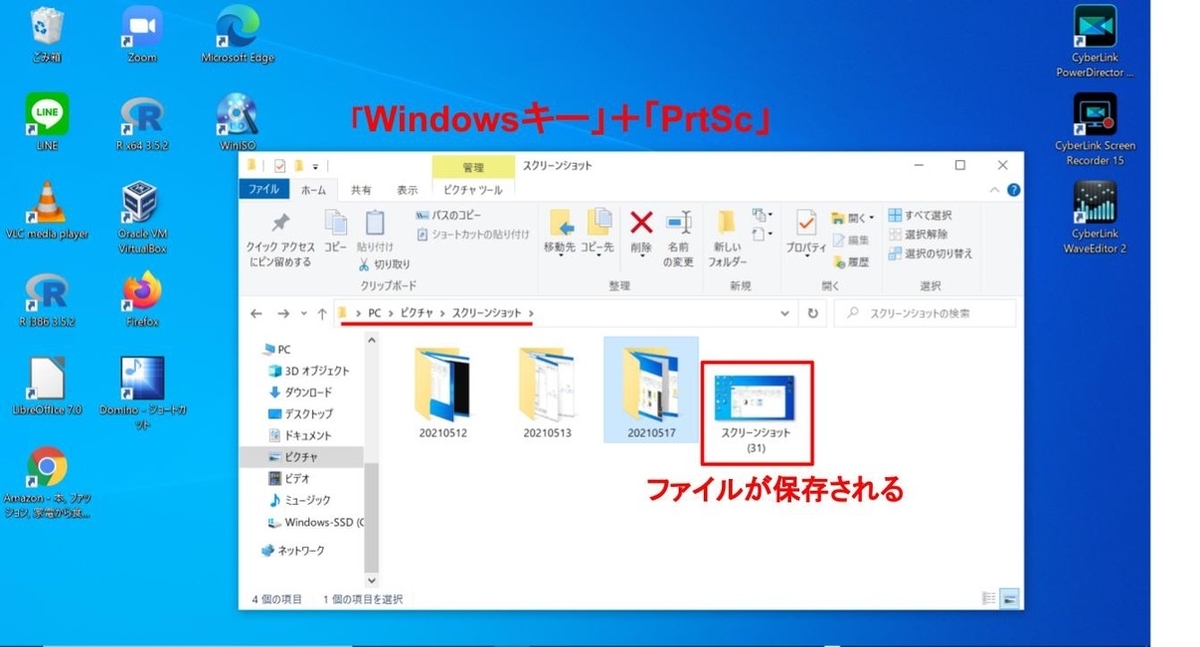
昔からあるシンプルな方法です。
たったのワンステップでファイルが保存されていることが確認されました。
特に設定をいじっていなければ、スクリーンショットは
PC>ピクチャ>スクリーンショット>
のフォルダに保存されます。
私の場合は、スクリーンショットを撮ってすぐ、フォルダの中に写真が保存されました。
2.「Windowsキー」+「Shift」+「s」
ディスプレイの一部を撮りたい場合の方法です。
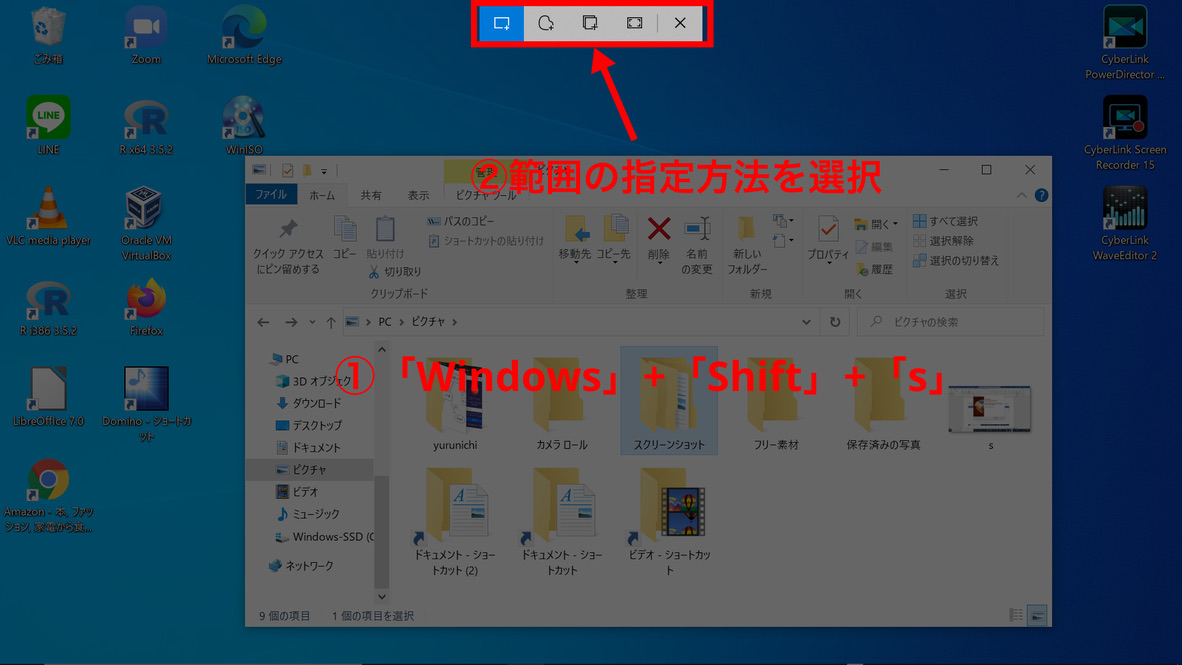
「Windowsキー」+「Shift」+「s」を実行すると画面が黒くなり、上部にスクリーンショットの範囲を指定する方法を選択できます。
それには四つのアイコンがありますが、順に
- 四角形の領域切り取り
- フリーフォーム領域切り取り
- ウィンドウの領域切り取り
- 全画面表示の領域切り取り→ディスプレイ全体を撮る場合と同じ機能
となっています。
4つ目の「全画面表示の領域切り取り」については機能は全画面のスクリーンショットと同じになりますので、上の3つの機能について説明します。
四角形の領域切り取り
上部に出てきたアイコンの一番左のものをクリックすると、マウスドラッグによって四角形の領域でスクリーンショットの範囲を決定することができます。
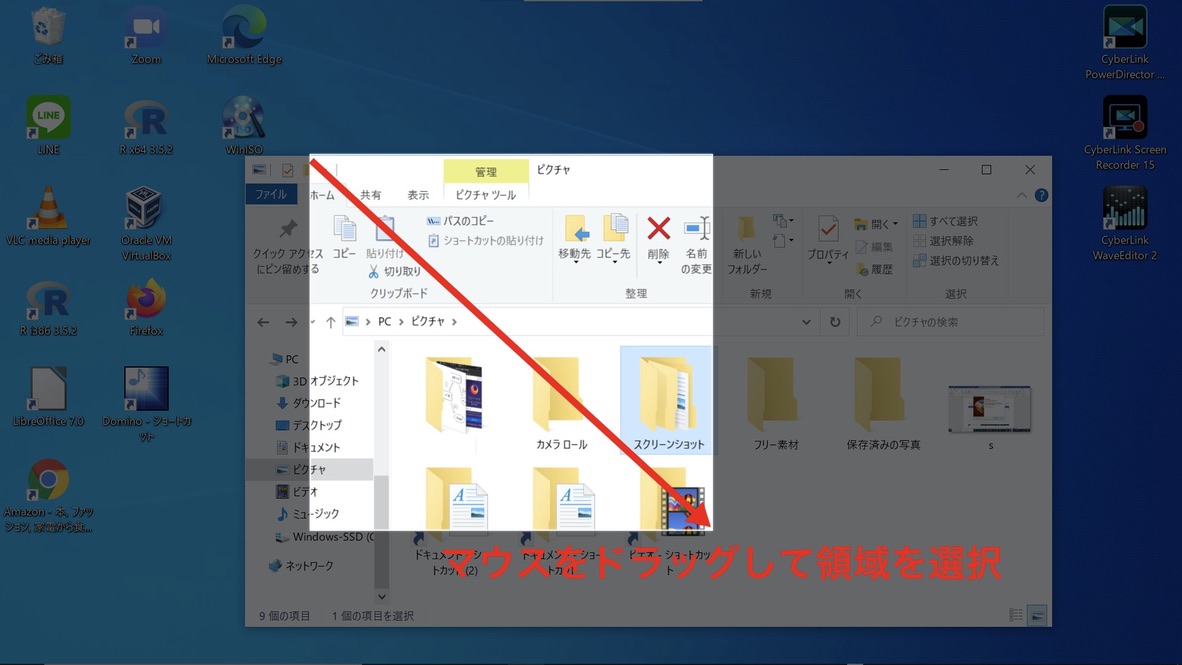
ドラッグしたマウスを離すと右下に「切り取り領域をクリップボードに保存しました」と出ます。
これをクリックすると「切り取り&スケッチ」という別のウィンドウに飛んで、編集や名前をつけて保存をすることができます。
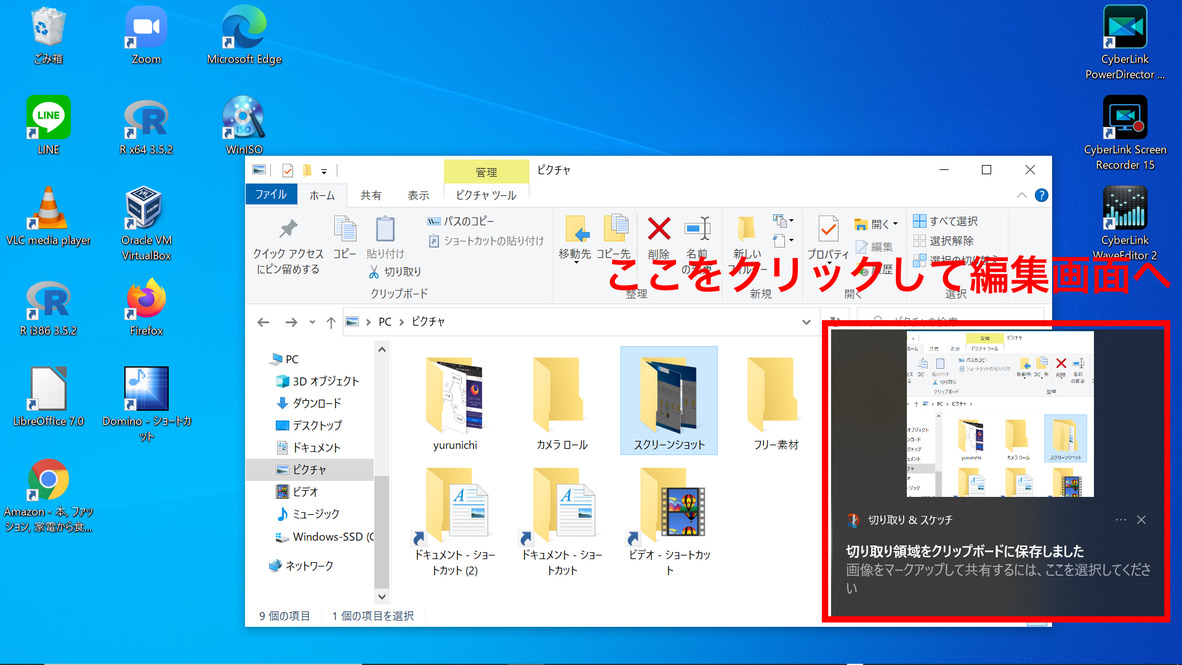
クリップボードに保存しただけではフォルダに残らないので、下のように「名前をつけて保存」でフォルダに保存します。
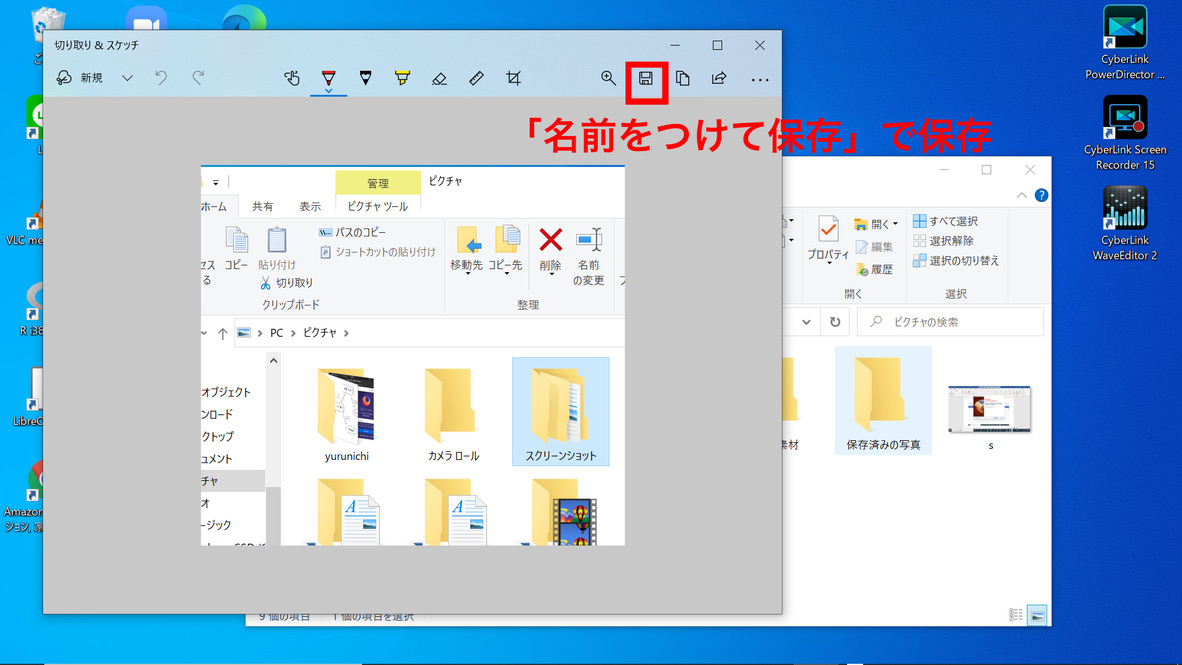
フリーフォーム領域切り取り
マウスを使用して自在にスクリーンショットする範囲を決定することができます。
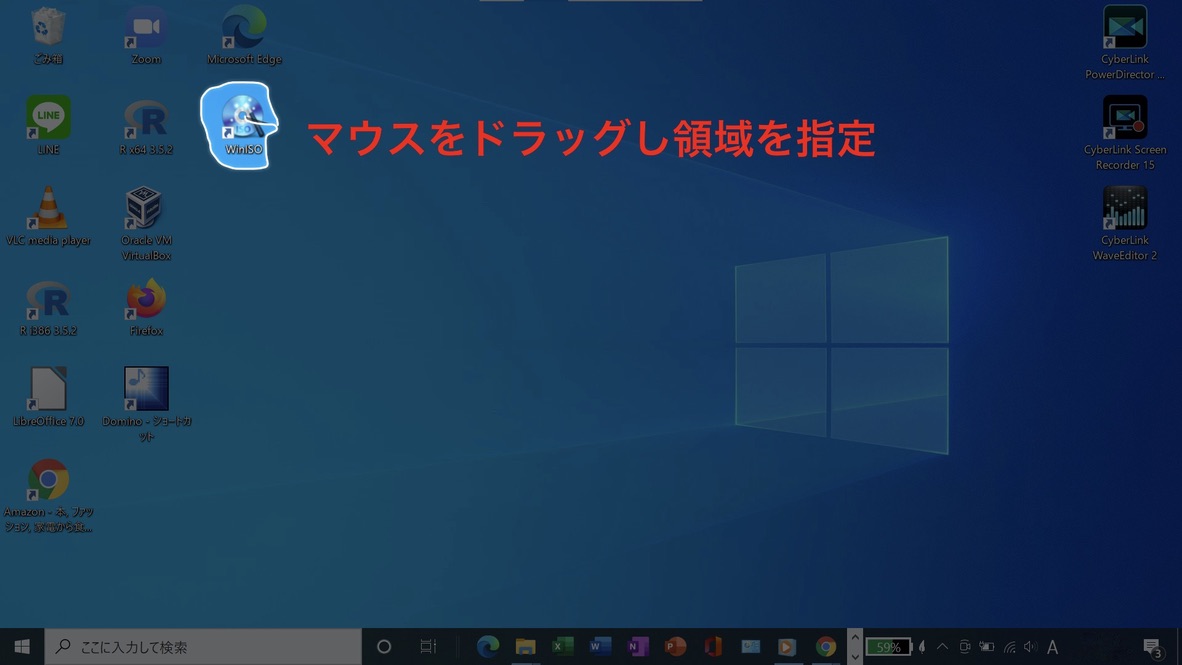
ドラッグしたマウスを離すと右下に「切り取り領域をクリップボードに保存しました」と出ます。
これをクリックすると「切り取り&スケッチ」という別のウィンドウに飛んで、編集や名前をつけて保存をすることができます。
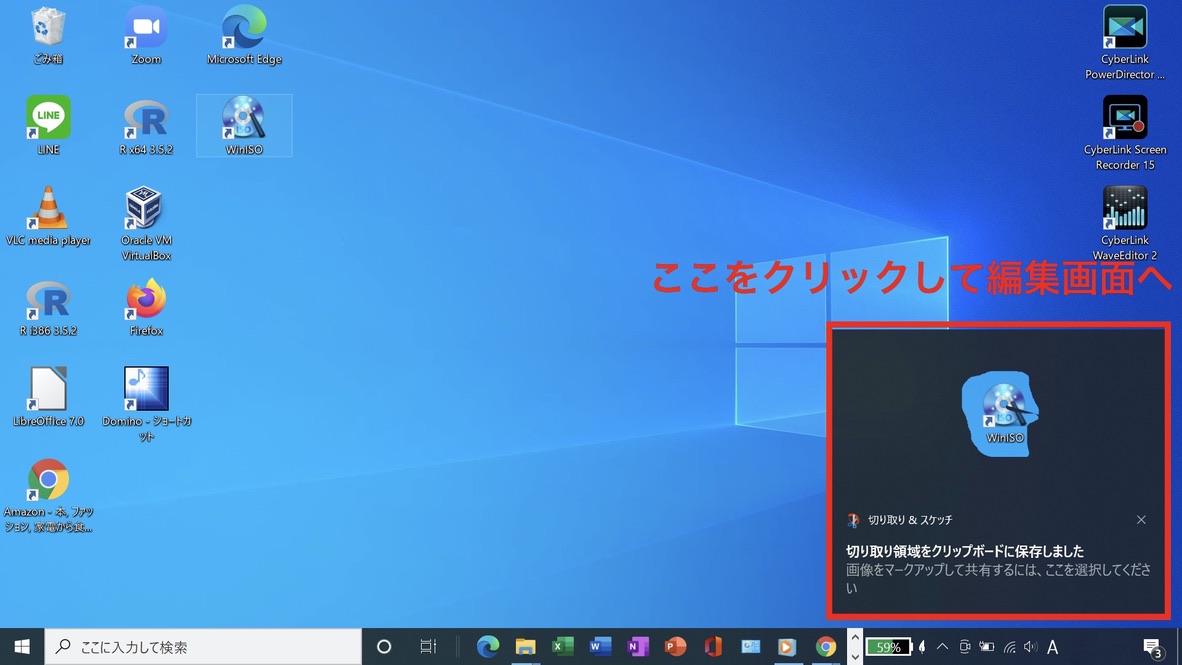
クリップボードに保存しただけではフォルダに残らないので、下のように「名前をつけて保存」でフォルダに保存します。
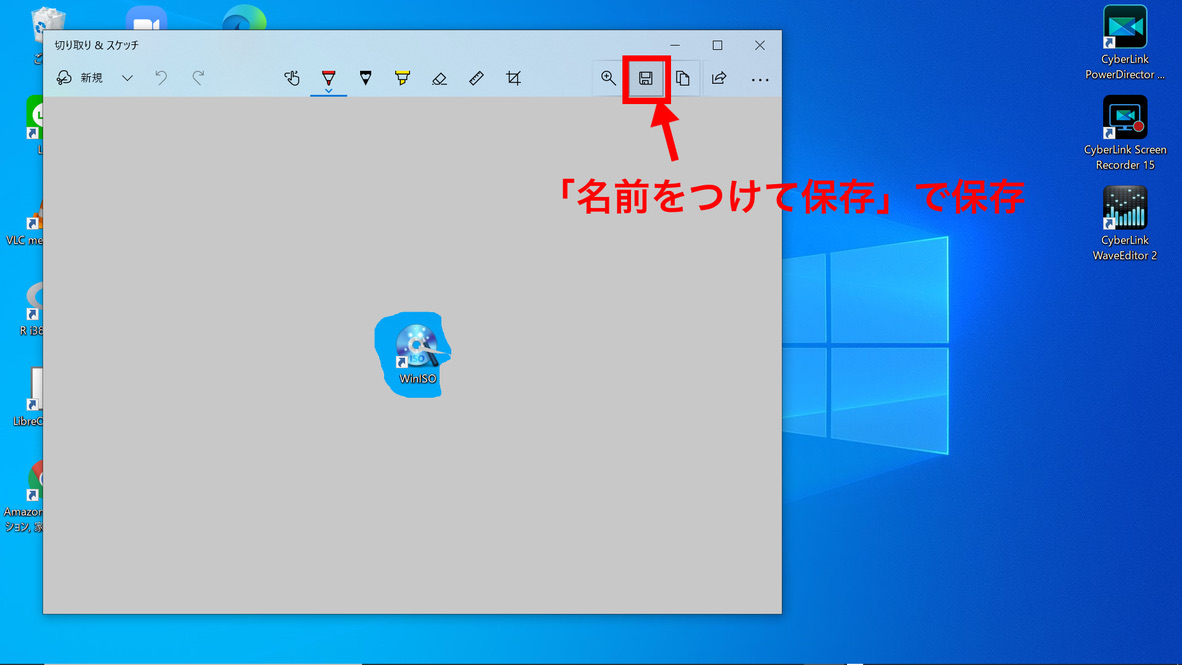
ウィンドウの領域切り取り
デスクトップ上にウィンドウが存在している場合、マウスカーソルがのっているウィンドウの範囲だけをスクリーンショットすることができます。
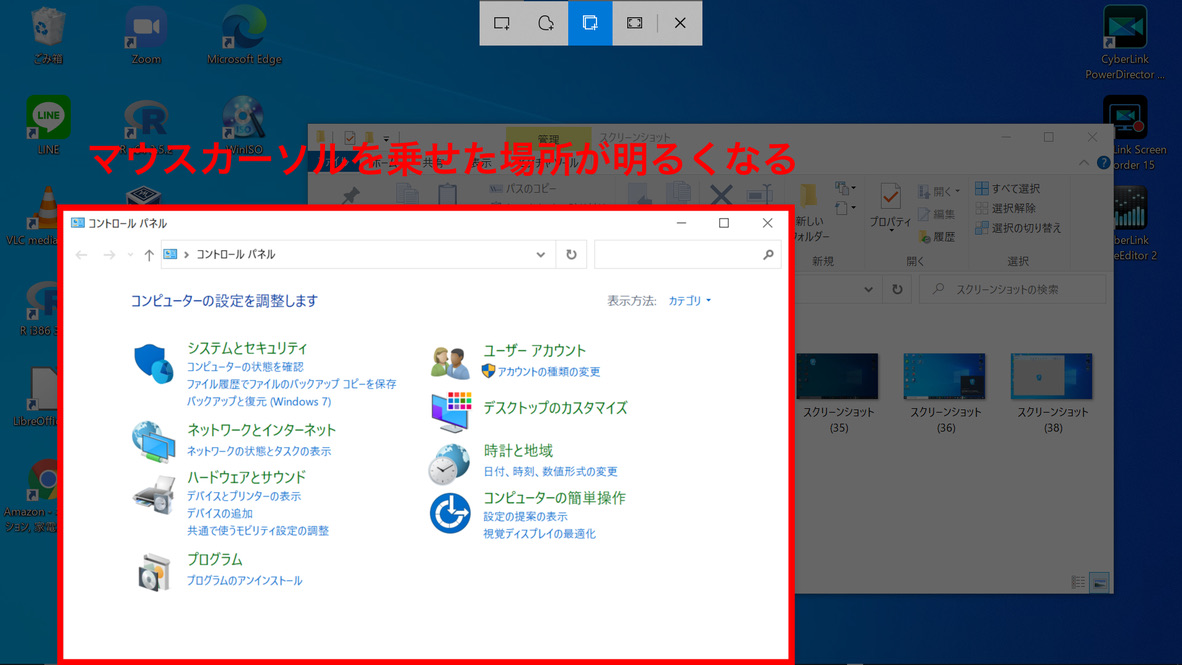
指定したウィンドウの上に別のウィンドウが重なっている場合は他の領域が画像として写り込んでしまうため、重ならないように注意して下さい。
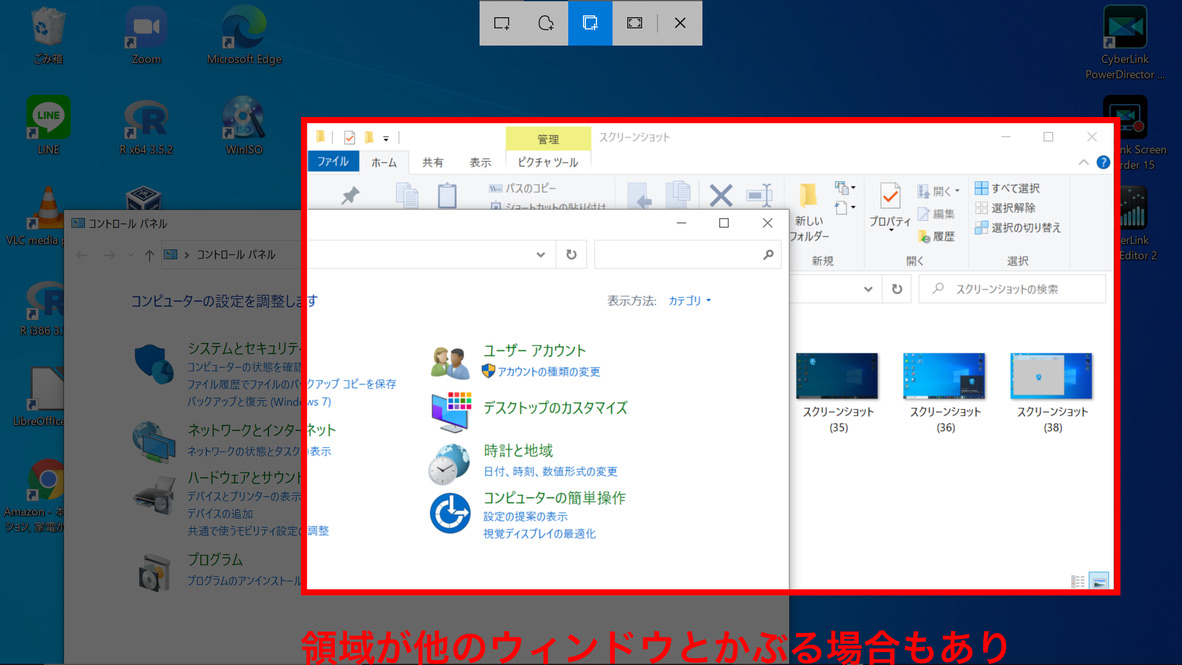
マウスカーソルがどのウィンドウ上にもない場合は、ディスプレイ全体をスクリーンショットします。
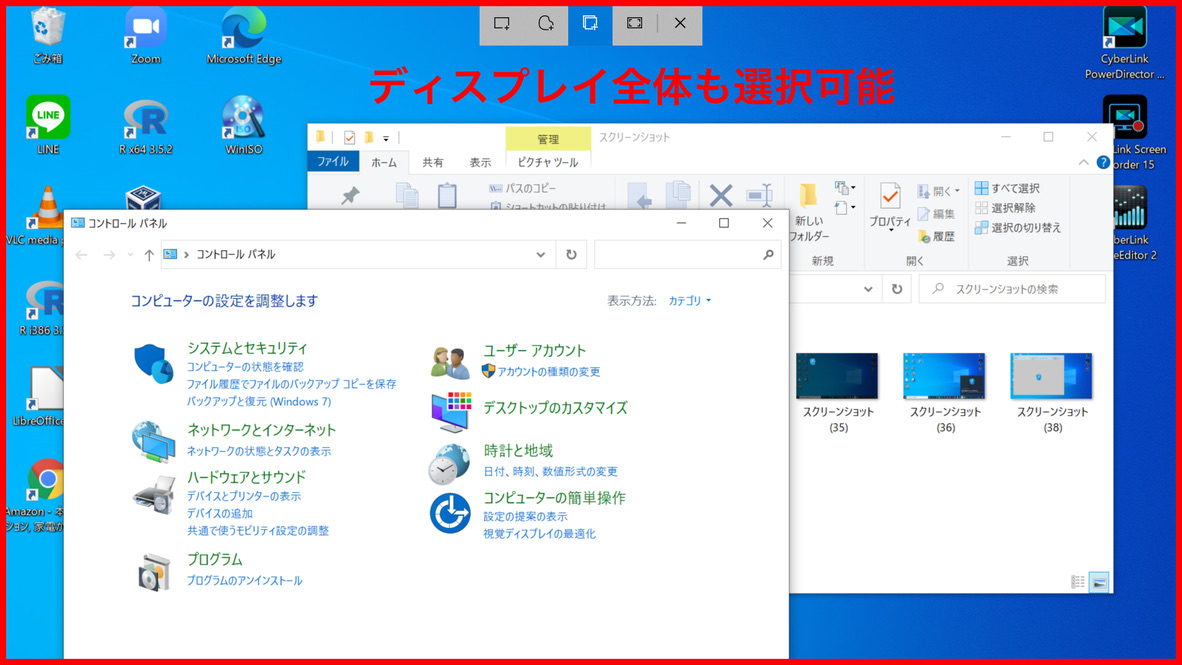
範囲を指定した状態で「Enter」を押すと右下に「切り取り領域をクリップボードに保存しました」と出ます。
これをクリックすると「切り取り&スケッチ」という別のウィンドウに飛んで、編集や名前をつけて保存をすることができます。
クリップボードに保存しただけではフォルダに残らないので、そこで「名前をつけて保存」でフォルダに保存します。
まとめ
今回紹介したWindowsのスクリーンショットの機能は以下の通りになります。
1.「Windowsキー」+「PrtScr」
→ディスプレイ全体を撮る
2.「Windowsキー」+「Shift」+「s」
- 四角形の領域切り取り
- フリーフォーム領域切り取り
- ウィンドウの領域切り取り
- 全画面表示の領域切り取り→ディスプレイ全体を撮る場合と同じ機能
→ディスプレイの一部を撮る
私が主に使用している事もあり、紹介させていただきました。
他にもいろいろな機能を勉強して紹介していこうと思います。
ありがとうございました。
関連記事




