【初級編】パソコンの中でLinuxを使う方法 - VirtualBoxのインストール

今回はVirtualBoxを使用して、Windowsを入れたパソコン上でUbuntuを実装してみようと思います。
今回の実行環境はWindows10になりますので、あらかじめご了承いただければ幸いでございます。
LinuxディストリビューションにはLinux mintやCentOSなど様々なものがあります。
要はLinuxカーネルというOSの心臓部をもとにして作られたOSが数多く存在しているということです。
今回は無料で利用できて、学術的にもよく利用されているUbuntuというOSを利用できるようにしたいと思います。
私がよく使用していたという個人的な事情はございますが...
VirtualBoxとは
Oracle社が開発している仮想化ソフトウェアパッケージの一つです。
これにより現在ログインしているOS(今回はWindows)の中でもう一つ仮想的なパソコンを作ってそのなかでもう一つOS(今回はUbuntu)を動かすことが可能です。
VirtualBoxは、実は当初はドイツの会社であるInnotek社によって開発されました。
その後、企業の買収が繰り返され、現在はOracle社が開発を担っているのです。
インストール方法
では、早速VirtualBoxのインストールをしていきましょう。
VirtualBoxはOracle社のWebサイトから入手できます。
インストーラのダウンロード
検索エンジンにて検索枠に「VirtualBox」と入力します。
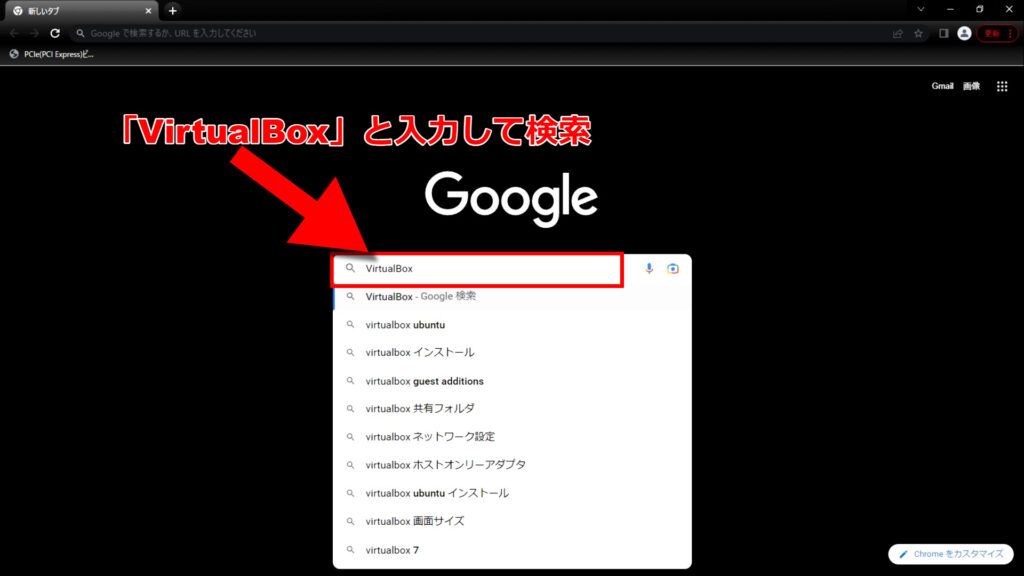
すると、検索結果の上位に「Oracle VM VirtualBoxダウンロード」というような検索結果が表示されるかと思いますので、このページに移動します。
このサイトが見つからない方は、以下のリンクより、Oracle社のWebサイトへ進んでください。
Oracle社公式Webサイト|VirtualBoxダウンロード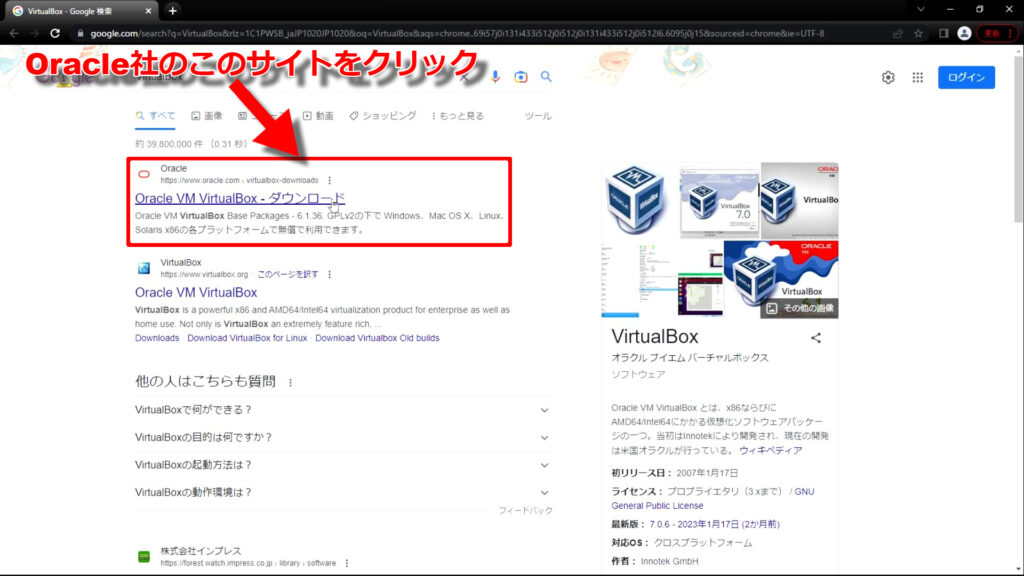
Webページに移動して少し下にスクロールすると、「プラットフォーム」という項目があります。
その中から、ご自身の使用しているOSに合わせて、インストーラーをダウンロードします。
私はWindowsを使用しているので、「Windows」と記載してある右側の「Windows Installer」をクリックします。
「Windows Instaler」をクリックすると、画面左下側に見られるようにインストーラーのダウンロードが始まります。
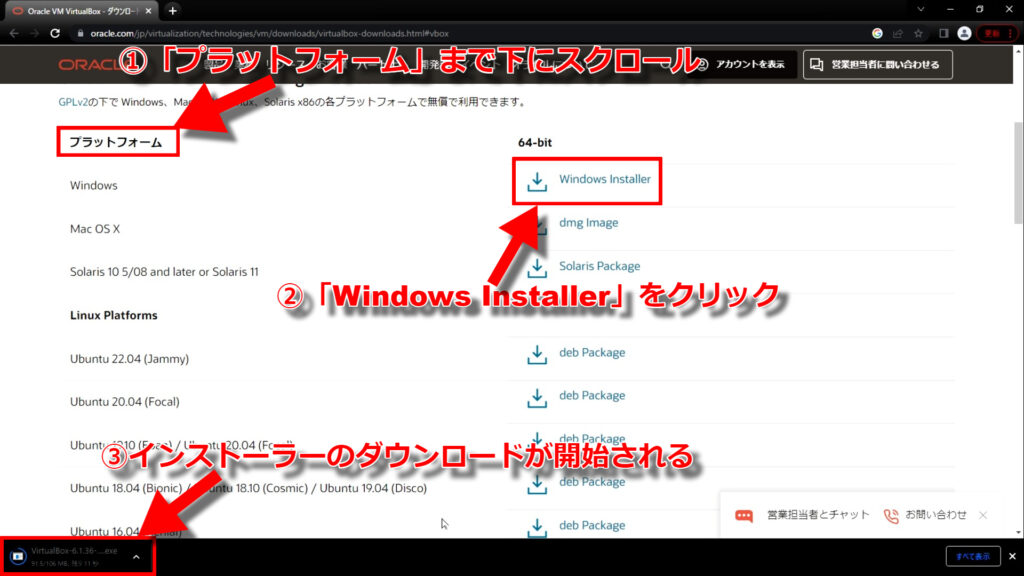
インストーラのダウンロードまで数分かかりますので、しばらく待ちます。
VirtualBoxのインストール
インストーラーのダウンロードが終了したら、ファイルを実行します。
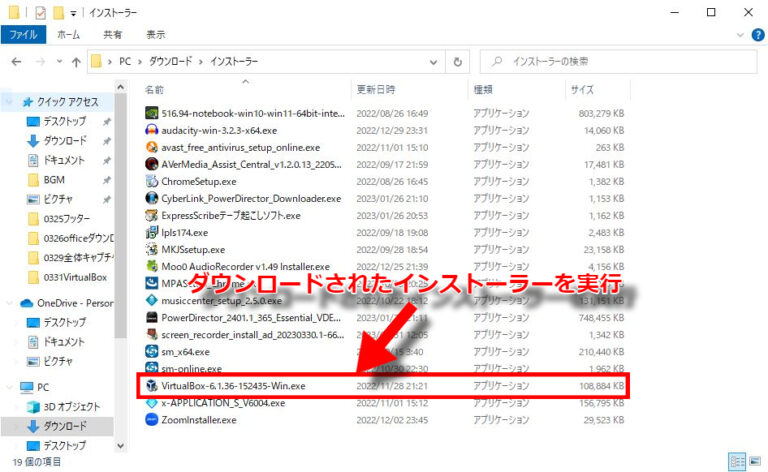
ファイルを実行すると、以下のような画面が現れます。
「Next」をクリックして次の画面へ移ります。
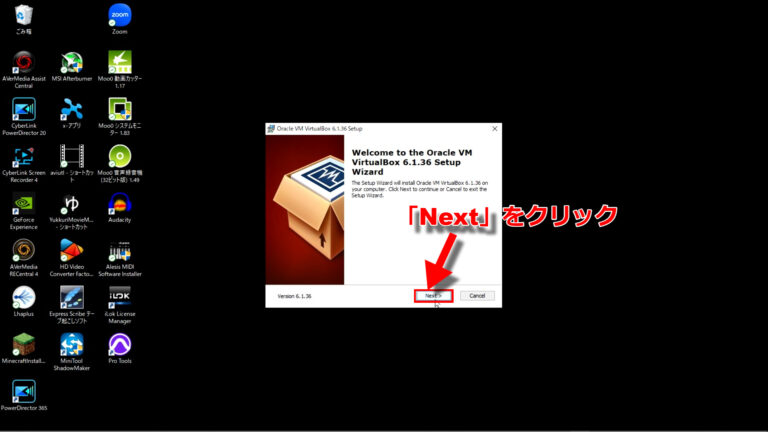
2ページ目には空き容量の確認と、インストール先のフォルダの確認が求められます。
基本的にはそのまま「Next」 をクリックして次に進みますが、万が一空き容量が足りない場合は、一度ファイルの整理をしてからインストーラーを実行しなおしましょう。
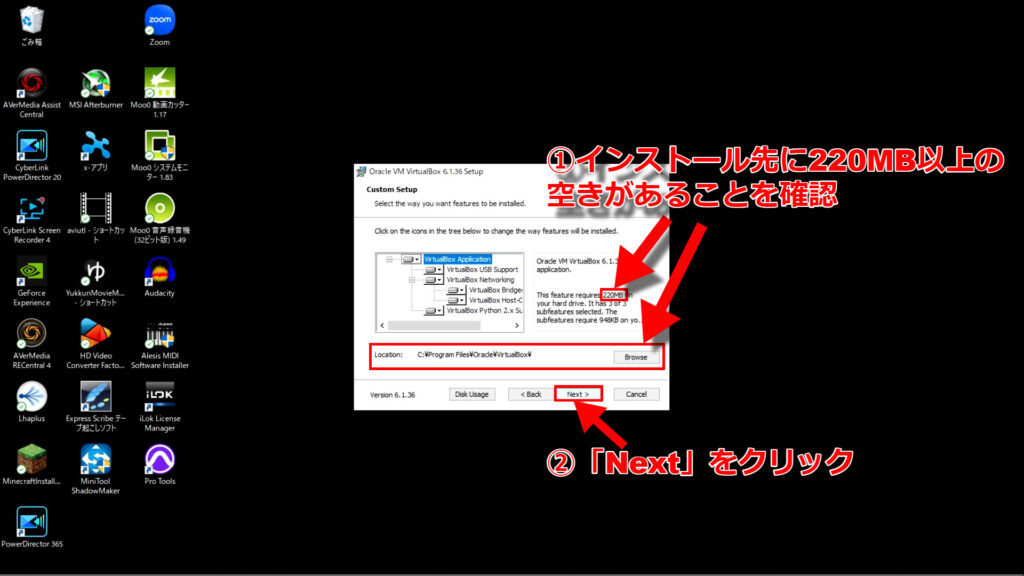
3ページ目にはインストール時のオプションの設定が求められます。
こちらも基本的にはそのまま「Next」をクリックして先に進んで構いません。
私もこれらのオプションを変更したことがないので、詳しいことが分からないのですが、上から2番目のチェックボックスに「Create a shortcut on the desktop」とあります。
デスクトップ上にショートカットを作りたくない方や、デスクトップ画面を綺麗にしておきたい場合は、上から2番目のチェックボックスは外しておくとよいでしょう。
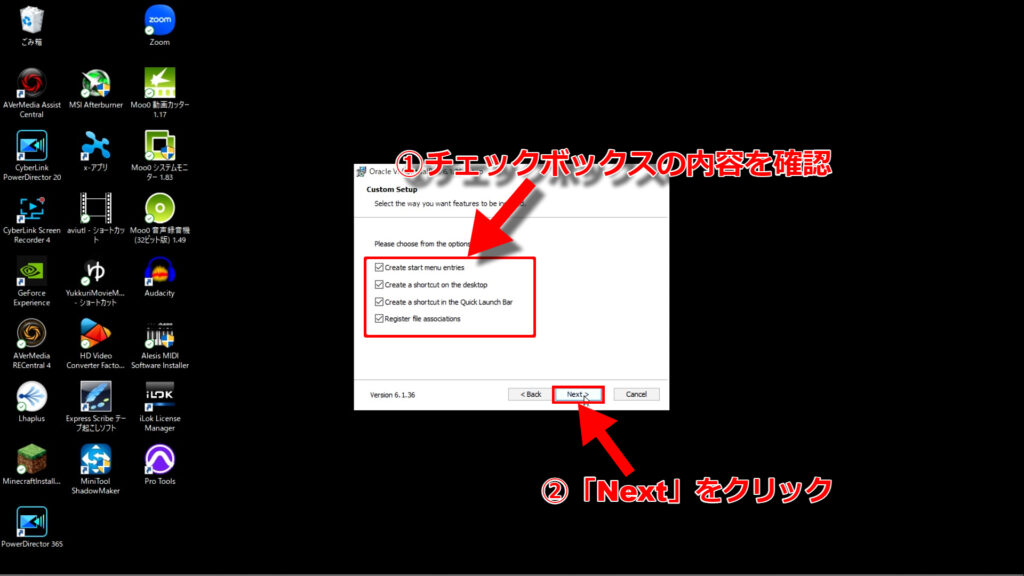
4ページ目にはVirtualBoxをインストールした際に、ネットワークに関する一部の機能がネットワーク接続に影響を与えるかもしれないという警告が表示されます。
私が今まで何度かVirtualBoxを使用した経験から申し上げますと、ネットワークに異常を感じたことはありませんので、特に問題なく「Yes」をクリックして構わないと思います。
このインストール作業の裏で、ネットワークが切れると影響が大きくなってしまうような作業をしている場合は、一度その作業を中断するか、終了させてから再度インストールを実行しましょう。
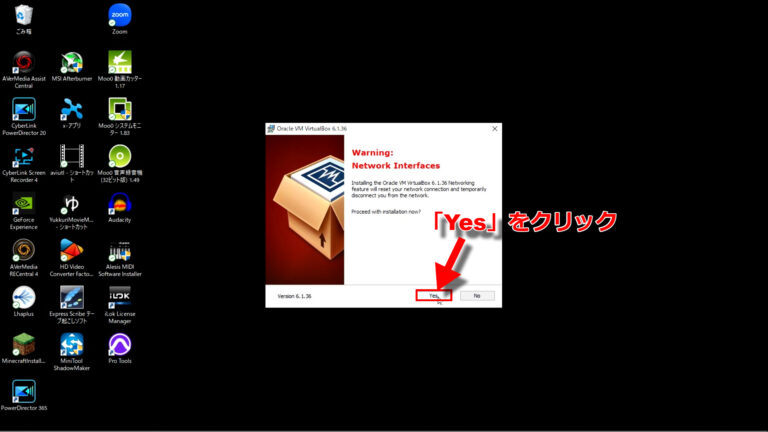
5ページ目でインストール前の最終確認が表示されます。
何か設定に不備があった場合は、「Back」で以前のページに戻れます。
特に問題がなければ「Install」をクリックしてVirtualBoxをインストールします。
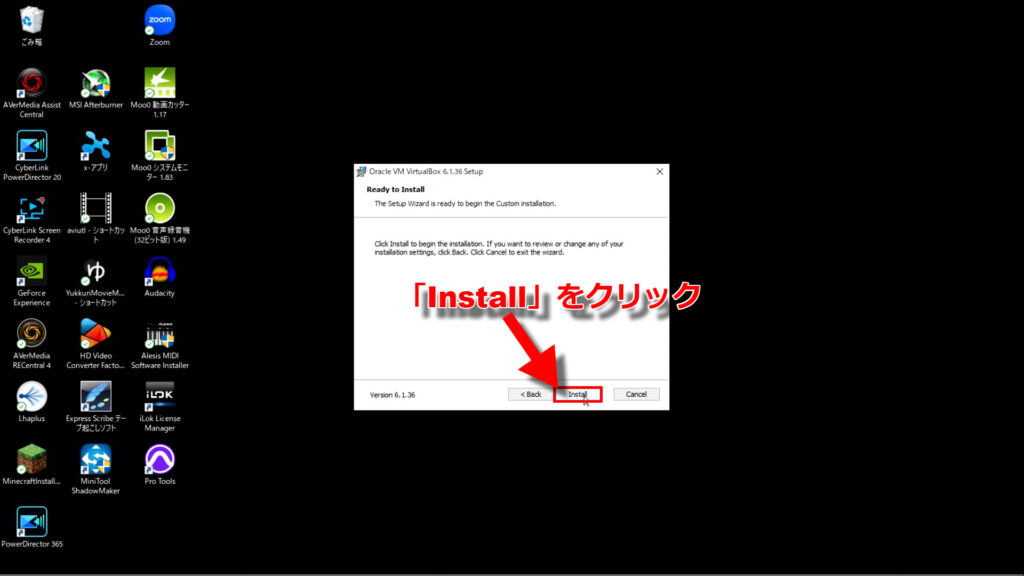
「Install」をクリックすると、以下のような画面になります。
インストール完了まで数秒~数分かかりますので、しばらく待ちます。
インストールが完了すると、以下のような画面になります。
チェックボックスが1つありますが、チェックを入れているとこの画面を閉じた後に自動的にVirtualBoxが起動します。
起動する予定がなければチェックボックスは外しても構いません。
動作確認もかねてそのままチェックを入れておくのもありです。
画面を閉じる場合は「Finish」をクリックします。
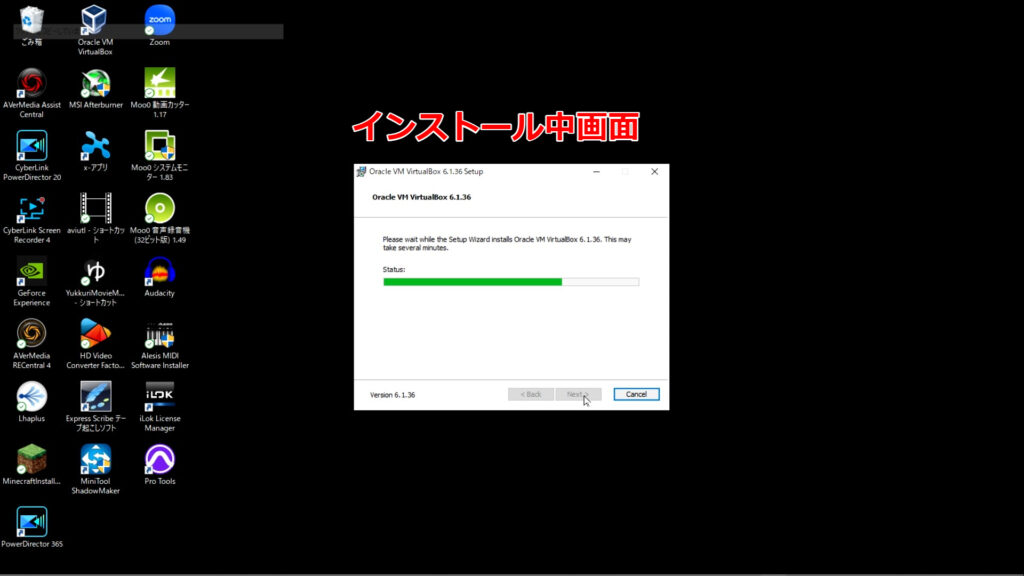
インストールが終了したら、起動確認も忘れずにしておきましょう。
起動確認
VirtualBoxを起動すると、以下のような画面が表示されます。
ここまで確認できればVirtualBoxのインストール作業は終了です。
お疲れさまでした。

最後に
今回はWindowsでLinuxを使う準備としてのVirtualBoxのインストールの方法についてご紹介させていただきました。
次回からは、Ubuntuのインストールイメージをダウンロードして実際にWindows上でUbuntuを起動させる段階まで進めてみたいと思います。
本日は最後までご覧いただきましてありがとうございました。
参照
・Wikipedia|VirtualBox ・エンジニアの入り口|Linuxディストリビューションとは関連記事

