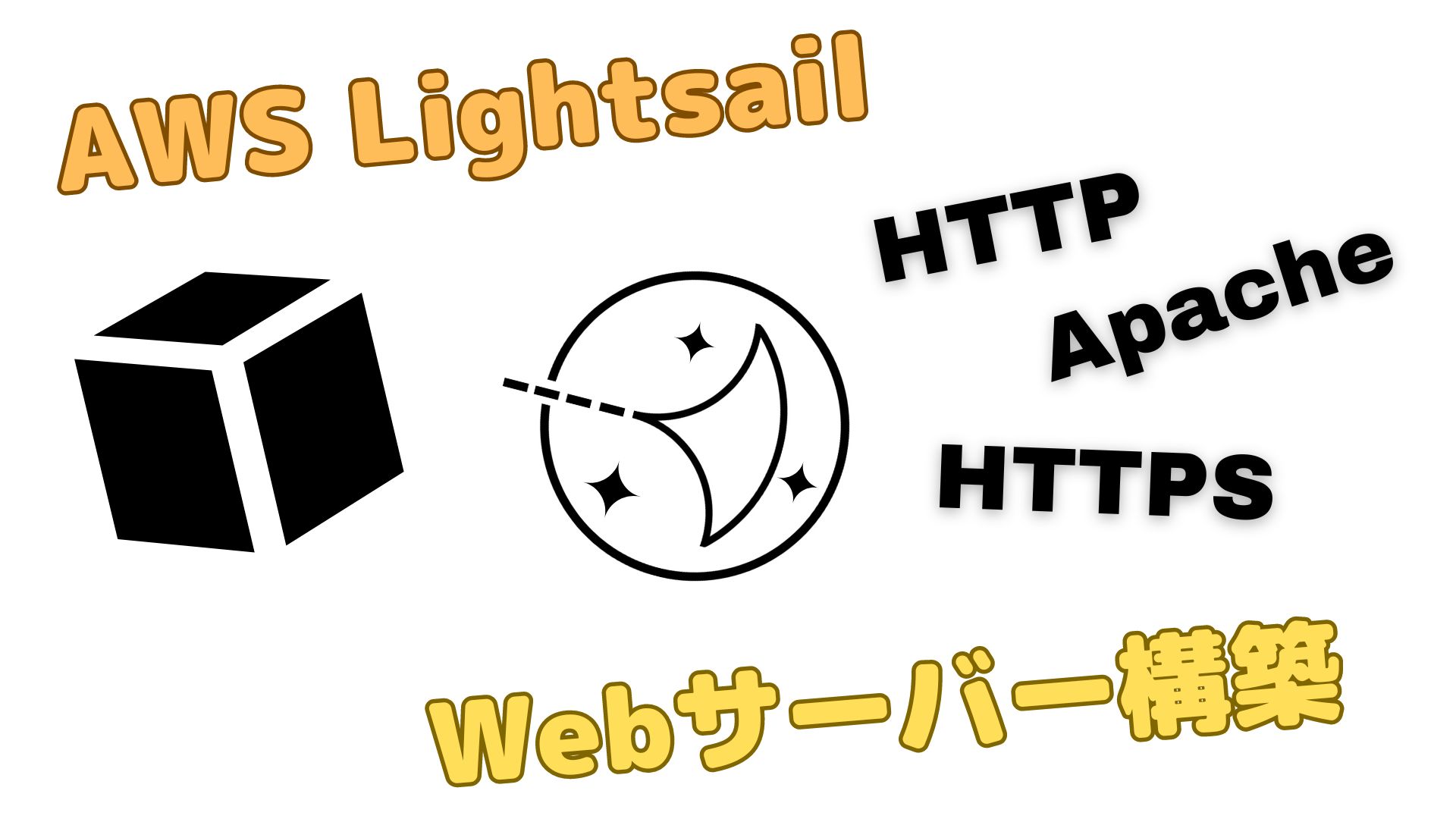【解説】Linuxターミナルのユーザ名とホスト名を非表示にする方法

今回はUbuntuのターミナルにてデフォルトで表示されている「ユーザー名@ホスト名」の部分を非表示にさせる方法を紹介させていただきます。
具体的には以下の画像に示されている部分です。
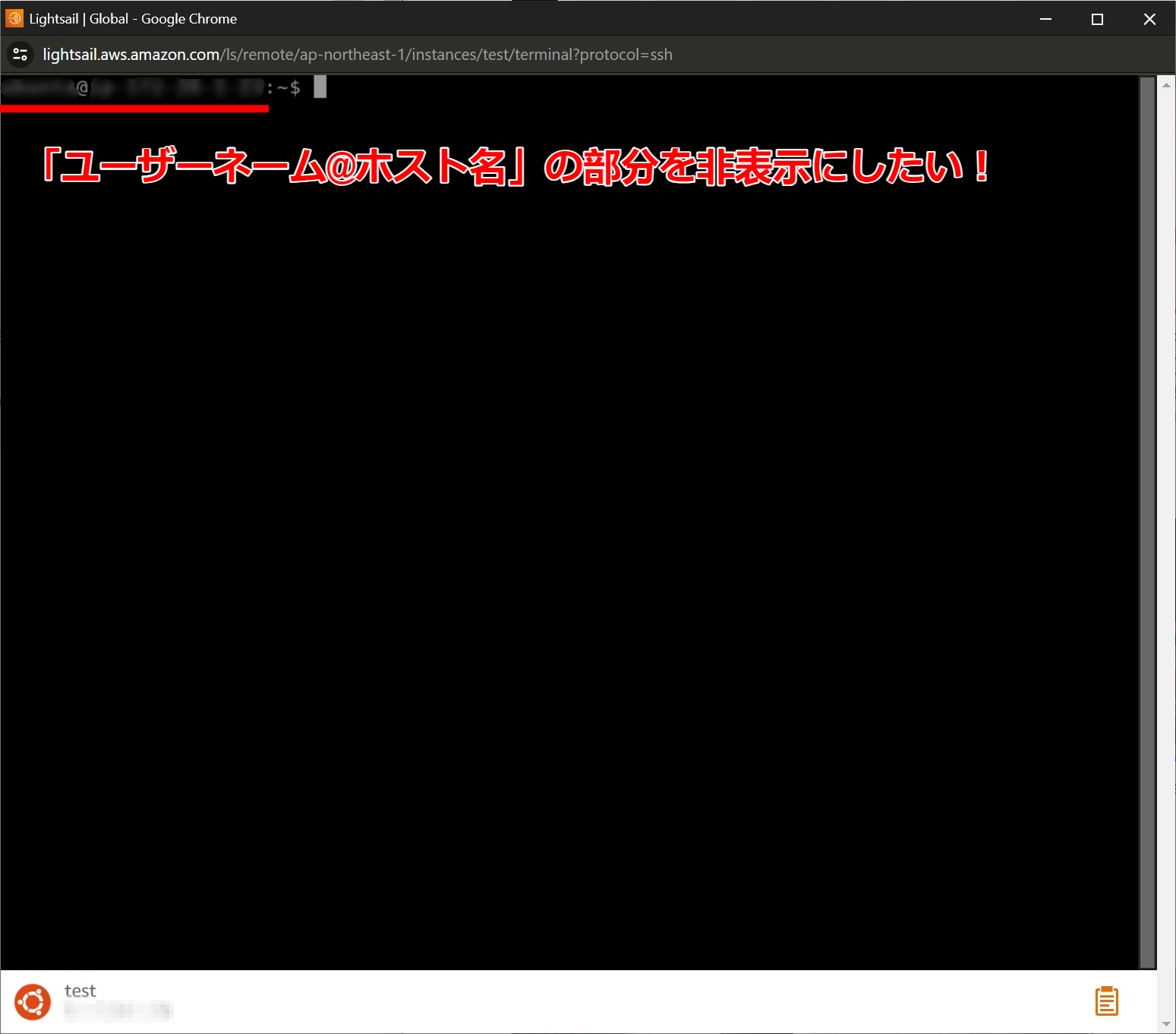
このユーザー名とホスト名の表示をデフォルトで非表示にできるようにすれば、長いコマンドを打ち込んだ時でも見た目がすっきりしてターミナルがさらに使いやすくなるでしょう。
.bashrcファイルの編集
この設定をするには「.bashrc」と「.bash_profile」という二つのファイルを変更するだけで終了するので、是非最後までご覧ください。
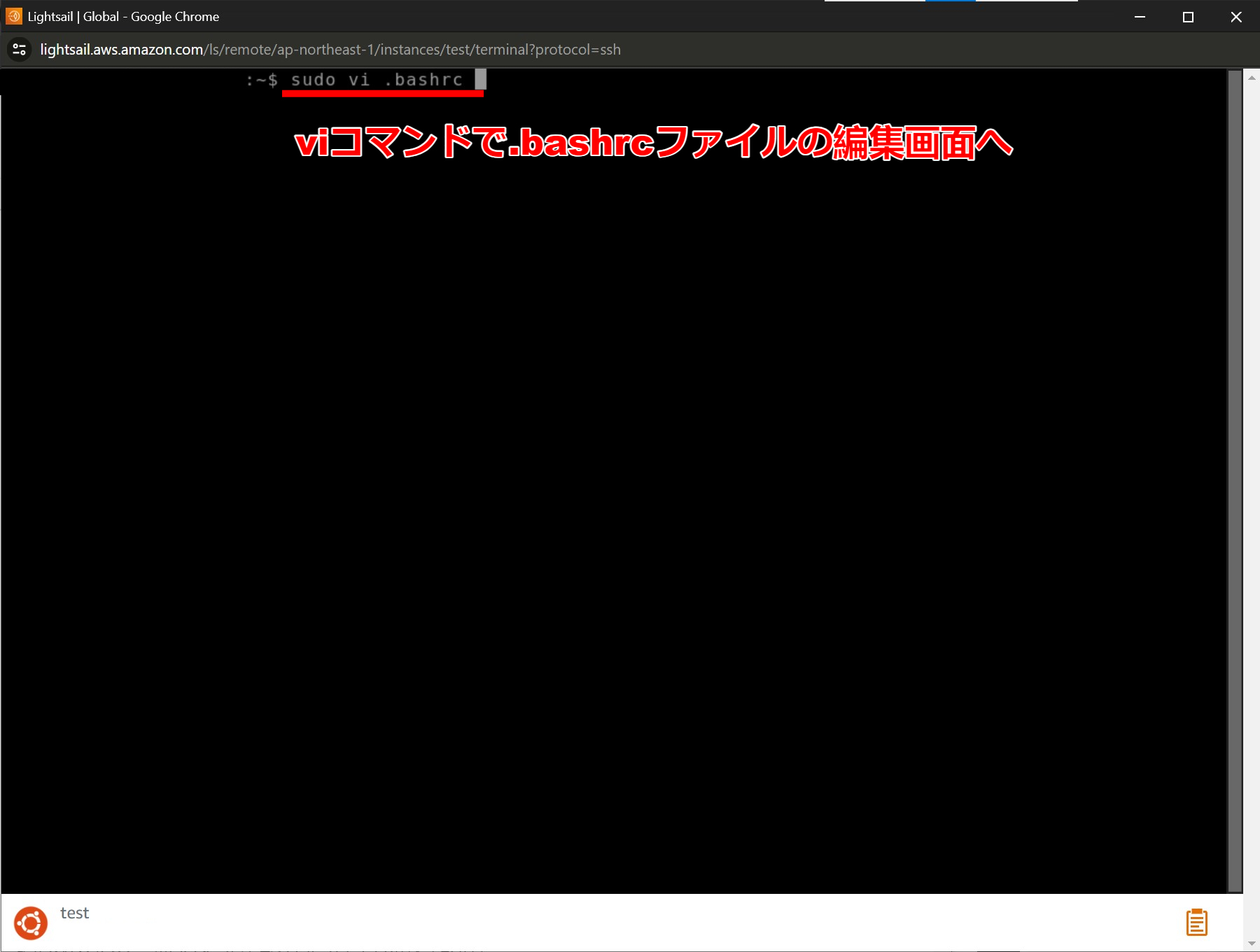
viコマンドでファイルの編集画面に入ります。
エディターで編集
以下のコマンドを実行します。
$ sudo vi .bashrcLinuxのエディタと呼ばれる機能ですが、エディタ内ではコマンド操作が少し特殊になるので、慣れるまで少しコツがいります。
ですが、今回は数文字しかいじらないので、初めての場合でも簡単に操作を完了できると思います。
編集する部分
viコマンドを実行して、.bashrcファイルのエディタに入ると以下のような画面になります。
.bashrcファイルの中から以下の以下のような記述がされている箇所を探します。
# 編集する部分
else
PS1='${debian_chroot:+($debian_chroot)}\u@\h:\w\$ '
fi私の場合は、120行目辺りに見つかりました。
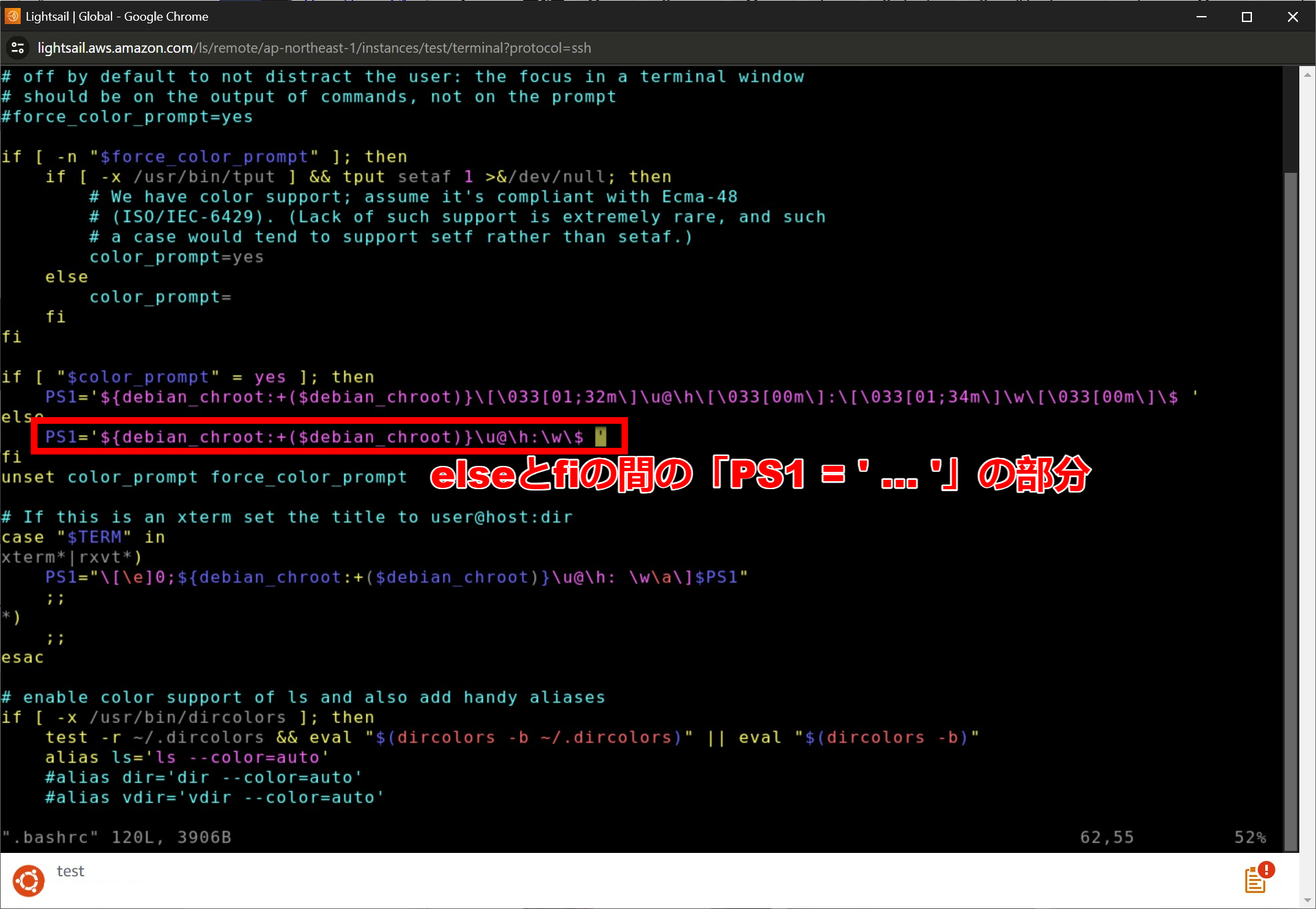
エディタに入った直後はエディタはコマンドモードという状態なので、キーボードで入力してもファイルに書き込んだり、編集することができません。
入力モード
キーボードの「i」を押すと入力モードに入れます。
入力モードに入るとエディタ左下に「INSERT」という文字が表示されますので、この状態でファイルが編集できます。
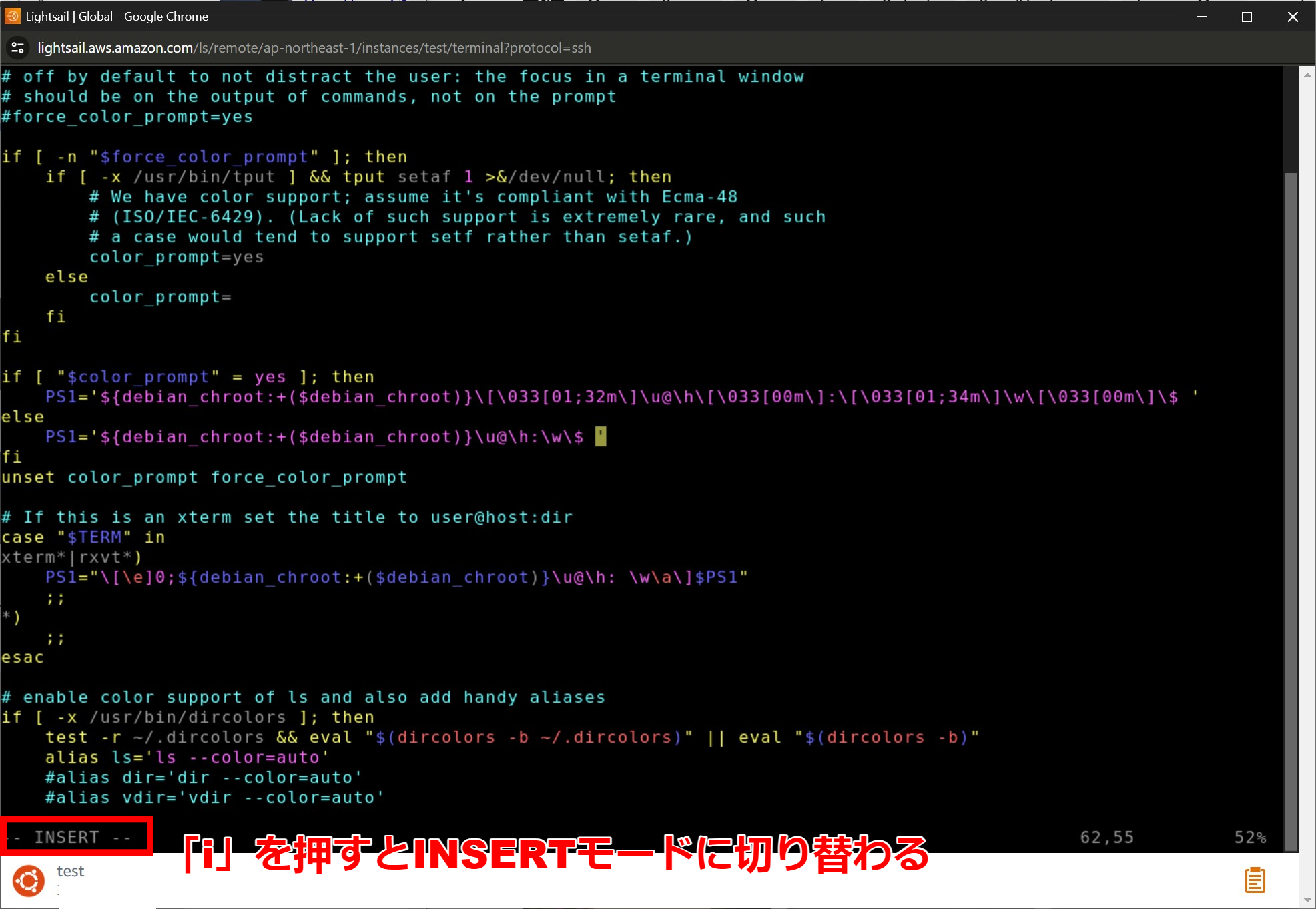
今回編集するべき内容は「\u@\h:」の削除です。
削除した後は以下のようになります。
# 編集した後
else
PS1='${debian_chroot:+($debian_chroot)}\w\$ '
fi対象部分の削除後の.bashrcファイルは以下のようになります。
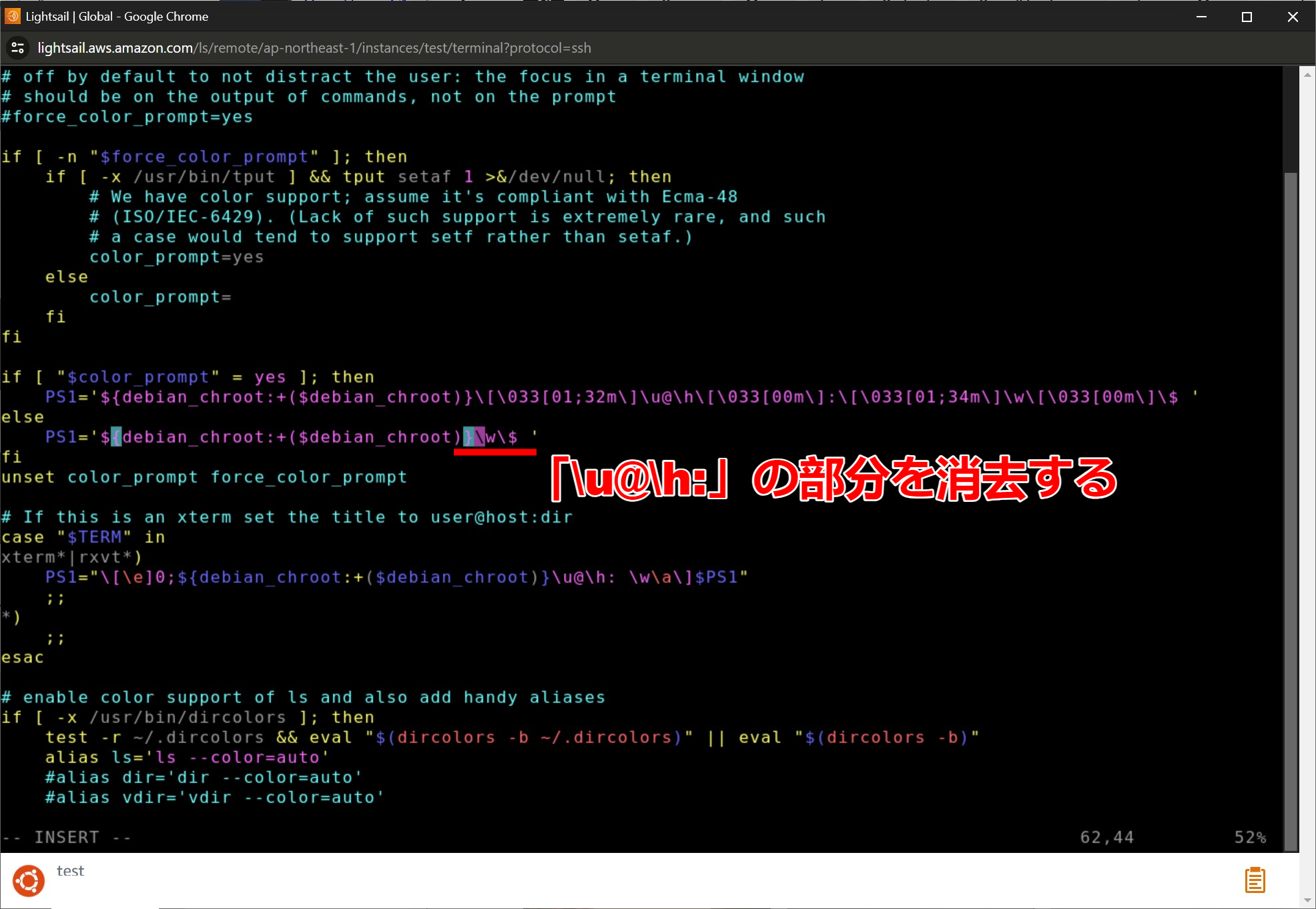
編集が数量したら、ファイルを保存しなければならないのですが、その場合は再び入力モードからコマンドモードに切り替える必要があります。
コマンドモード(ファイルの保存)
入力モードからコマンドモードに切り替える場合は「Esc」キーを押します。
コマンドモードになると、エディタ左下の「INSERT」の表示が消えますので、それが確認出来たら以下の画面のように「:wq!」と入力してEnterキーを押します。
それぞれの文字の意味は以下のようになります。
- w : 保存
- q : 終了
- ! : 強制的に実行
つまり「wq!」のコマンドの意味は「強制的に保存して終了」を意味します。
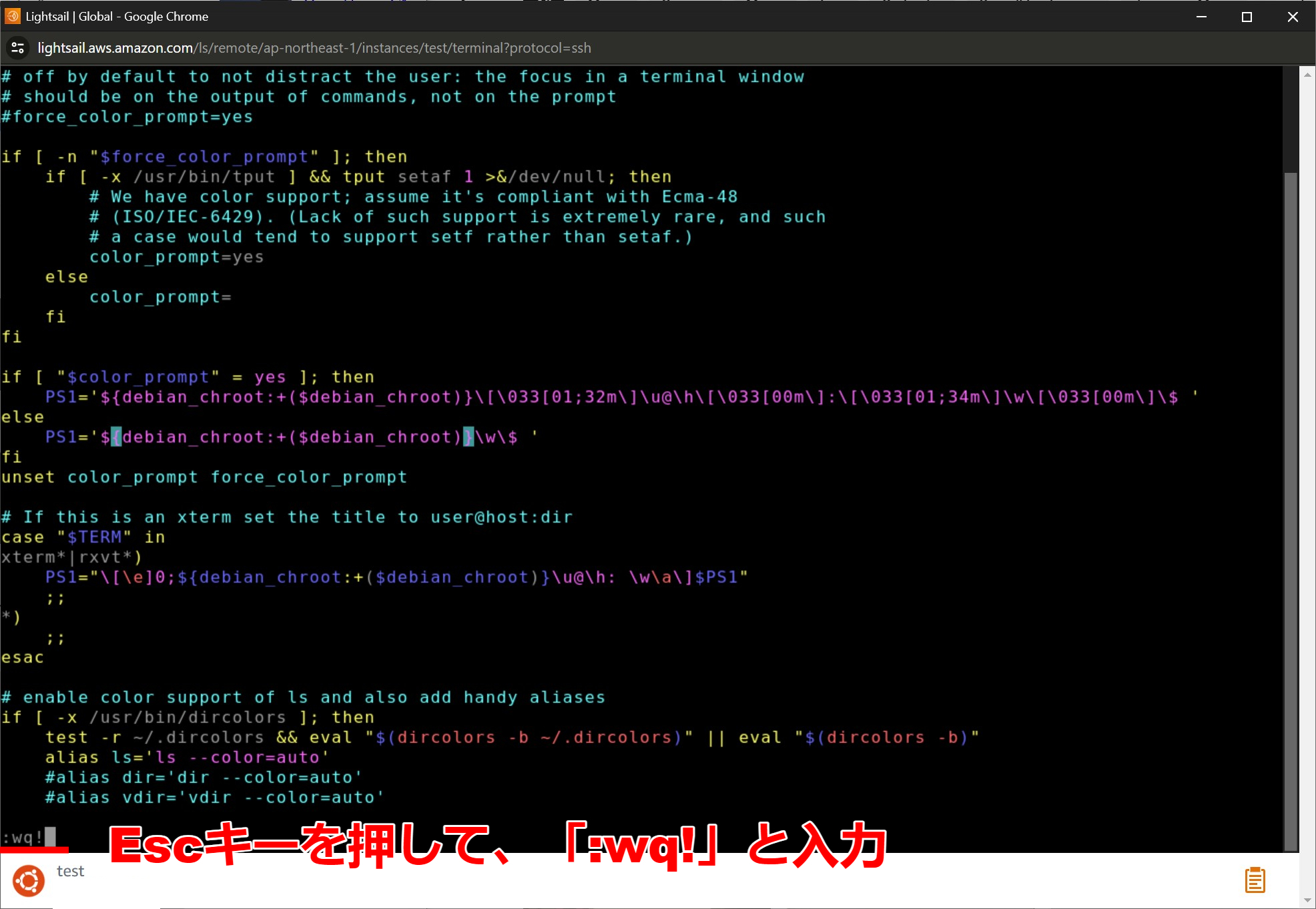
書き込みが無事に終了すると、以下のようにファイル名と「Written」という表記が確認できると思います。
そしてエディタからコマンドプロンプトへ復帰しました。
ここまでで.bashrcファイルの編集は終了です。
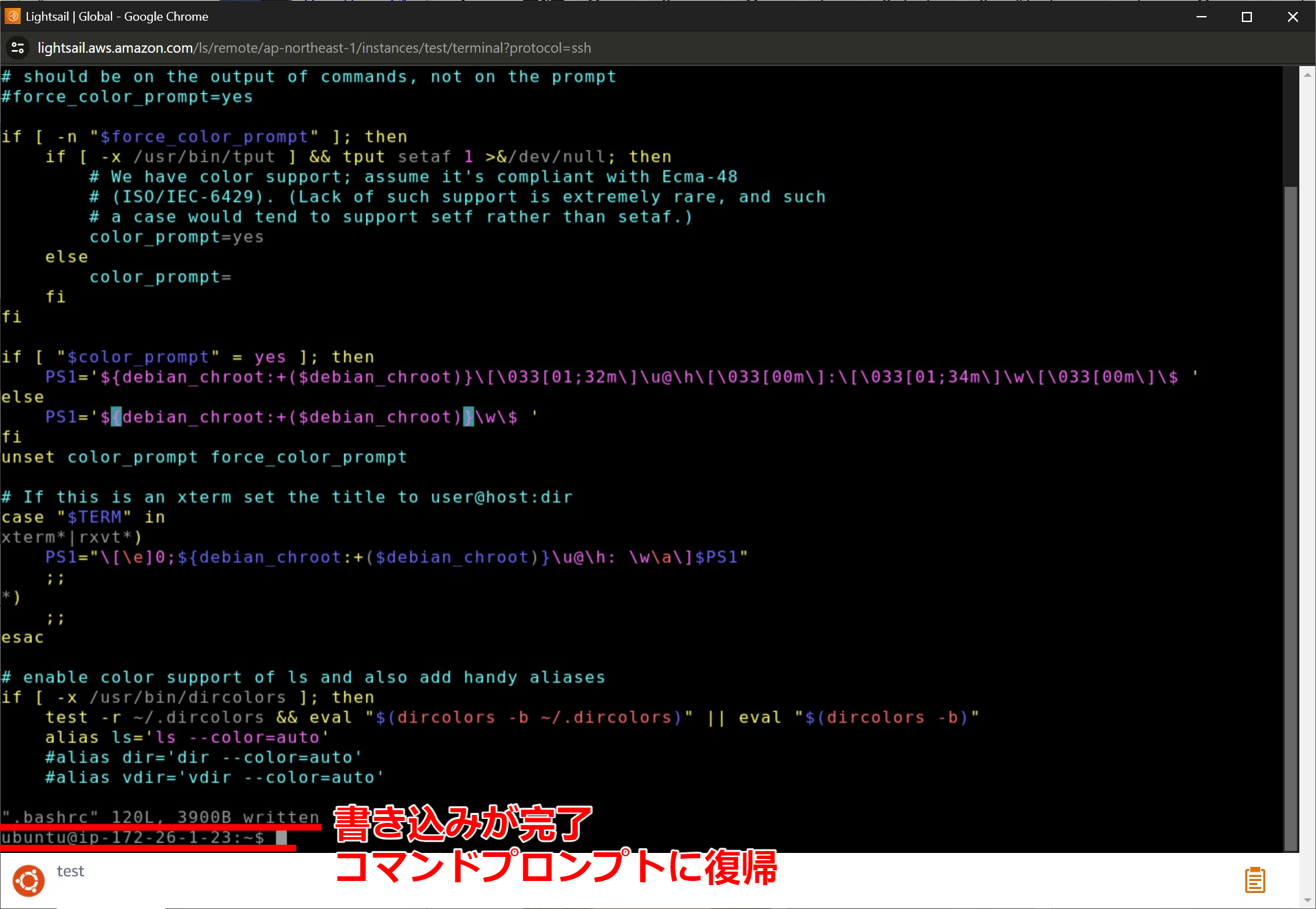
.bash_profileの編集
.bashrcファイルの編集が終了したら、次は.bash_profileファイルの編集を行います。
編集といってもこちらのファイルも1行だけ追加するだけで終了するので、すぐに終わります。
エディターで編集
.bashrcファイルと同様にviコマンドで.bash_profileを開きます。
.bash_profileが開けない場合はこちら
$ sudo vi .bash_profile.bash_profileを開いたら以下の文字列を.bash_profile内に追記します。
#以下の文字列を.bash_profileに追記
source ~/.bashrc書き込みが終了したら、ファイルを保存してコマンドプロンプトへ復帰します。
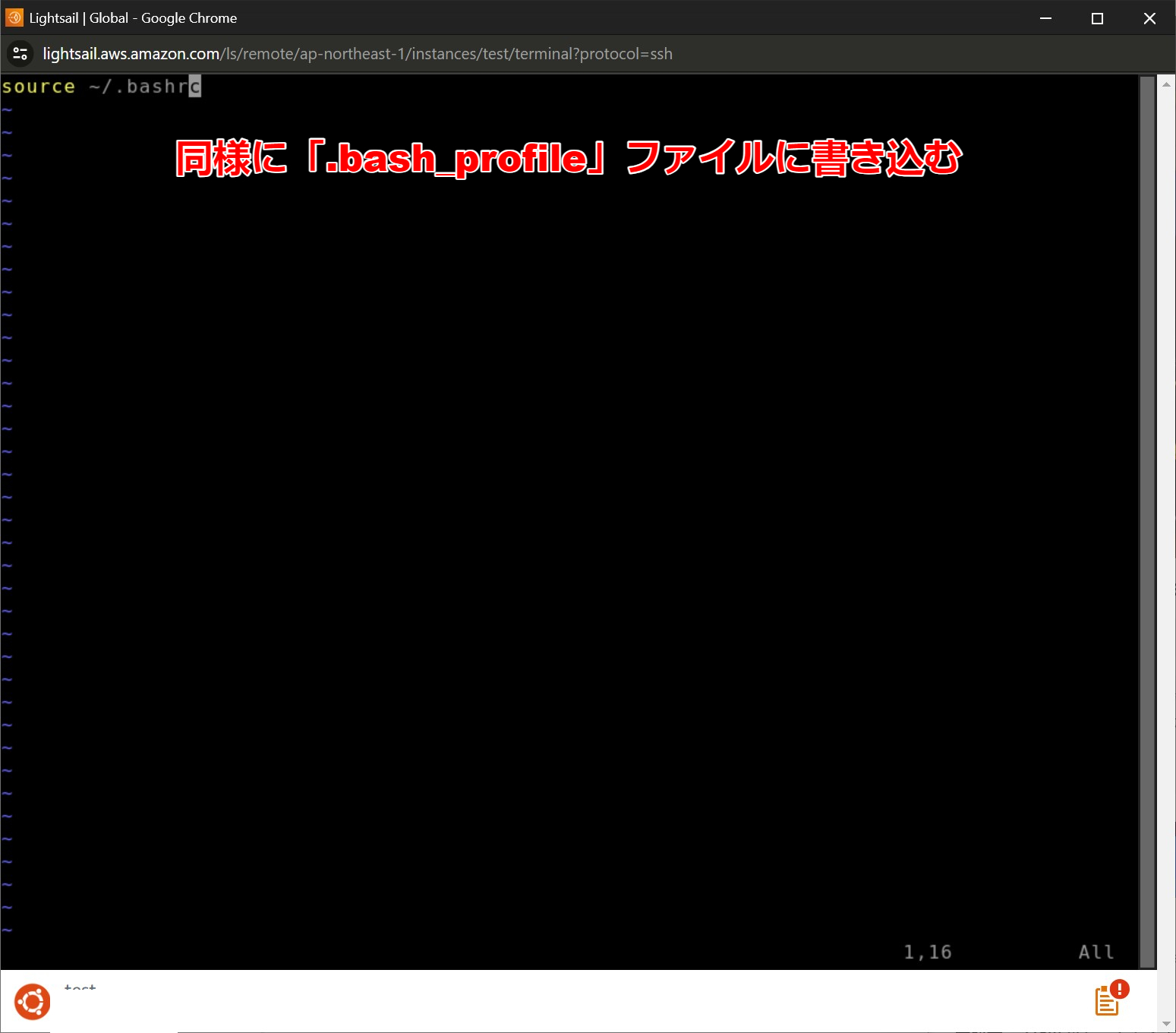
ここまでで変更するべきファイルの編集は全て終了です。
.bashrcファイルの反映
ファイルを編集しただけでは、ターミナルに設定が反映されません。
即座に.bashrcファイルの変更を反映させたい場合は、以下のコマンドを実行します。
$ source ~/.bashrc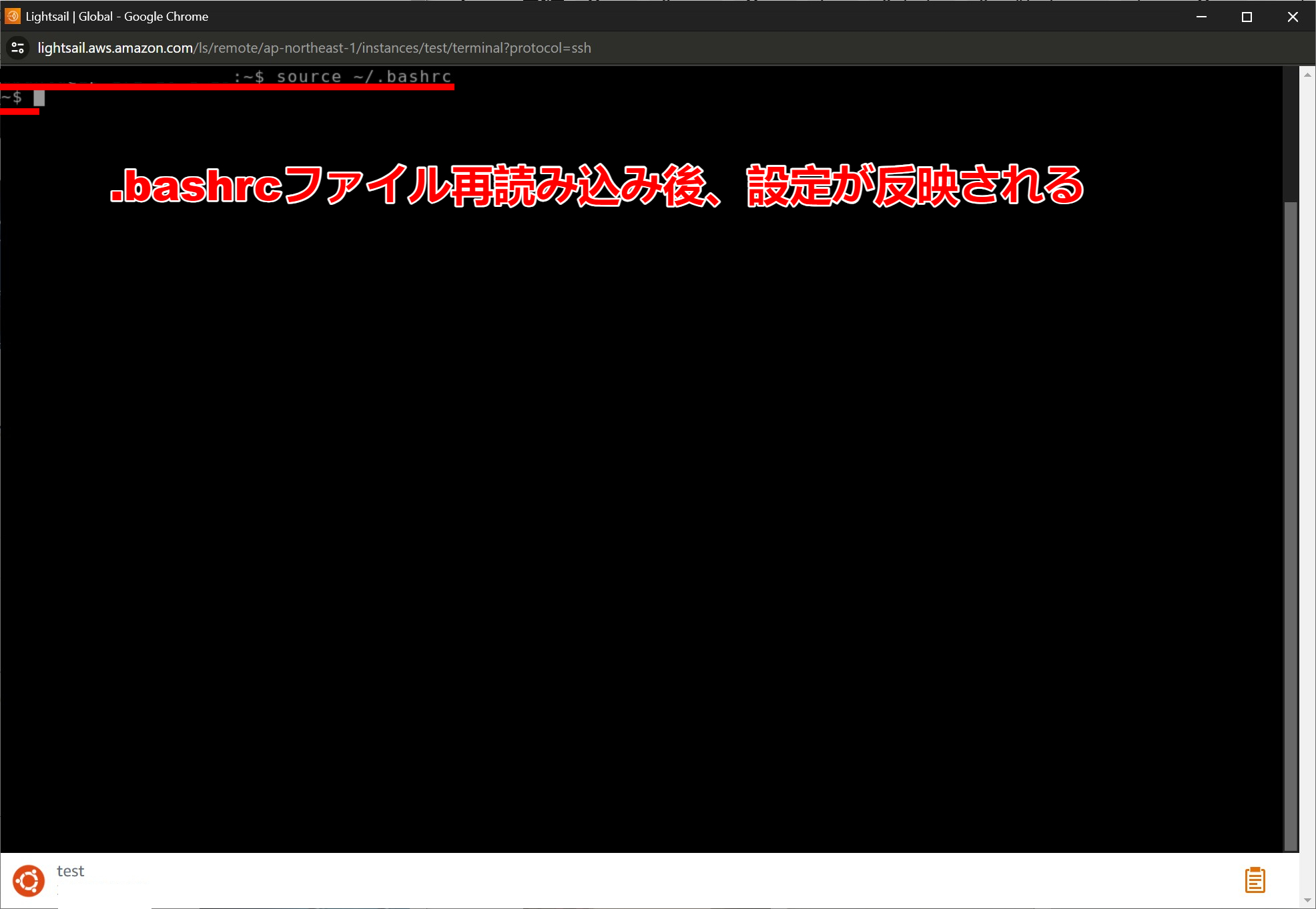
この「source ~/.bashrc」というコマンドは、bash_profileに記述したものと同様です。
実は.bash_profileに記述したコマンドはホストを再起動させた際に自動的に実行されますので、.bash_profileに.bashrc読み込みのコマンドを記述することで、再起動するたびに.bashrcを手動で行う手間を省くことができます。
.bash_profileファイルが存在しない場合
Ubuntuを立ち上げた初期状態では、.bash_profileが存在しない場合があります。
以下のコマンドを.bashrcファイルがあるディレクトリ下で実行します。
$ ls -a ..bashrcファイルはあるが、.bash_profileファイルがない場合は新しく作成する必要があります。
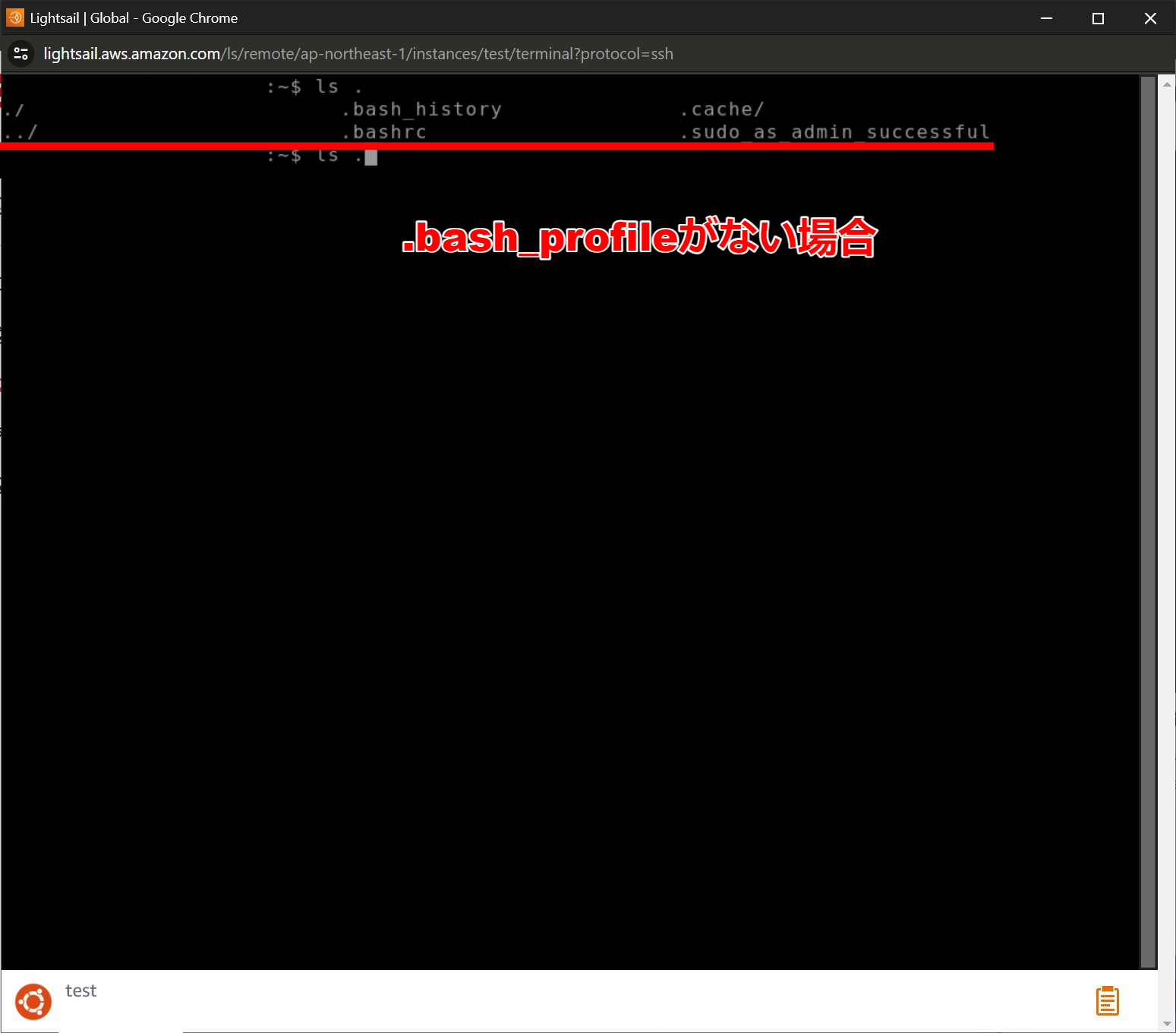
新しいファイルを作成するには「touch」コマンドを使用します。
以下のコマンドを使用して.bash_profileファイルを.bashrcが存在するディレクトリに新たに作成します。
$ touch .bash_profile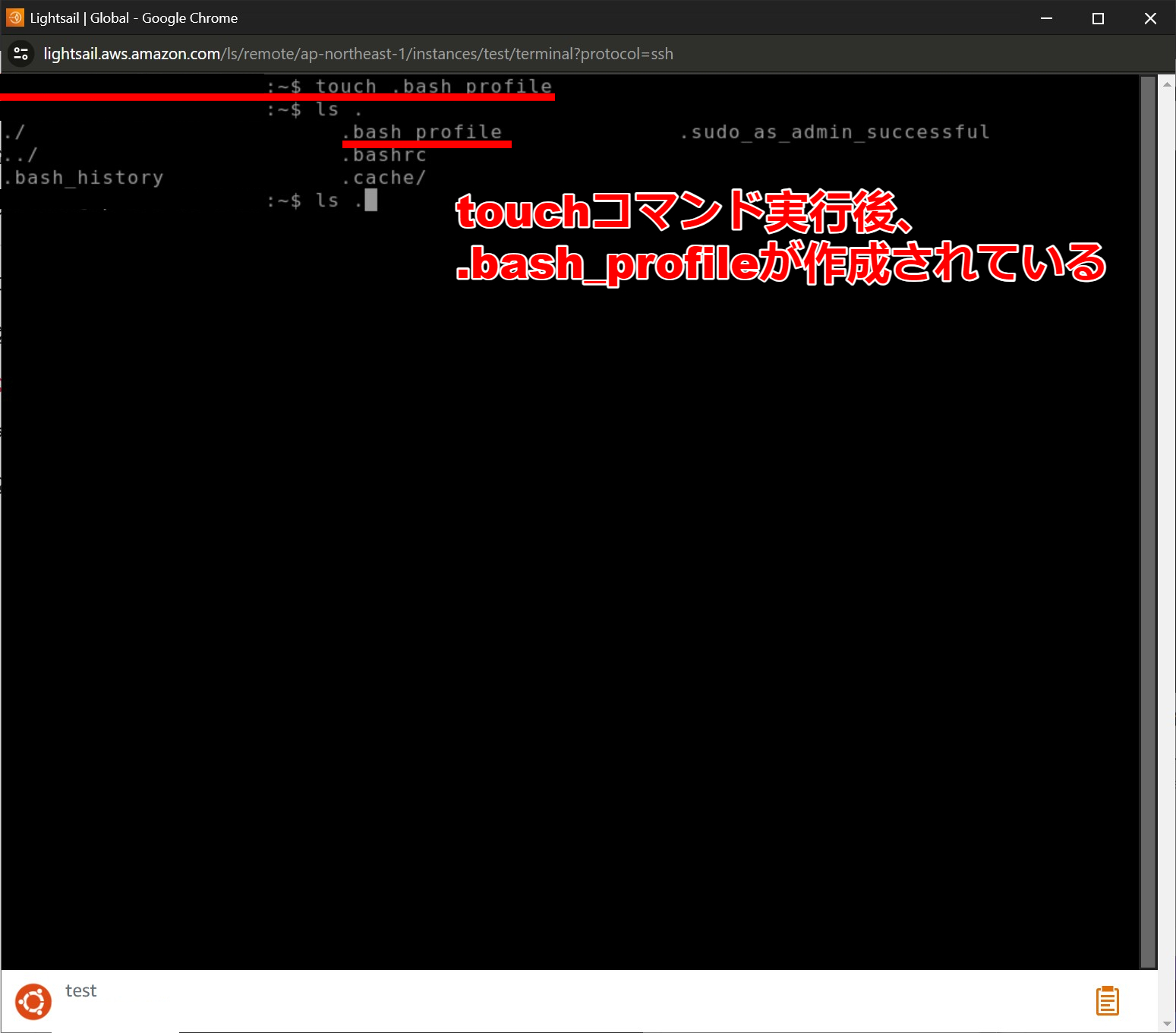
以上、最後までご覧いただきまして誠にありがとうございました。
関連記事