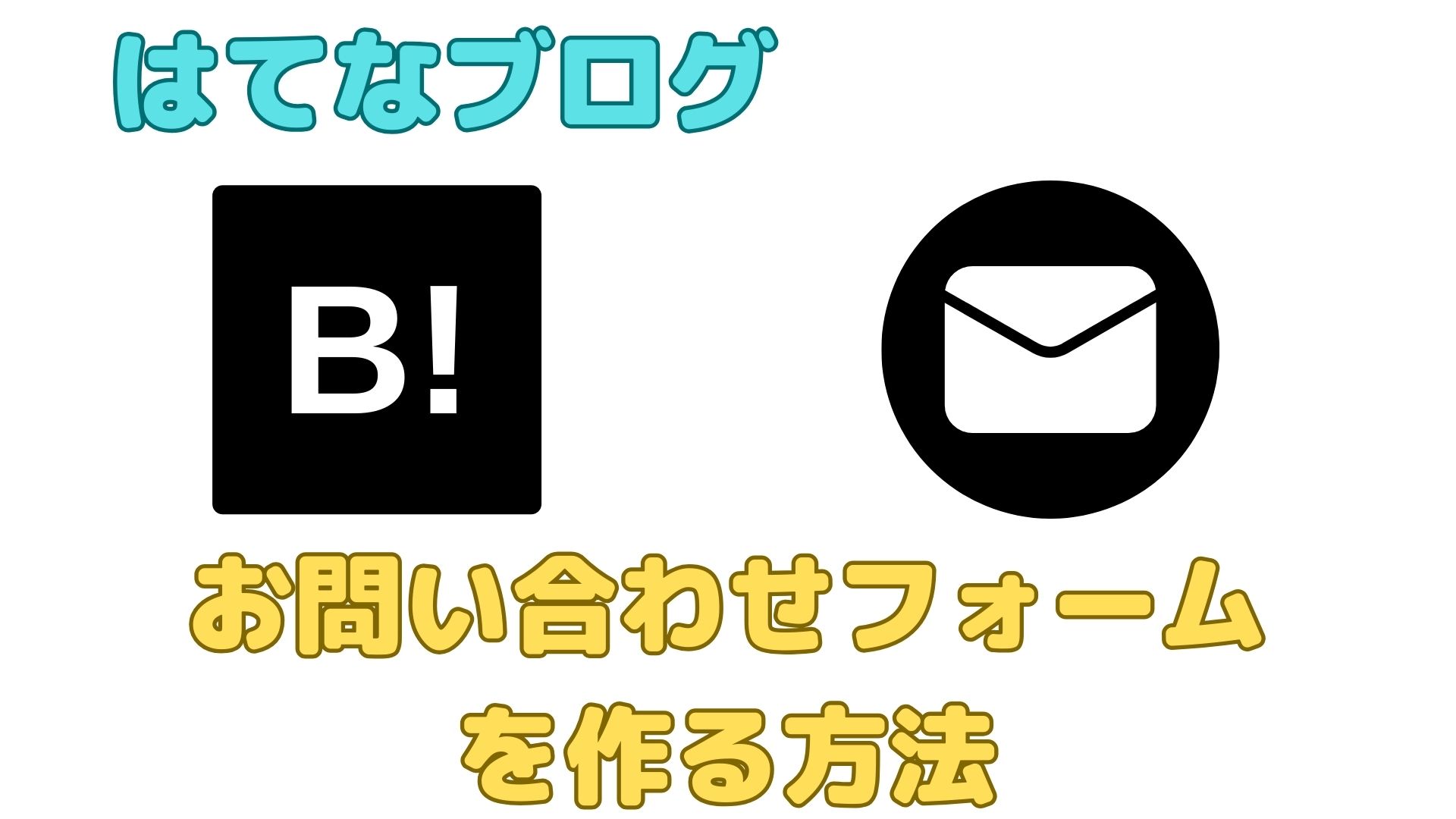【初級】Windowsで使える便利なショートカットキー

今回はWindows10において、役に立ちそうなショートカットキーを簡単にまとめてみました。
もうすぐWindows11がリリースされる時期ではありますが、前から考えていた内容でしたので、早めにこの記事も書くことにしました。
また、ここで紹介させていただくショートカット術はWindows11でもおそらく使用できるものではないかと思います。
というのも、Windows10以前からも頻繁に使われているであろうものだからです。
参考書籍
Windows10を使用するにおいて、身近に使える役立ち操作から、Windowsならではの細かい設定や驚き機能まで図を用いてわかりやすく紹介されています。
初心者でも分かりやすいような図解を含んだコンテンツが豊富です。
ショートカットキー
今回のショートカットキーの使用例は、Windowsに元々インストールされている「メモ帳」を用いて行います。
以下の図のように、ファイルを開いたばかりのまっさらな状態からスタートします。
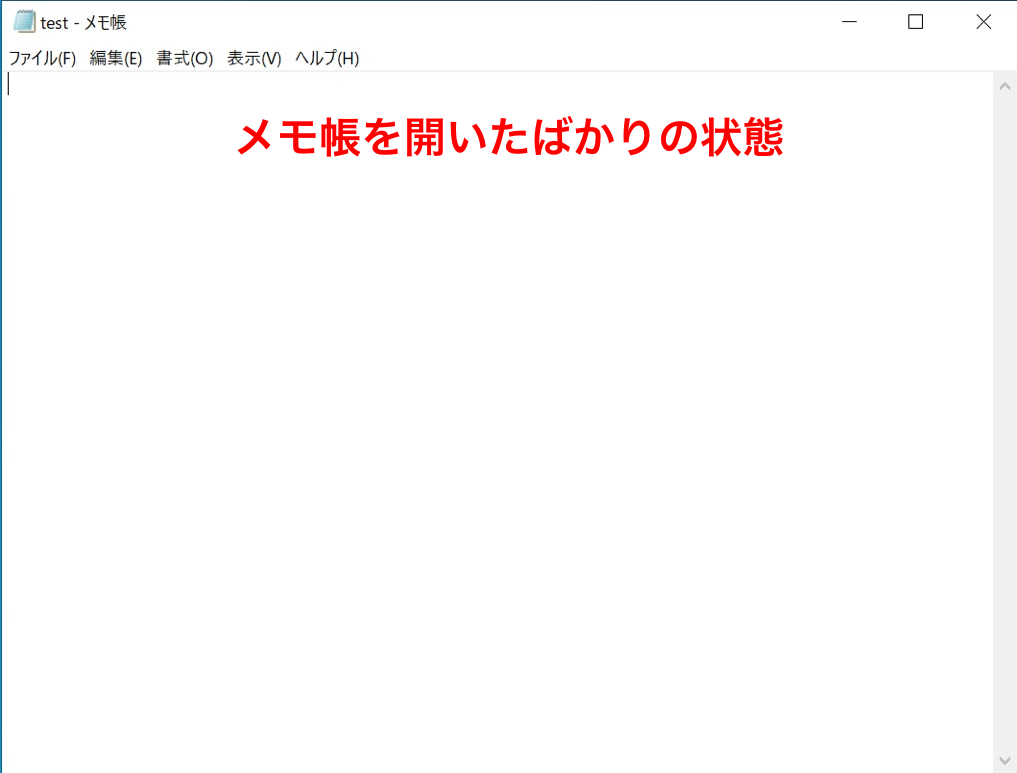
「Ctrl」 + s:上書き保存
「Ctrl」+sでファイルを上書き保存する事ができます。
以下の図のように適当な文章を入力します。
すると、左上に表示されているファイル名の左側にアスタリスク(*)が表示されます。
これは、最後の保存から変更された内容が保存されていないことを示します。
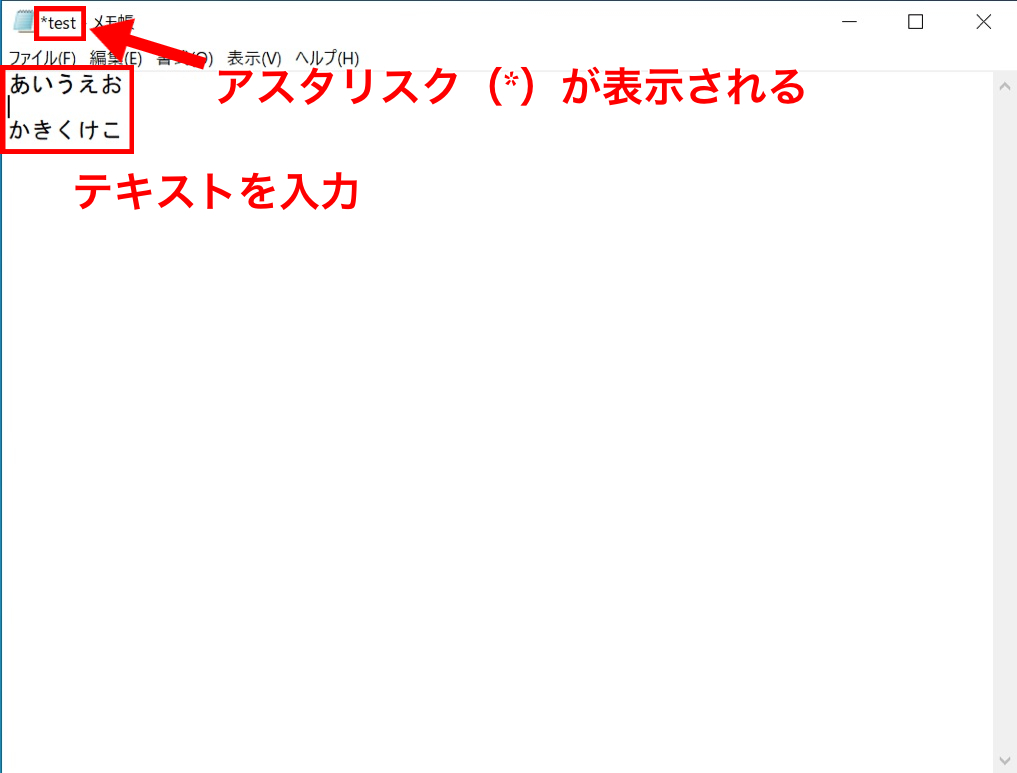
ファイルに文章を入力した状態で「Ctrl」+sで保存してみます。
すると、左上のファイル名の左に表示されていたアスタリスク(*)が消えたことが確認できました。
これでファイルの上書き保存の完了です。
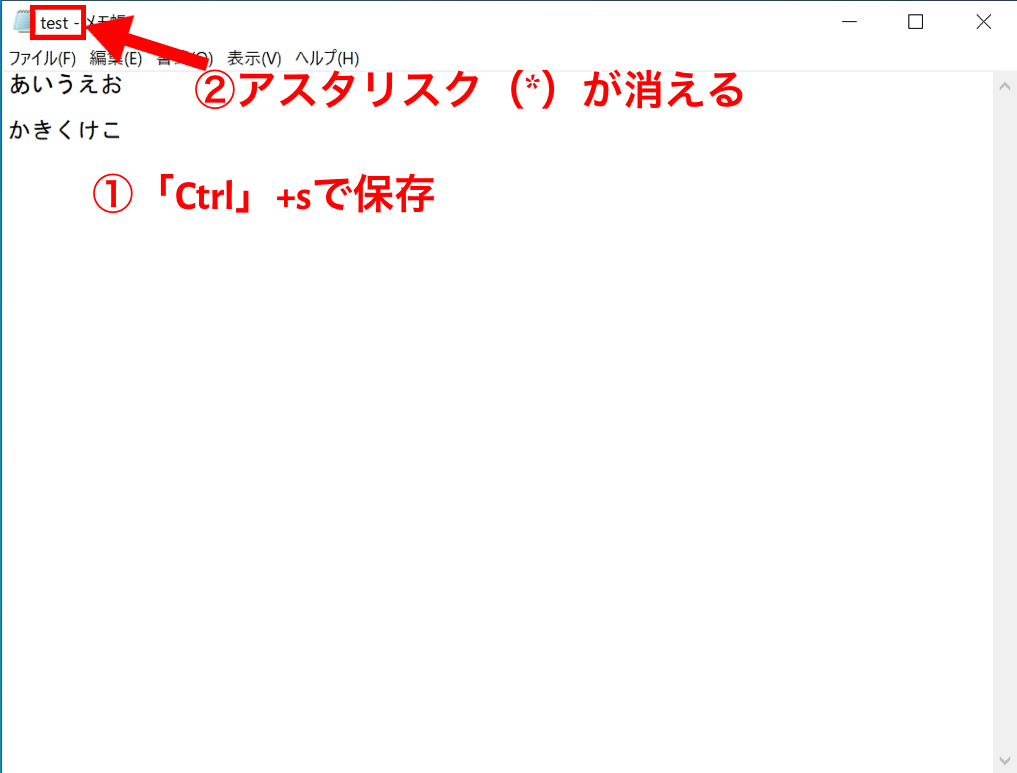
「Ctrl」 + a:全選択
「Ctrl」+aでファイル内の文字列を全部選択する事ができます。
ここでいう選択とは、下の図のように文字列の背景が青色の帯で表示される状態を指します。
「Ctrl」+aを実行すると、下の図のように文字列が全て選択された状態になりました。
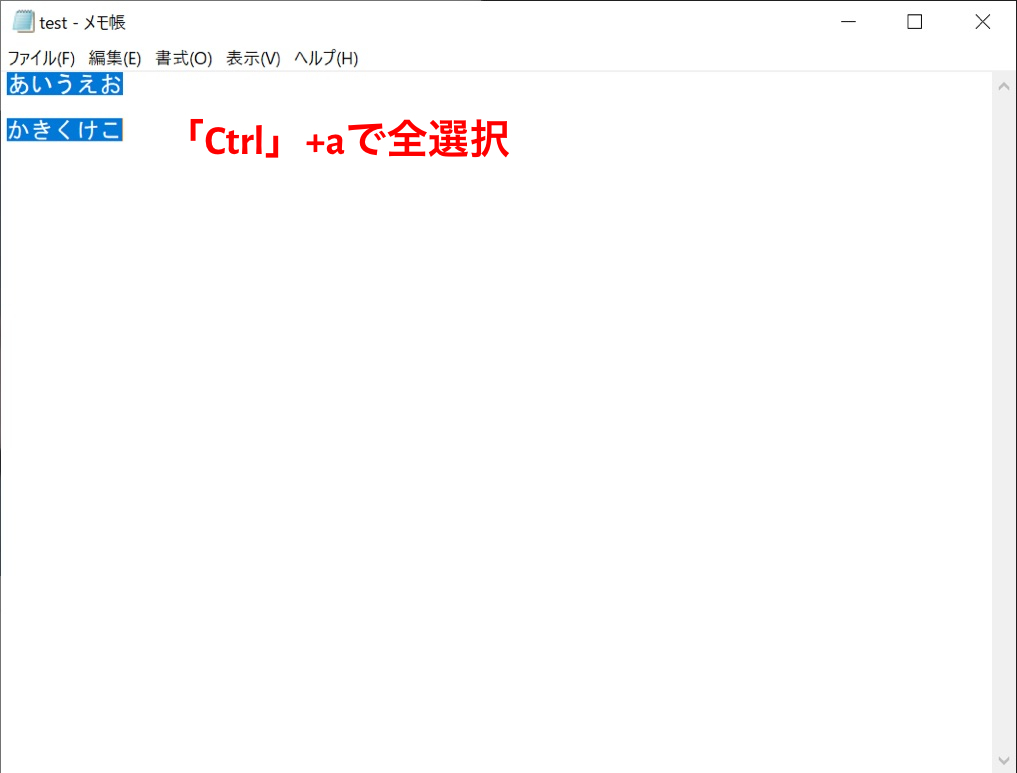
「Ctrl」 + c:コピー
「Ctrl」+cで、選択されている文字列をコピーする事ができます。
先ほど行ったように、文字列が選択されている状態で「Ctrl」+cを実行します。
実行した瞬間は何も起こらず、本当にコピーできているのか心配になるかもしれませんが、次のペーストの作業でコピーができているかどうかが確認できます。
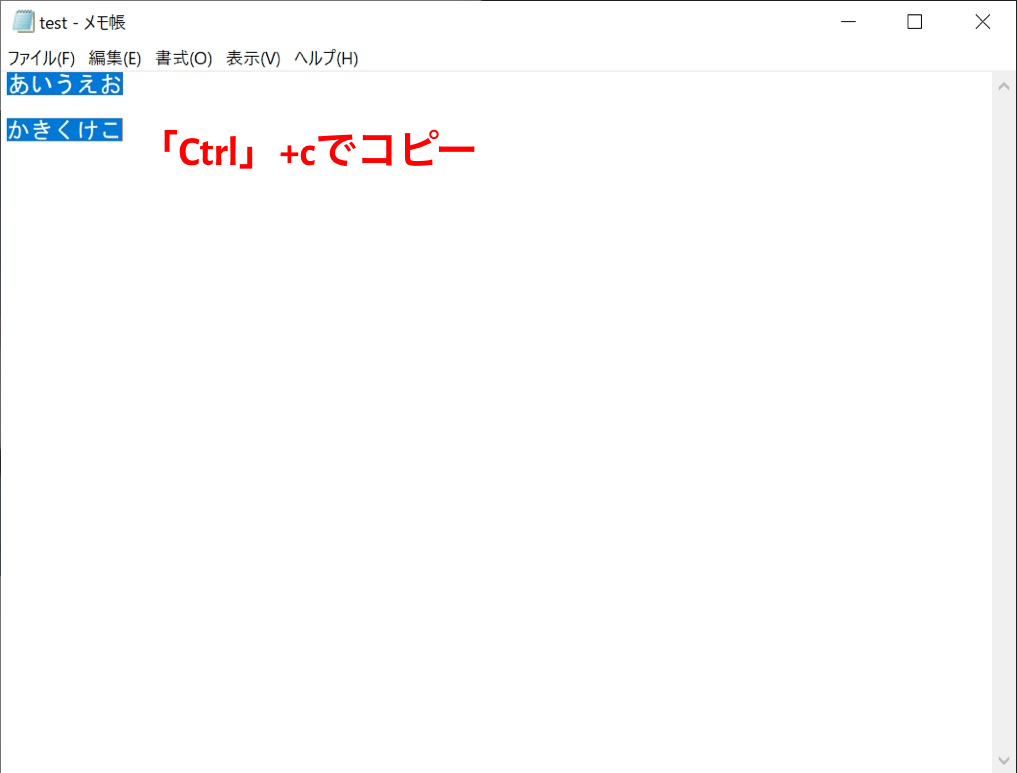
「Ctrl」 + v:ペースト
「Ctrl」+vでコピーした文字列をカーソルの位置にペーストする事ができます。
わかりやすく表現するなら「貼り付け」になります。
コピーの作業とセットになることから、コピーペースト、略して「コピペ」と言われていることはご存知であると思います。
まず、以下のようにペーストしたいとことにカーソルを合わせておきます。
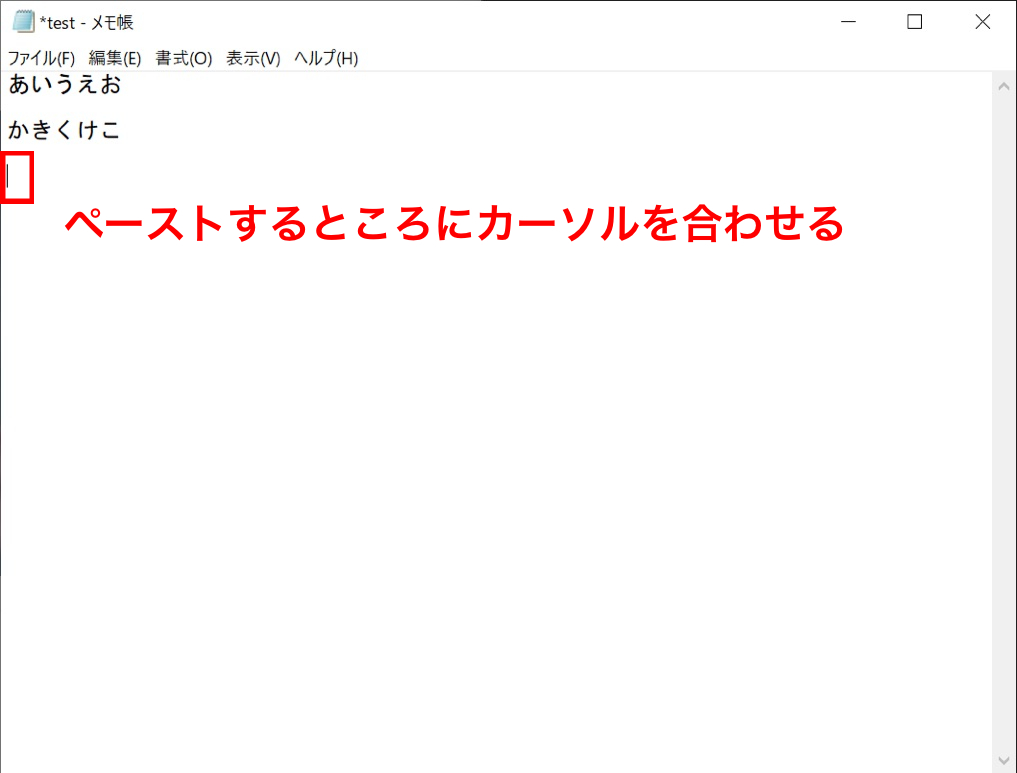
ここで「Ctrl」+vを実行するとコピーしたものと同じ文字列が貼り付けられました。
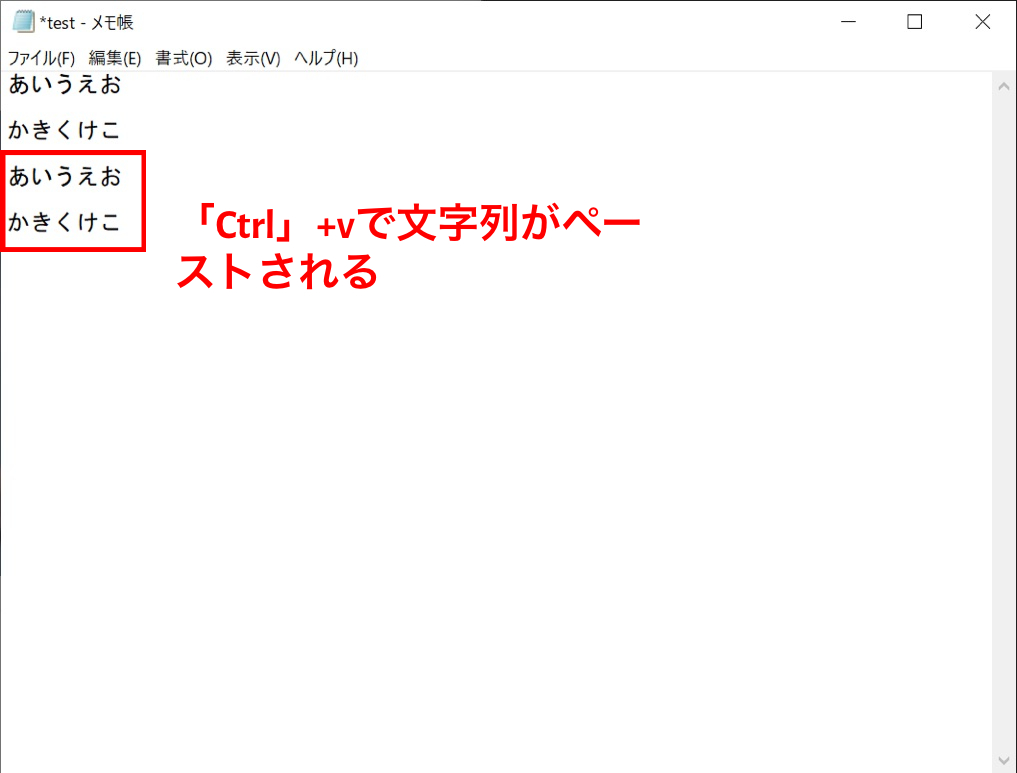
「Ctrl」 + x:消去
「Ctrl」+xで選択された文字列を消去する事ができます。
試しに、再び「Ctrl」+aで全選択します。
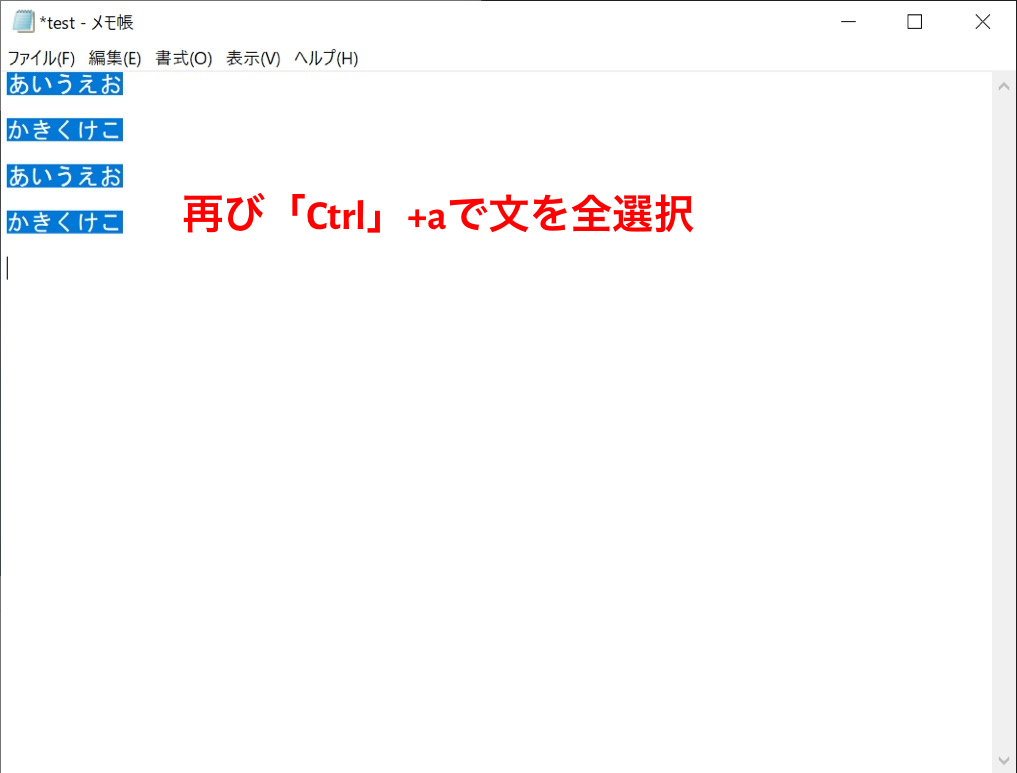
このように文字列が選択された状態で「Ctrl」+xを実行すると選択された文字列が消去されました。
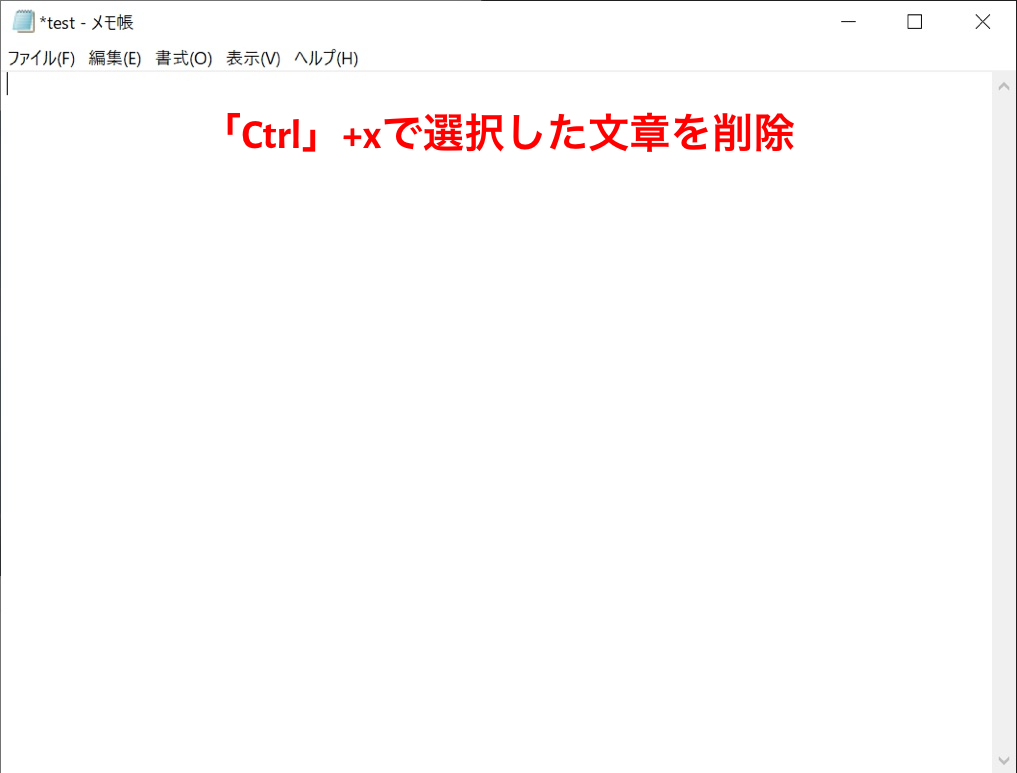
「Ctrl」 + z:元に戻す
「Ctrl」+zで作業を一回分元に戻します。
試しに、先ほど「Ctrl」+xで消去したばかりの状態で「Ctrl」+zを実行してみます。
すると、以下のように再び消去した文字列が表示されました。
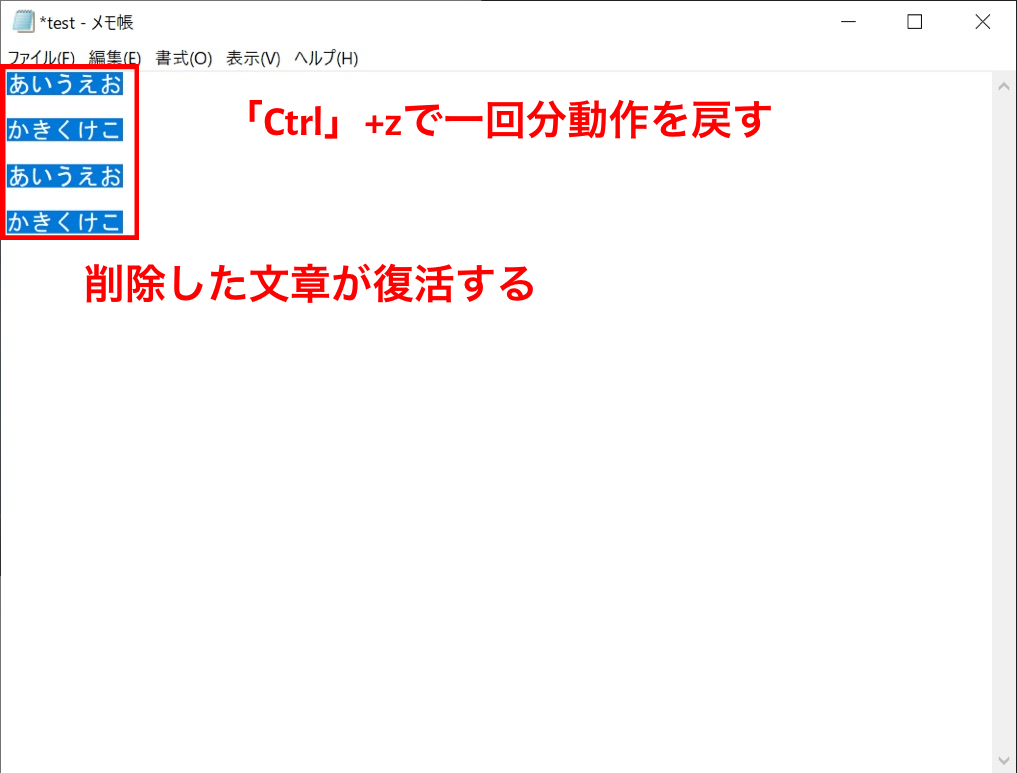
「Ctrl」 + w:ウィンドウを閉じる
「Ctrl」+wで開いているウィンドウを閉じます。
下の図は変更を保存していない状態で「Ctrl」+wを実行した結果です。
すると親切にも新たなポップアップウィンドウが表示されて、変更を保存するかどうかを聞いてくれます。
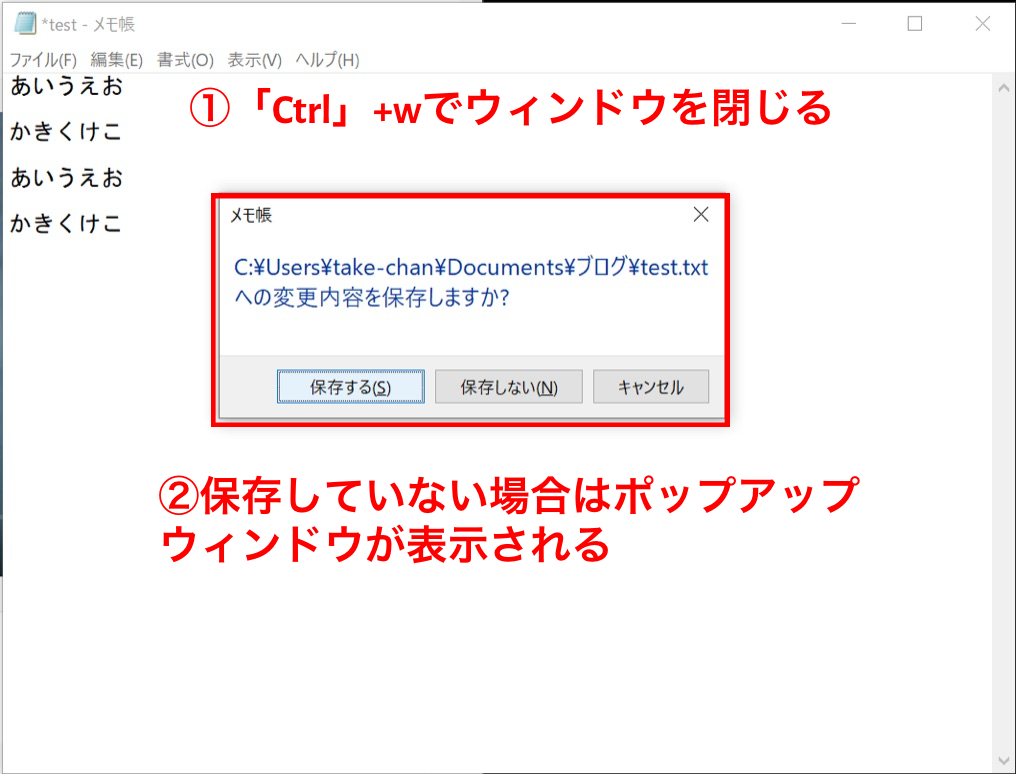
最後に
今回は数あるショートカットキーの中から特に役に立ちそうなものを選んで紹介してみました。
コピペのショートカットキーなんかはご存知の方も多数いらっしゃるかと思いますが、全選択や変更を元に戻すキーなどは覚えておくと作業の効率によく立つかも知れません。
Windowsは今年にはWindows11をリリースすると発表していました。
果たしてこれらのショートカットキーはWindows10同様に動作するのかというところも見ていきたいですね。
以上、最後までありがとうございました。
関連記事