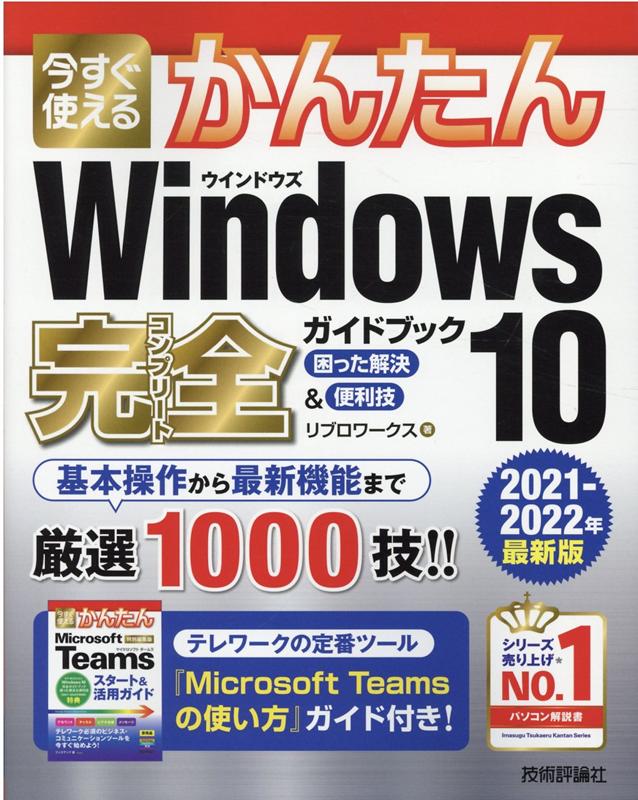【小ワザ】Windowsのタスクバーの検索ボックスを非表示にする方法

以下の画像のようにタスクバーがいっぱいになってしまって新しいアプリをピン止めできなくなってはいないでしょうか。
今回はタスクバーの中でも一番スペースを取っている検索ボックスを削除してタスクバーのスペースを確保する方法についてご紹介させていただきます。

検索ボックスの削除方法(3ステップ)
まず、タスクバーの空いてるスペースにマウスカーソルを持っていき、右クリックします。
タスクバーの空いてるスペースで右クリックすると、以下の画像のように灰色のメニューが現れます。
そのメニューの中から「検索(H)」をクリックします。
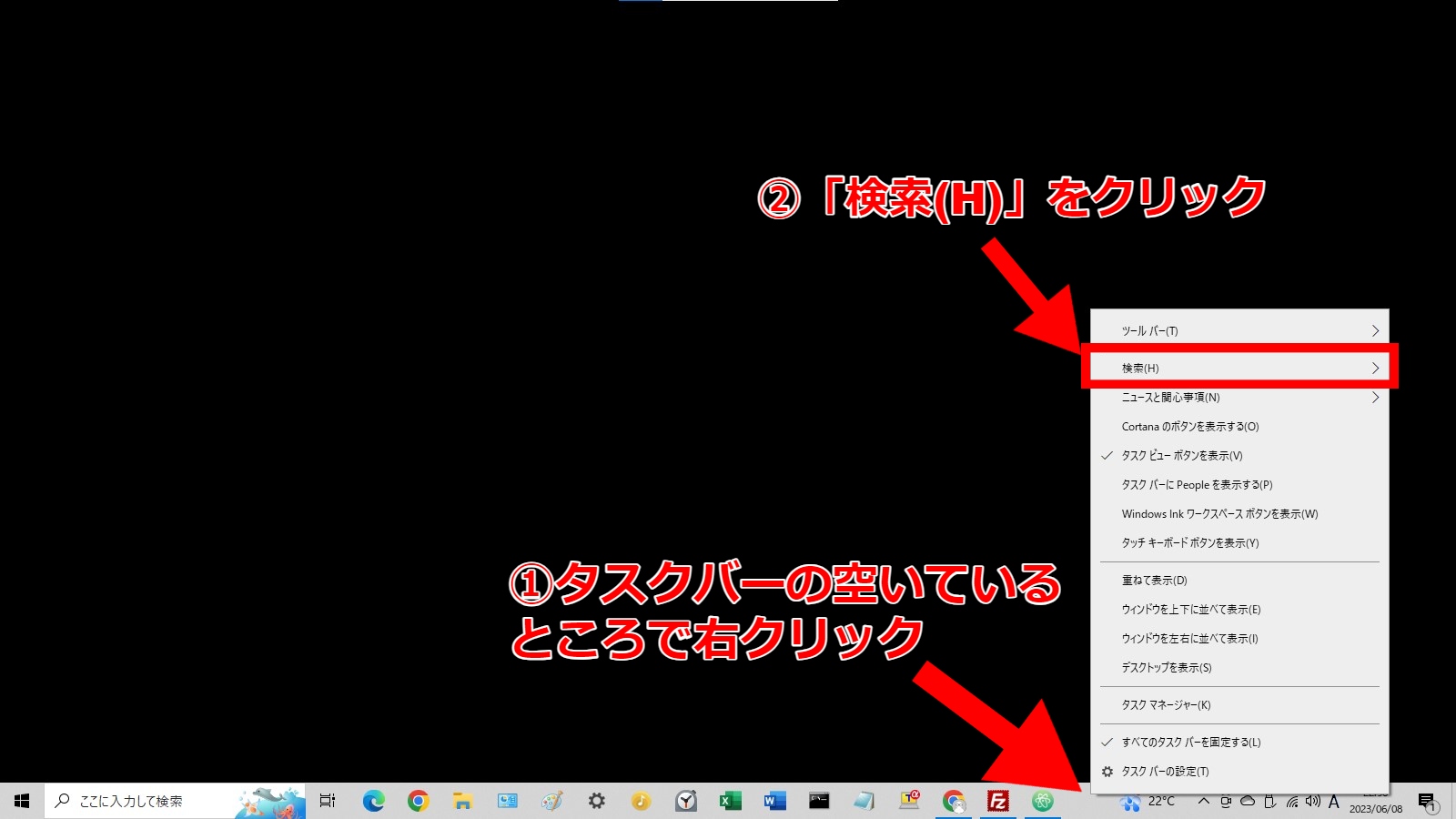
「検索(H)」をクリックするとメニューの左側にまた新しい灰色のメニューが出てきます。
そのメニューの中から「表示しない(N)」をクリックします。
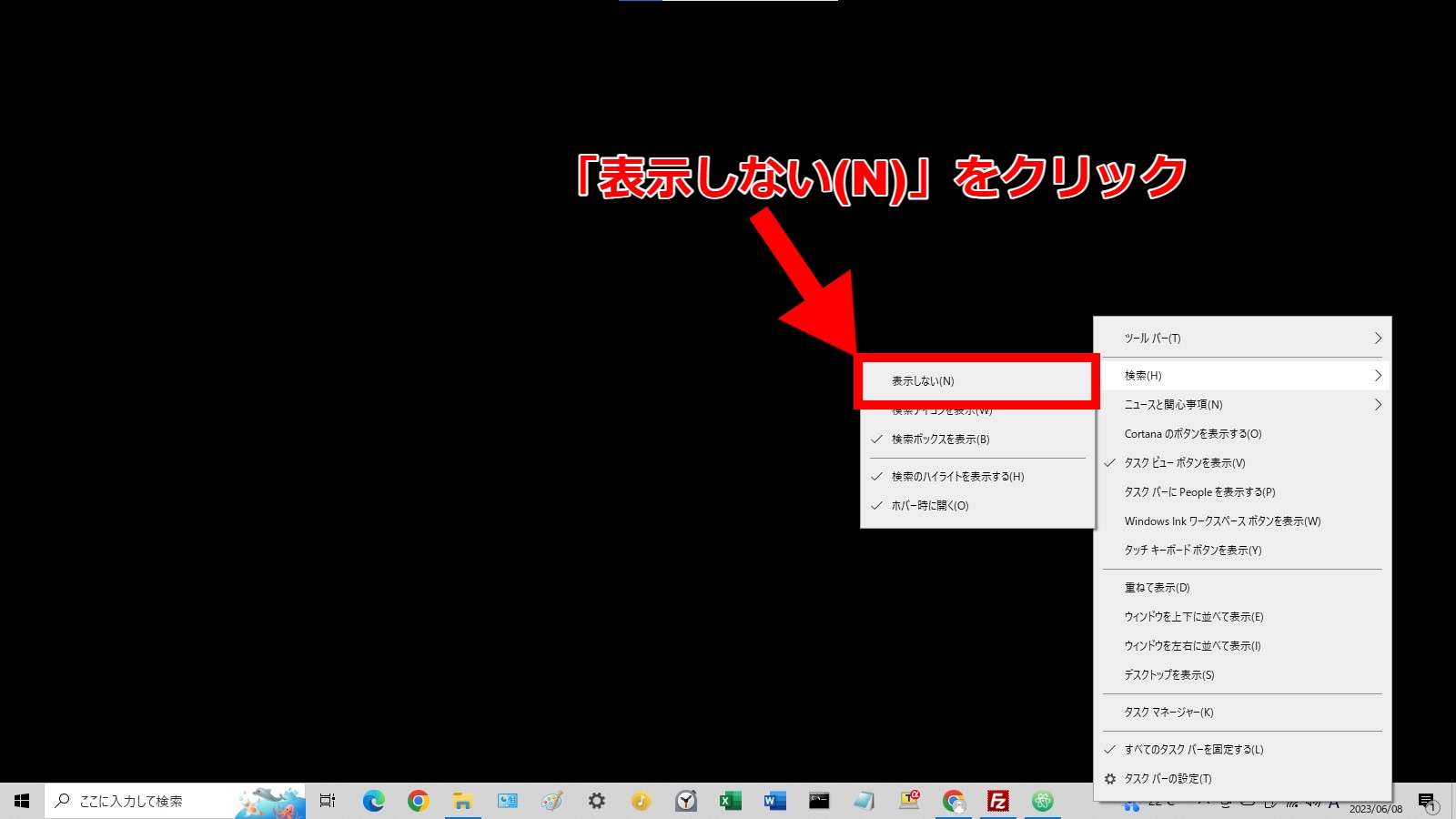
すると、以下の画面のように検索ボックスが消えました。
それに伴ってタスクバーの空きスペースができました。
以上で検索ボックスの削除方法についての解説は終了になります。
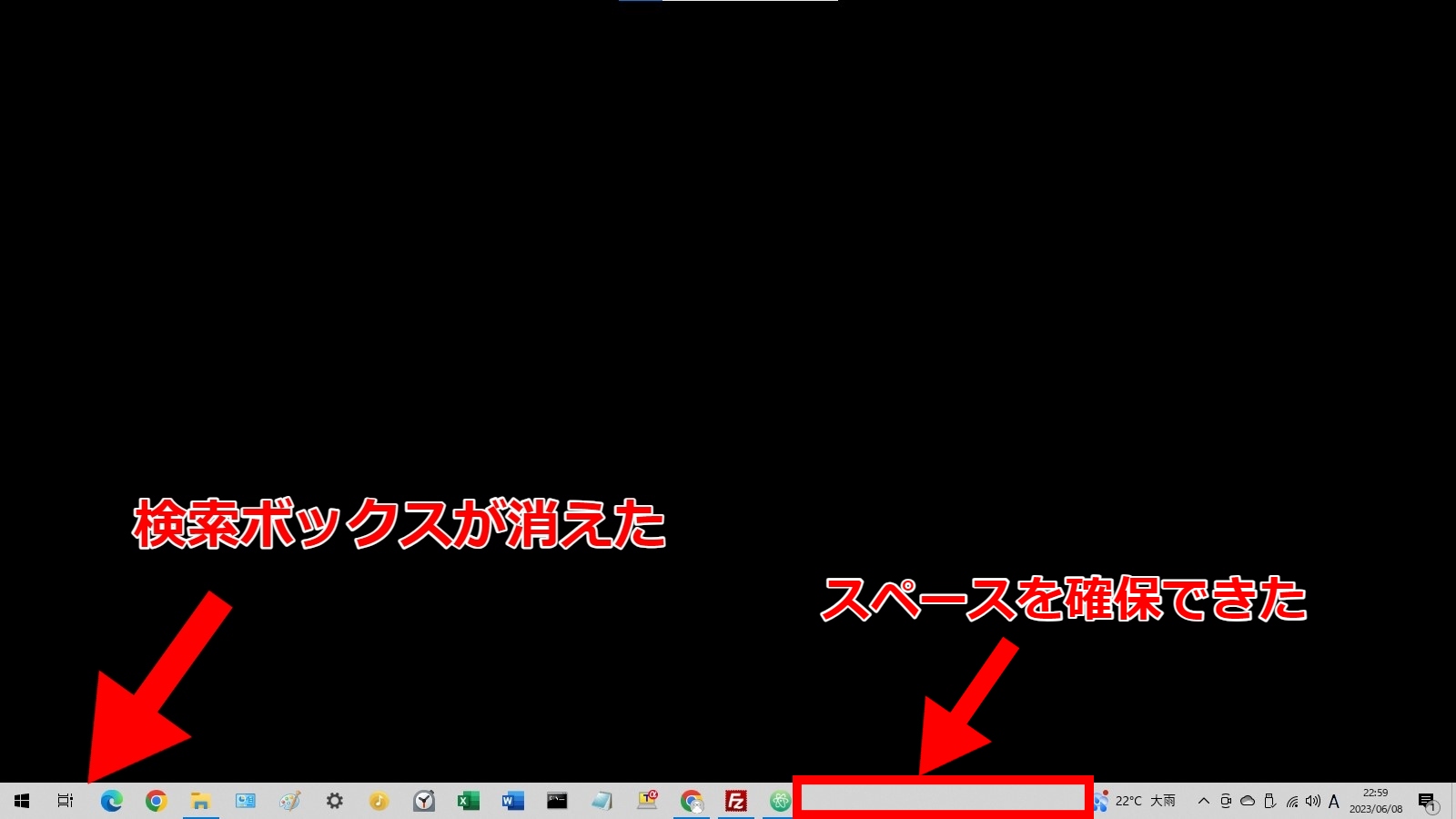
おまけ
検索ボックスを削除したものの、検索ボックスを使いたくなる場合があると思います。
その場合に検索機能を使う方法をご紹介させていただきます。
まず、下の図の通りウィンドウズアイコンの「スタート」を右クリックします。
すると、灰色の縦長のメニューが現れます。
その中から「検索(S)」をクリックします。
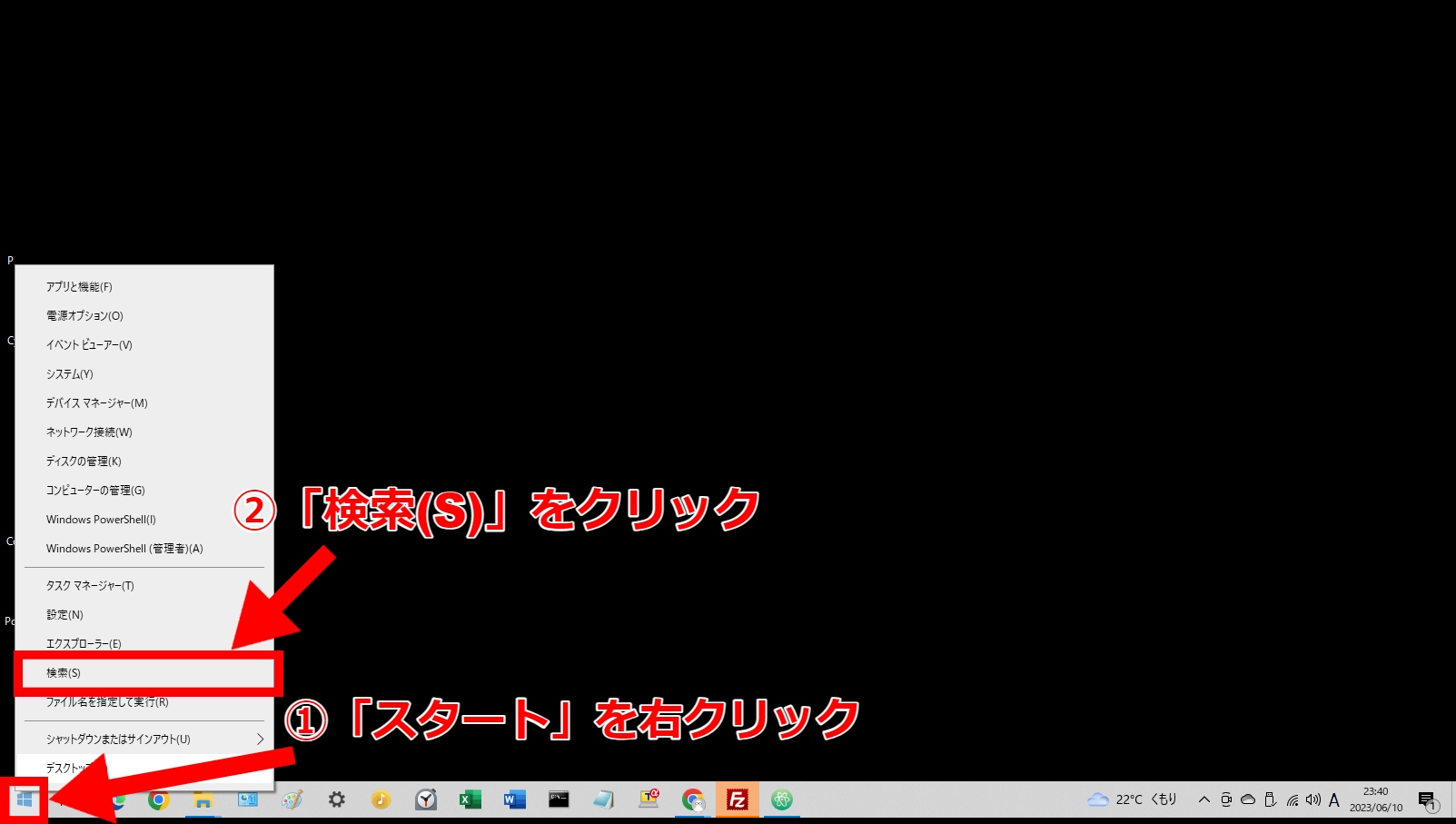
すると、下の画像のように検索ボックスが現れます。
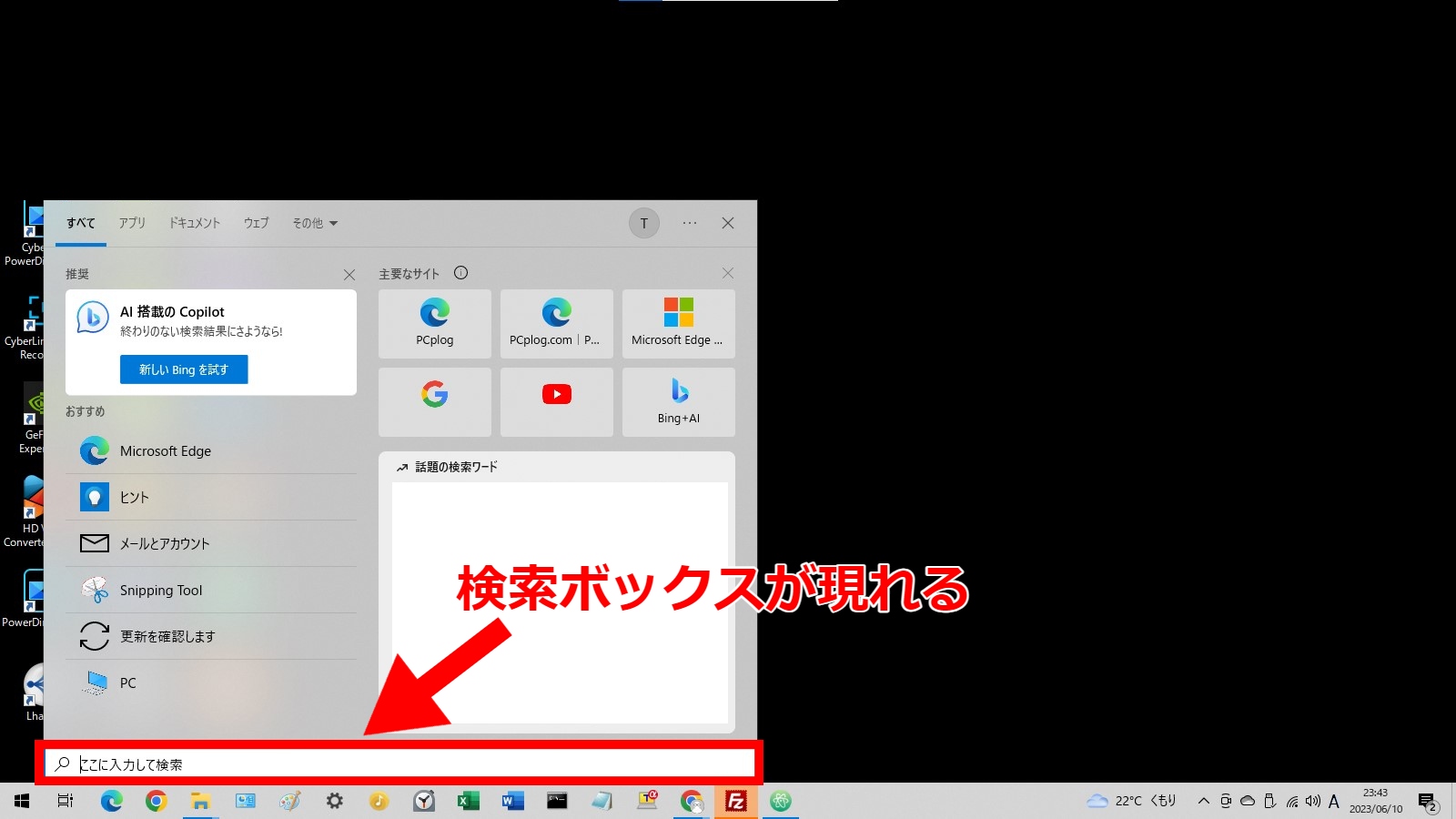
さいごに
本日は、Windowsのタスクバーの検索ボックスを非表示にする方法をご紹介させていただきました。
検索ボックスに限らず、タスクバーに関する数々の設定は、右画面をクリックすると現れる灰色のメニューから可能です。
触る機会は少ないとは思いますが、一度設定をいじって遊んでみてください。
以上、最後までご覧いただきありがとうございました。
こちらもおすすめ!
Windows10に関する便利な設定や小ワザが分かりやすく書いてあります。
関連記事