【リソース管理】タスクマネージャーでパソコンの使用状況をリアルタイムで見る

今回はWindowsのツールの1つである「タスクマネージャー」の便利機能について簡単にまとめてみました。
便利と言いましても、特別な状況でない限り、一般に使用することはなさそうですが、パソコンの内部でアプリやシステムがどれほどの資源(メモリやCPU)を使用しているのか、パソコンに負荷がかかりすぎていないか、などの疑問を詳細に見たい場合に使用します。
以下のようにリアルタイム機能もついています。
時間に沿ってグラフが動いています。
上に示したグラフ以外にも表示できる項目がありますので、興味がありましたら、是非以下の記事の内容をご参考にしていただけましたら幸いです。
タスクマネージャーの開き方
まずタスクマネージャーを開きます。
まずWindowsのデスクトップ画面の左下にある検索フォームより、「タスク…」と入力します。
「タスクマネージャー」と丁寧に全て入力しなくても、予測検索機能でタスクマネージャーが結果に表示されます。
タスクマネージャーと検索結果が表示されましたら、それをクリックします。
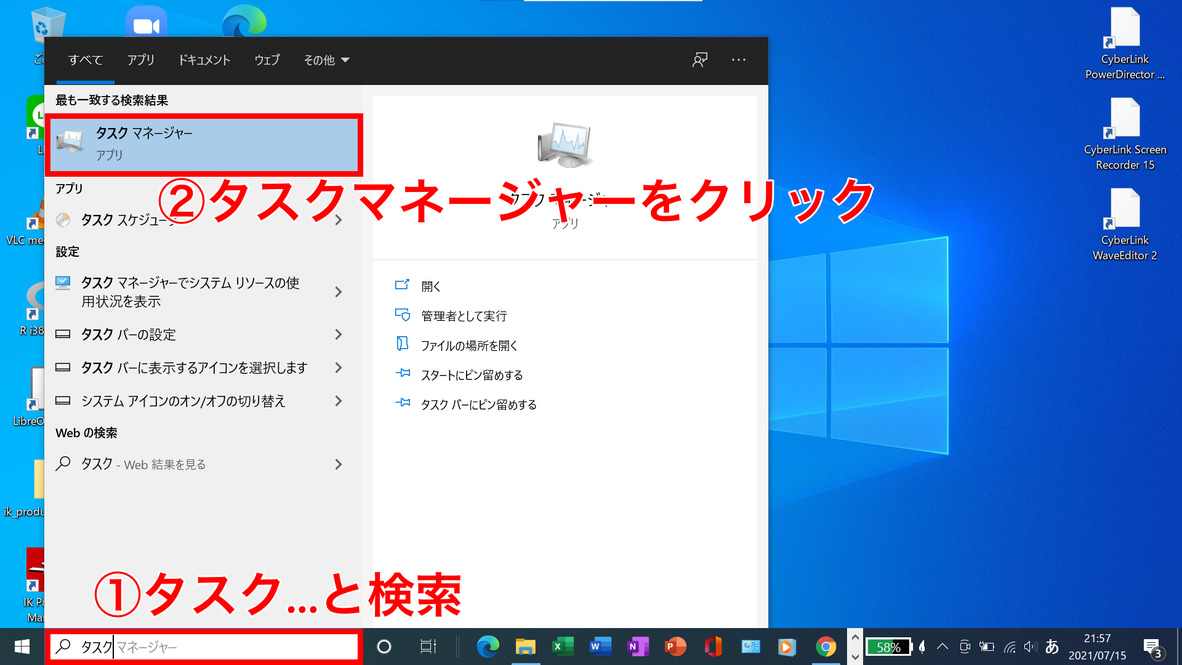
すると、中央に小さいウィンドウでタスクマネージャーが表示されます。
これでは何を表しているのか分かりにくいと思います。
なので、タスクマネージャーウィンドウの左下にある「詳細(D)」というメニューがありますので、これをクリックします。
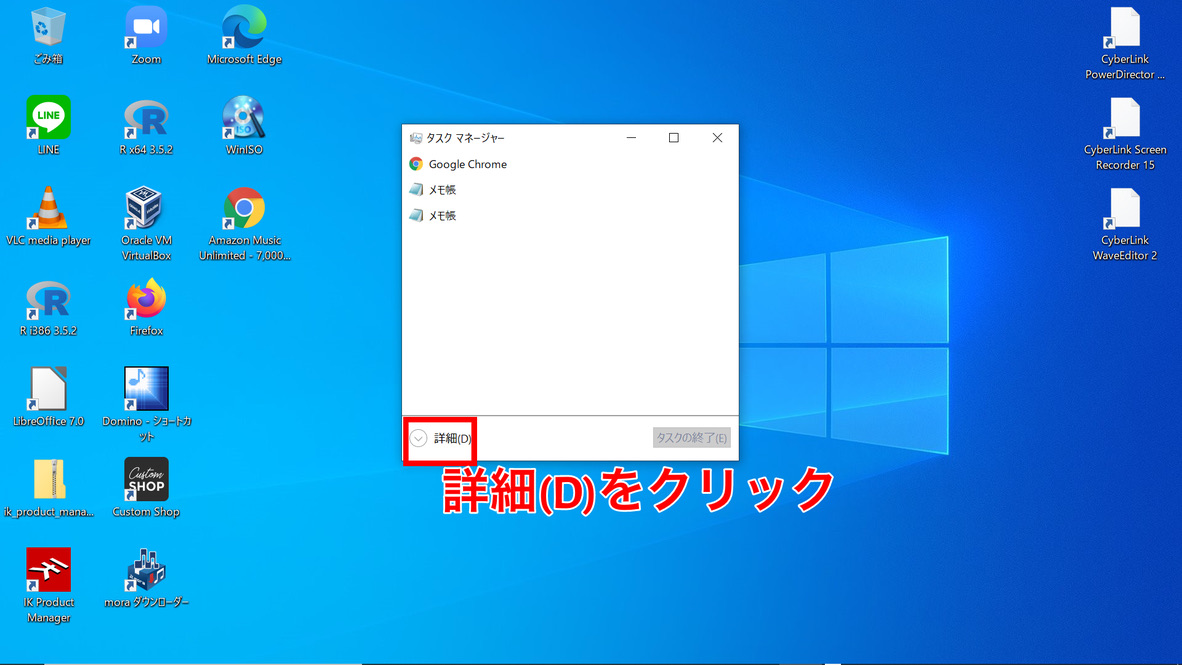
「詳細(D)」をクリックすると、これから示す図のようにさらに詳細な情報が表示されます。
さらに、「プロセス」、「パフォーマンス」、「アプリの履歴」、「スタートアップメ」、「ユーザー」、「詳細」、「サービス」という7つのタブが新たに現れます。
以下では7つのそれぞれのタブでどのような事が表示されているのかを覗いてみます。
タスクマネージャーの内容
1.プロセス
最初の「プロセス」タブでは、現在起動させているアプリとバックグラウンドプロセスについて、CPUの使用量や、メモリの消費量をリアルタイムで表示できます。
下の図には「CPU」、「メモリ」、「ディスク」、「ネットワーク」という項目についての使用状況しか表示できませんでしたが、バーを右にスクロールさせると他にも「GPU」、「電力消費」、「電源の使用率の傾向」…など様々な項目がありますので、目的に応じて、必要な項目を詳細に調査する事ができます。
動画視聴などデータのやり取りが大きい動作をしていると、このプロセスの数値が大きく変動します。
是非一度覗いてみてください。
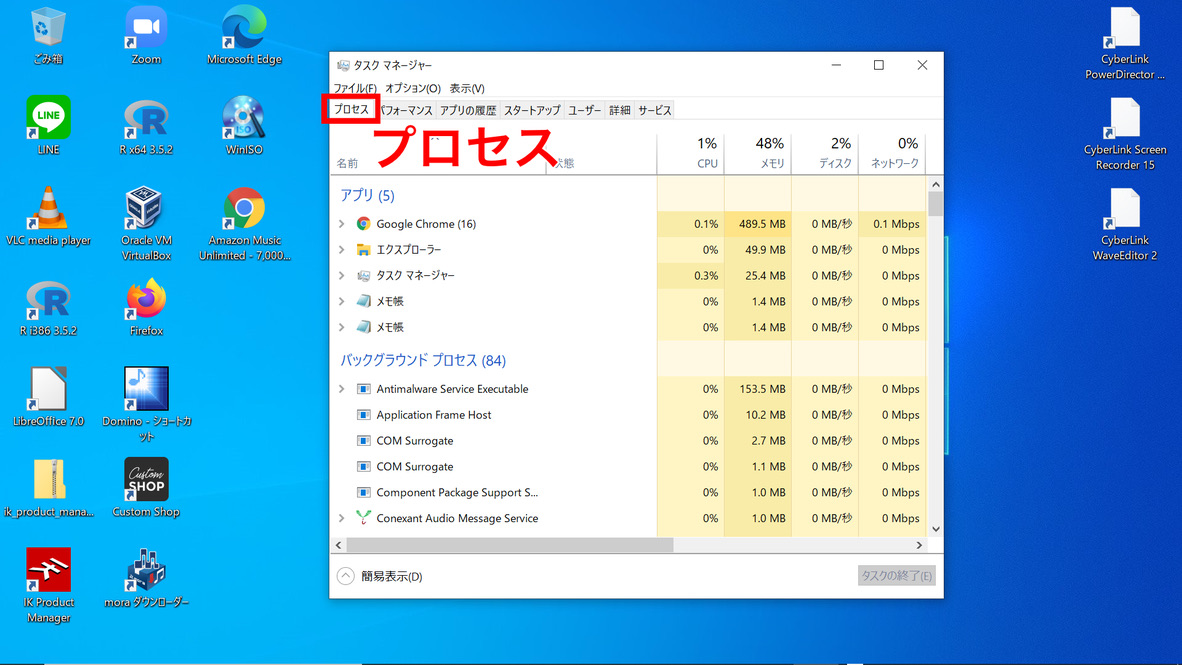
2.パフォーマンス
2つ目は、「パフォーマンス」タブについてです。
「パフォーマンス」タブでは、グラフや数字といった視覚的に訴える情報を使用して、コンピューターの使用状況を調査する事ができます。
先ほどの動画像の例ではこのグラフが時間の流れに沿ってリアルタイムで左に流れていたかと思います。
下の図に表示されている「CPU」のパフォーマンス1つを例にとっても、グラフ以外にも「使用率」、「速度」、「プロセス数」などの数値が詳細に表示されています。
これらの数値もリアルタイムで変化していましたね。
先ほどの「プロセス」タブではアプリごとの使用状況が見られましたが、この「パフォーマンス」タブでは、「CPU」や「メモリ」といったコンピューターの重要なパーツごとの使用状況を見る事ができるという違いがあります。
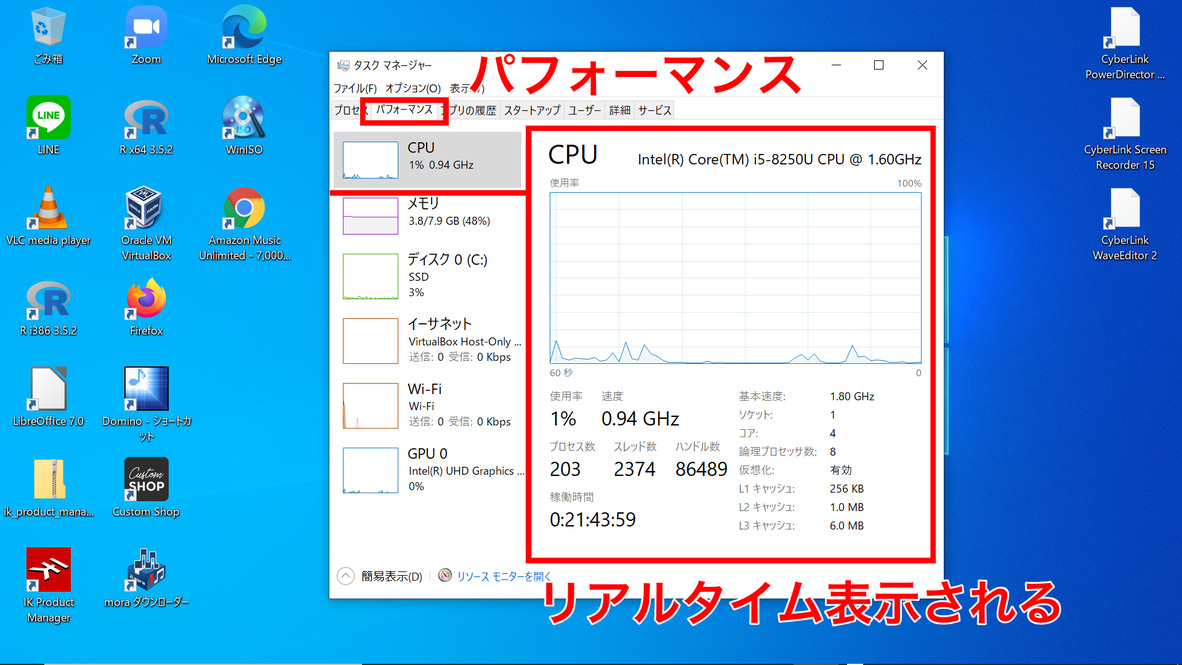
3.アプリの履歴
3つ目は、「アプリの履歴」タブについてです。
これはタブの名前通り、最近1ヶ月のアプリによるコンピューターの使用履歴を示したものです。
ここでの集計対象のアプリはWindowsに元々インストールされているもの、推奨されているものがほとんどであるように見受けられます。
例えば私がよく使用している「Google Chrome」の使用履歴は見当たりませんでした。
このタブ内の情報を調査する事で、ユーザがどのアプリを使用する傾向にあるかを知る事ができます。
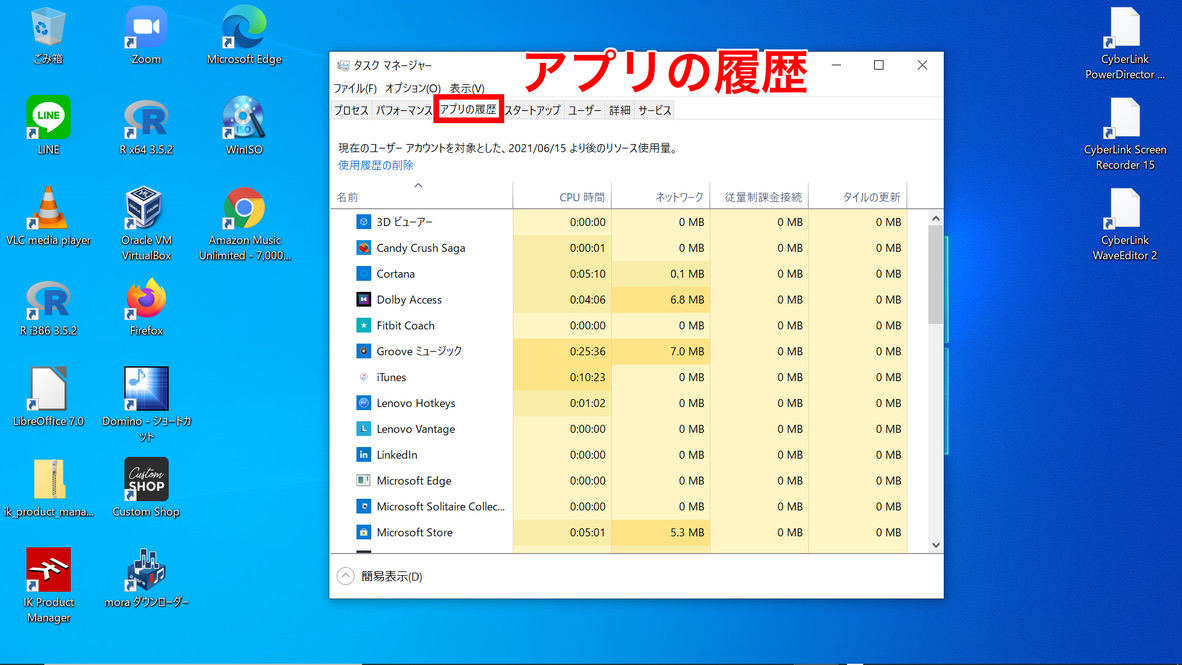
4.スタートアップ
4つ目は「スタートアップ」タブです。
スタートアップとは、コンピューター起動時に自動で起動されるアプリやプロセスのことです。
例えば、「パソコン起動時に処理が重くてなかなか立ち上がらない」といった問題に直面した時に、この「スタートアップ」タブの情報を調査する事で、パソコン起動時に負荷が大きいアプリを知る事ができます。
これによって、アンインストールを実行、スタートアップ無効化などの適切な対処を行いやすくなります。
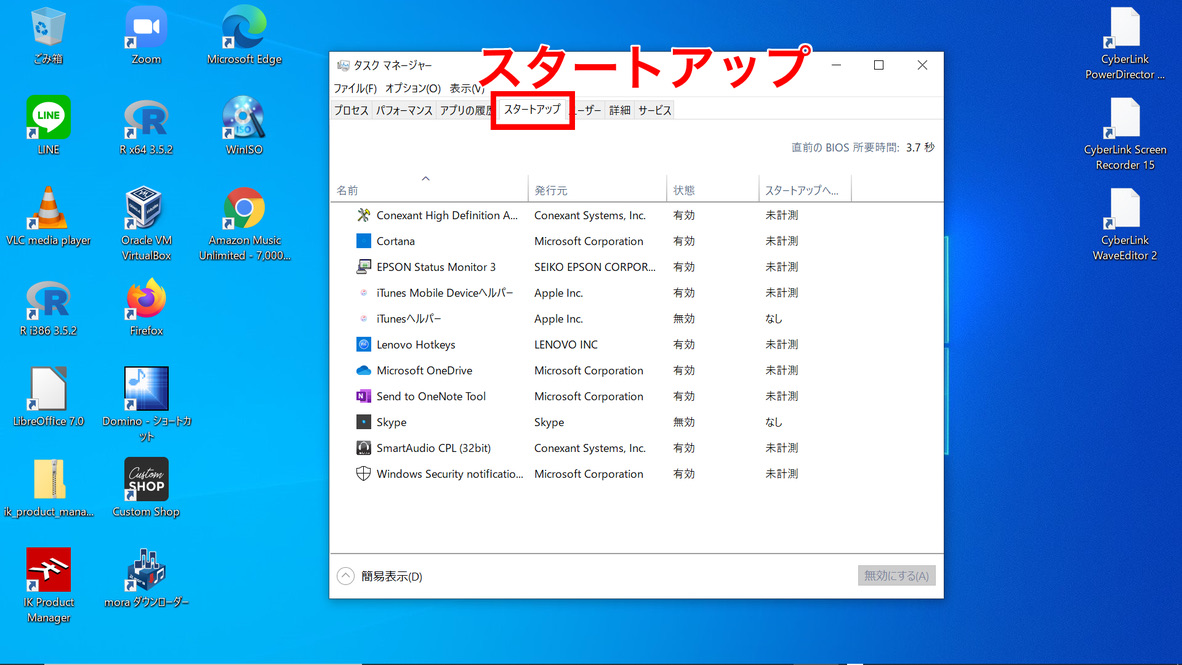
5.ユーザー
5つ目は、「ユーザー」タブです。
これはコンピューターを使用しているユーザーごとの使用状況を調べる事ができます。
ですが、大抵の場合はパソコンひとりにつき、ユーザーは1人であると思いますので、あまり使用することはないかも知れません。
1人で使用する分には、先ほどまでに述べた「プロセス」や「パフォーマンス」タブの情報を調べるだけで事足りてしまいます。
複数人で1つのパソコンを使用する場合は役に立つ事があるかも知れません。
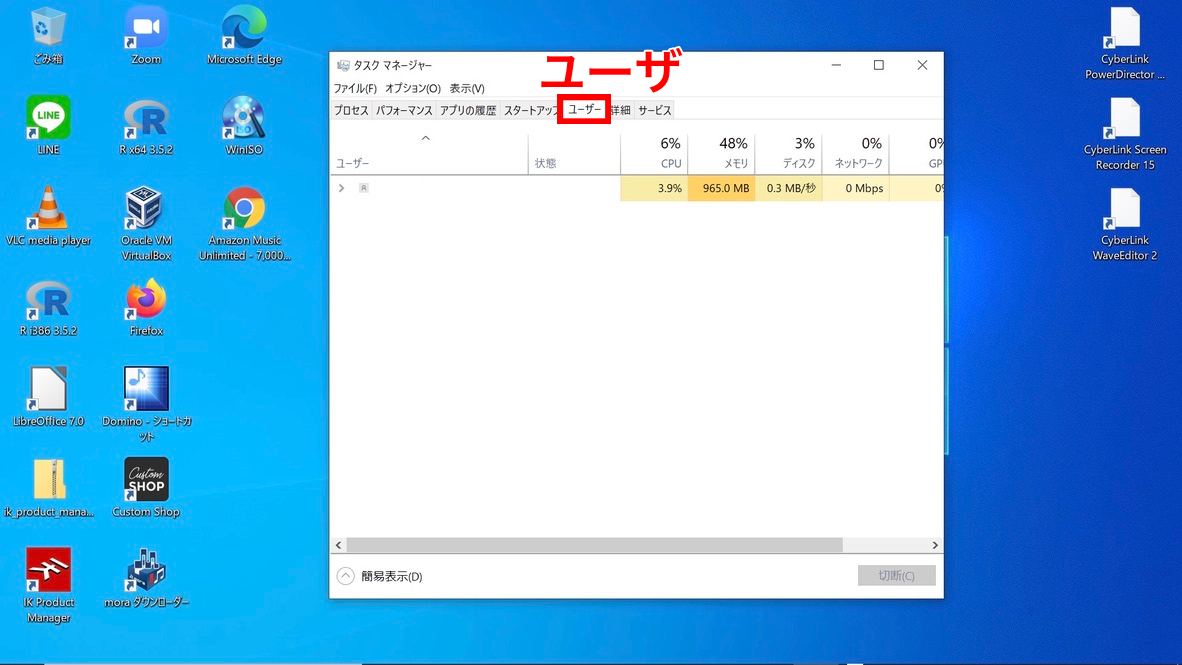
6.詳細
6つ目は、「詳細」タブです。
タスクマネージャーの「詳細」の中の「詳細」タブですから、これ以上どのようなことまで深掘りするのかと感じるかも知れません。
表示される項目は「CPU」や「メモリ」「プロセス」タブと似たようなものがあります。
大きな違いは「詳細」タブには「実行状態」という項目が存在している事でしょう。
そのアプリが現在実行されているのかそれとも中断されているのかなどを調べる事ができます。
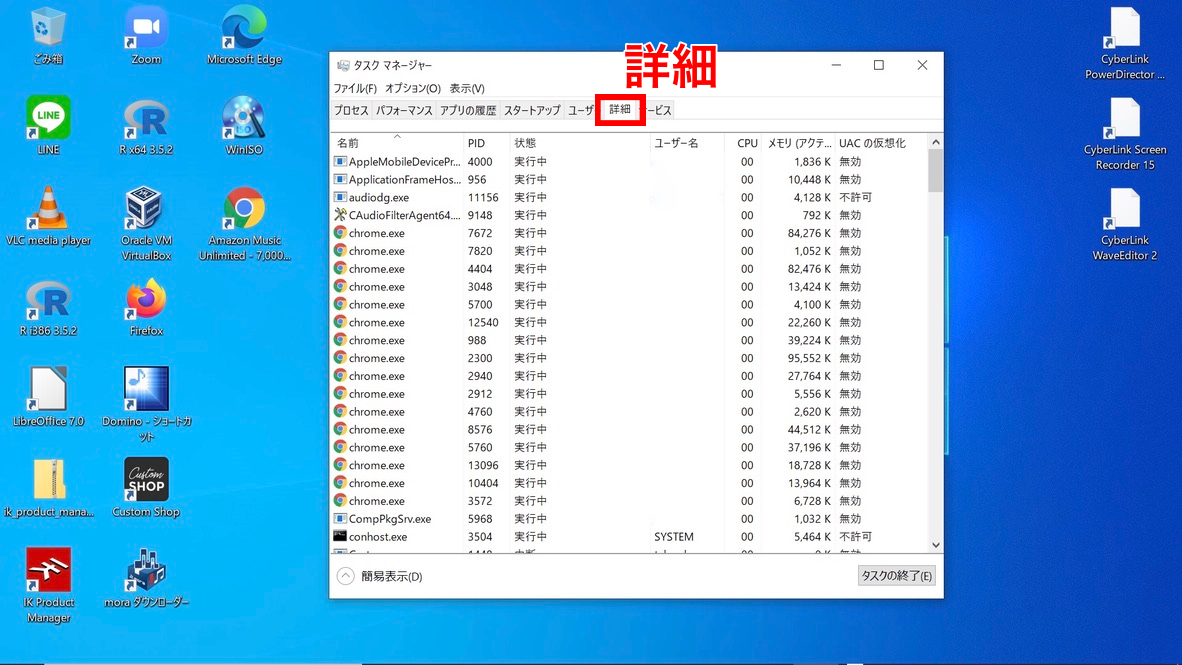
7.サービス
最後の7つ目は「サービス」タブです。
このタブは何を表しているのか一番分かりにくいです。
私も詳しくはわからないのですが、ユーザーからは見えないところで動いているアプリやタスクの使用状況を表していると思われます。
よく見るとセットアップやマネージャー、アップデート関連の名前も所々に見受けられます。
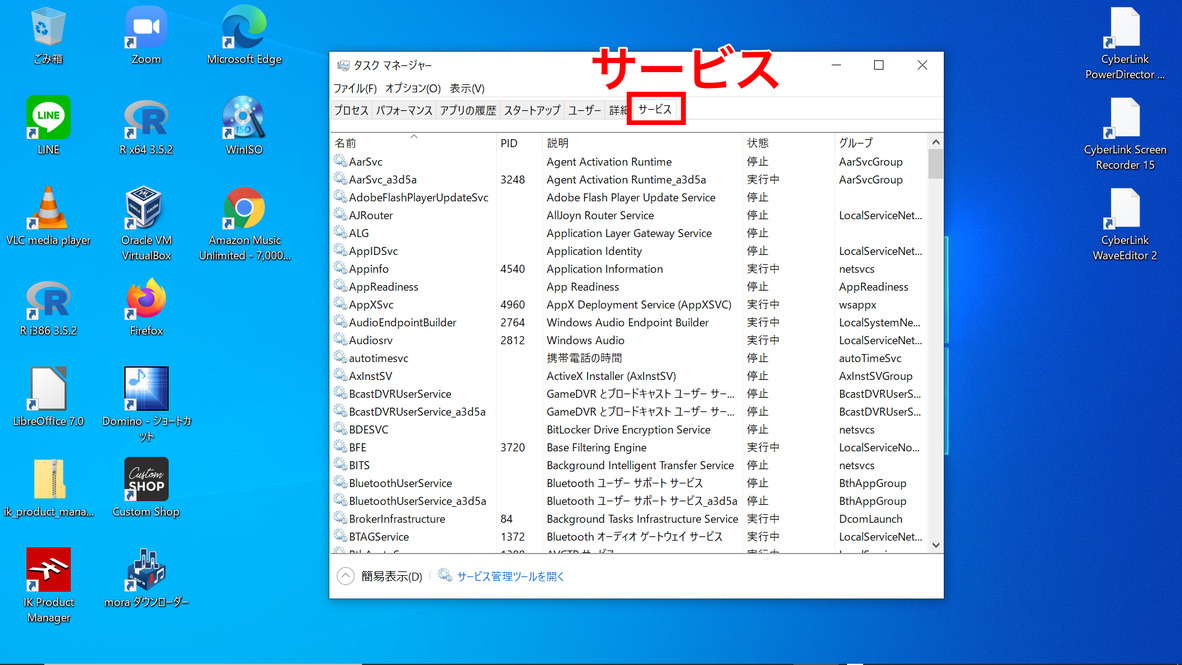
最後に
今回はタスクマネージャーの内容を一通り見ていきました。
リアルタイムで動いているところを見ると、コンピューターが動作しているところを間近で感じているような気がして、すごく興味深く観察する事ができました。
私のパソコンでは異常な数値の変化などは見られませんでした。
もしパソコンの動作が鈍くて悩んでいる方がいらっしゃれば、1度このタスクマネージャーを覗いて見ると、パソコンの使用状況の観点から何か解決策が思いつくかも知れません。
ご参考にしていただけましたら幸いです。
以上、最後までありがとうございました。
関連記事



