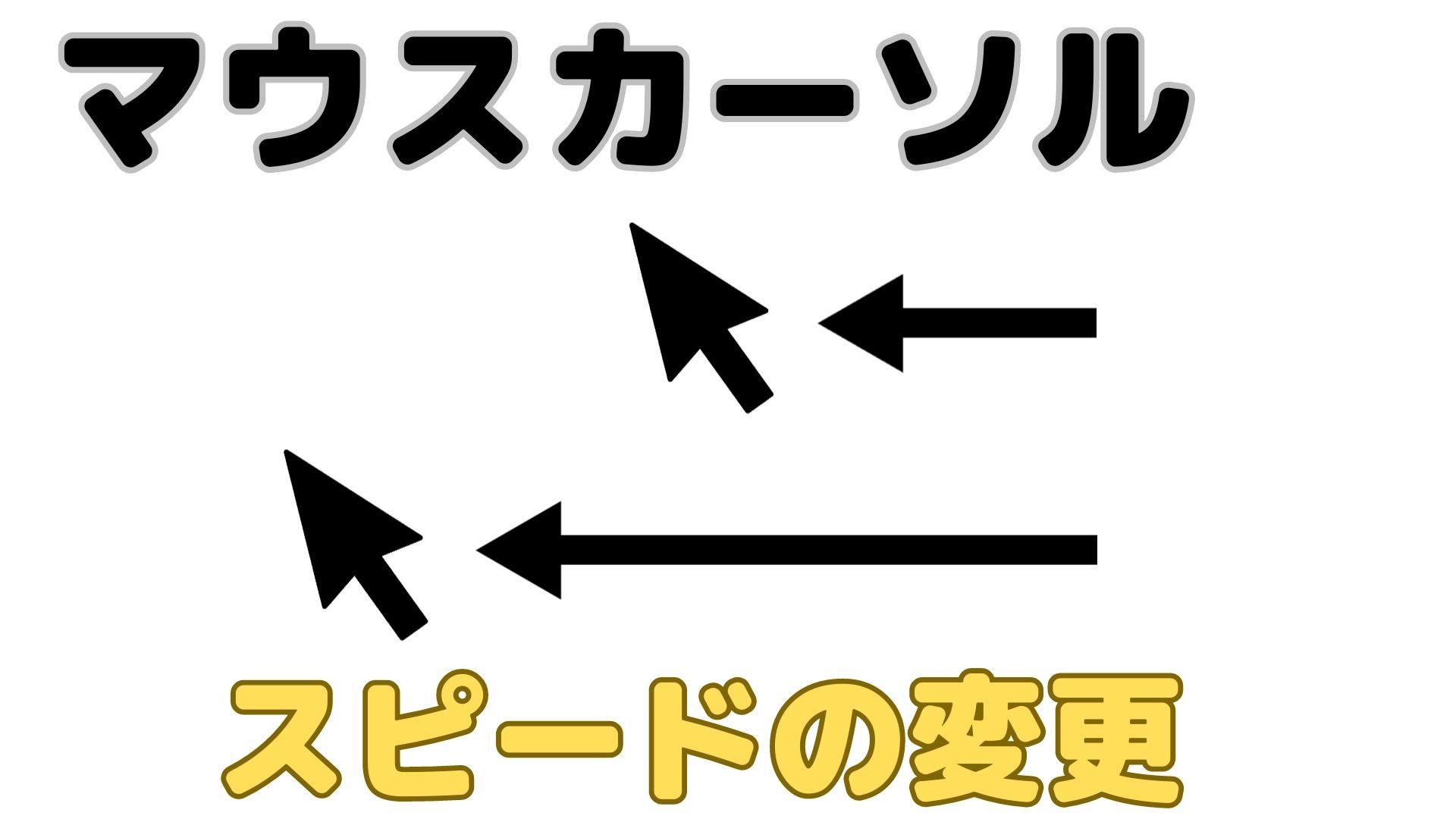【かんたん設定】パソコンの画面のブルーライトを減らして目に優しい暖かい色に変更する方法

今回はWindows10において、画面の色を目に優しい温かみのある色に変更する方法を解説します。
スクリーンショット画像には反映されませんが、実際の画面ではオレンジ色がかった優しい色のディスプレイになります。
暖かみのある色とは?
パソコンなどの画面において、暖かい色とは何でしょうか。
ここで言う暖かい色とはズバリ「ブルーライトが少ない」色です。
ブルーライトが少なくなると、黄色や赤色の暖色系の割合が多くなるので、相対的に明るい色合いになるということです。
ブルーライトという言葉は皆様も一度は耳にしたことがあるのではないでしょうか。
どうしてブルーライトは良くないの?
ブルーライトカット用の眼鏡などが売っていますが、なぜブルーライトをカットしたほうが良いのでしょうか。
ブルーライトはその名の通り、青い光です。
このような青い光は他の赤色や黄色の暖色系の光に比べて波長が短いです。
細かい説明はここでは省きますが、波長を短くするとその光が持つエネルギーが大きくなります。
よって波長が短い青い光は目により大きな負担がかかるのです。
例えば、寝る前にスマホの画面を長時間見ることにより、脳が活性化されてしまい、睡眠障害を引き起こしてしまうということもあります。
太陽からの紫外線もそうですが、人体で浴びすぎると皮膚がんなどの病気のもとになりますよね。
画面のブルーライトを減らす設定の仕方
それでは、パソコン(Windows10)の画面のブルーライトを減らすための設定について説明させていただきます。
マウスをカチカチするだけで2,3分で設定できてしまうので、ぜひ最後までご覧いただければと思います。
この設定操作はWindows10の「設定」画面からできますので、まずはこれを開きます。
まず、下図に示したように右下のスタートをクリックします。
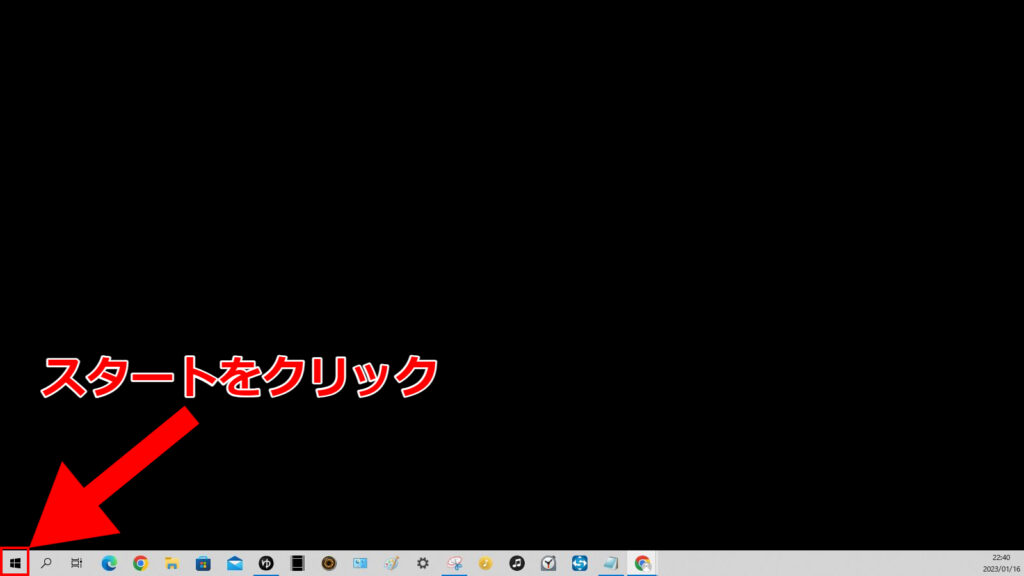
すると下のように左下に歯車のマークが出てくるので、これをクリックします。
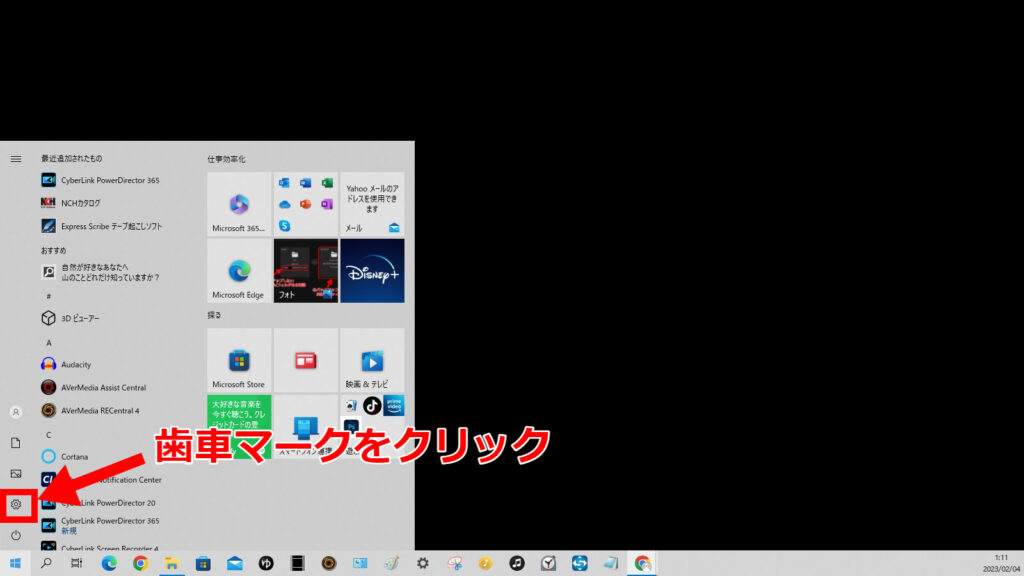
歯車マークをクリックすると下図のように、画面の左下にメニューが現れます。
この中から、「設定」を選び、クリックします。
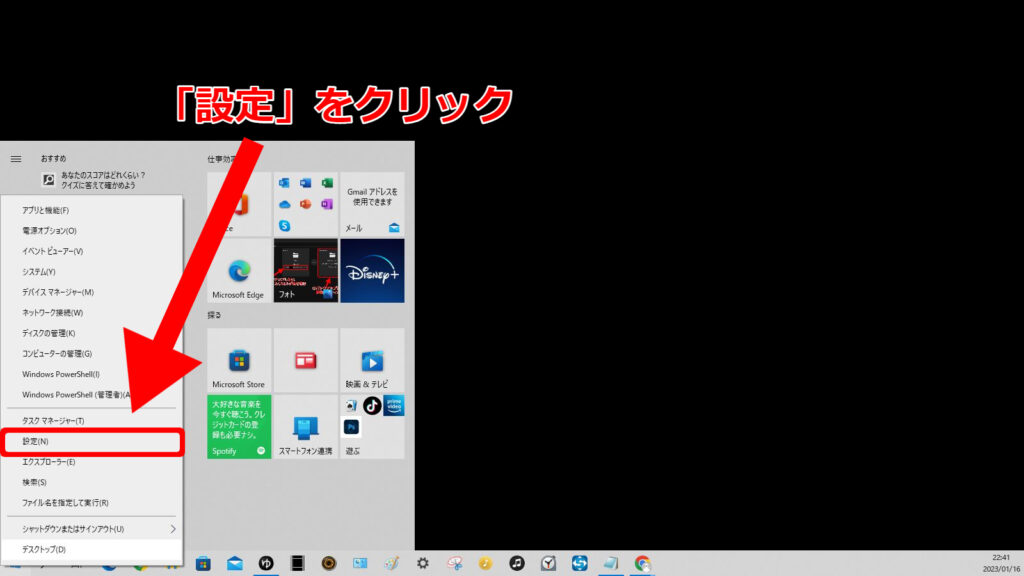
「設定」をクリックすると、下図のようなWindowsの設定画面が表示されます。
Windowsの設定画面が表示されたら、その画面の中から左上の「システム」をクリックします。
「設定」をクリックすると、下図のようなWindowsの設定画面が表示されます。
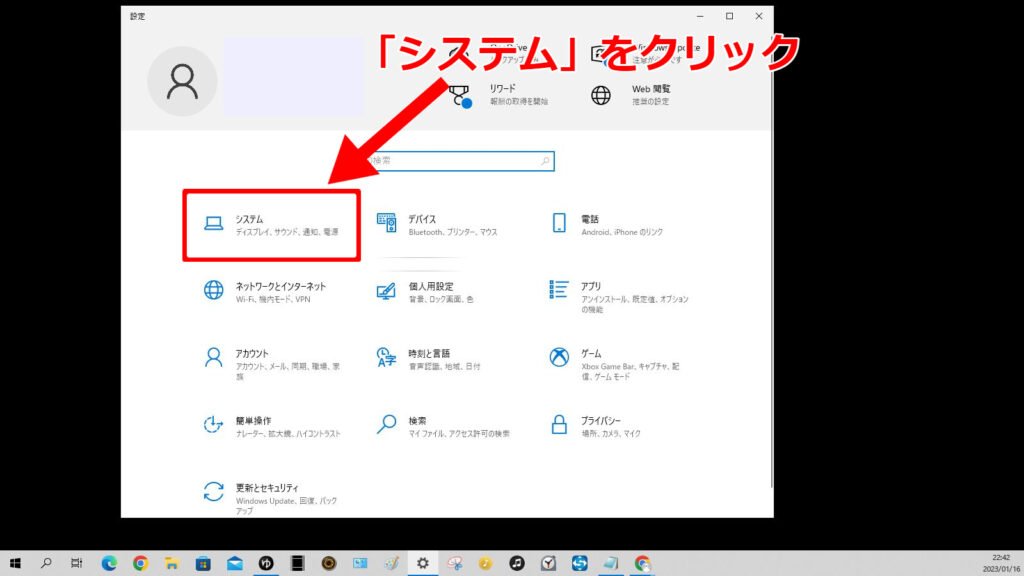
そして左の項目から、一番上の「ディスプレイ」をクリックして選択します。
「ディスプレイ」をクリックすると、右側にディスプレイに関する項目が表示されます。
その右側の設定項目の中から、「夜間モードの設定」という項目がありますので、これをクリックします。
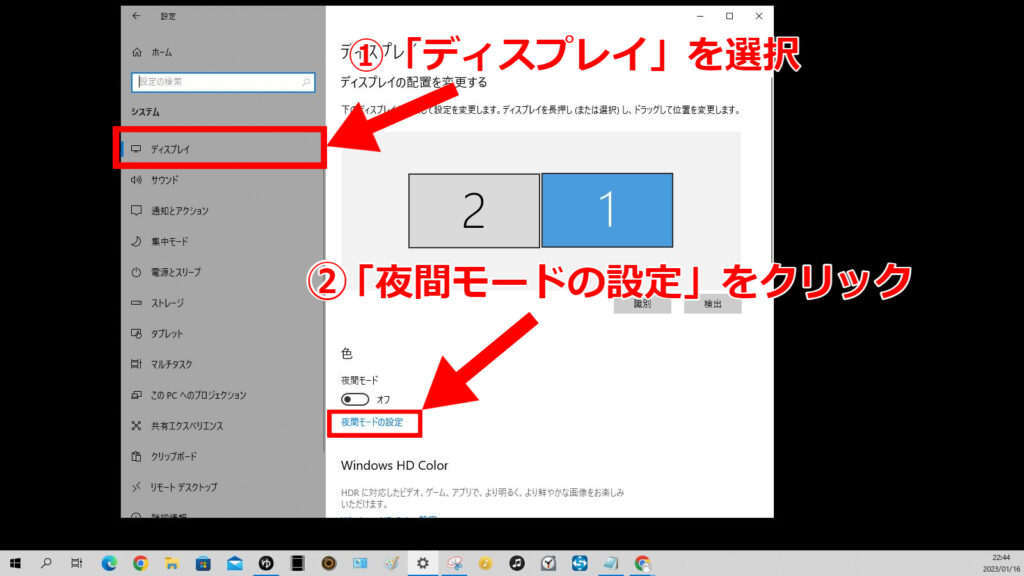
「夜間モードの設定」をクリックすると、下図のような設定画面になります。
この画面で「今すぐ有効にする」をクリックすると、画面の色合いが変わることを確認できます。
また、「強さ」と書いてある下のメーターを左右に動かすことによって、色合いの強さを変更することができます。
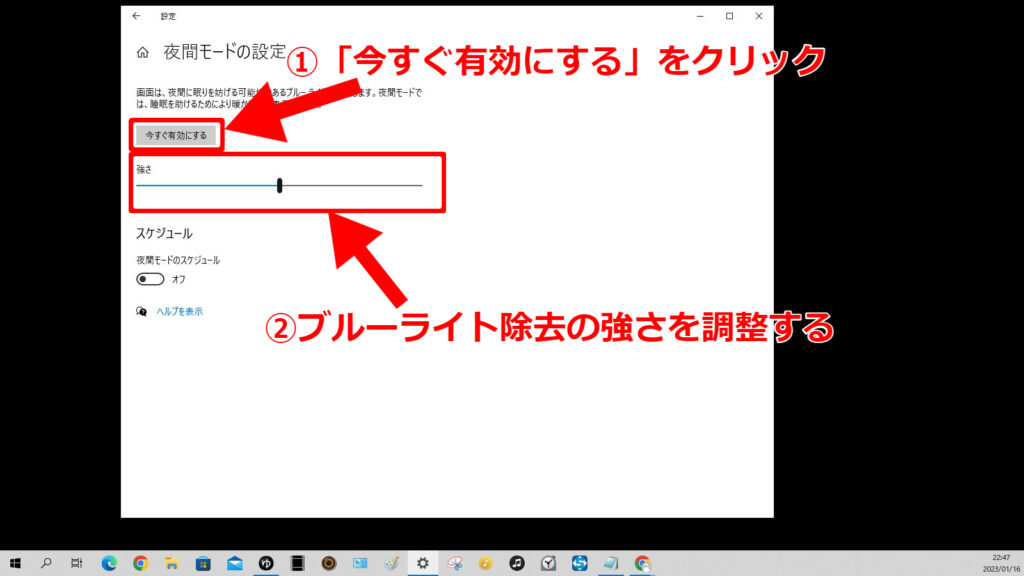
さいごに
今回は、Windows10においてパソコンの画面のブルーライトを減らして目に優しい暖かい色に変更する方法を紹介させていただきました。
仕事などの都合で、パソコンなどの液晶画面を長時間見なければならない方もいらっしゃると思います。
できるところから目に優しい環境を作り、生活の質の向上を目指していきたいですね。
本日は最後までご覧いただきありがとうございました。
これからも不定期ではありますが、皆様に役立つ情報を記事にできればと思います。
今後とも何卒よろしくお願いいたします。
関連記事