【効率アップ】Windowsで2画面使う方法-デュアルディスプレイ

今回は、Windows10において2つのディスプレイを使って表示できる範囲を2画面分に拡張する方法についてご紹介させていただきます。
2画面を使用して効率よく作業するためにディスプレイを購入して本体と接続したはいいものの、以下のように同じ画面がただ複製されてしまうだけになることがあります。
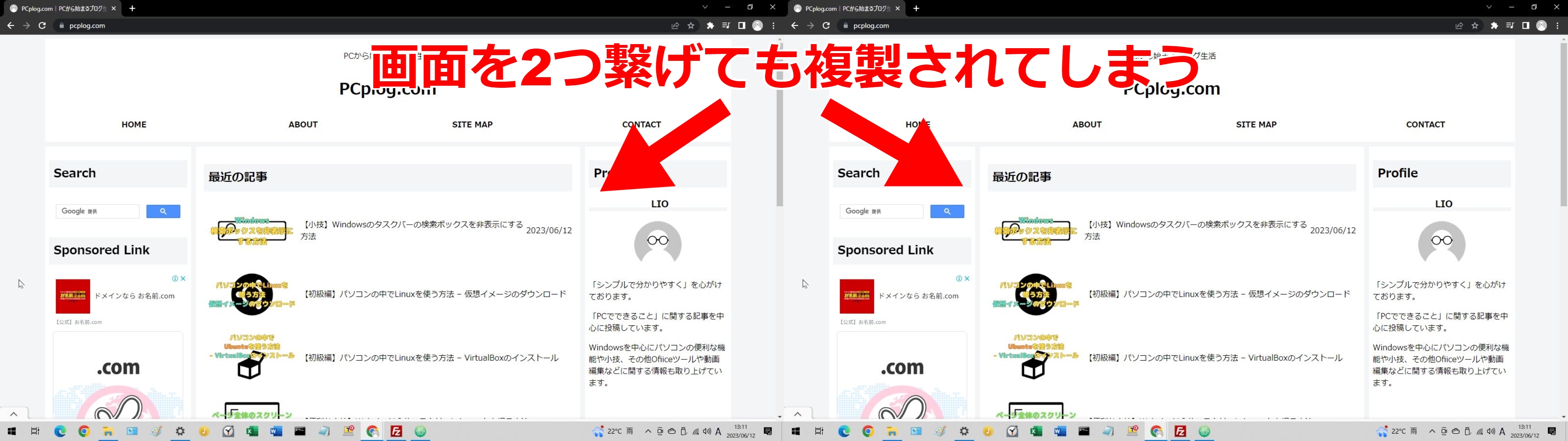
今回はこの状態から以下の画像のように、2画面を別々に使えるように拡張させる方法をご紹介させていただきます。
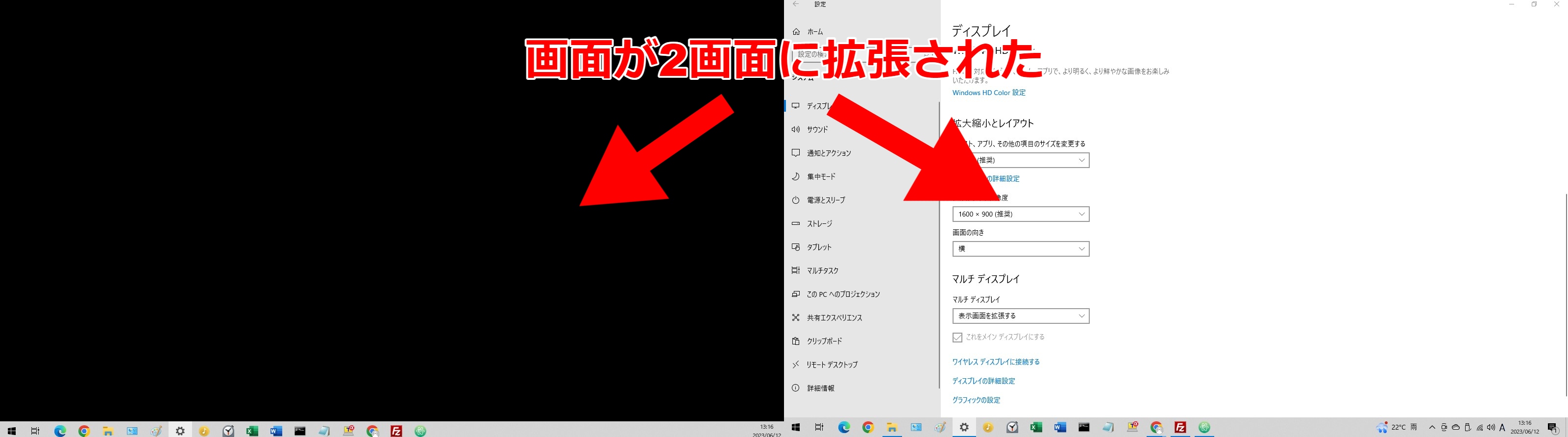
2画面分に拡張する方法
まず画面左下のウィンドウズアイコンの「スタート」を右クリックします。
「スタート」を右クリックすると、画面左下に縦長の灰色のメニューが現れます。
この縦長の灰色のメニューの中から「検索(N)」をクリックします。
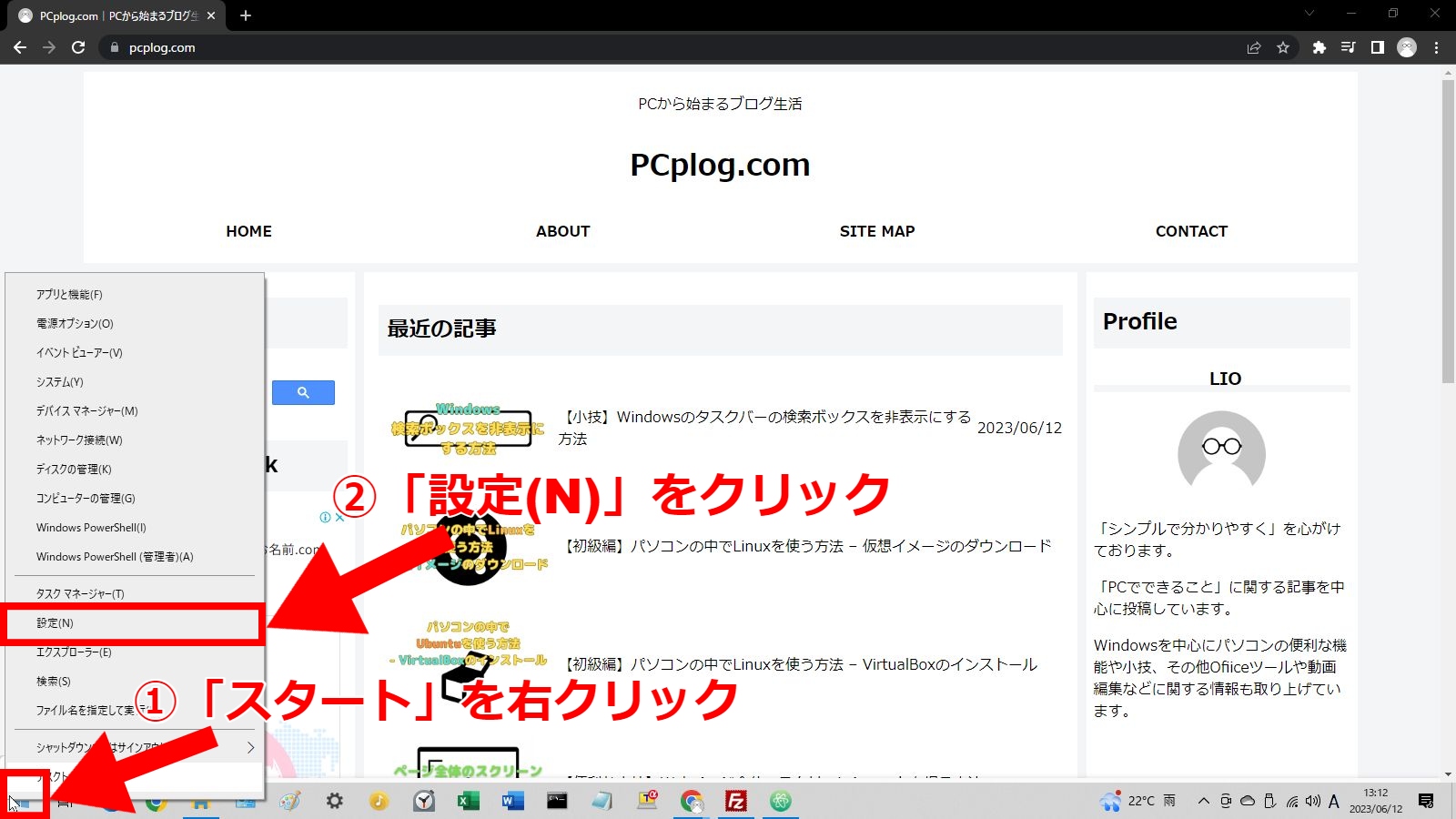
「検索(N)」をクリックすると以下のように設定画面が現れます。
現れた設定画面の中から「システム」をクリックします。
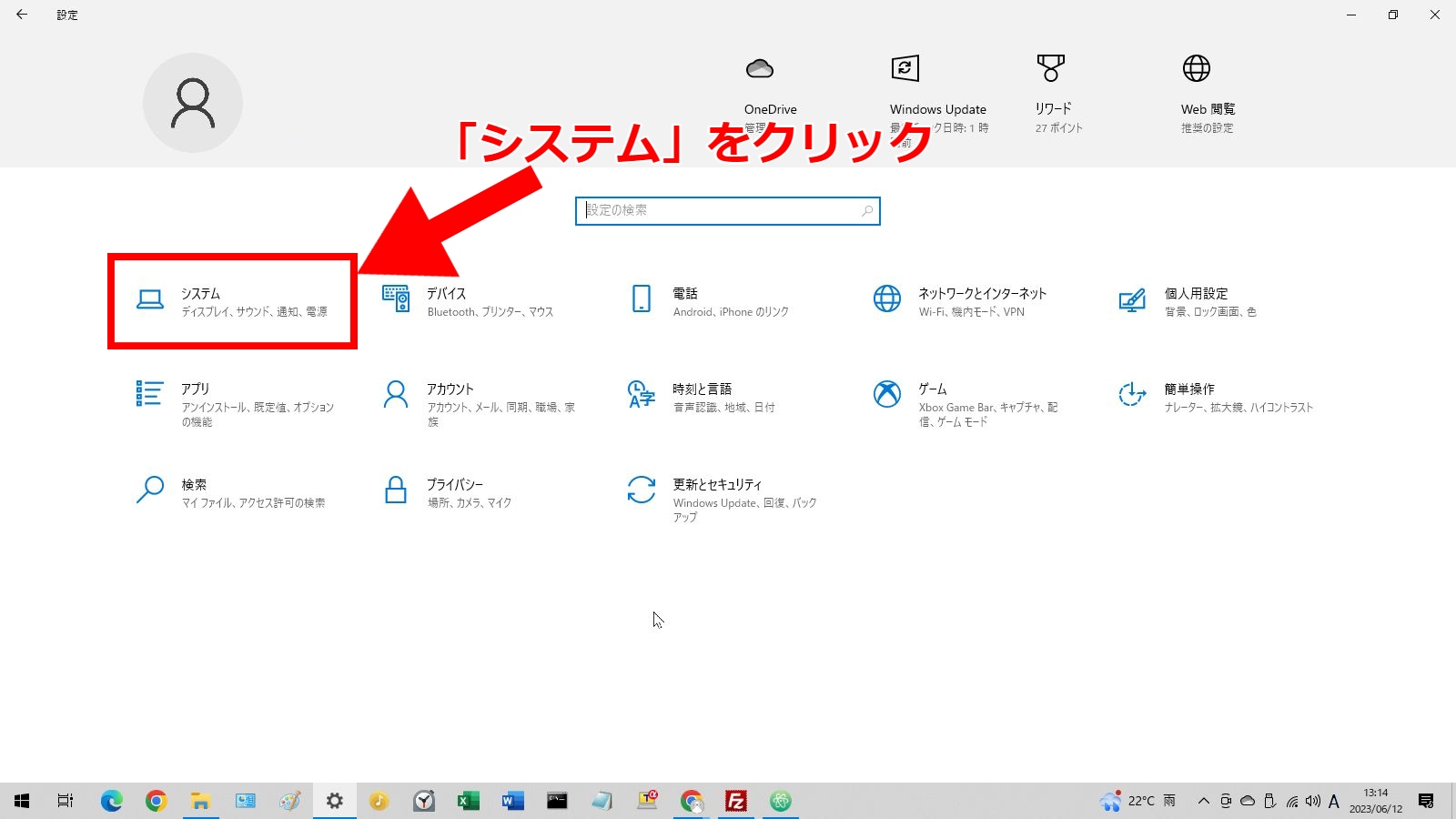
「システム」をクリックをクリックすると、「ディスプレイ」の設定画面が表示されます。
「ディスプレイ」の設定画面を下にスクロールしていくと「マルチディスプレイ」という項目が現れます。
「表示画面を複製する」という値になっていると思うので、これをクリックします。
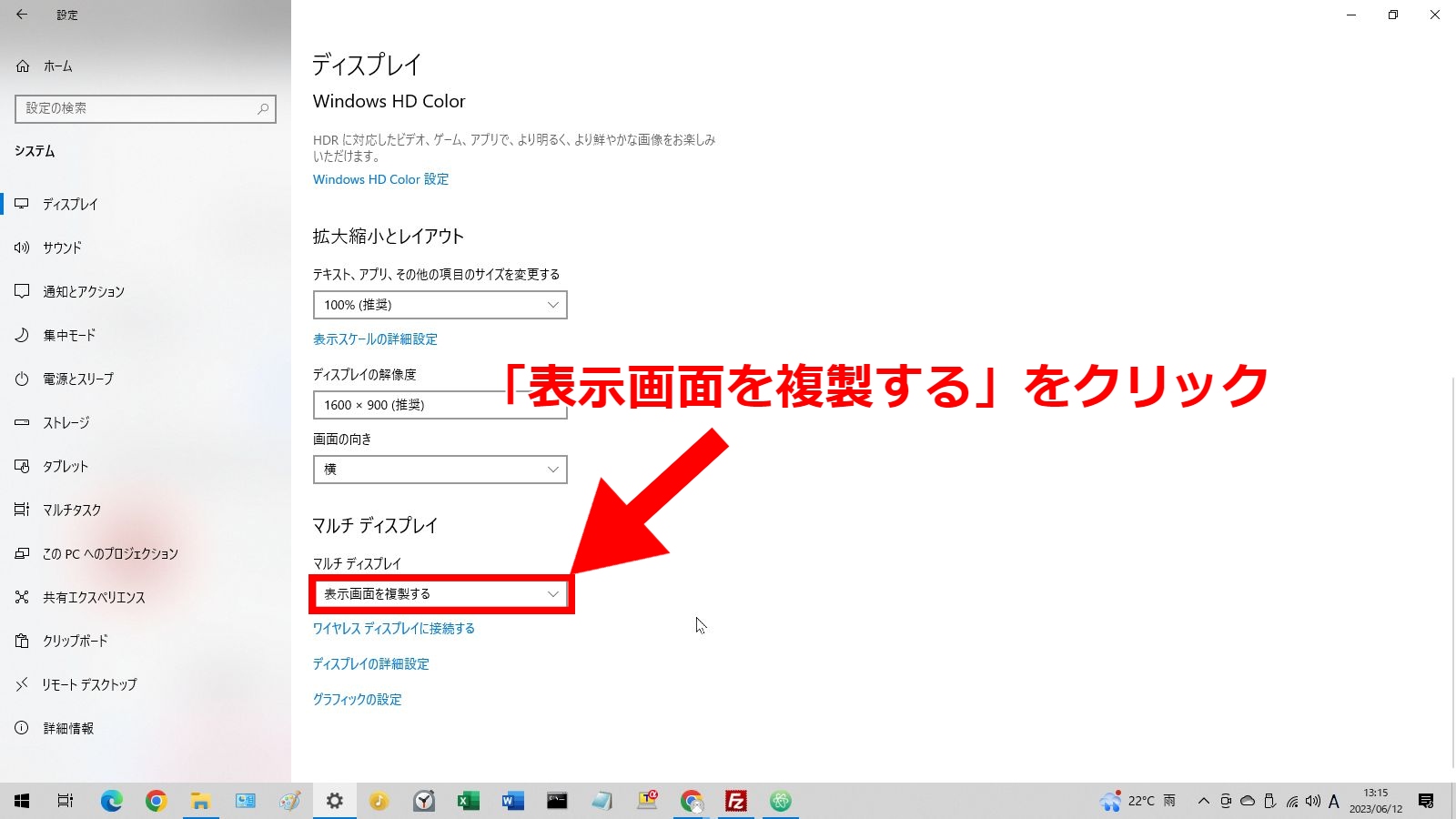
すると、プルダウンでメニューが現れますので、その中から「表示画面を拡張する」という値を選びます。
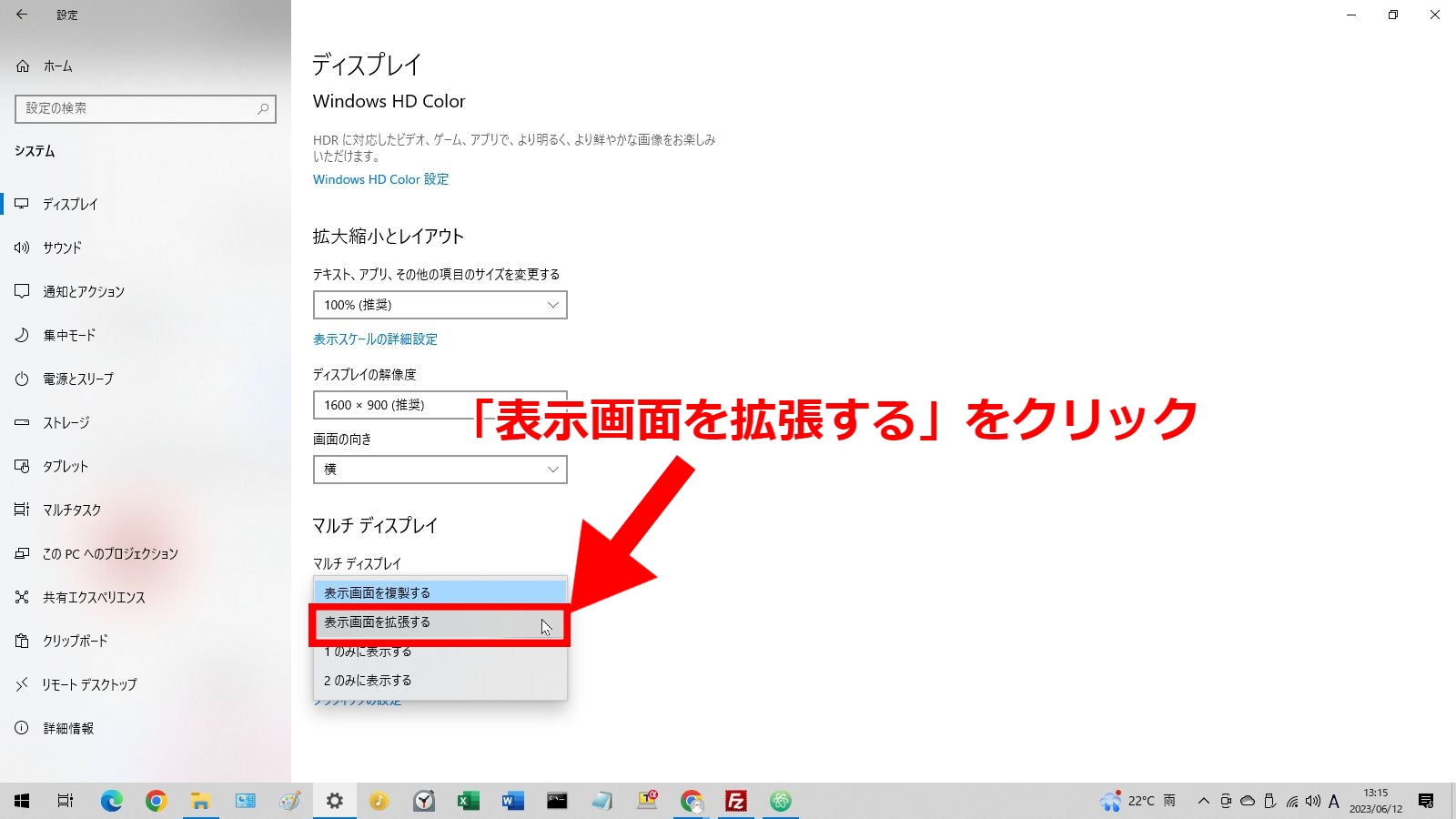
「表示画面を拡張する」という値を選ぶと、「ディスプレイの設定を維持しますか?」という文章が青帯の中に表示されますので、「変更の維持」をクリックします。
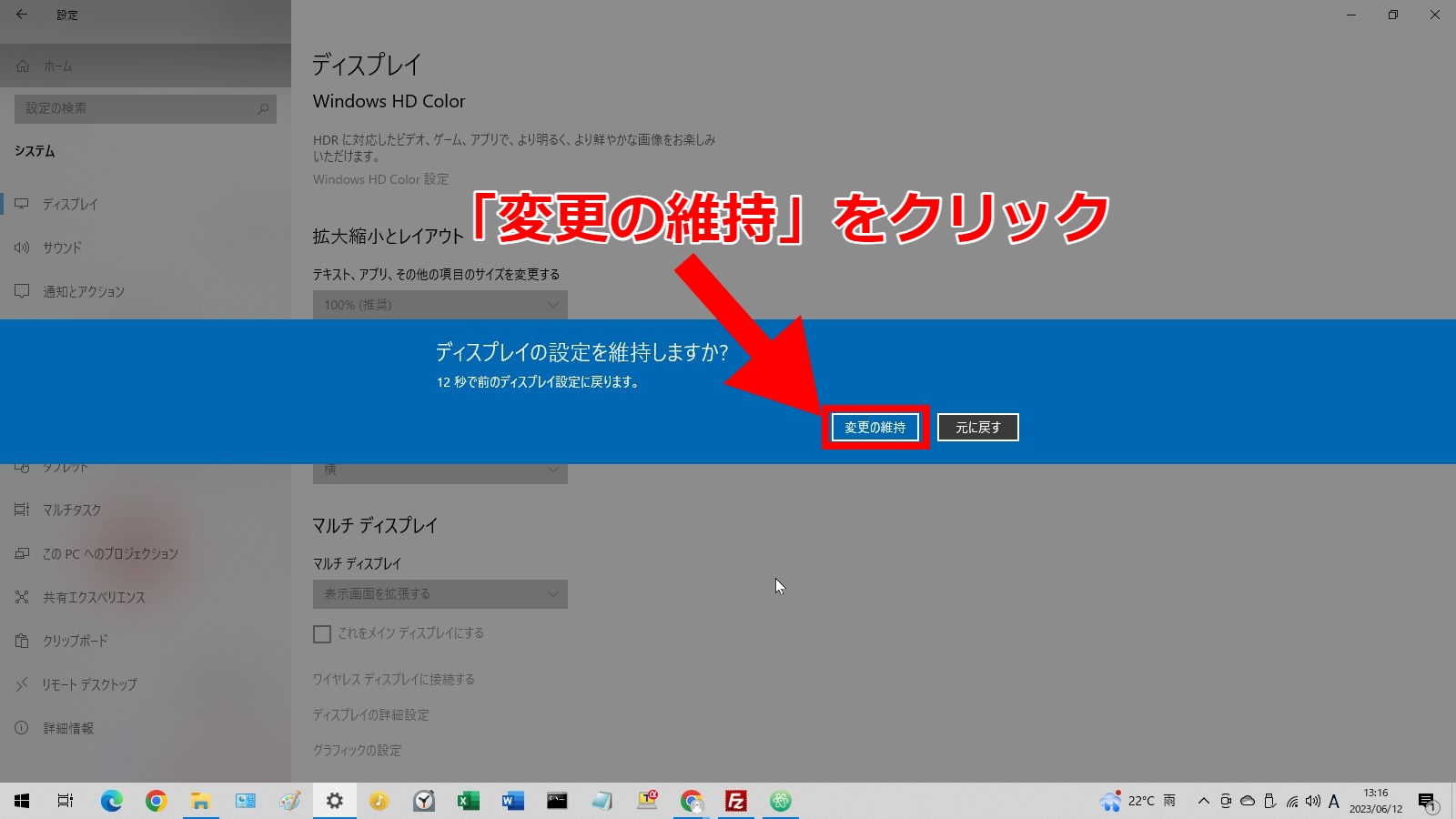
するとこの記事の冒頭でも示した通り、以下の画像のように表示画面が2画面分に拡張されました。
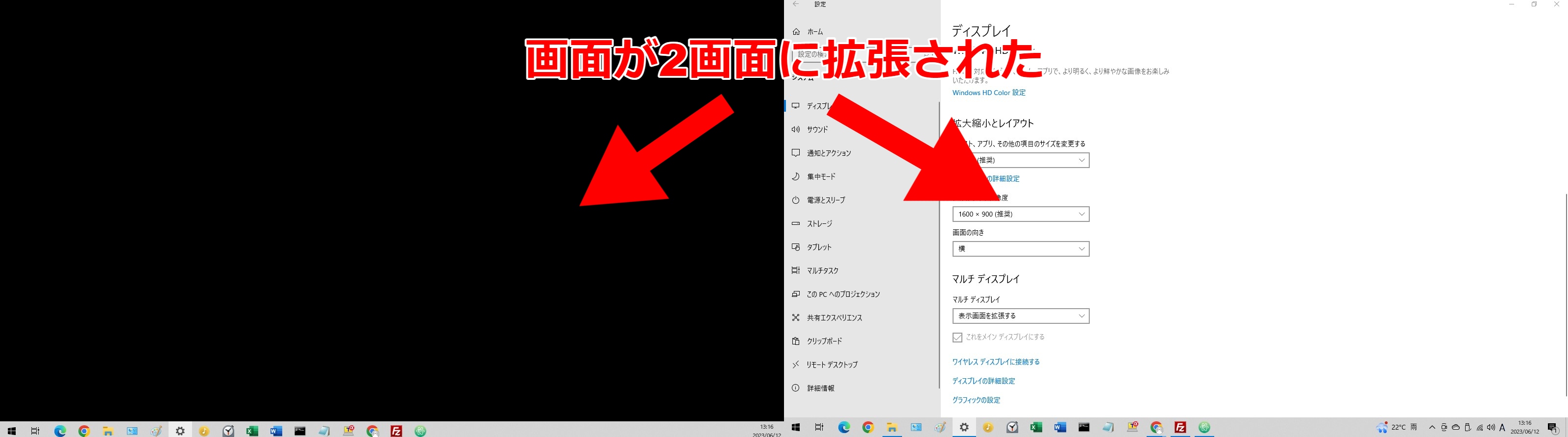
おまけ
今回、「変更の維持」をクリックしたとき、ディスプレイ間の接続部分は以下のように横の辺同士になっていましたが、後から変更することができます。
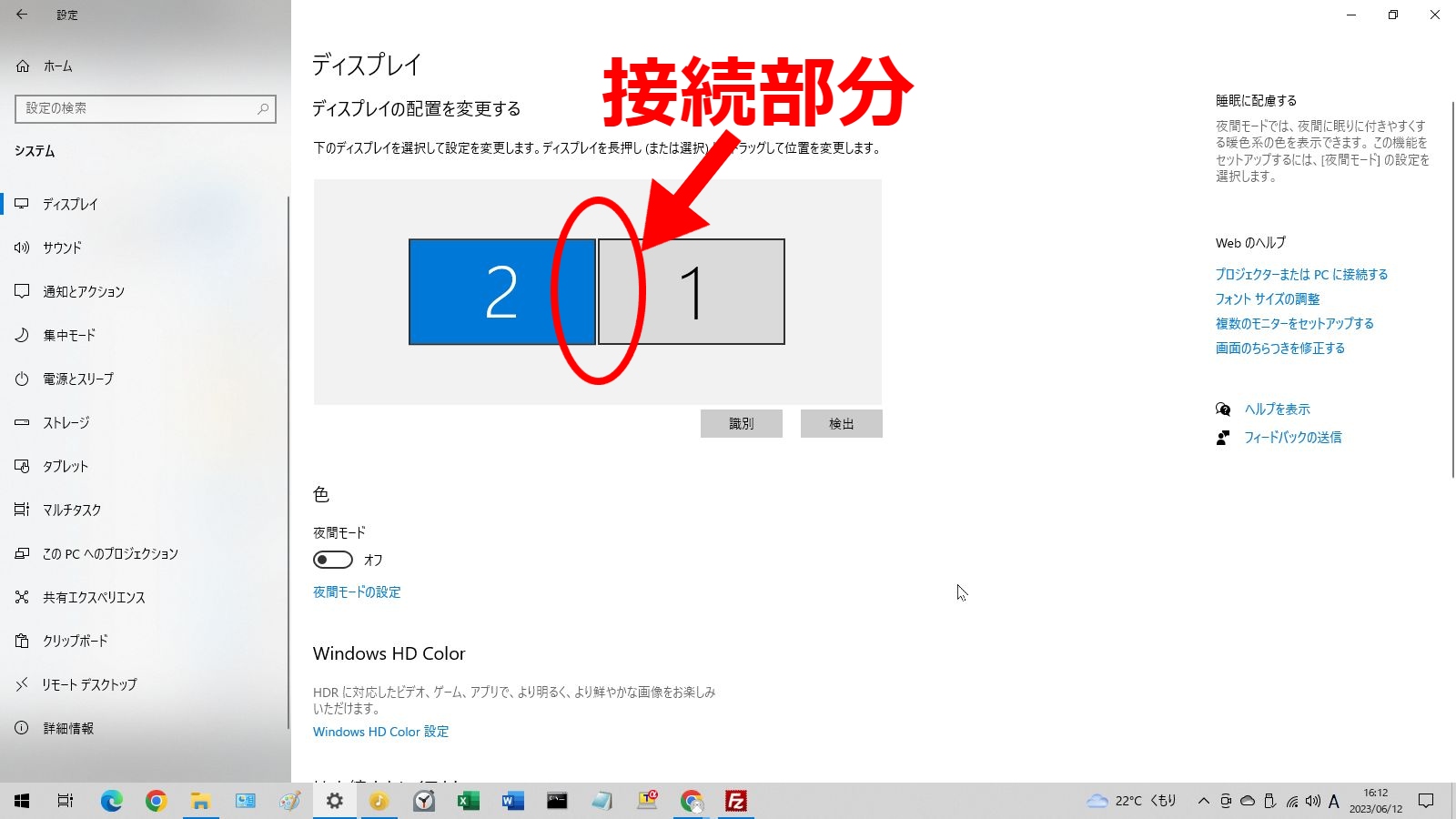
以下のように画面の位置をドラッグして移動させることで、ディスプレイ間の接続部分を変更できます。
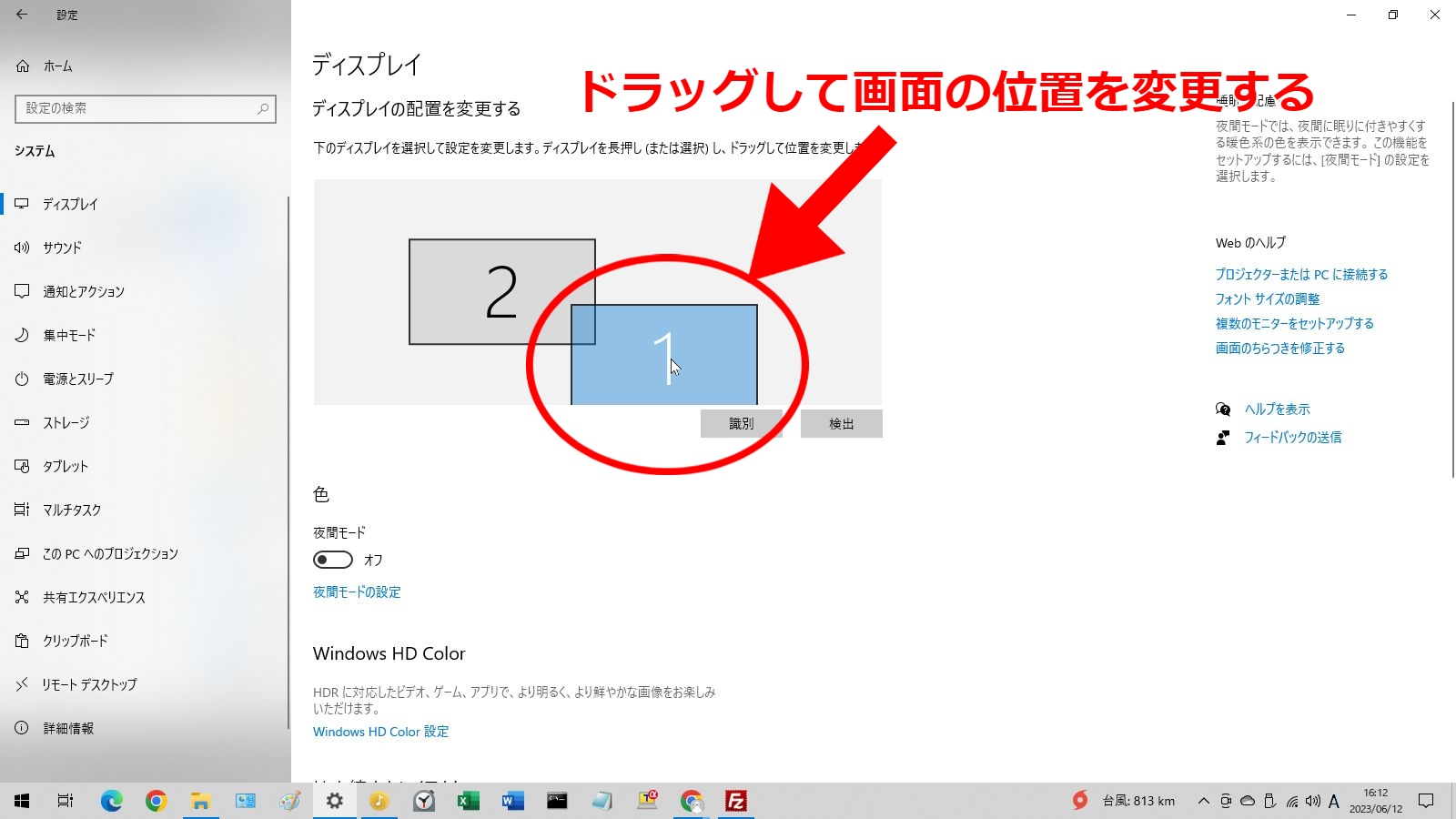
画面の位置を移動させると、「適用」というボタンが現れますので、これをクリックします。
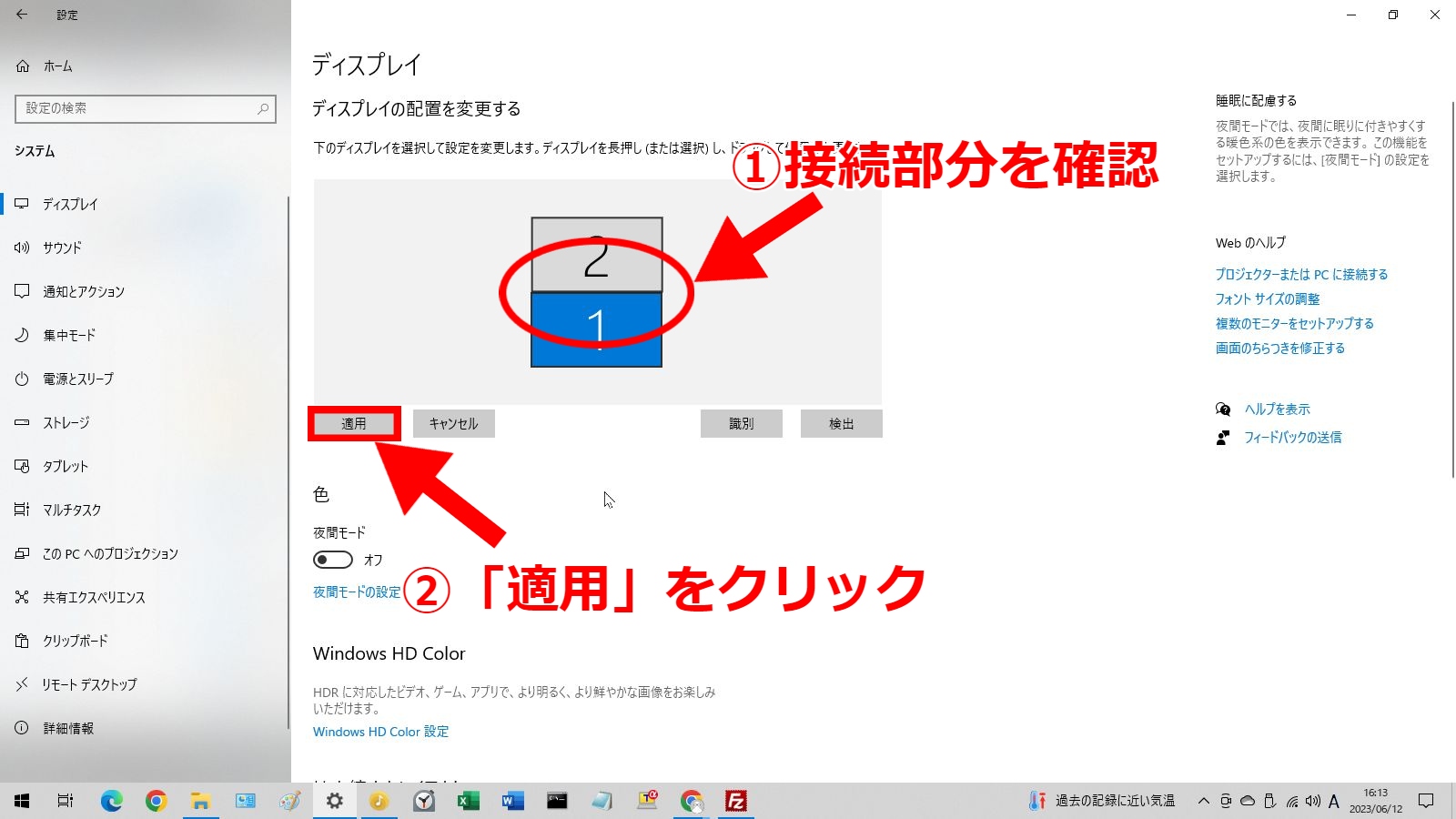
「適用」というボタンをクリックすると以下の画像のように縦方向にディスプレイが接続されました。
このようにお使いのディスプレイの配置によって接続部分を変更することができます。
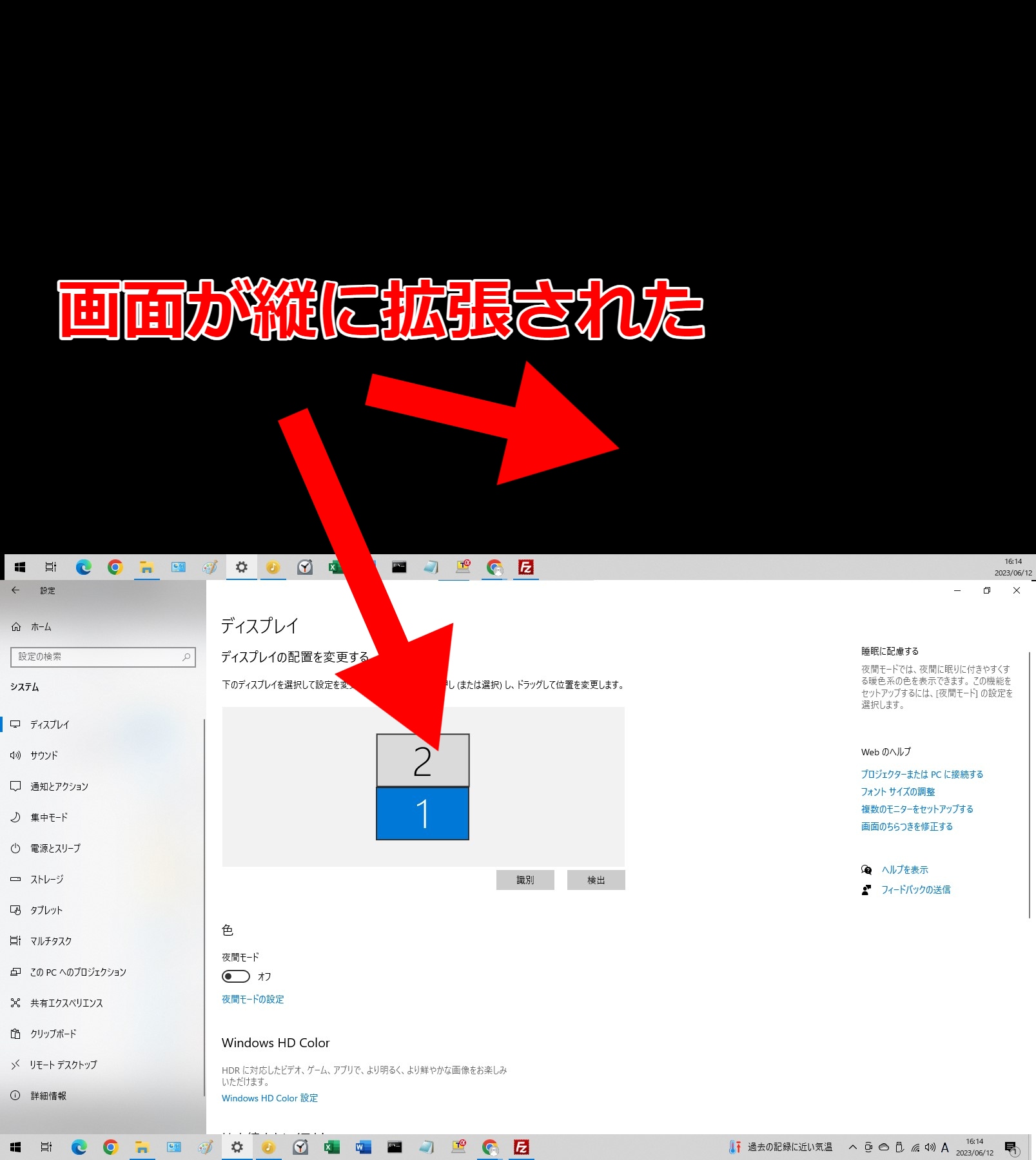
さいごに
今回はWindows10において2つのディスプレイを使って表示範囲を2画面に拡張する方法についてご紹介させていただきました。
私もはじめてパソコンにディスプレイを接続して表示させたときに思ってたのと違う感じに映ってしまった記憶がありました。
画面が2つになるだけで作業効率は2倍以上上がると思っています。
今後もコンピュータ全般に関するお役立ち情報を更新していきたいと思いますので、どうぞよろしくお願いいたします。
最後までご覧いただきまして誠にありがとうございました。
関連記事




