Windows11でデスクトップの背景(壁紙)を変更する方法

今回の記事では、Windows11でデスクトップの背景を変更する方法について解説したいと思います。
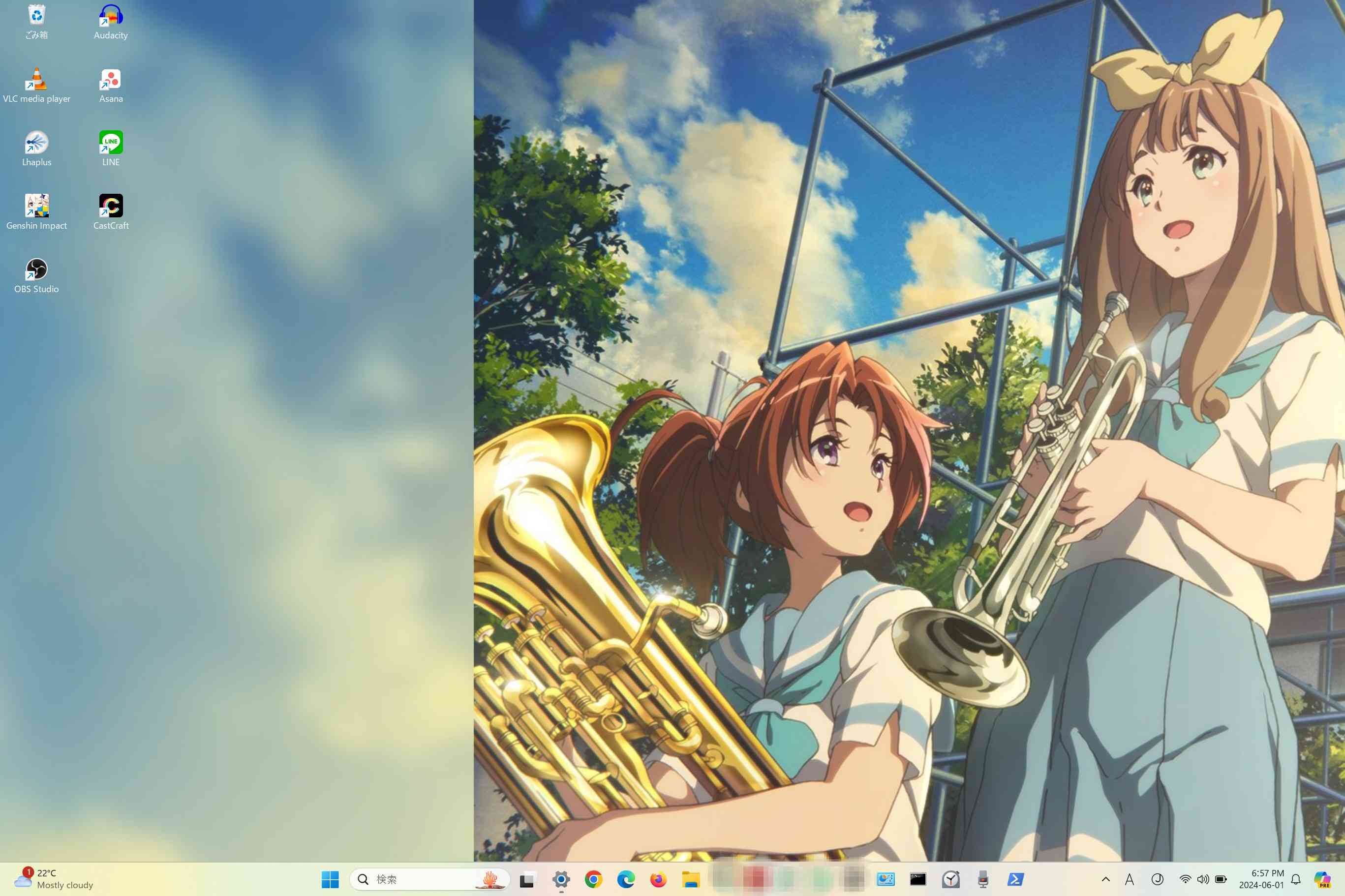
自分が気に入ったデスクトップ環境を整えて生産性を上げていきます。
デスクトップに設定できるデザインは大きく分けて3種類あります。
- 画像 ... 写真などを背景にする
- 単色 ... 一色のみで背景を埋める
- スライドショー ... 複数の写真を一定間隔で切り替える
以下、これらの3種類の設定方法について解説していきます。
背景に画像を設定する
以下、Windows11の操作画面での解説になります。
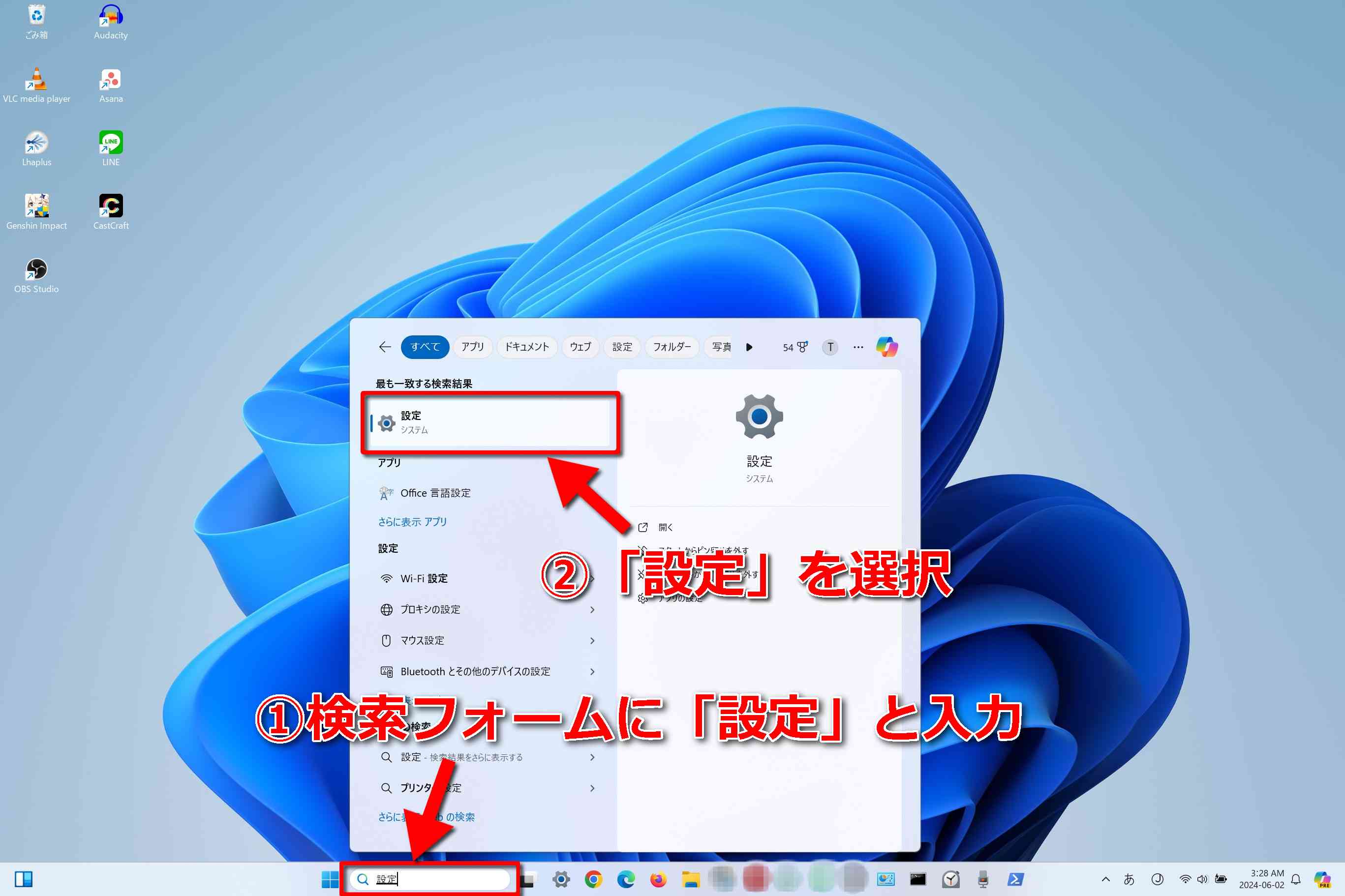
まず、タスクバーの検索フォームに「設定」と入力します。
表れた検索結果の中から「設定」をクリックし、設定画面に入ります。
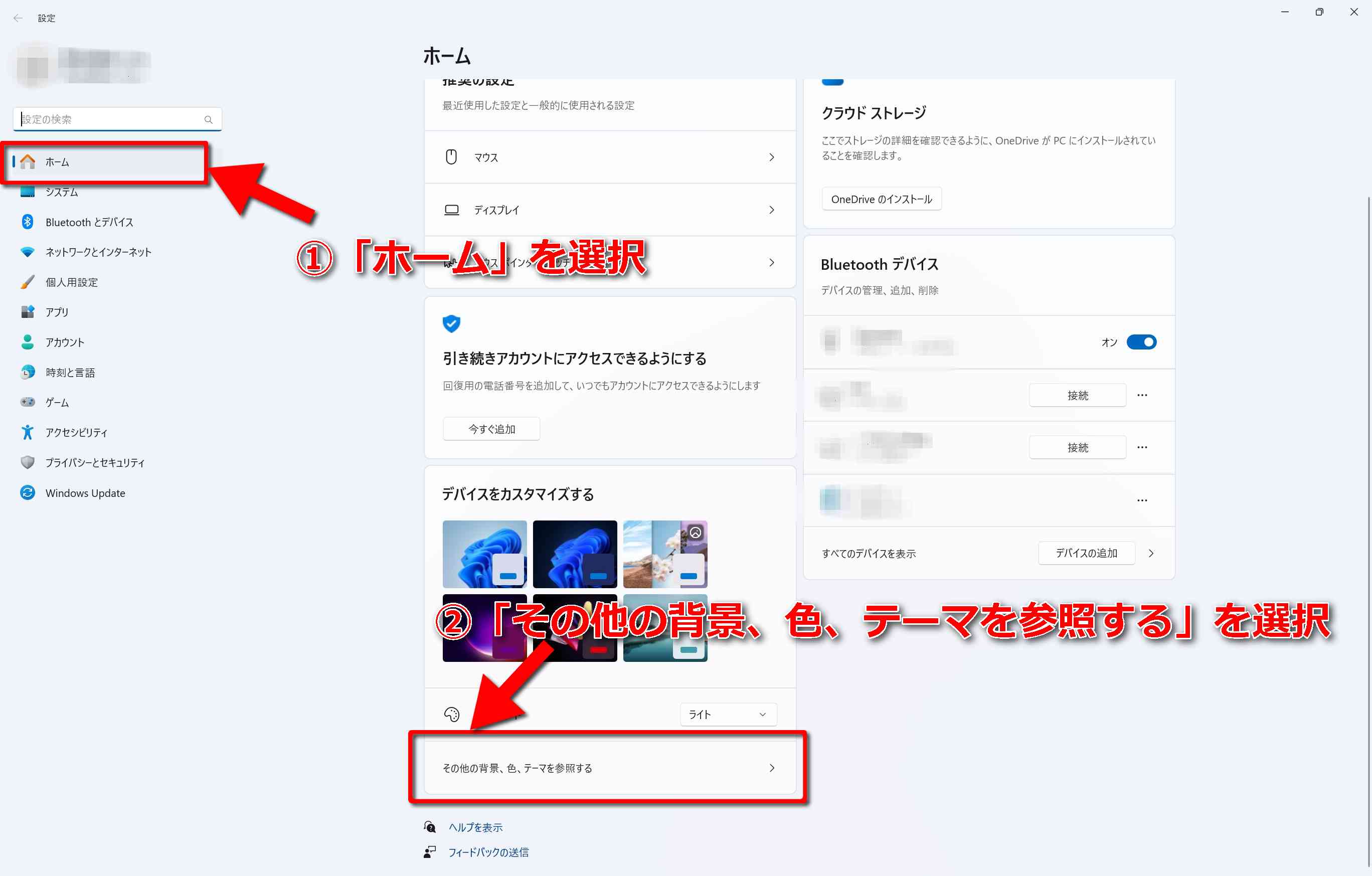
設定画面に入ったら、左側のメニューから「ホーム」を選択し、画面右側の項目から「その他の背景、色、テーマを参照する」を選択します。
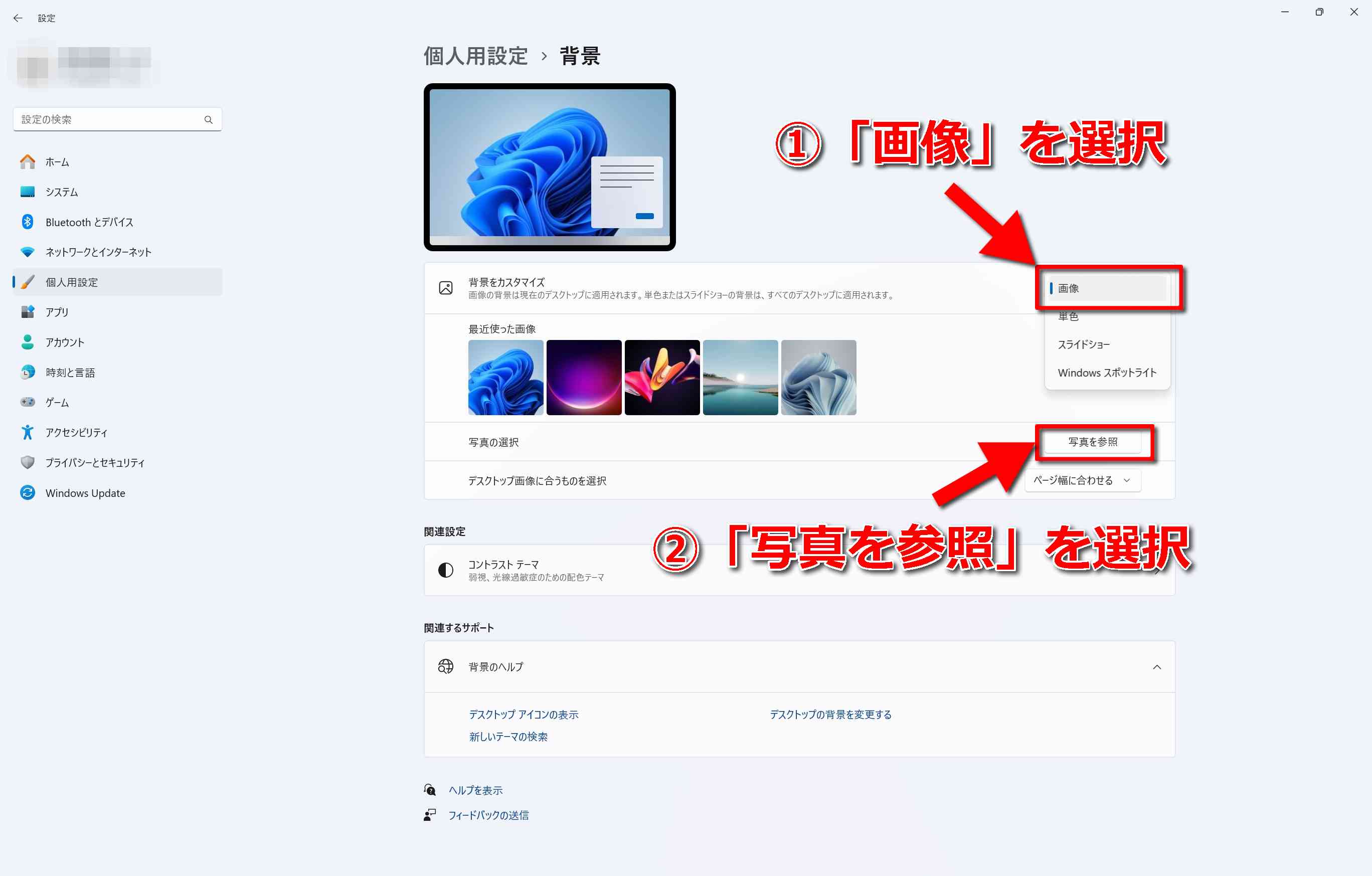
「その他の背景、色、テーマを参照する」を選択すると、デスクトップの背景の設定画面に入ります。
「背景をカスタマイズ」項目の右側のプルダウンメニューから「画像」を選択し、その下の「写真を選択」の項目から「写真を参照」をクリックし、コンピューターのフォルダ内から、背景に設定したい画像ファイルを選択します。
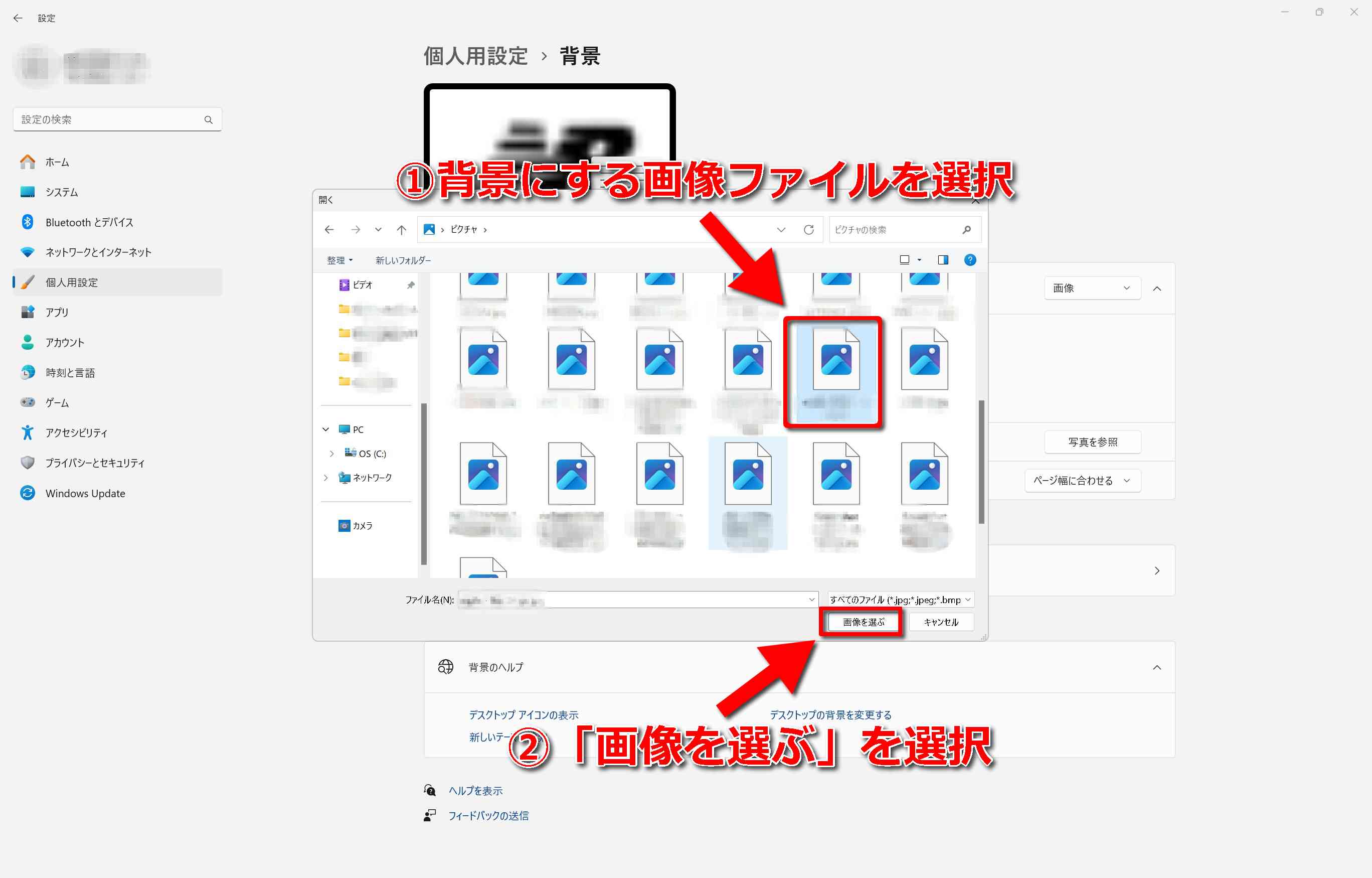
「写真を参照」を選択すると、エクスプローラーが表れて、コンピューター内のストレージを参照できるようになります。
背景に設定したい画像ファイルを選択したら、「画像を選ぶ」をクリックします。
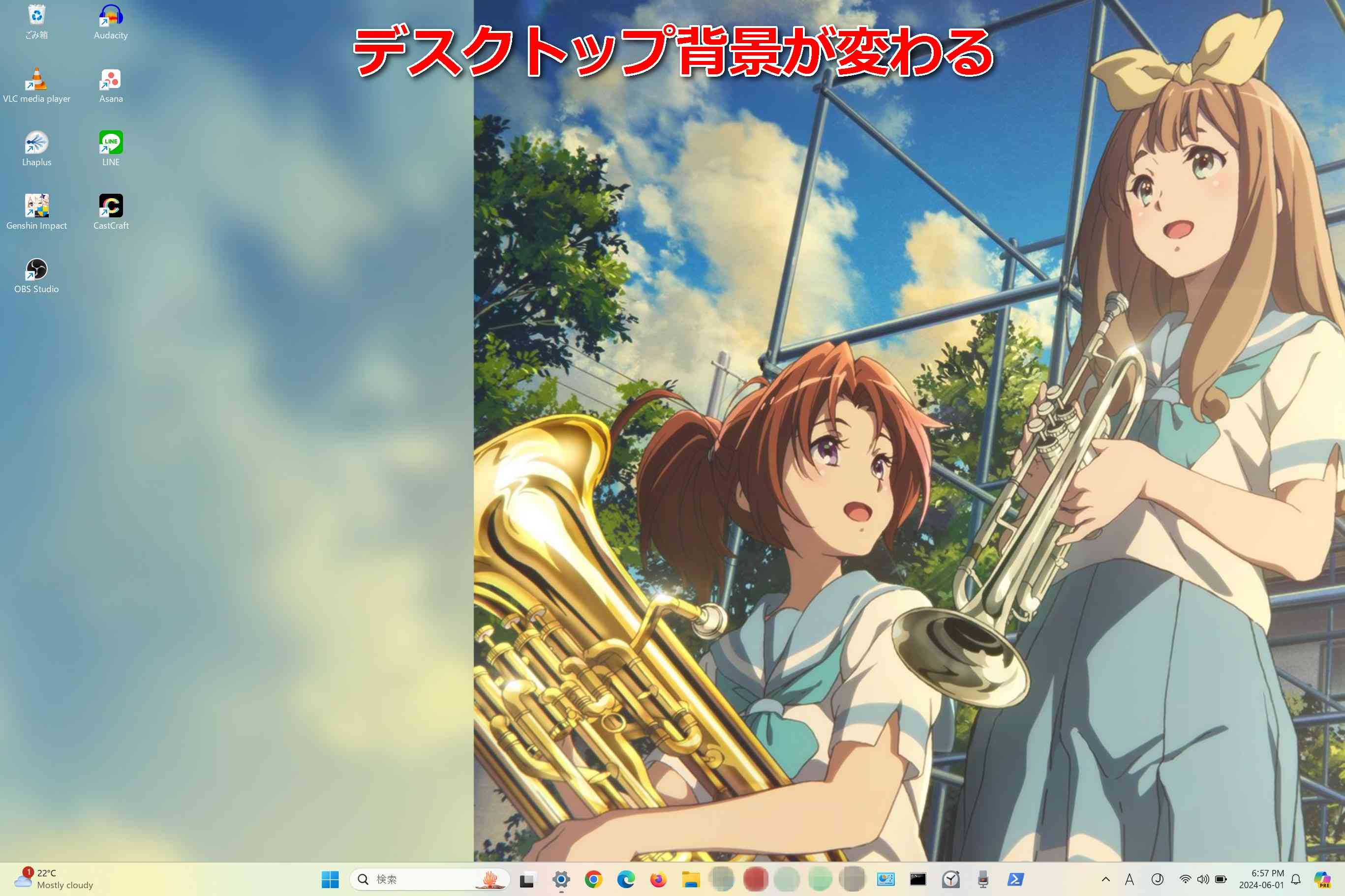
上の画像のようにデスクトップの背景に選択した画像ファイルが適用されていることを確認します。
画像の比率について
背景に画像ファイルを設定する場合は、その画像サイズに注意する必要があります。
画像と画面の縦横の比率が同じ場合が望ましいです。Microsoftの「フォト」アプリで画像の比率を簡単に変更できます。
Microsoft フォト
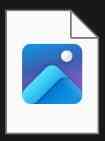
画像とデスクトップのサイズの比率が同じときは、画面いっぱいに画像が表示されますが、その比率が違うときは、どちらかに大きさの基準を合わせる必要があります。
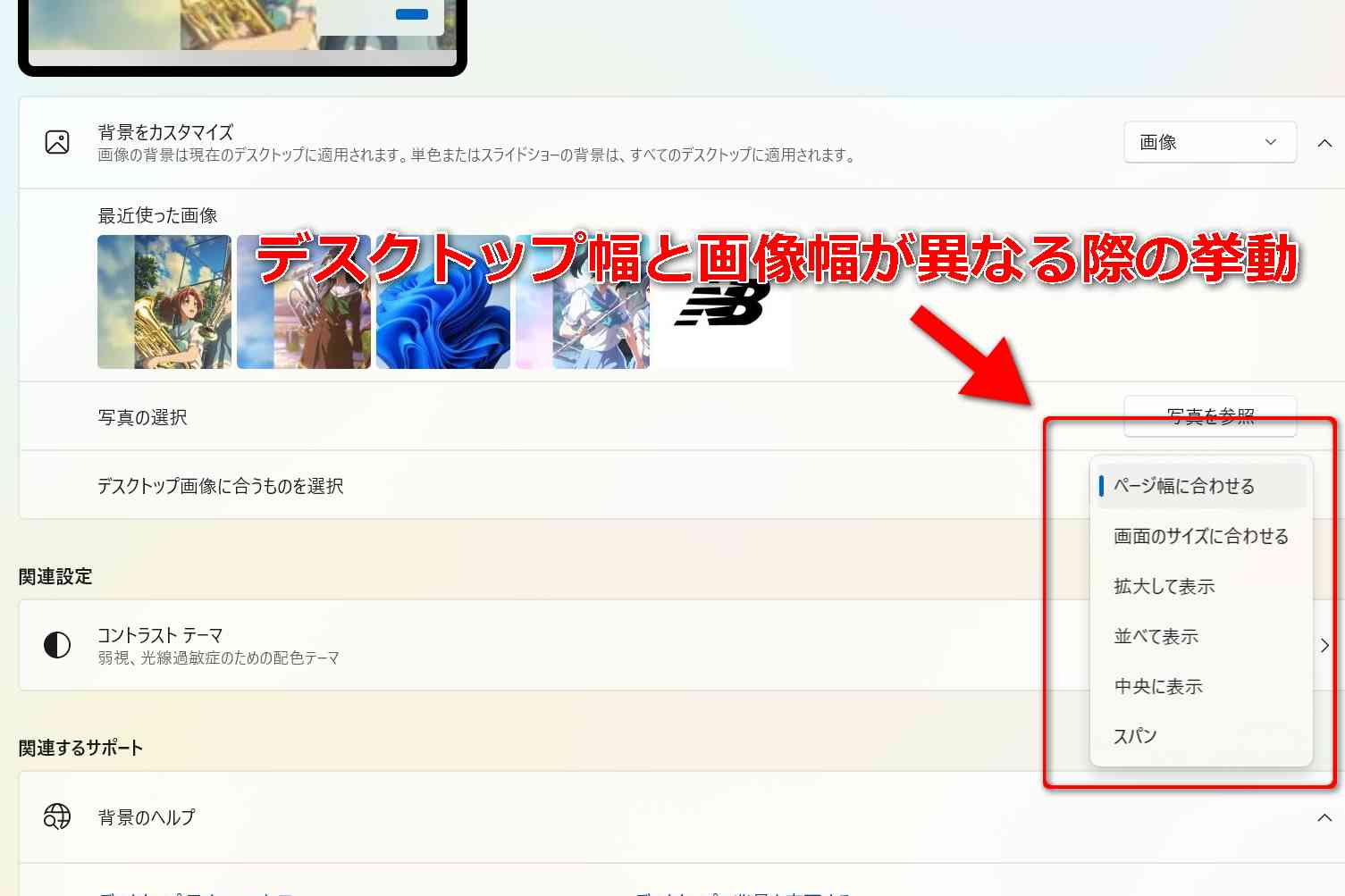
「写真を選択」の下の欄に「デスクトップ画像に合うものを選択」という設定項目がありますので、ここから画像とデスクトップの縦横比率が異なる時の背景の表示の仕方を6種類の中から選択します。
- ページ幅に合わせる
- 画面のサイズに合わせる
- 拡大して表示
- 並べて表示
- 中央に表示
- スパン
上の6つの選択肢がありますが、それぞれどのような振る舞いをするのかを以下にまとめました。
以下の振る舞いの例では、2736×1824(比率 3:2)のディスプレイに対して1920×1080(比率 16:9)の画像を背景に設定した場合の振る舞いを紹介しています。

振る舞いを検証するのに使用した画像は上の1920×1080pxの画像です。
ページの幅に合わせる

デフォルトの設定で、はみ出る部分がなるべく少なるように画面いっぱいに画像が表示されます。
この例では、左右のはみ出た部分が少し隠れています。
画面のサイズに合わせる

画面をはみ出ない最大サイズで表示されます。余白部分は、その時設定してある背景色(この例では黒)で埋められます。
拡大して表示

画面の完全に埋めるために、足りない部分を引き延ばして表示します。
今回の例では、少し画像が縦に引き伸ばされています。
並べて表示
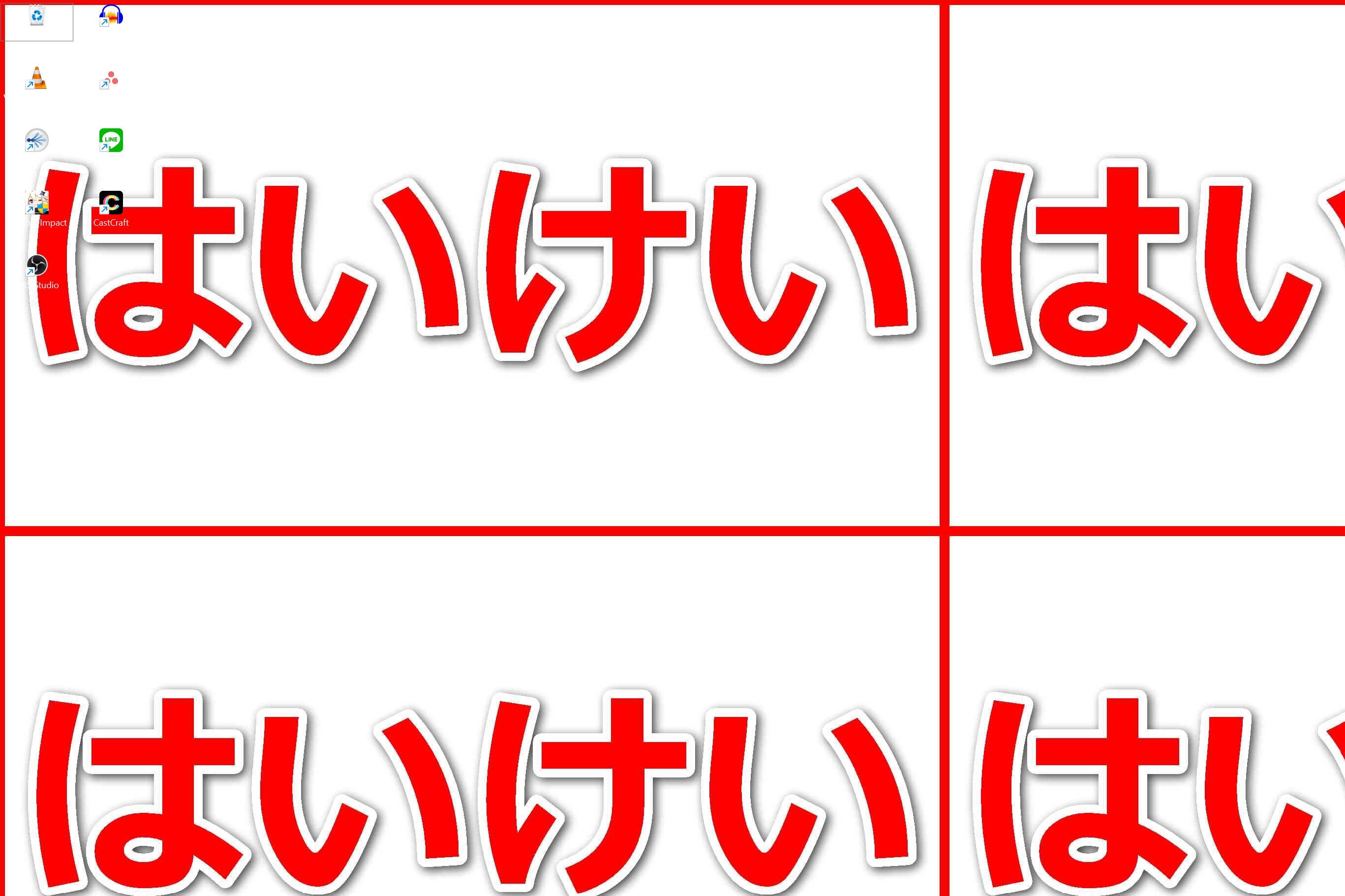
左上の角を中心に画像を表示しますが、画面の余った部分を画像を繰り返して表示させます。
中央に表示

画像をそのまま画面の中央に表示させます。
スパン

一番最初の「ページの幅に合わせる」を指定したときと同じ挙動を示します。(「ページの幅に合わせる」との違いはこの次に解説します。)
はみ出る部分がなるべく少なくなるように画像の比率を固定したまま拡大して表示されます。
「ページの幅に合わせる」と「スパン」の違い
「ページの幅に合わせる」と「スパン」を指定したときは、背景の見た目に変わりはないですが、マルチディスプレイで見てみると、挙動が異なります。
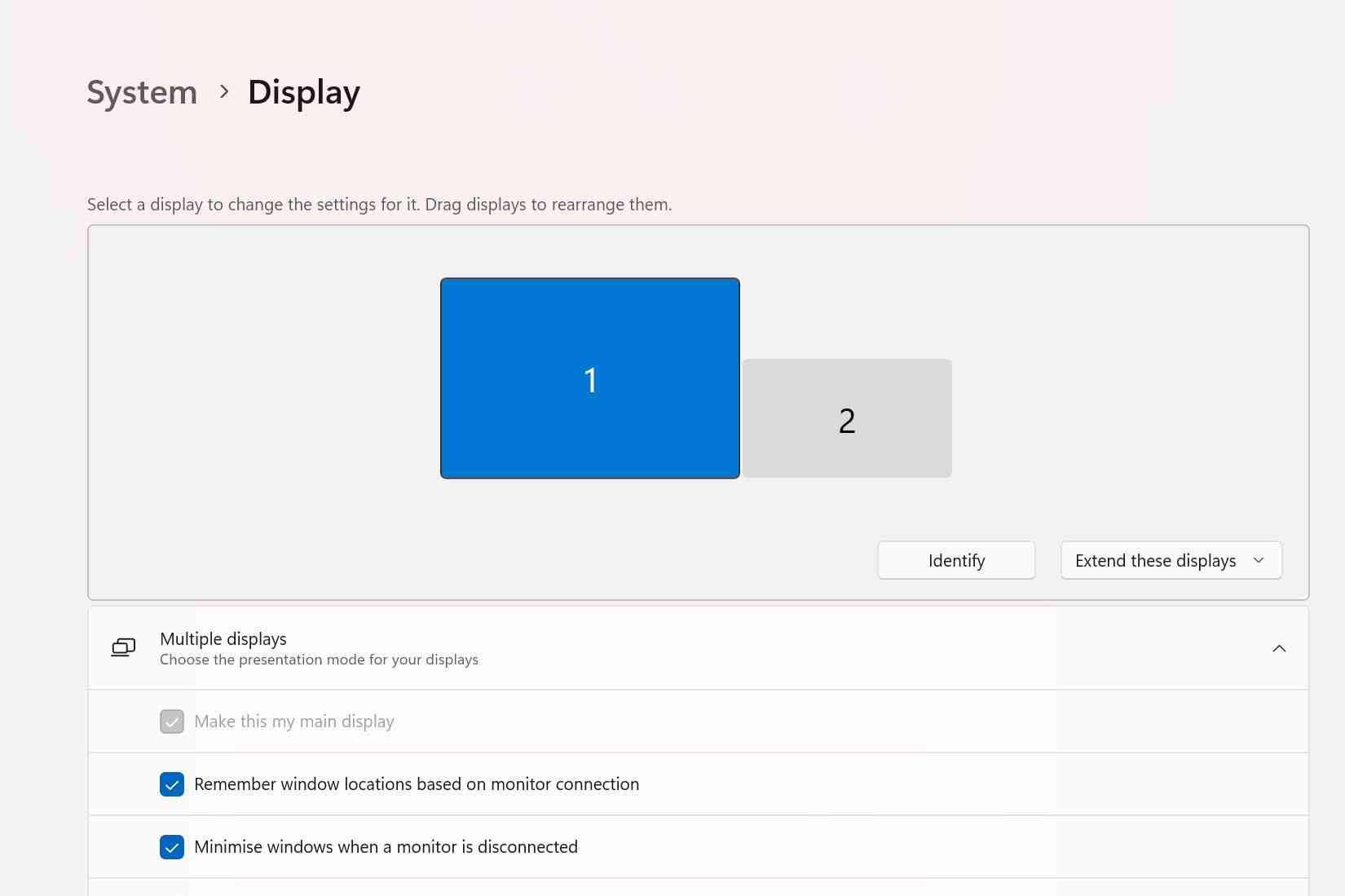
今回は、上の画像のように2枚のディスプレイを横に連結させた状態で「ページの幅に合わせる」と「スパン」を指定した際の背景の見え方の違いを見ていきます。
ページの幅に合わせる(横並びデュアルディスプレイ使用時)
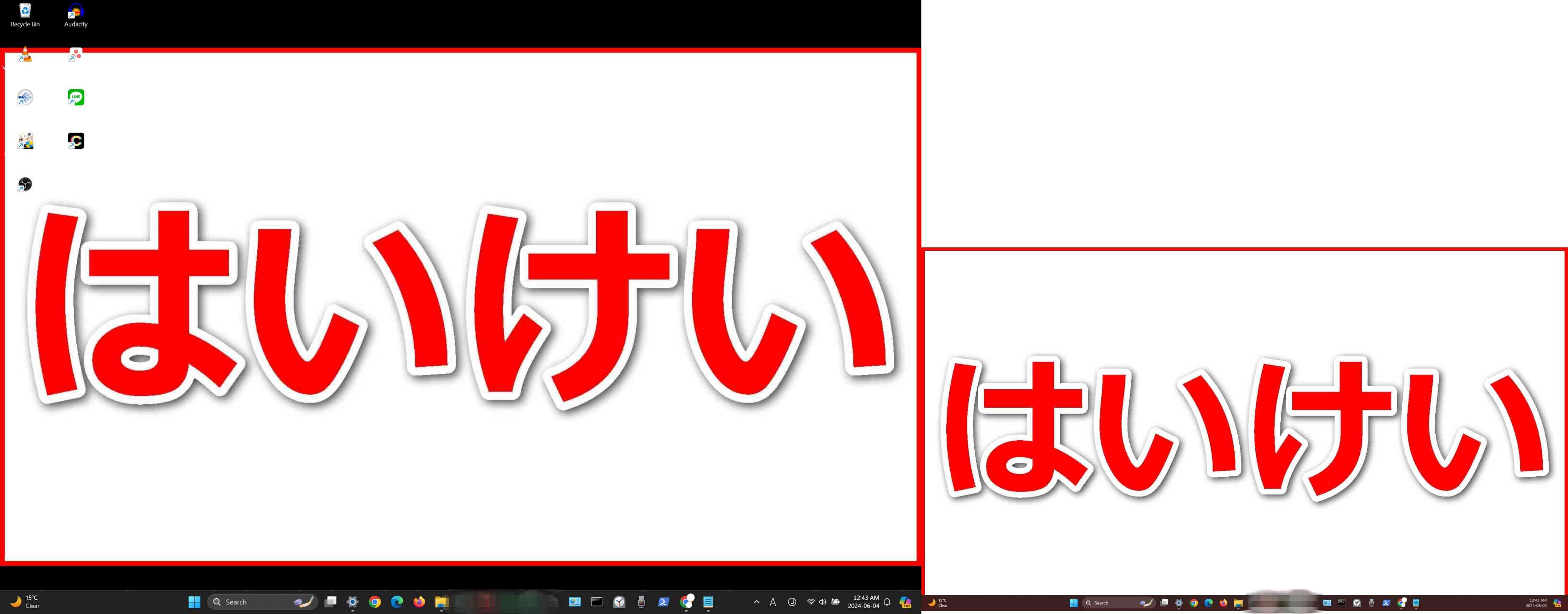
スパン(横並びデュアルディスプレイ使用時)
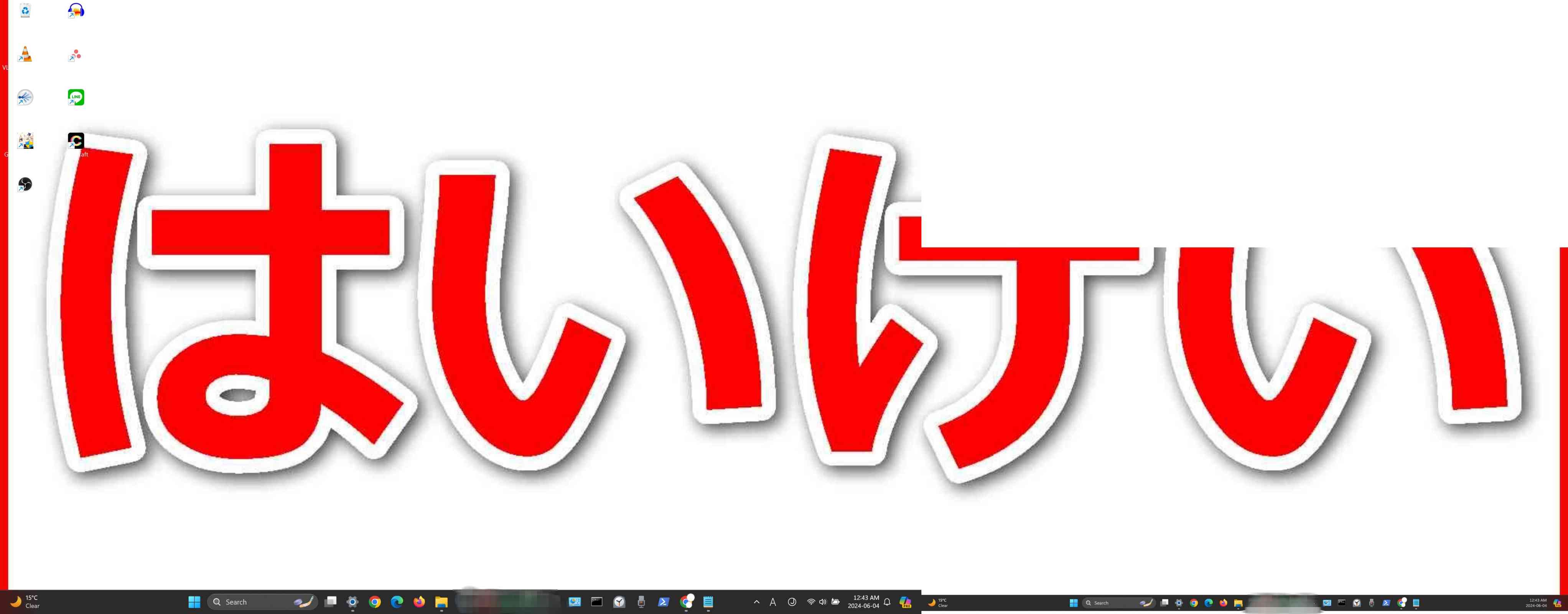
2枚のディスプレイ間で画面の比率が異なっているため、きれいな出力が得られていませんが、「ページの幅に合わせる」を指定した場合は、ディスプレイそれぞれの比率に合わせて画像が出力されています。
一方「スパン」を指定した場合は、ディスプレイ全てを接合した時の比率で画像を出力しています。
背景を単色に設定する
デスクトップ背景に余計なデザインを表示させたくなかったり、シンプル性を重視したい場合は、背景を一色のみに設定することもできます。
黒一色に設定することで、目への負荷を下げ、アイコンなどが目立つようできます。私が普段使用している設定です。
設定方法は、先ほどの背景に画像ファイルを設定するときとほぼ同様にできます。
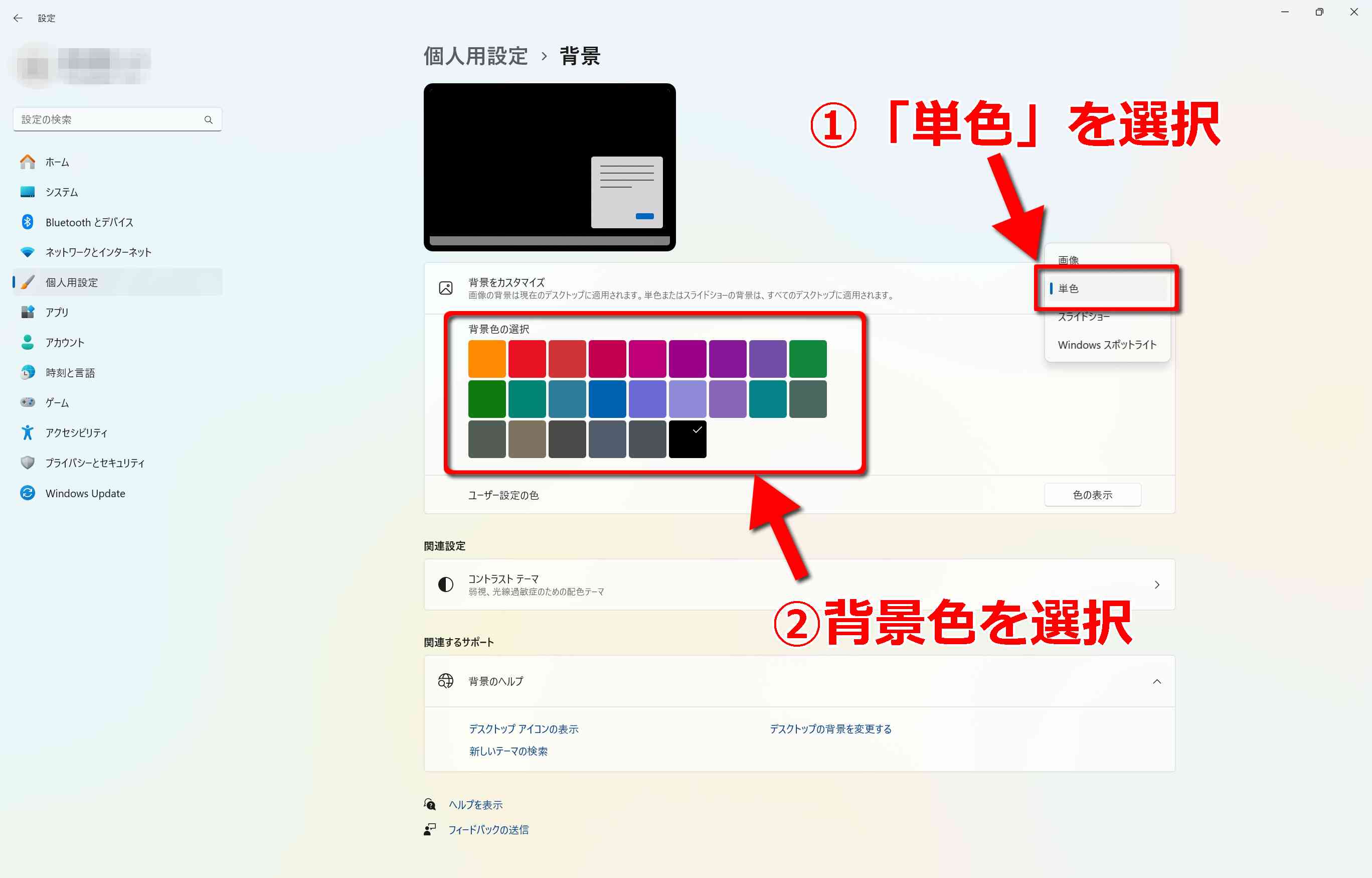
背景をカスタマイズのプルダウンメニューから「単色」を選択すると、その下にカラーパレットが表れるので、背景に設定したい色を選択します。
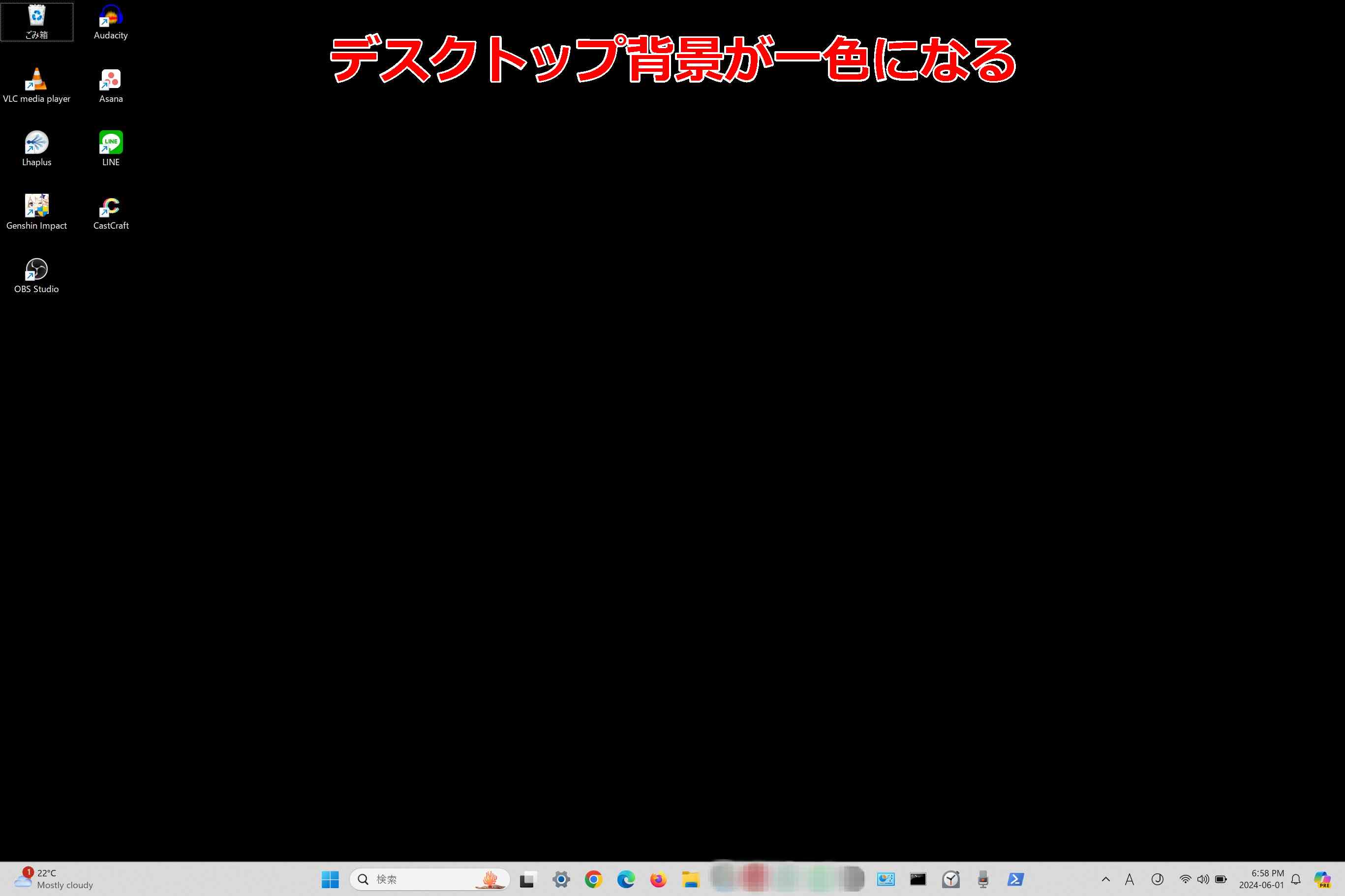
背景の色が先ほど設定した色で塗りつぶされていることを確認します。
背景にスライドショーを設定する
背景に設定したい画像が複数ある場合は、スライドショーを設定することで、一定時間間隔でデスクトップ背景が切り替わるように指定できます。
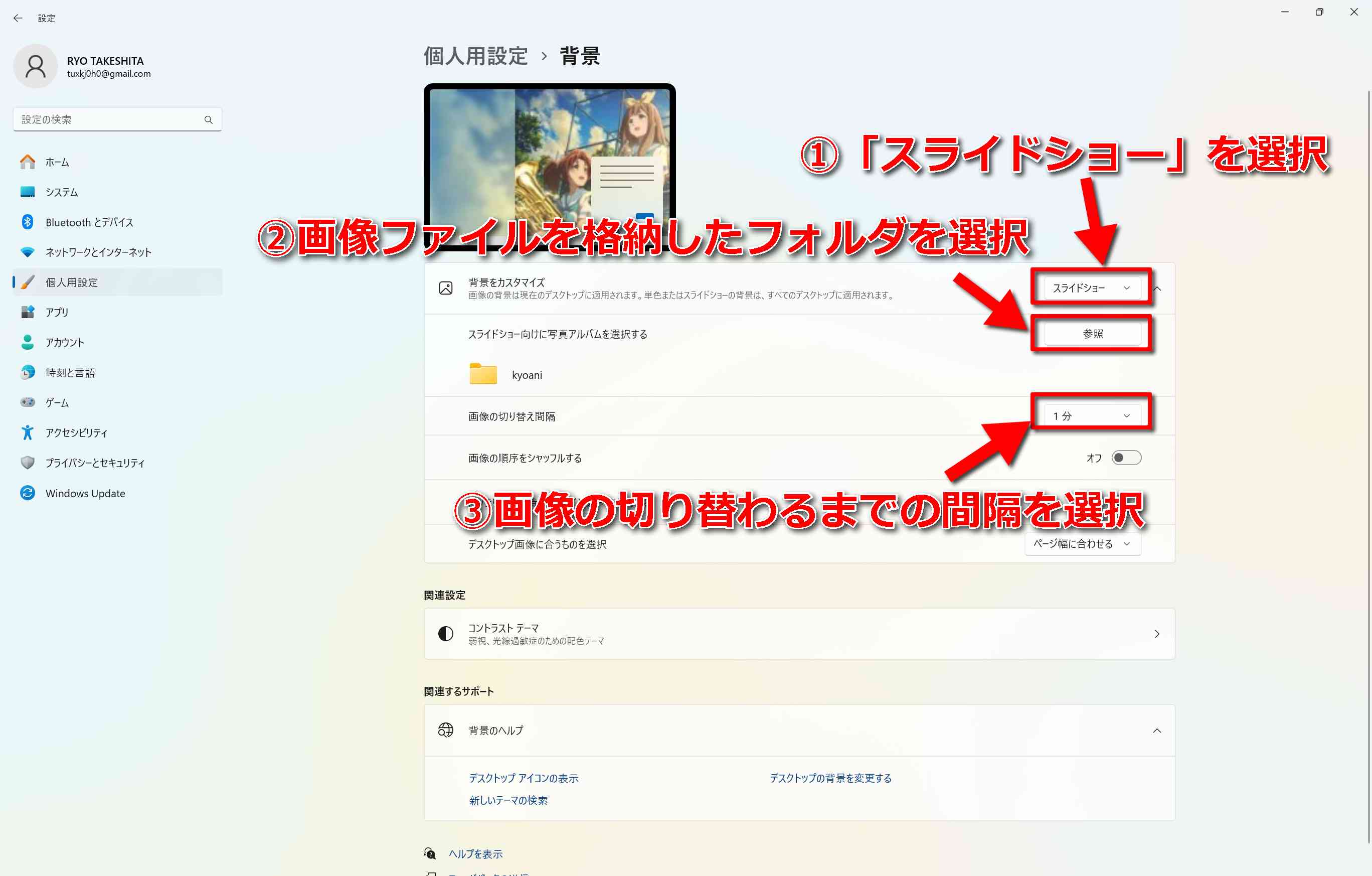
「背景をカスタマイズ」で「スライドショー」を選択します。
すると、その下にスライドショーに選択したいフォルダとスライドショーの画像の切り替え間隔を選択する項目が現れますので、それぞれ設定します。
「参照」をクリックして背景にしたい画像ファイルが格納されたフォルダを選択します。
スライドショーでは、選択したフォルダ下の画像フォルダを全て参照するので、背景にしたくない画像は除いておき、背景に設定する画像フォルダのみを格納しておきます。
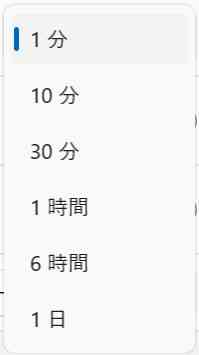
スライドショーを切り替える時間間隔は上の中から選択できます。
例えば一番小さい「1分」を選択すると、1分でデスクトップの画像が切り替わります。
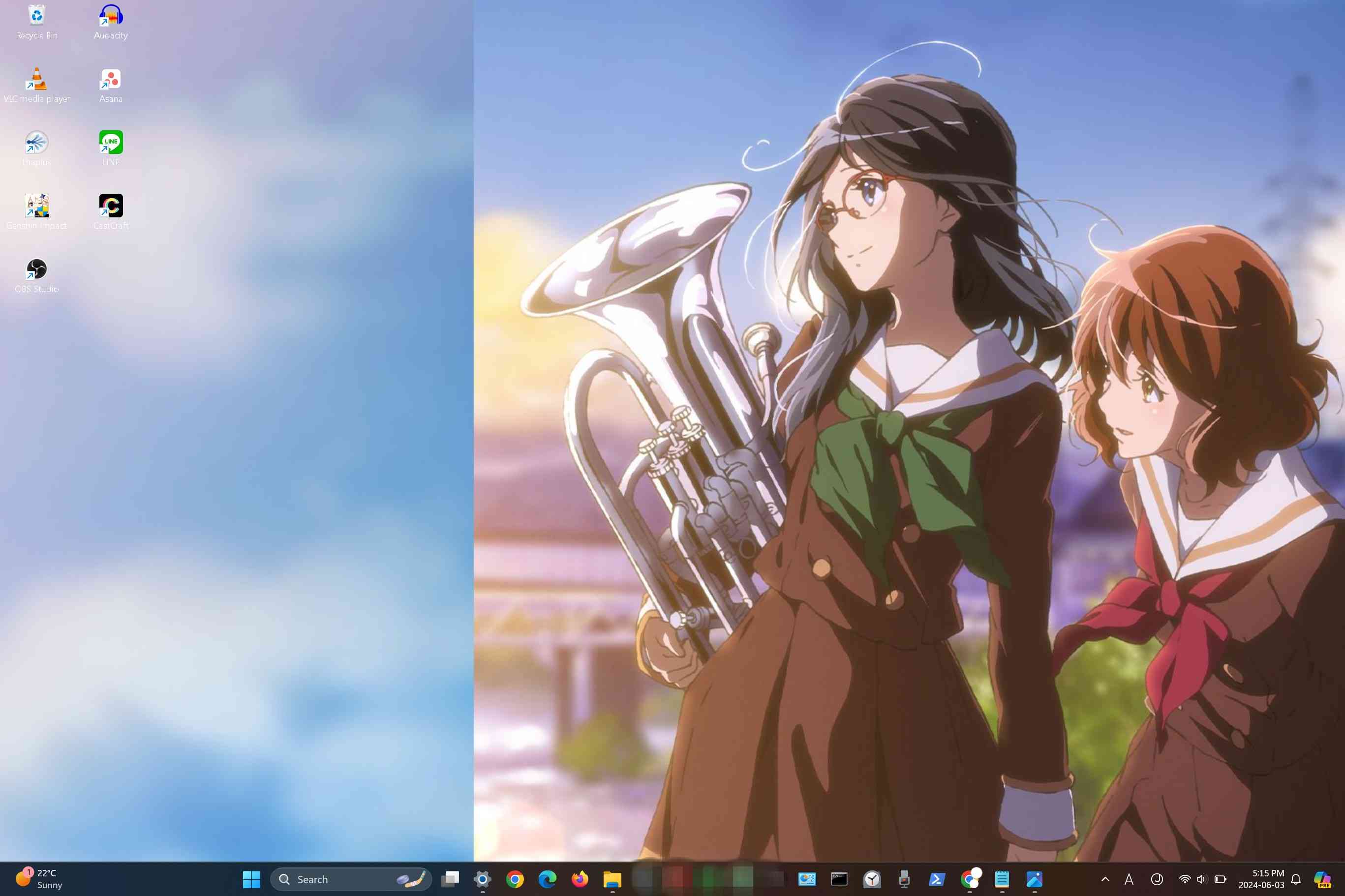
まずは「画像の切り替え間隔」を一番短い「1分」に設定し、意図したとおりに画像が切り替わるか確認してみましょう。
以上で、Windows11においてデスクトップの背景画像を変更する方法についての解説になります。
是非自分の好きな画像やデザインに背景をアレンジしてちょっとしたところからパソコンでの作業が楽しめるようになると生産性が上がったりするかもしれませんね。
最後までご覧いただきありがとうございました!
\ おすすめ書籍 /
Windows11における基本操作が、図解でさらに分かりやすく記載されています。
関連記事


