【Xserver】SSHを使ってサーバーをリモート操作する方法

今回はXserverにあるファイルを遠隔で操作する方法ということで、ローカルのパソコンからSSH接続でXserver内のファイルにアクセスする方法を紹介させていただきます。
SSH接続の手順
Xserver側の設定
まずXserverにログインしてトップ画面を表示させます。
トップ画面が表示されたら、「サーバー」欄から接続したいサーバーを選び、右側の「サーバー管理」をクリックします。
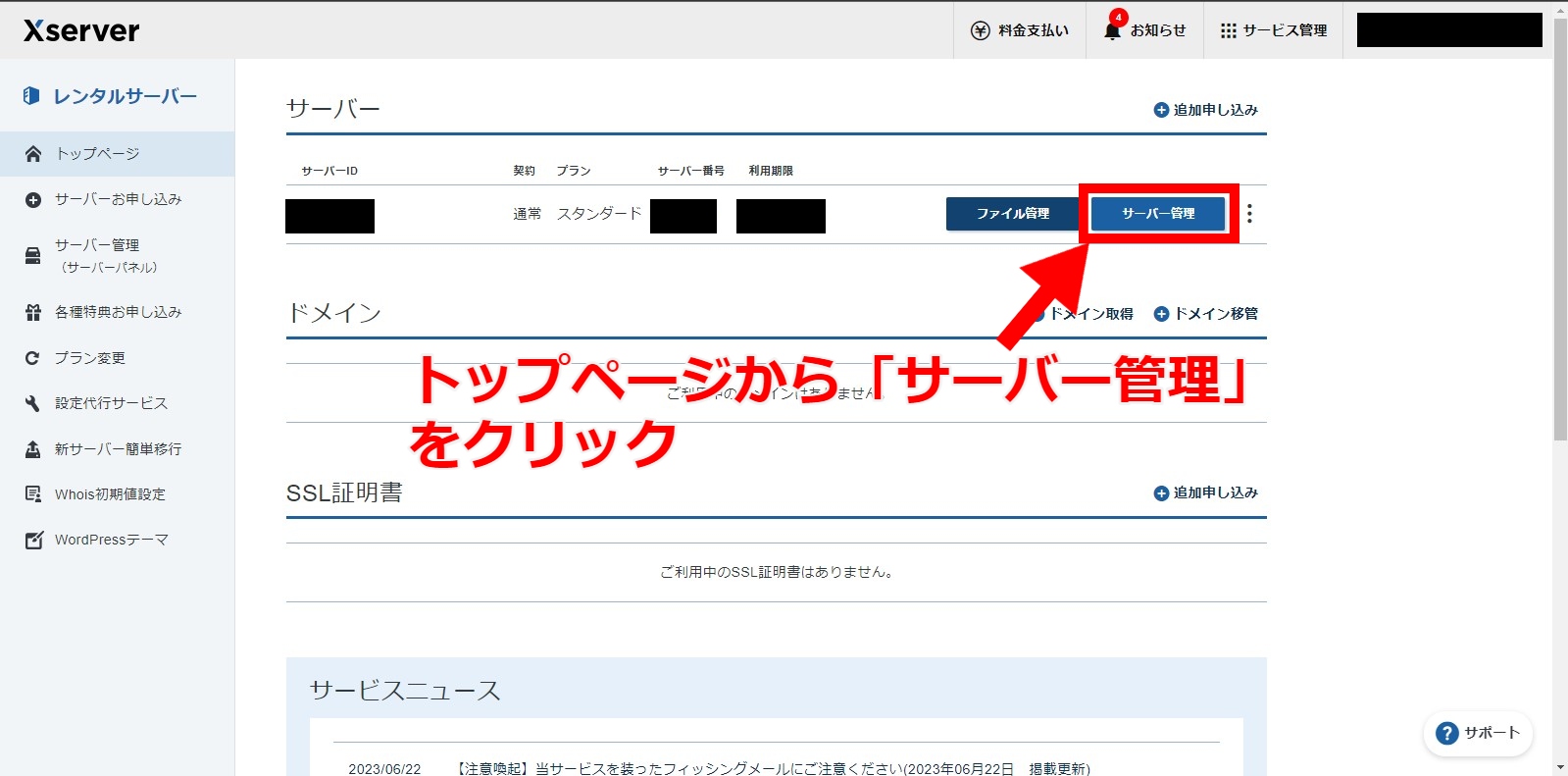
すると、下図のようにサーバーパネルが表示されます。
その中の「アカウント」欄から「SSH設定」をクリックします。
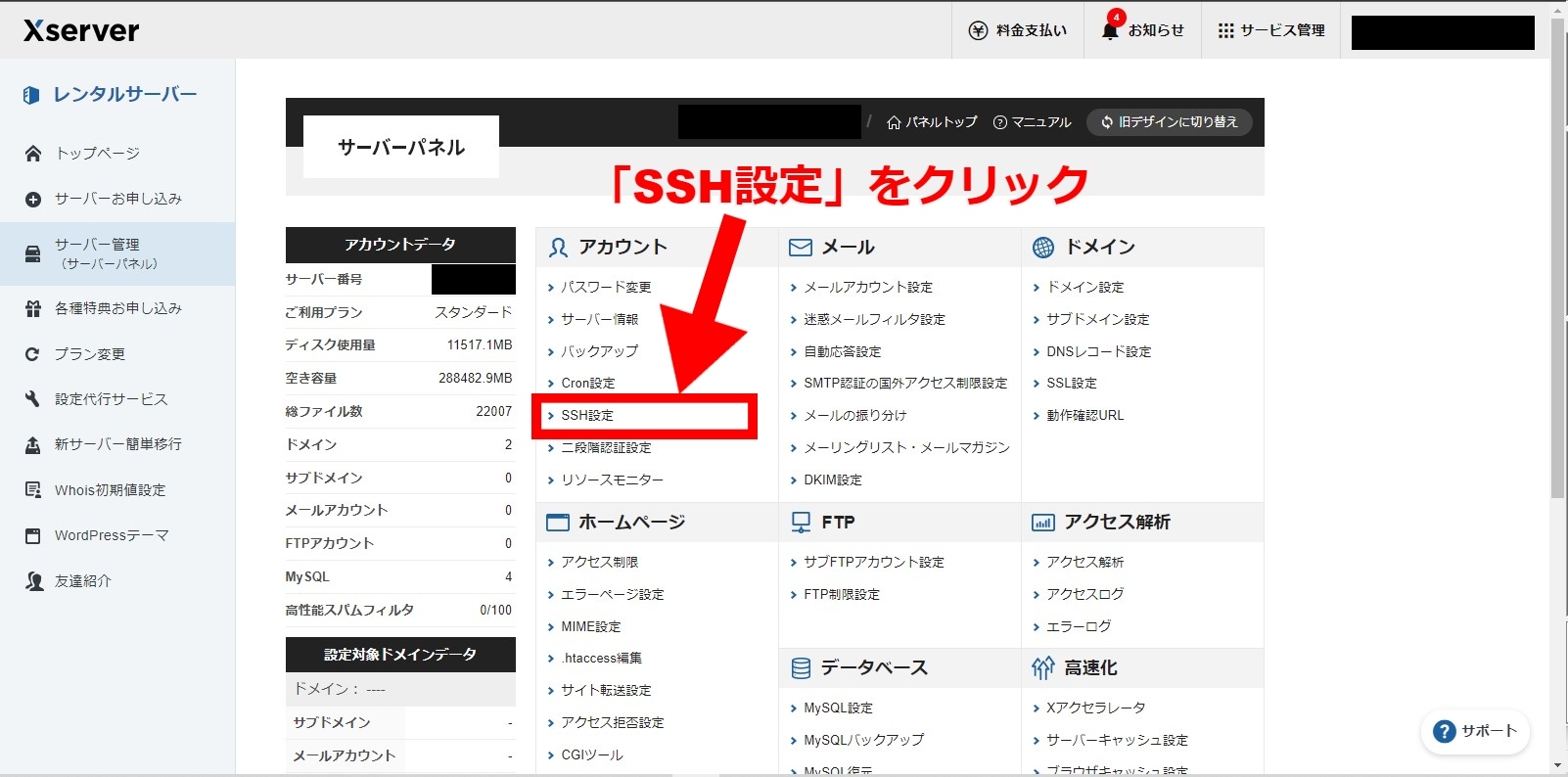
「SSH設定」をクリックすると、以下の画像のように「SSH設定」画面が表示されます。
画面に表示される3つのタブのうちから「SSH設定」を選択します。
「SSH設定」タブを開くと「状態」を確認できます。
この「状態」が「ON」にする必要があるので「ONにする」をクリックします。
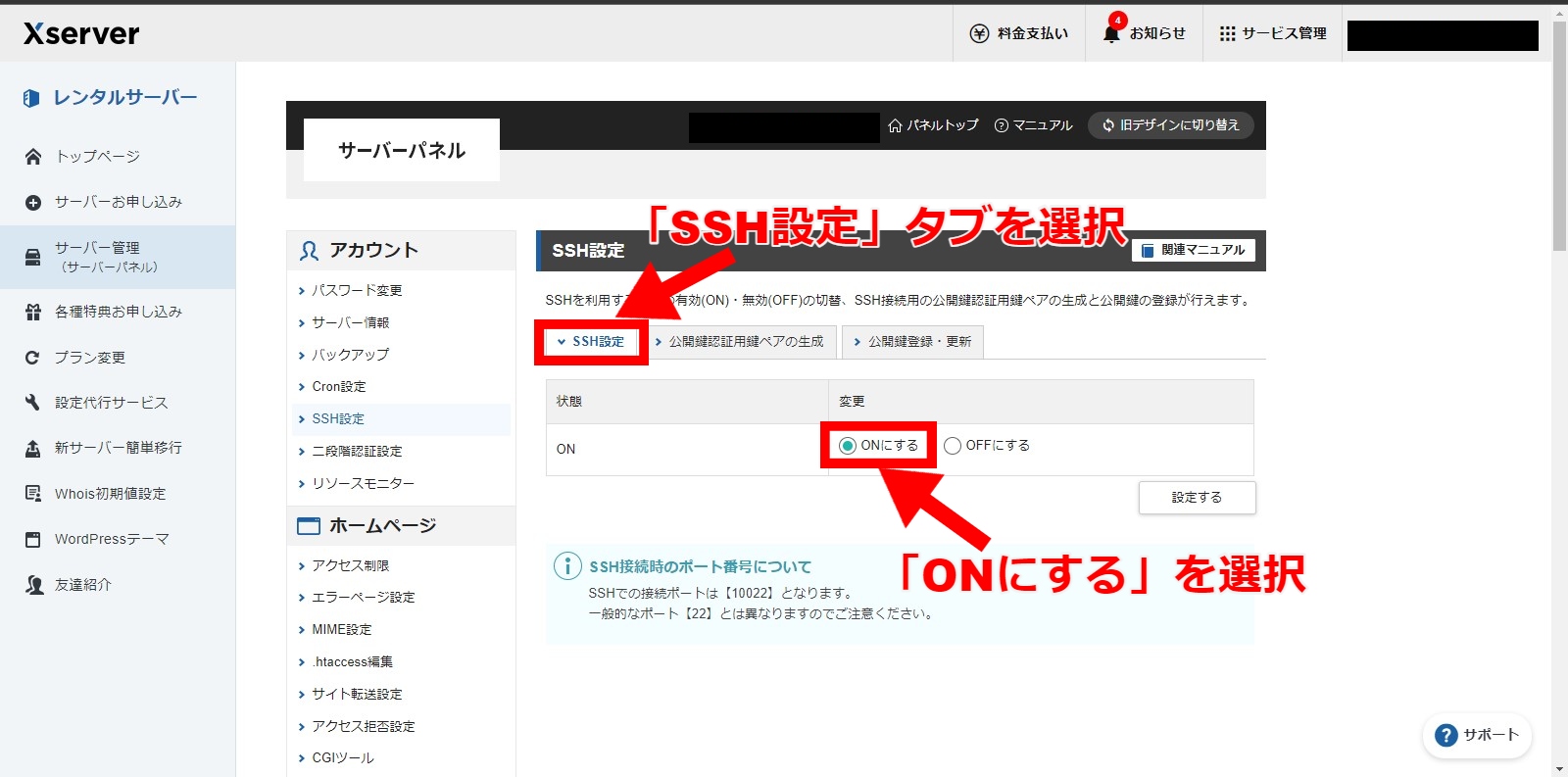
「状態」を「ON」にしたら、3つのタブのうち中央の「公開鍵認証用鍵ペアの生成」のタブをクリックします。
「公開鍵認証用鍵ペアの作成」のタブをクリックすると、パスフレーズを入力する画面が出てきますので、自分で決めたパスフレーズを入力します。
このパスフレーズは後ほどSSH接続するときの認証で使用しますので、メモするなどして覚えておきましょう。
パスフレーズの入力が完了したら、右側にある「確認画面へ進む」ボタンをクリックしてパスフレーズの確認へ進みます。
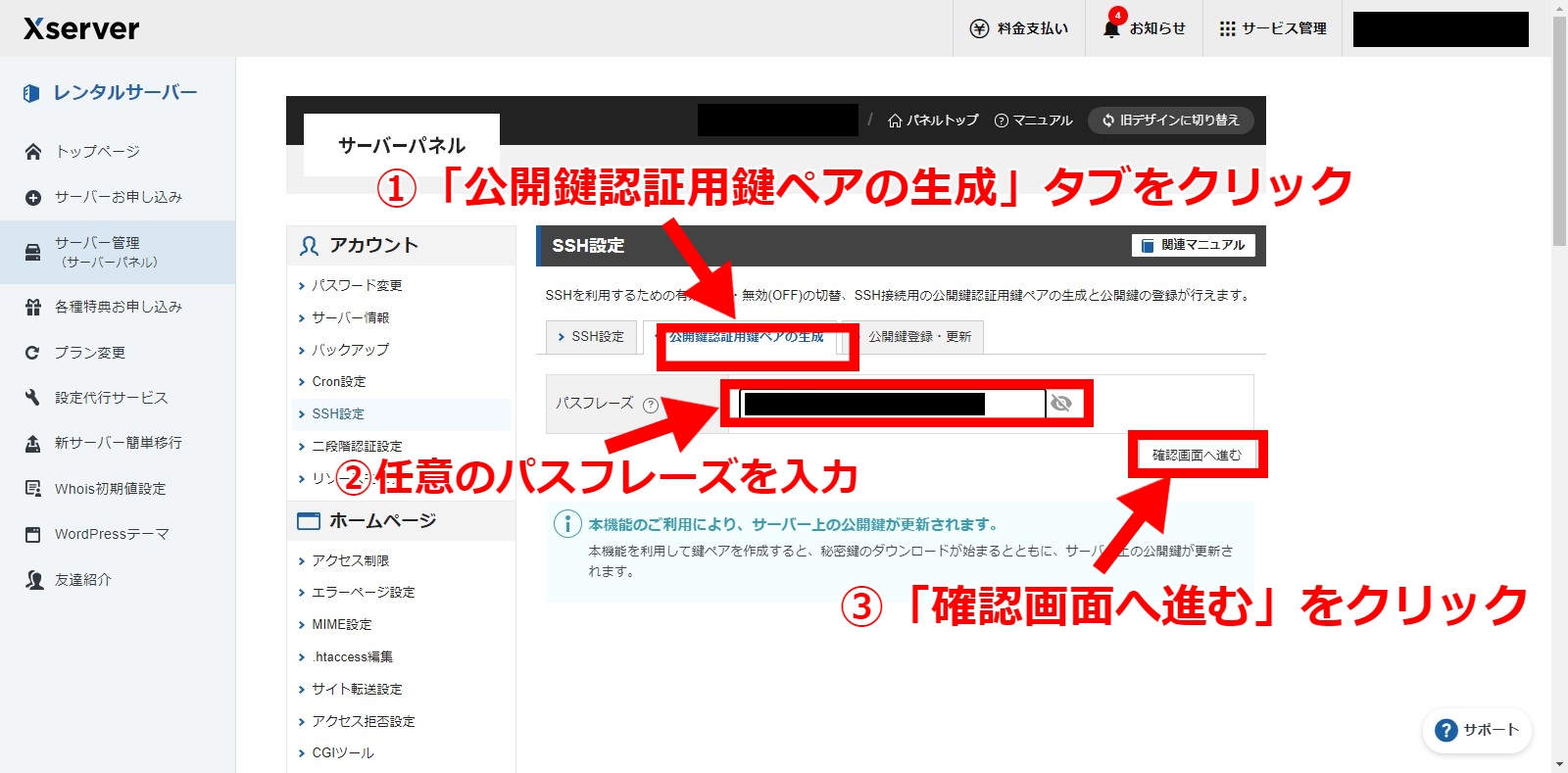
「確認画面へ進む」ボタンをクリックすると、パスフレーズが「*」で隠された画面が出てきます。
目のアイコンをクリックすると、パスフレーズを確認できますので、確認後に右下の「生成する」ボタンをクリックします。
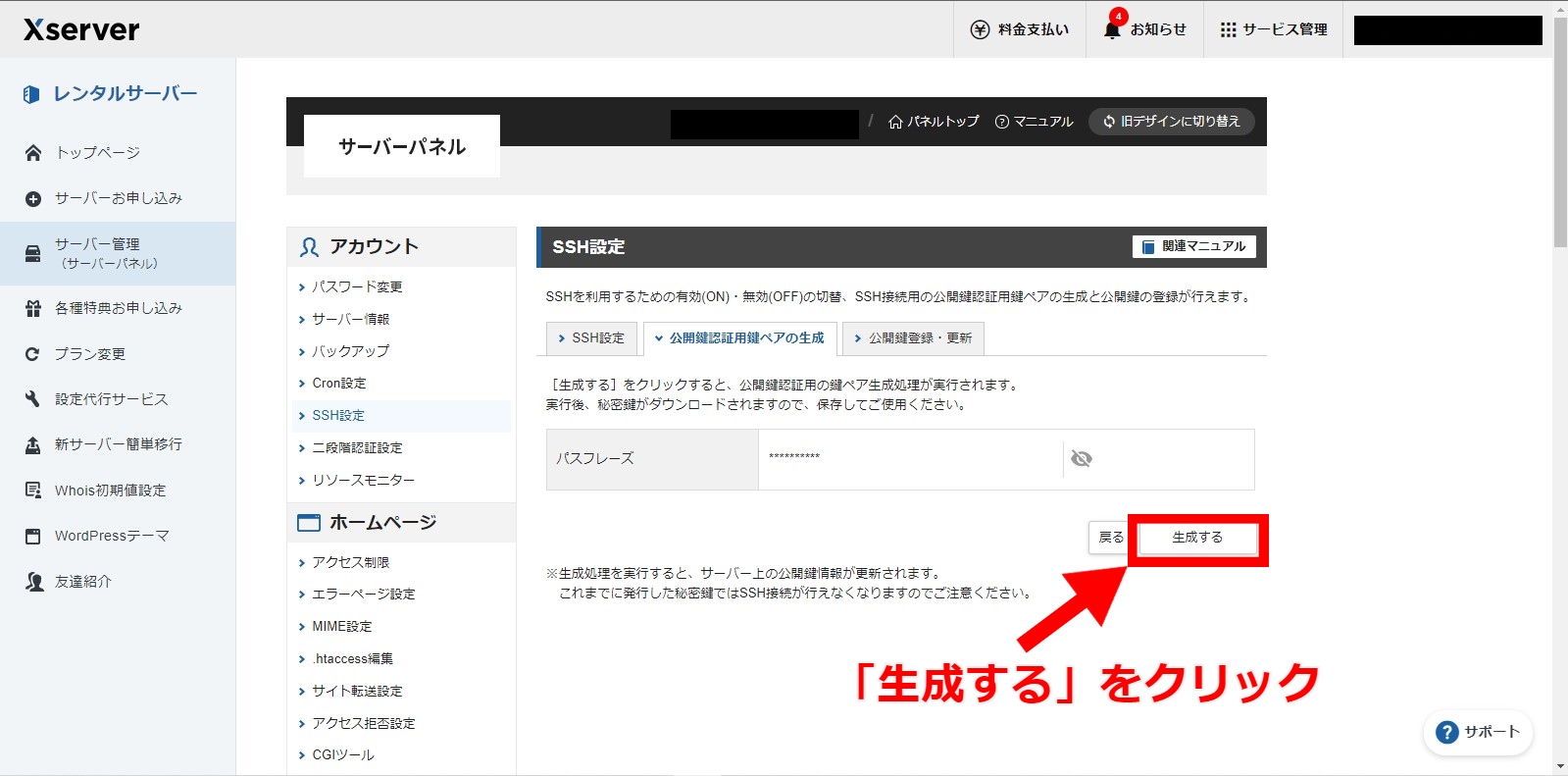
「生成する」ボタンをクリックすると、以下のようにエクスプローラーが表示されて、生成された秘密鍵ファイルの保存場所を聞かれます。
この秘密鍵ファイルも後ほどSSH接続の認証で使用しますので、分かりやすいファイル名と保存場所を選択します。
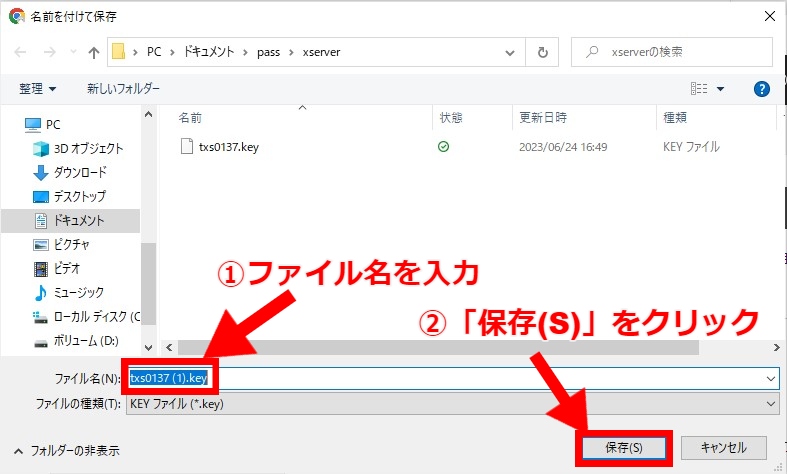
Tera Term側での操作
秘密鍵とパスフレーズを生成できたのでいよいよ手元のパソコンからXserverのホストへSSH接続してみようと思います。
今回はリモートログインツールの代表である「Tera Term」を使用してSSH接続しようと思います。
Tera Termを立ち上げると以下のような画面が出てきますので、「Host」「TCP port」「Service」をそれぞれ正しく入力します。
- Host:ホスト名「sv***.server.jp」を入力
- Service:「SSH」を選択
- TCP port#:「10022」を入力(22ではありません)
値を入力したら、左下の「OK」ボタンをクリックします。
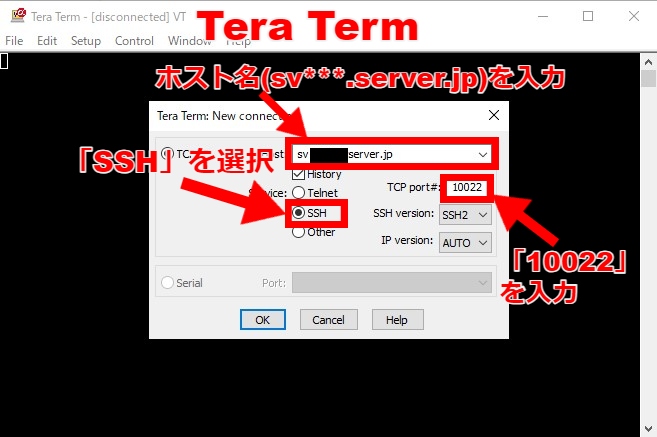
「OK」ボタンをクリックすると認証情報の入力画面が出てきます。
ここで、先ほど設定したパスフレーズや秘密鍵の情報などを入力していきます。
- User name:サーバーIDを入力
- Passphrase:Xserverの設定画面で入力したパスフレーズを入力
- Authentication methods:「Use RSA/DSA/ECDSA/ED25519 key to log in」を選択
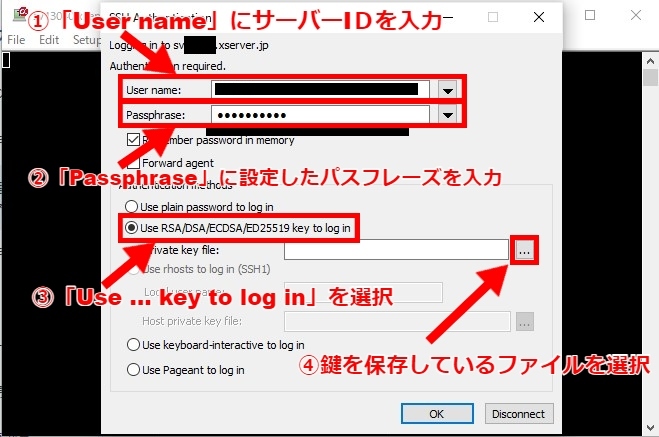
Authentication methodsで「Use RSA/DSA/ECDSA/ED25519 key to log in」を選択したら、先ほど生成した秘密鍵が保存してあるファイルの場所を選択する必要があります。
画面右側の「...」のアイコンをクリックすると、下の画像のようにエクスプローラー画面が開きます。
保存した秘密鍵ファイルは拡張子が「.key」ですが、表示されない場合があります。
表示されない場合はファイルの種類を「all(*.*)」を選択します。
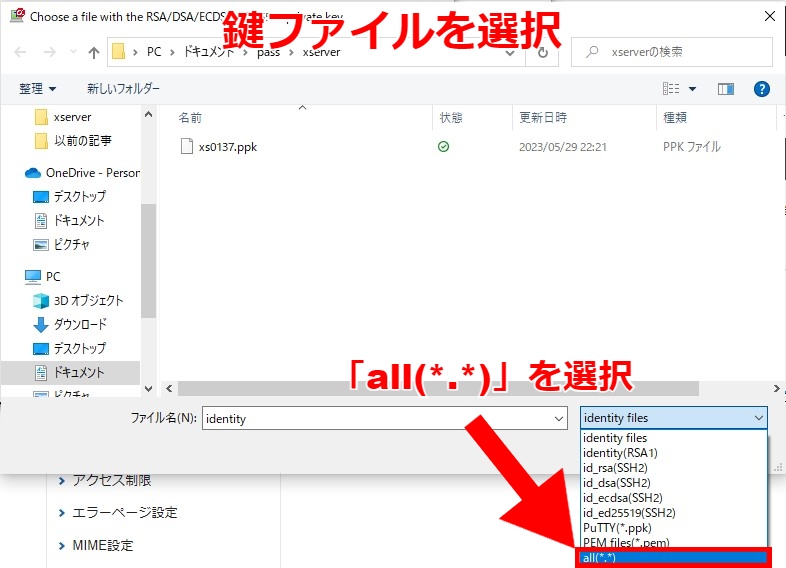
「all(*.*)」を選択すると先ほど保存した秘密鍵のファイルが表示されましたのでこれを選択して「開く(O)」をクリックします。
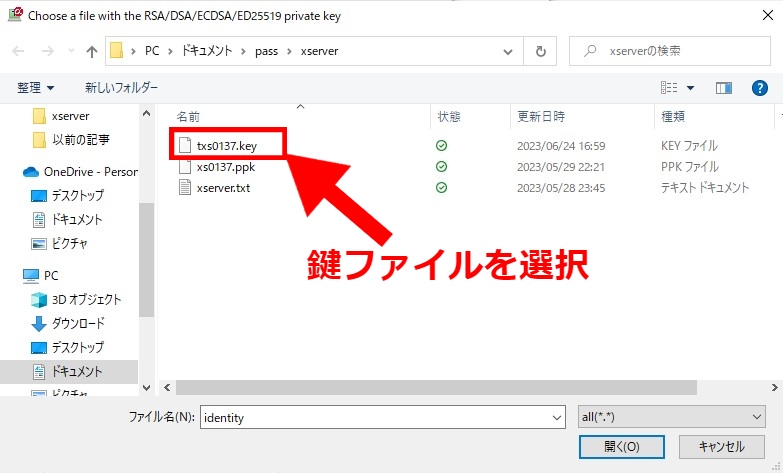
秘密鍵のファイルを選択すると「Private key file」にファイルの場所が表示されますので、最後に確認しておきます。
確認出来たら、右下の「OK」ボタンをクリックします。
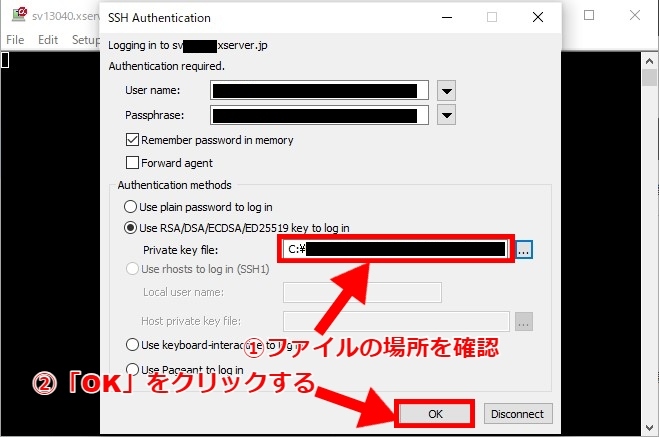
「OK」ボタンをクリックすると、以下のようにサーバーにログインできたことが確認できました。
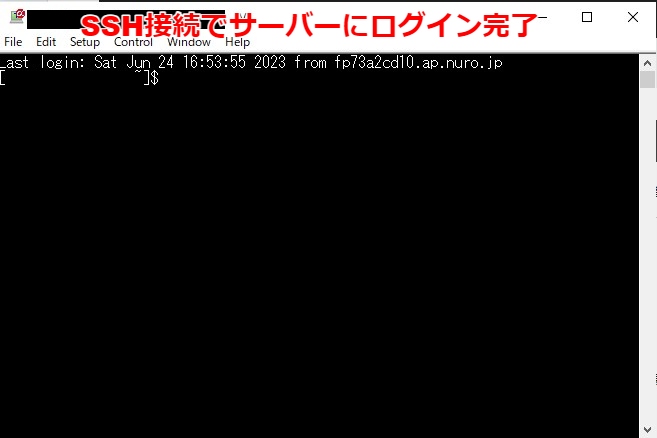
以上で作業は完了です。
お疲れさまでした。
さいごに
今回は、SSHを使ってサーバー(Xserver)をリモート操作する方法をご紹介させていただきました。
Xserverの場合、Webからログインして直接ファイルを編集することも可能なのですが、編集画面が小さくてとても見ずらいです。
なので、SSH接続できるようになれば、手元のソフトウェアを使ってXserver上のファイルを快適に編集できるようになるのでは、という考えのもと実行したことがこの記事を書いた経緯です。
現在私は、「FileZilla」と「Atom」というアプリを使用してパソコン上からSSH接続でファイルを編集しています。
もっとうまいやり方がありそうという気はありますが、、、
いずれは実際にXserver上のファイルをどの様に編集しているかということも記事に書いていきたいと思います。
では、最後までご覧いただきましてありがとうございました。
関連記事

