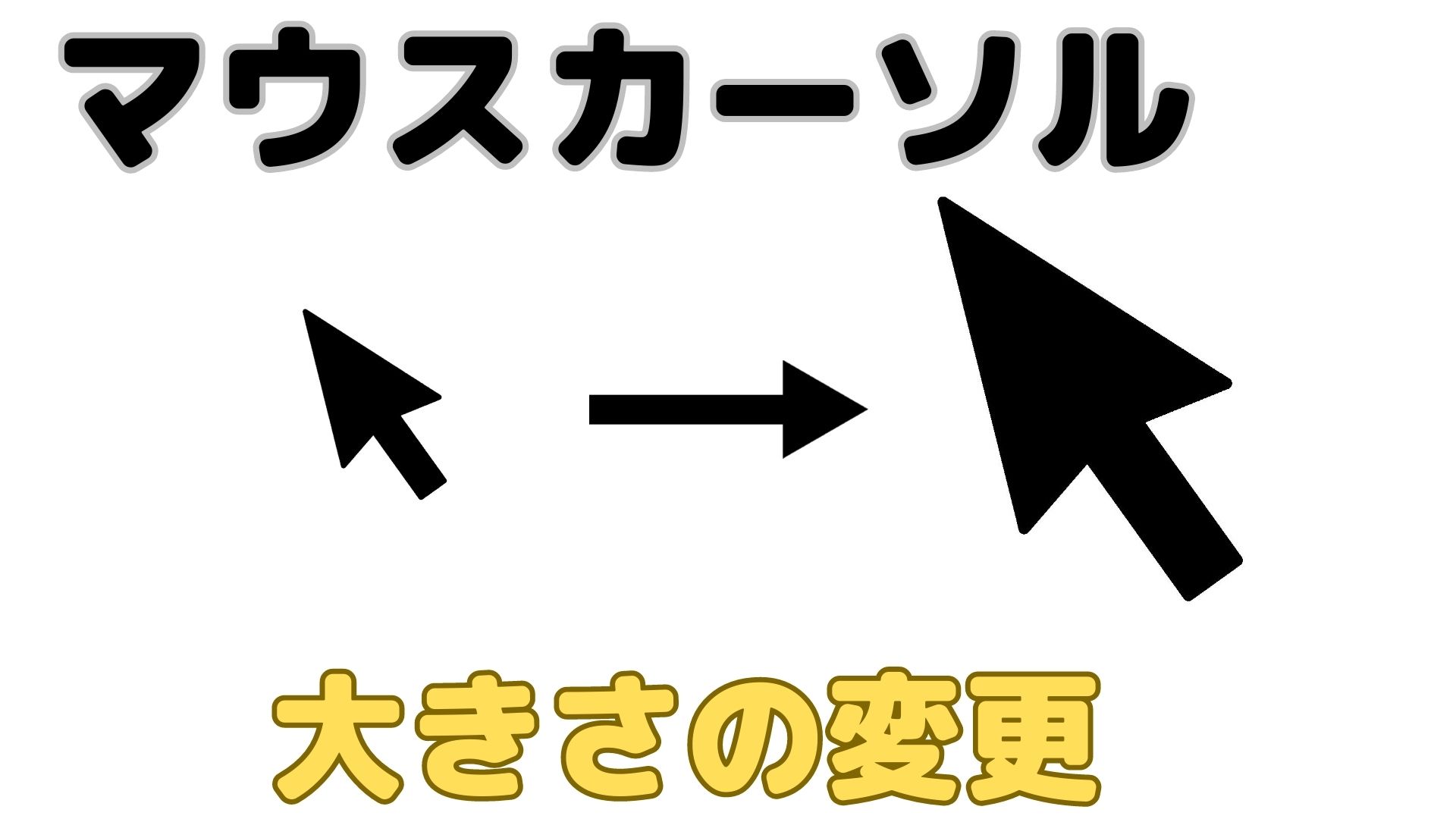【便利ワザ】マウスカーソルのスピードを変更する方法
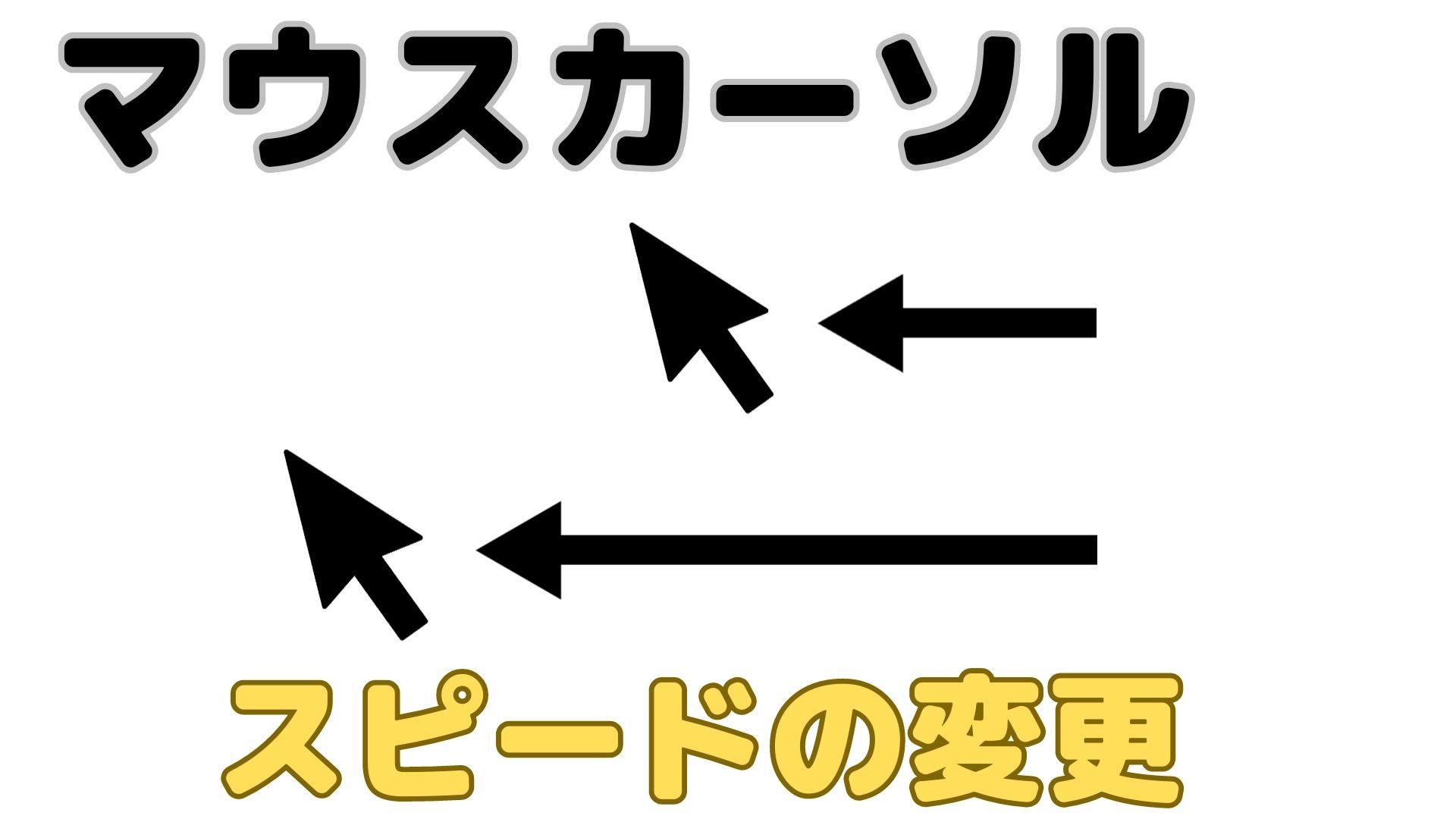
今回はマウスを動かしたときのカーソルの移動速度を変更する方法について紹介したいと思います。
パソコンでマウスを使用する際に、以下のような問題に直面したことはありませんか?
- パソコンを使用するため、マウスを新しく買ったものの、矢印の動きが遅い。
- 矢印を画面の端から端まで動かすのにマウスを動かすためのスペースが足りない。
以前、私も同じような問題を抱えていたのですが、このような問題をお持ちの方は、この記事で紹介する解決方法がお役に立てると思います!
マウスカーソル移動速度を変更する方法
それでは、マウスカーソルのスピードを変更する方法を紹介させていただきます。
まず、Windows10の「設定」を開く必要がありますので、「設定」画面を開いていきます。
「設定」を開くため、左下のWindowsアイコンの「スタート」をクリックします。
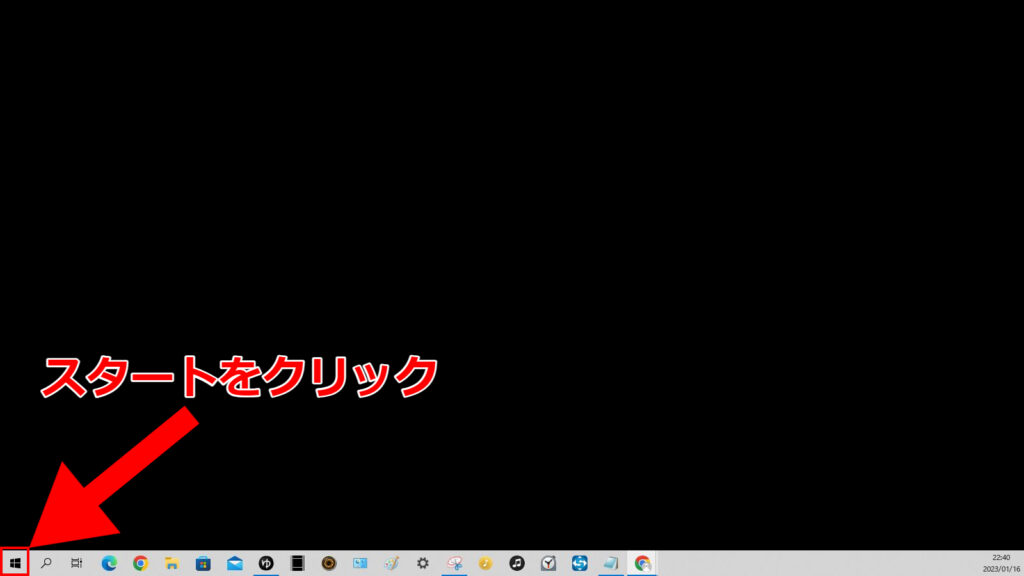
「スタート」をクリックすると、以下のように左下に歯車のマークが現れます。
この歯車マークをクリックすると「設定」画面が開けますので、これをクリックします。
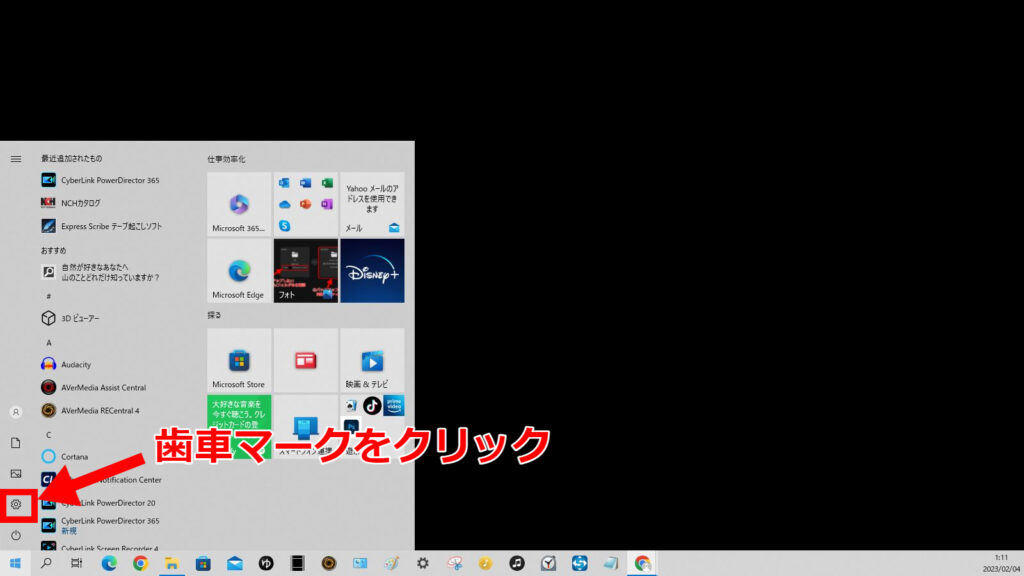
歯車マークの「設定」をクリックすると、以下のような設定画面が現れます。
設定画面の中から真ん中列の上行の「デバイス」をクリックします。
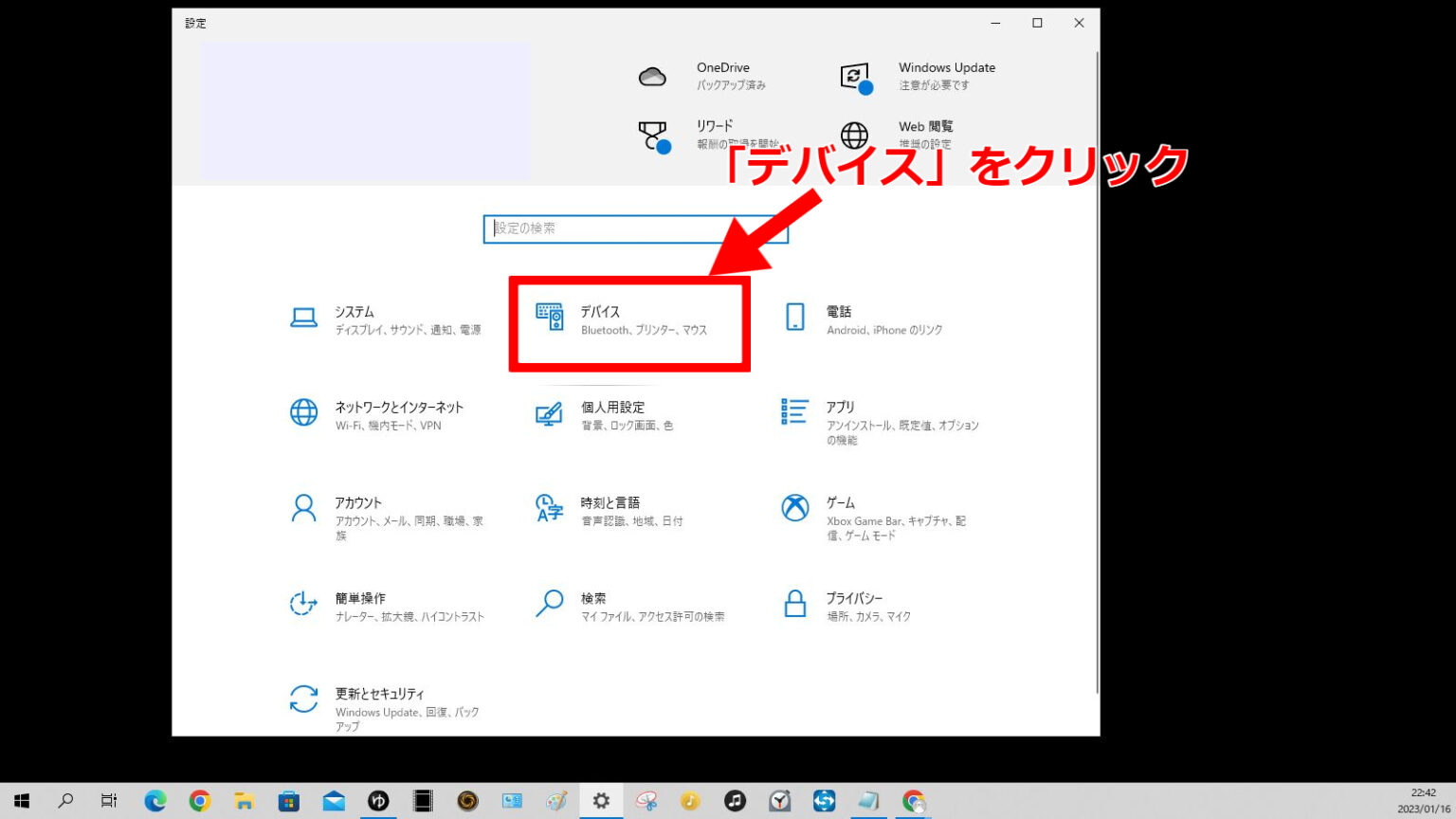
「デバイス」をクリックすると、左側にメニューが出てきます。
その左側のメニューから「マウス」をクリックして選択します。
「マウス」をクリックすると、設定画面右側にマウス関連の設定項目が出てきます。
その中から「カーソル速度」の下のメーターを調整することで、カーソルの動く速度が変わります。
メーターを右に動かすと、カーソル速度は速くなります。
その逆でメーターを左に動かすと、カーソル速度は遅くなります。
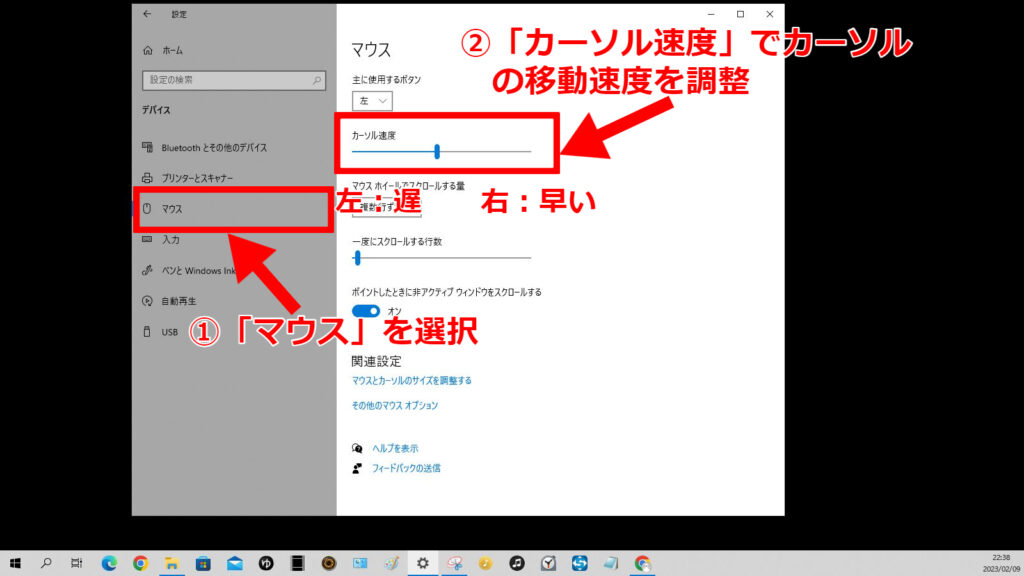
以上でマウスカーソルの移動速度の設定は終了です。
お疲れさまでした。
以降、マウスや使用環境によって調整いただければと思います。
最後に
本日はマウスカーソルのスピードを変更する方法を紹介させていただきました。
マウスのカーソルの動きに関しては遅いと思いながらも、そのまま何もせずに使用し続けている方も多いと思います。
カーソルの動くスピードが少し遅いだけなら、そこまで問題はありませんからね…。
しかし、パソコンというものはとても便利で、細かい設定を調べれば調べるほど、より使いやすく、作業効率も上がります。
自身もまだまだパソコンにかくれた便利な機能やお役立ち情報を更新していきたいと思いますので、今後もたまに記事を見に来てくれると嬉しい限りです。
以上、本日は最後までありがとうございました。
こちらもおすすめ!
Windows10に関する便利な設定や小ワザが分かりやすく書いてあります。
関連記事