【おすすめ】便利で簡単なバックアップソフトウェアを無料で使ってみました

Windows用無料バックアップはこちらから→https://jp.minitool.com/backup/
今回はWindows用無料バックアップソフトウェアである「MinitoolShadowMaker」を実際に使用してみましたので、その基本的な機能について紹介させていただきたいと思います。
バックアップ取得、復旧させる基本機能から、スケジューリング機能やログ管理、ファイル同期などの豊富なオプション機能も無料で使用できます。
無料版のトライアル期間は30日ありますので、じっくりとこのバックアップソフトの機能を使い込んだうえでライセンスを購入することができます。
インストールの仕方
インストールはMinitool公式サイトよりできます。
下記URLよりMinitool公式サイト(https://jp.minitool.com/backup/)へ飛びます。
上記のリンクよりMinitool公式サイトへ飛ぶと下の図のような画面へ推移します。

「無料体験」ボタンをクリックすると、インストーラーのダウンロードが開始されます。
以下のような画面に推移してしばらくした後に、インストーラーがインストールされているか確認しましょう。
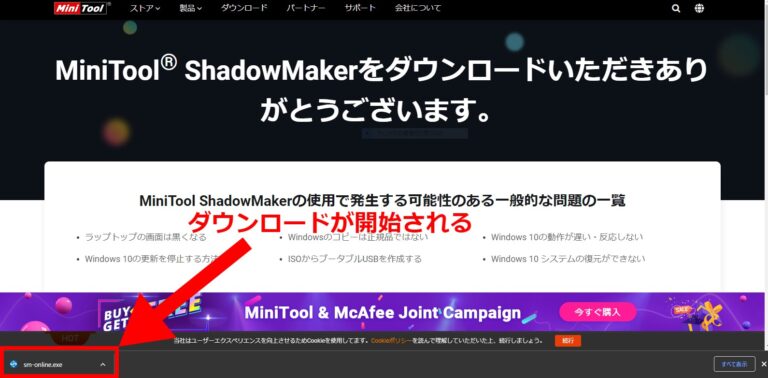
「無料体験」ボタンをクリックすると、インストーラーのダウンロードが開始されます。
フォルダに下の図のようなインストーラー(sm-online.exe)を確認したら、これをクリックして起動します。
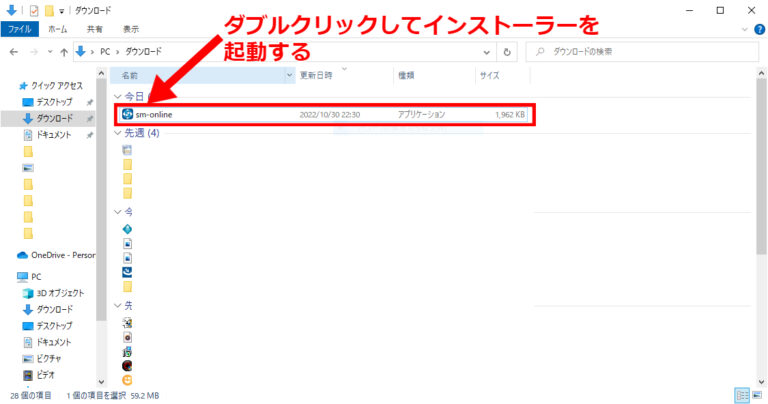
「無料体験」ボタンをクリックすると、インストーラーのダウンロードが開始されます。
インストーラーを起動すると以下の画面が現れますので、「今すぐインストール」をクリックします。
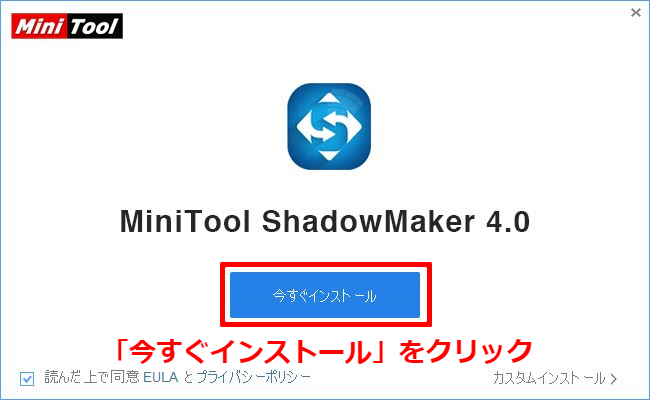
「無料体験」ボタンをクリックすると、インストーラーのダウンロードが開始されます。
インストールが始まると以下のような画面に移りますので、インストール終了まで待ちます。
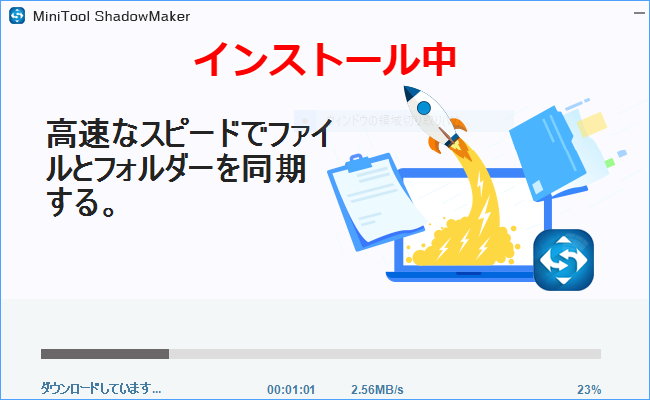
「無料体験」ボタンをクリックすると、インストーラーのダウンロードが開始されます。
インストールが完了すると、以下のような画面に変わり、「インストールが完了」と表示されます。
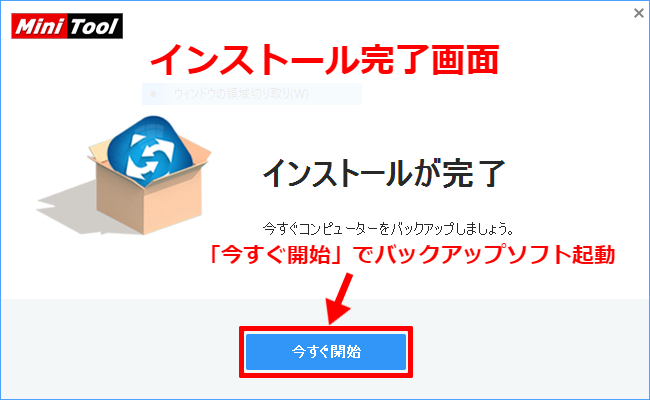
「無料体験」ボタンをクリックすると、インストーラーのダウンロードが開始されます。
「インストールが完了」の画面で「今すぐ開始」をクリックするとすぐにバックアップソフトを起動できます。
「今すぐ起動」をクリックしなくとも、デスクトップにソフトがインストールされていると思いますので、そこから起動できます。
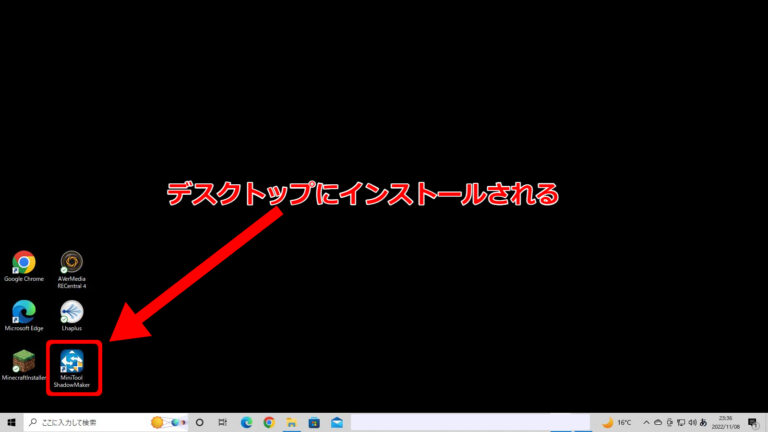
「無料体験」ボタンをクリックすると、インストーラーのダウンロードが開始されます。
ここまでで、Windows用無料バックアップソフトウェア「MinitoolShadowMaker」を使用する準備ができました。
以下の章よりこのWindows用無料バックアップソフトウェア「MinitoolShadowMaker」の使い方を具体的に紹介させていただきます。
基本的な使い方
まずはバックソフトの基本的な機能を紹介いたします。
バックアップというものは基本的には普段使用している電子的なファイルが万が一壊れた時やアクセスできなくなったときに、障害前の状態に戻すために利用します。
MinitoolShadowMakerにおけるバックアップの取り方、復旧の仕方の2点をまず紹介させていただきます。
- バックアップの取り方
- ファイルの復旧方法
バックアップの取り方
まずは、実際にバックアップを取ってみましょう。
「MinitoolShadowMaker」を起動してみます。
すると、以下のような画面になります。
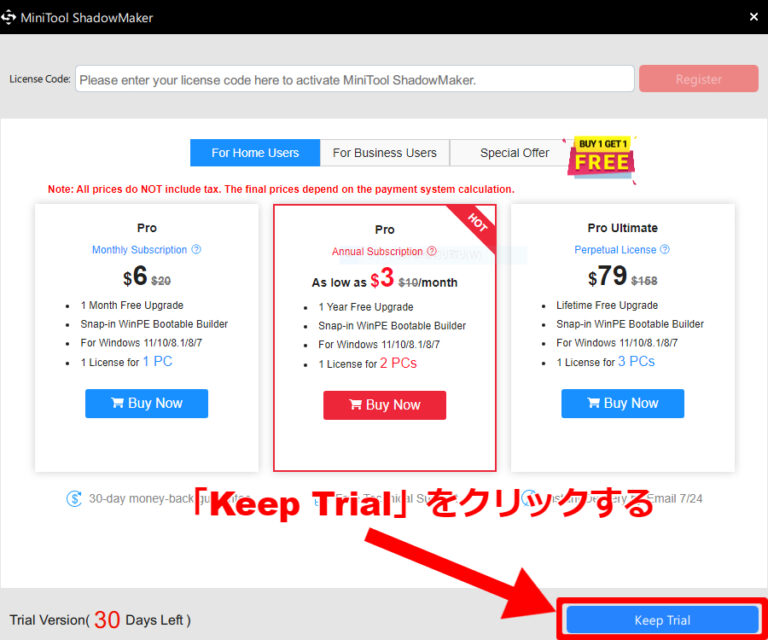
「無料体験」ボタンをクリックすると、インストーラーのダウンロードが開始されます。
今回は「Keep Trial」をクリックして、無料版の機能を試していきます。
「Keep Trial」をクリックすると以下のような画面に移ります。
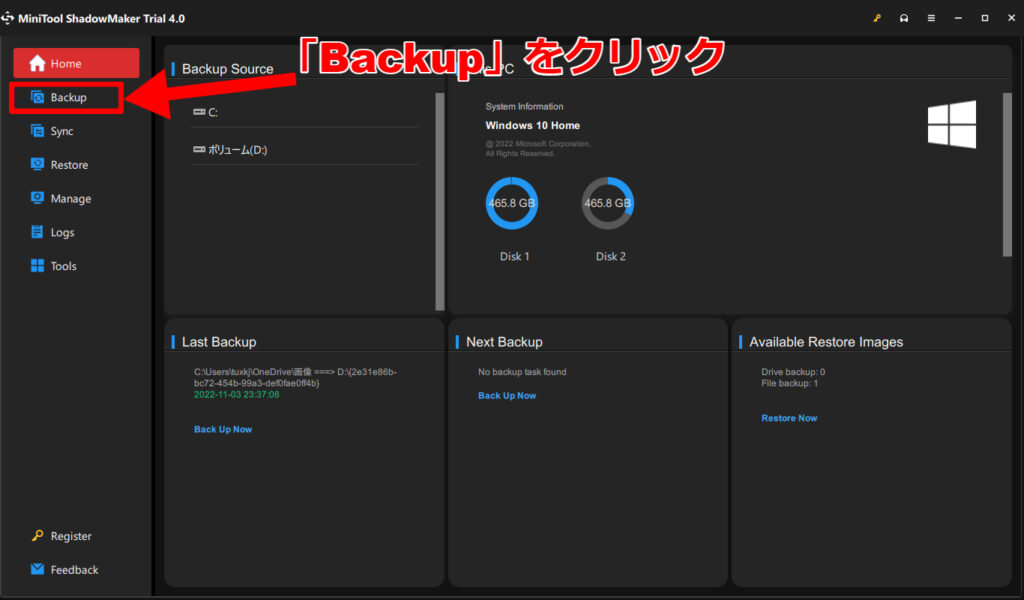
「無料体験」ボタンをクリックすると、インストーラーのダウンロードが開始されます。
左のメニューから「Backup」をクリックします。
「Backup」をクリックすると以下のような画面に移ります。
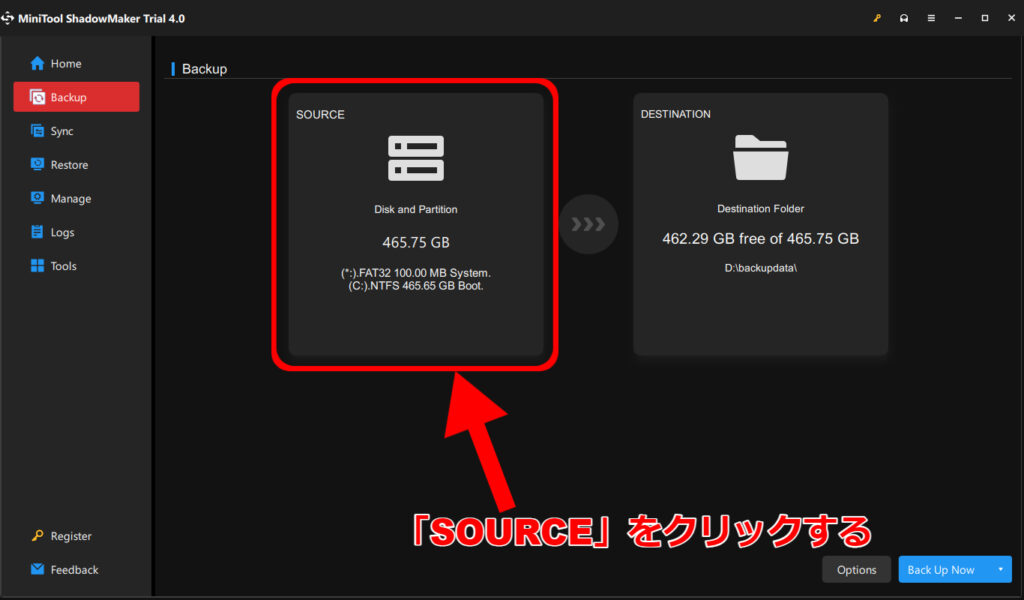
「無料体験」ボタンをクリックすると、インストーラーのダウンロードが開始されます。
中央部に「SOURCE」と「DESTINATION」の文字が見えます。
左側の「SOURCE」でバックアップ元、「DESTINATION」でバックアップ先のフォルダを指定します。
まずは、バックアップしたいファイルを指定したいので左側の「SOURCE」をクリックします。
「SOURCE」をクリックすると、以下のような画面に移ります。
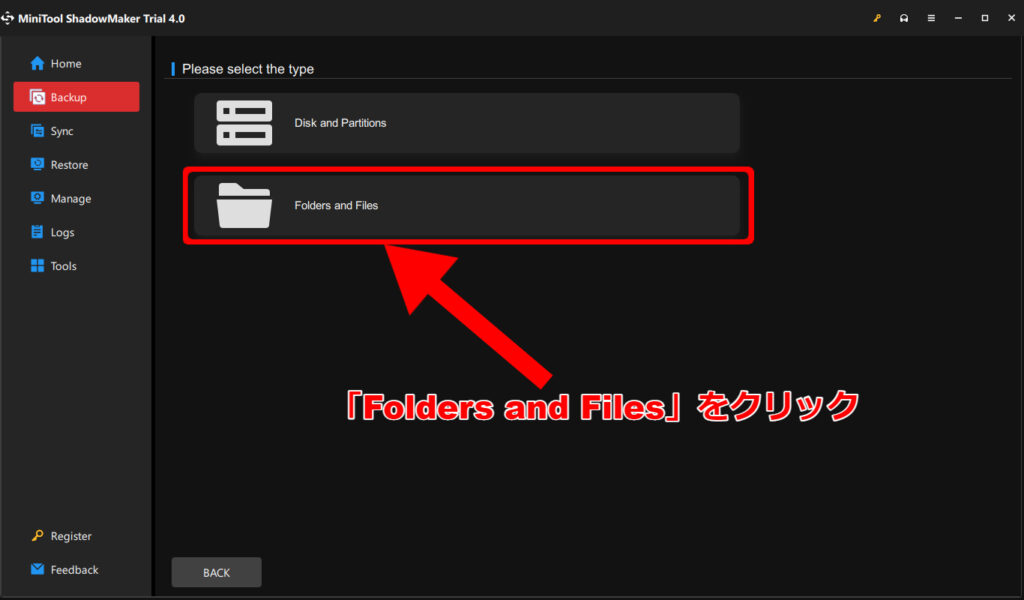
「無料体験」ボタンをクリックすると、インストーラーのダウンロードが開始されます。
「Disk and Partitions」と「Folders and Files」の二つの選択肢がありますが、「Folders and Files」を選んだほうが、ファイルを視覚的に選びやすいです。
なので今回は「Folders and Files」からバックアップしたいファイルを選んでいきたいと思います。
「Folders and Files」をクリックすると以下のような画面に移ります。
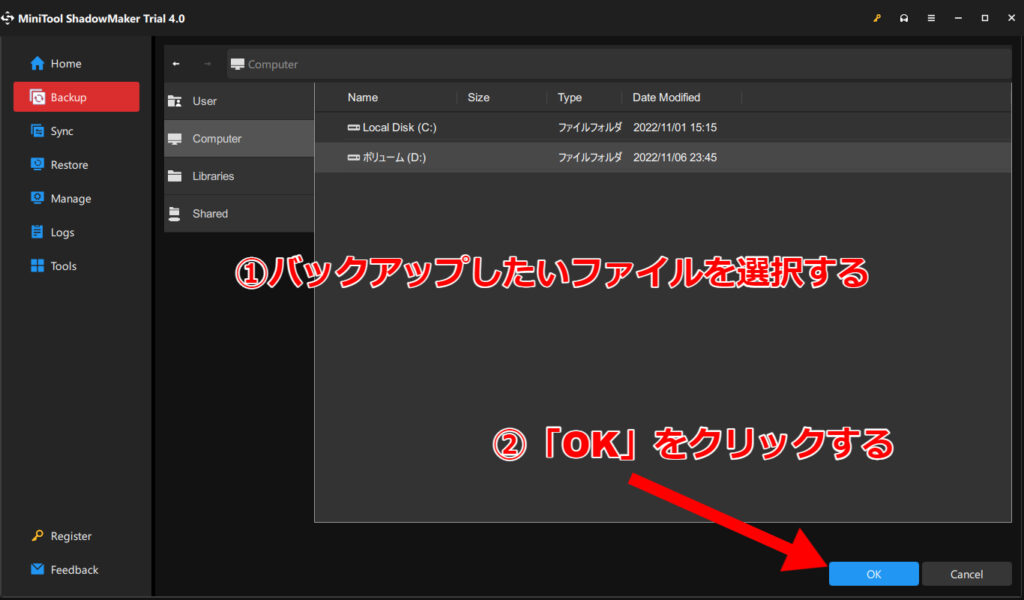
「無料体験」ボタンをクリックすると、インストーラーのダウンロードが開始されます。
すると、普段ウィンドウズでファイル操作をするような感覚でファイルを選択できるので、バックアップを取りたいファイルを選択した後、右下の「OK」ボタンをクリックします。
ファイルを選択した後、右下の「OK」ボタンをクリックすると、以下のような画面に戻ります。
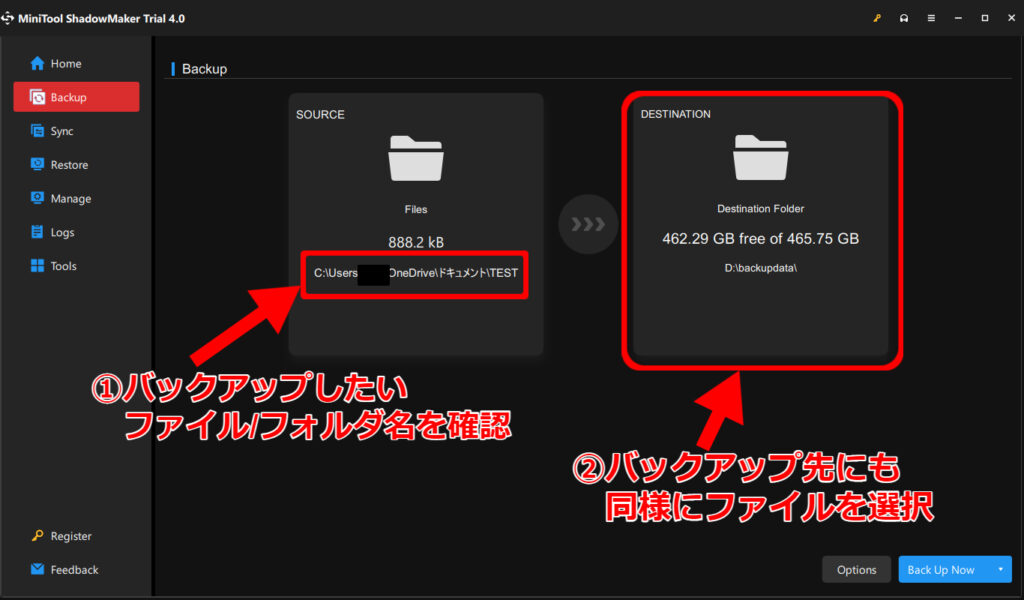
「無料体験」ボタンをクリックすると、インストーラーのダウンロードが開始されます。
右下の「OK」ボタンをクリックすると、序盤のバックアップ元とバックアップ先を選択する画面に戻ってきます。
この画面に戻ってきたら、右側の「DESTINATION」の四角形をクリックし、バックアップファイルを保存する先を決定します。
バックアップファイルの保存先の決定もバックアップファイル元選択の時と同様に、PC内のファイルが階層的に表示されますので、バックアップファイル元を選択します。
バックアップファイルの保存先も決定すると、また下のような画面に戻ります。
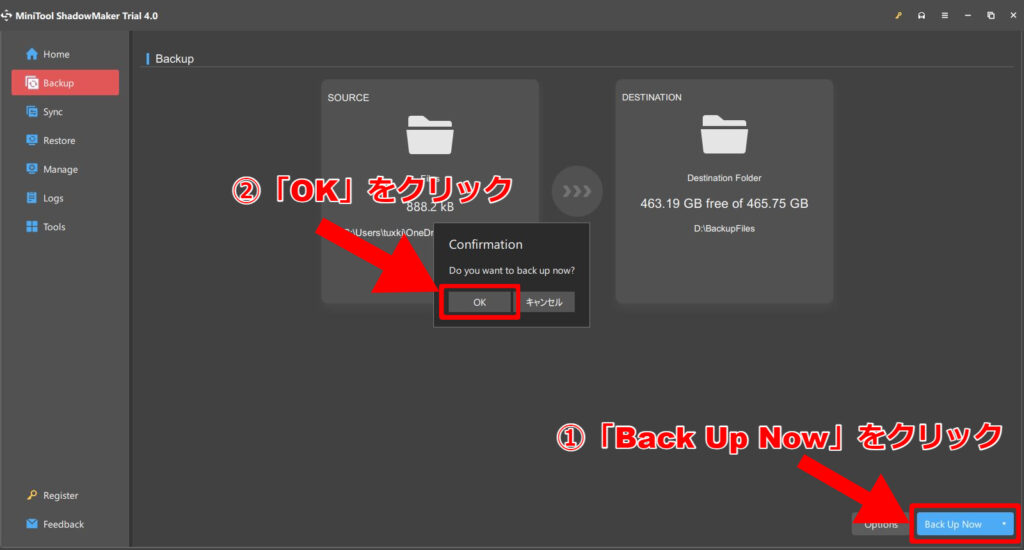
「無料体験」ボタンをクリックすると、インストーラーのダウンロードが開始されます。
この画面で右下の「Back up Now」をクリックすると、中央に「Confirmation」という表示が出てきますので、「OK」をクリックします。
「Confirmation」で「OK」をクリックすると、下のような画面に移ります。
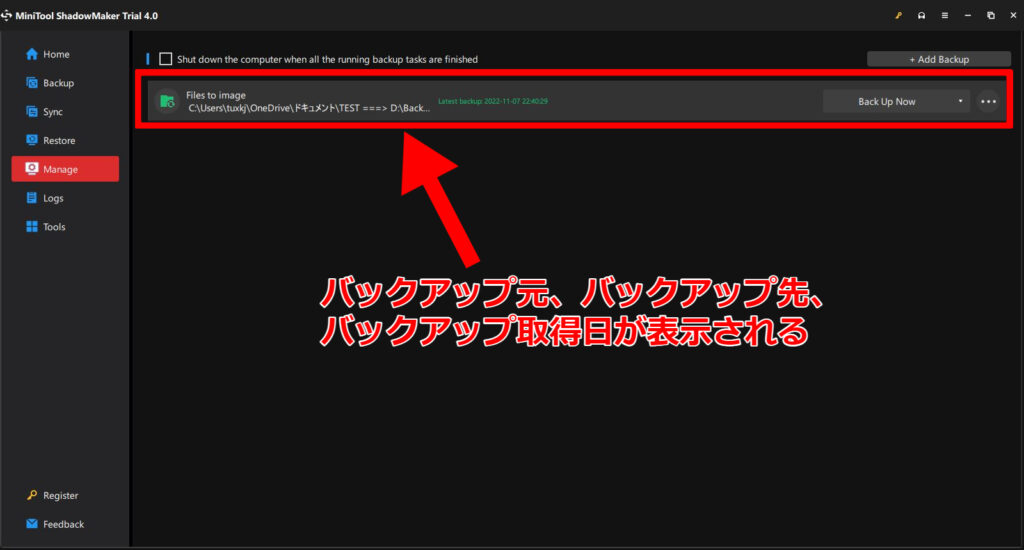
「無料体験」ボタンをクリックすると、インストーラーのダウンロードが開始されます。
自動的にバックアップに関する情報が表示されます。バックアップ元、バックアップ先、バックアップ取得日が表示されていますので、確認しておきます。
以上で、バックアップ取得作業は終了です。
お疲れさまでした。
復旧の仕方
ここまでで、基本的なバックアップの取り方は説明しましたので、ここでは「MinitoolShadowMaker」を使ってファイルを消去前の状態に復旧できるのかを試してみたいと思います。
復旧の仕方を説明するためには、復旧しなけらばならない状況を作らなければなりません。
つまり、わざとファイルを消去して、消去前の状態に戻せるかを確認するというものです。
まず、ソフトウェアを起動します。
そしてホーム画面に移動しましたら、以下の図のように左側のメニューから「Manage」をクリックし、復旧させたいファイルの右側の「…」をクリックします。
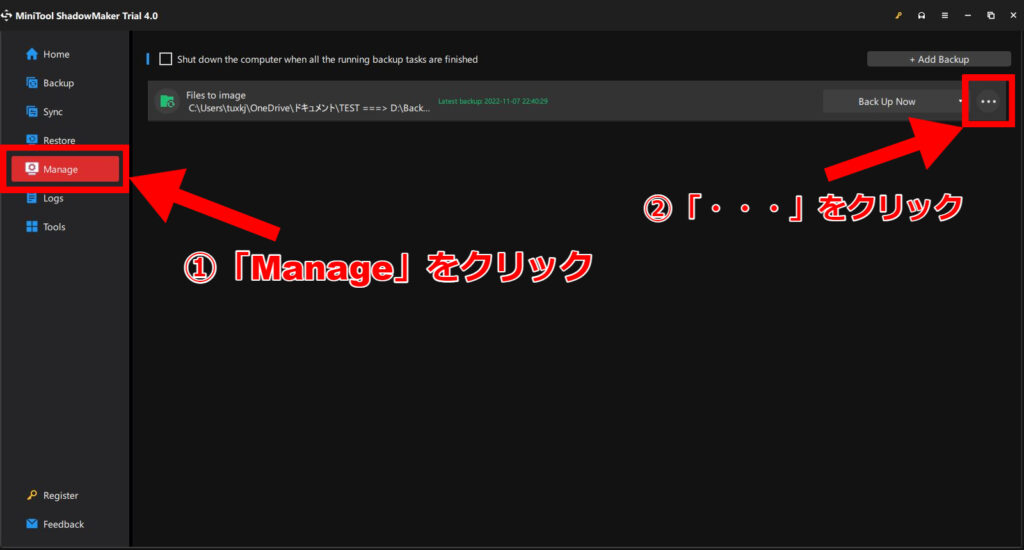
「無料体験」ボタンをクリックすると、インストーラーのダウンロードが開始されます。
「…」をクリックすると、以下の図のように右側にメニューが現れます。
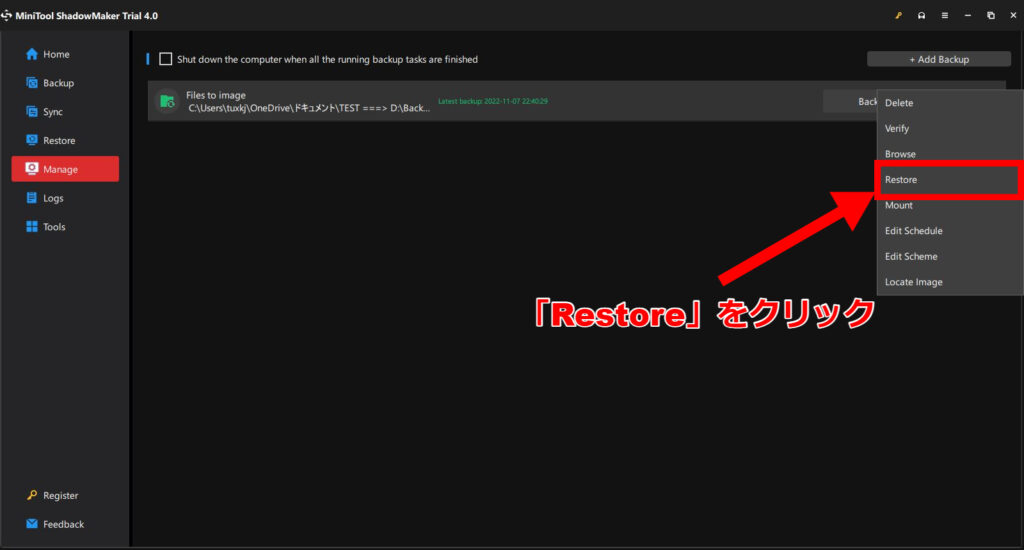
「無料体験」ボタンをクリックすると、インストーラーのダウンロードが開始されます。
「…」をクリックすると、現れたメニューの中から「Restore」をクリックします。
「Restore」をクリックすると、以下のような画面が現れます。
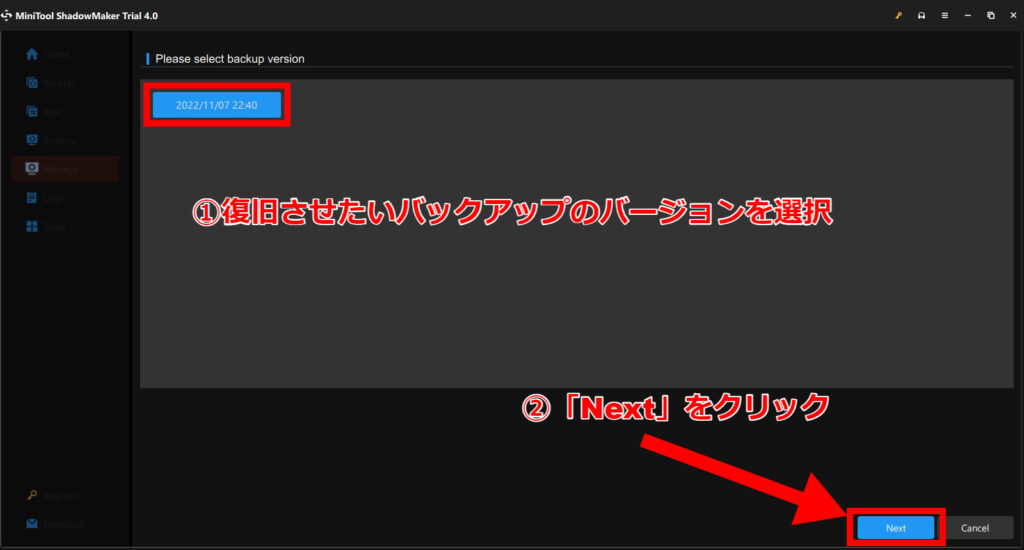
「無料体験」ボタンをクリックすると、インストーラーのダウンロードが開始されます。
すると、中央の灰色の四角形の枠内に日付が表示された画面が表示されます。
この日付は先ほど選択したバックアップファイルのバックアップ取得の日付になります。
今回は一度しかバックアップを取っていないので、日付が一つしか表示されていませんが、過去に複数回バックアップを取った場合はそのバックアップごとの日付が表示されています。
復旧したいバックアップファイルの日付表示をクリックすると、青色になりますので、日付を確認後、右下の「OK」をクリックします。
右下の「OK」をクリックすると、下のような画面に移ります。
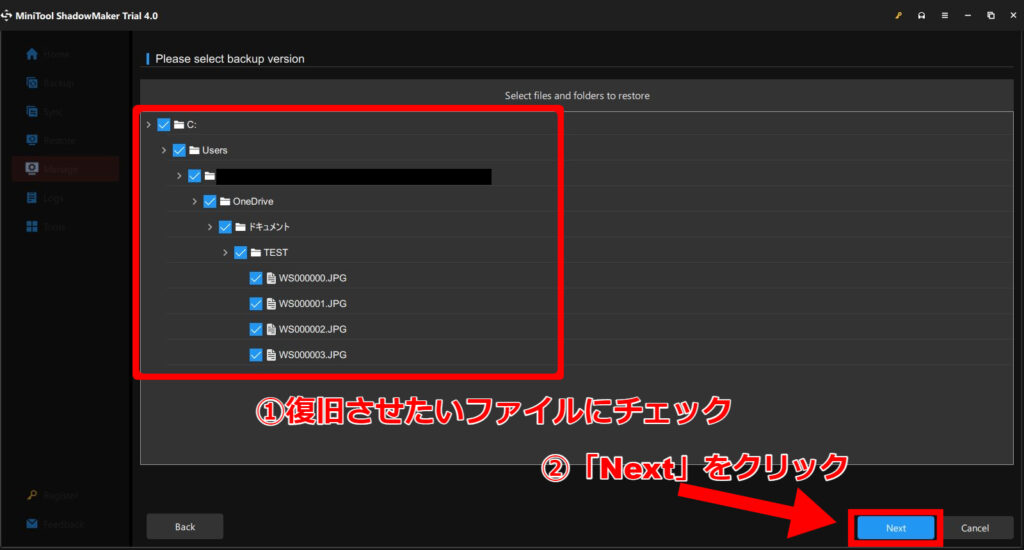
「無料体験」ボタンをクリックすると、インストーラーのダウンロードが開始されます。
この画面では復旧させたいファイルを選択できます。
今回はファイルすべてを消去してしまったので、すべてを選択しています。
一部しか復旧する必要がない場合は、バックアップ対象外のチェックを外すことで復旧にかかる時間を減らしたり、他のファイルのバージョンを下げる必要がなくなったりと便利な機能です。
復旧させたいファイルにチェックをいれたら右下の「Next」をクリックします。
右下の「Next」をクリックすると、下のような画面に移ります。
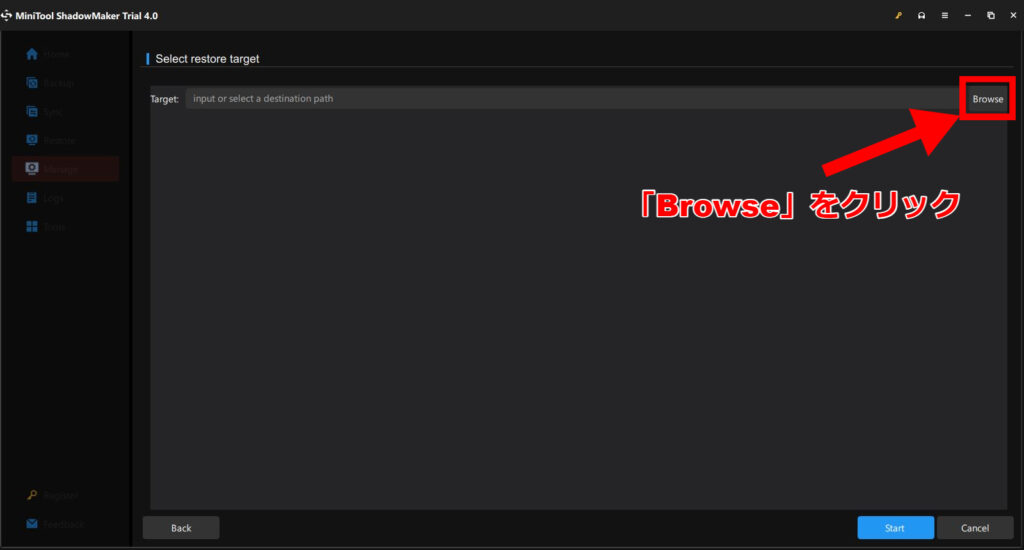
「無料体験」ボタンをクリックすると、インストーラーのダウンロードが開始されます。
左上に「Target」という文字が見えますが、ここにバックアップファイルの復旧先フォルダ名を入力します。
直接フォルダ名を入力するのは手間なのですが、右上の「Browse」をクリックすると、Windowsのファイル操作の感覚でフォルダを選択することができます。
「Browse」をクリックすると、下のような画面に移ります。
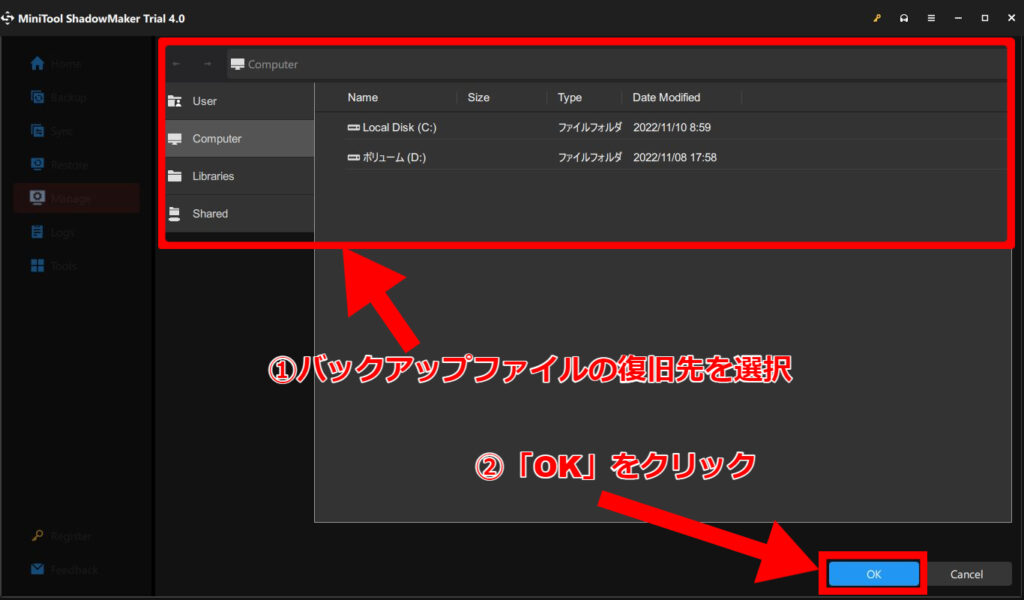
「無料体験」ボタンをクリックすると、インストーラーのダウンロードが開始されます。
PC内のフォルダが表示されるので、バックアップファイルの復旧先フォルダを選択します。
バックアップファイルの復旧先フォルダを選択したら、右下の「OK」をクリックします。
右下の「OK」をクリックすると、下のように「Target」選択画面へ戻ります。
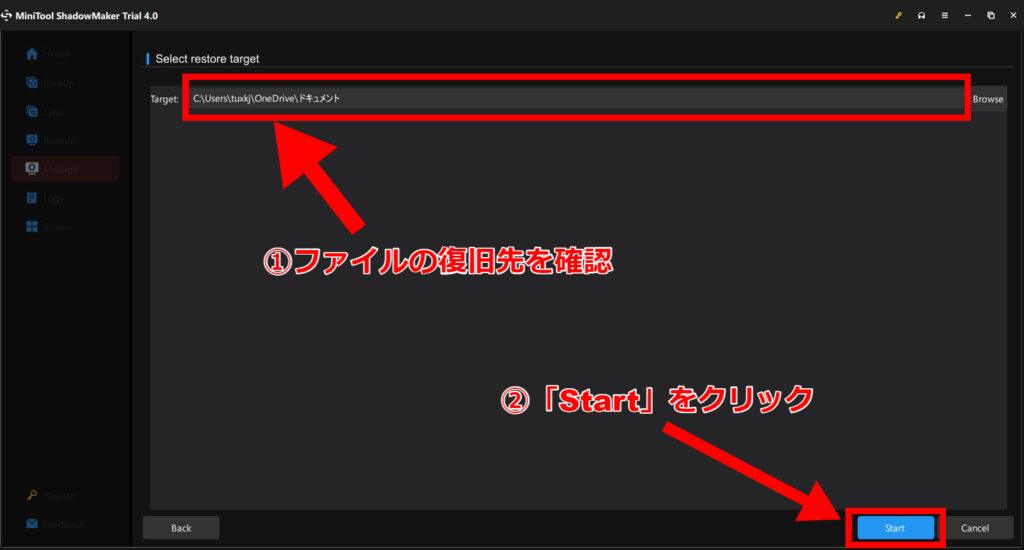
「無料体験」ボタンをクリックすると、インストーラーのダウンロードが開始されます。
左上の「Taraget」の右に先ほど選択したバックアップファイル復旧先のフォルダが記載されていることを確認します。
「Taraget」の右に記載のバックアップファイル復旧先のフォルダ名が正しいことを確認できたら、右下の「Start」をクリックします。
「Start」をクリックすると、下のような画面に移ります。
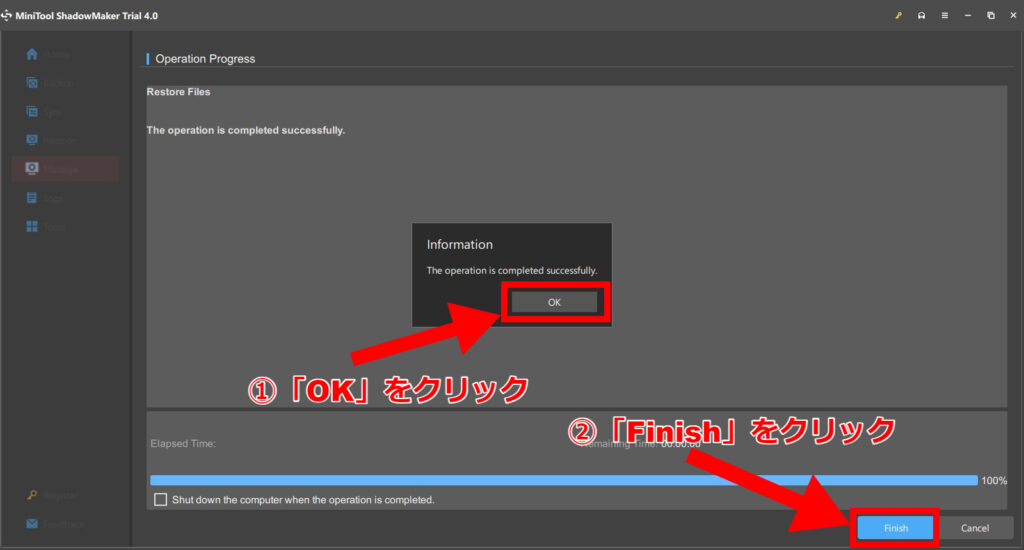
「無料体験」ボタンをクリックすると、インストーラーのダウンロードが開始されます。
バックアップファイルの復旧が成功すると、「Information」の表示が現れますので、「OK」をクリックします。
「OK」をクリックしたら、右下の「Finish」をクリックします。
これでバックアップファイルの復旧は終了です。
お疲れさまでした。
その他の高度な機能
ここまででバックアップの取得方法、バックアップファイルの復旧方法という基本機能を紹介させていただきました。
ここからは、使いこなせるともっと便利なその他の高度な機能について簡単に紹介させていただきたいと思います。
- スケジューリング機能
- ログ管理
- ファイル同期
スケジュール管理
スケジュール管理機能で、定期的にバックアップを取得する日付を設定できます。
ほど説明したバックアップ取得の以下の画面で設定できます。
以下の画面で右下にある「Options」をクリックします。
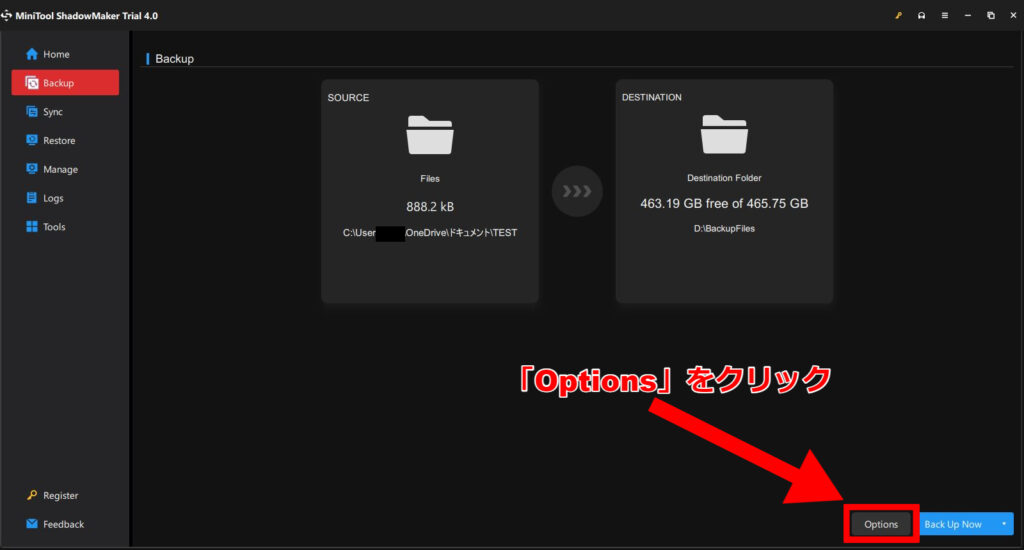
「無料体験」ボタンをクリックすると、インストーラーのダウンロードが開始されます。
すると以下の画面のように、上部に「Backup Options」「Backup Scheme」「Schedule Settings」のタブが現れます。
一番右の「Schedule Settings」を選択します。
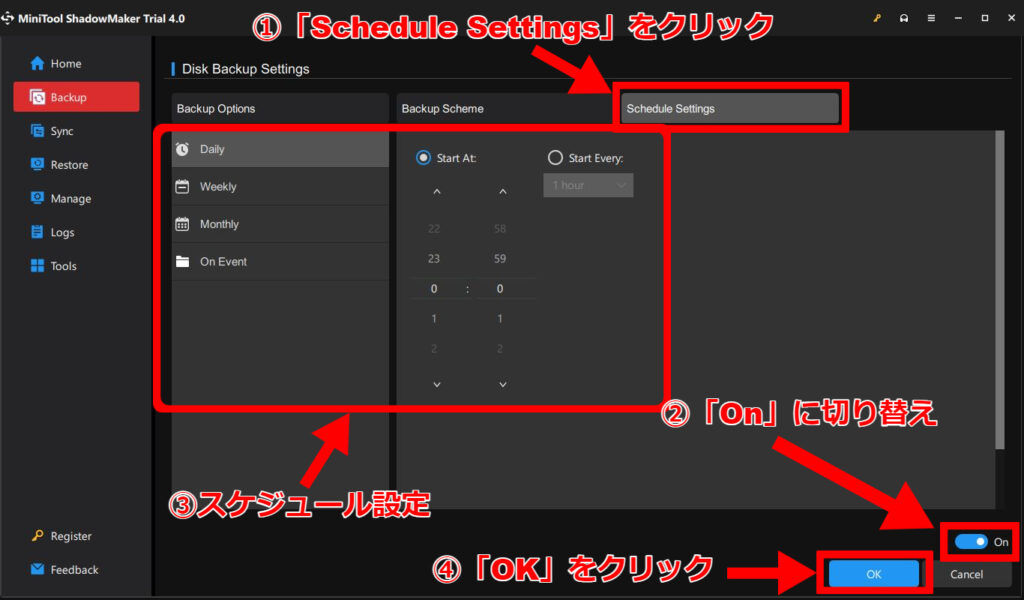
「無料体験」ボタンをクリックすると、インストーラーのダウンロードが開始されます。
するとスケジュール設定ができるようになるので、設定後に右下の「OK」をクリックします。
ログ管理
ホーム画面の左のメニューより、「Logs」を選択すると、下の図のようなログを確認できる画面に移ります。
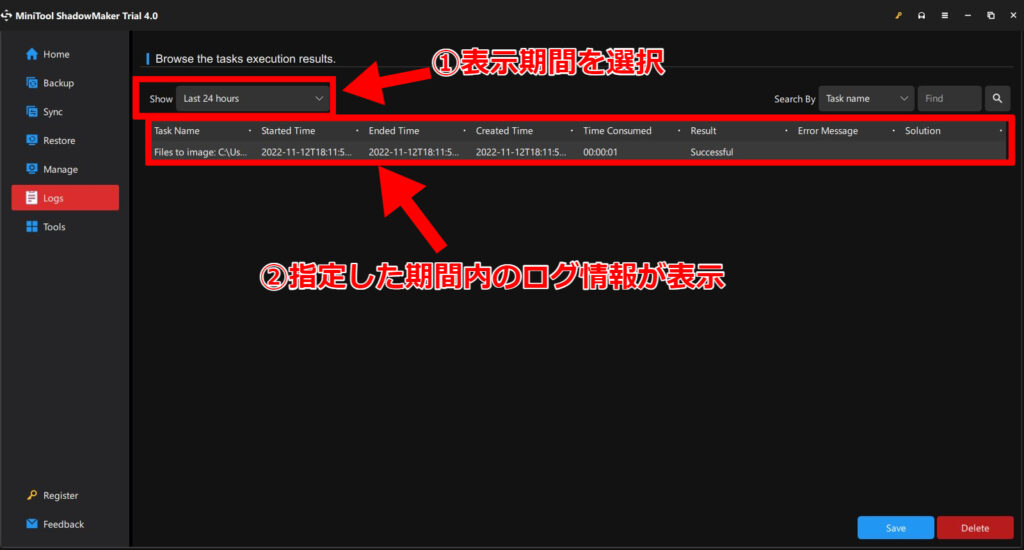
「無料体験」ボタンをクリックすると、インストーラーのダウンロードが開始されます。
すると、今までの操作の記録がログとして表示されます。
画面の左上の「Show」から表示する期間を絞ることができます。
ファイル同期
ホーム画面より左のメニューから「Sync」を選択すると、以下のようなフォルダ選択画面に移ります。
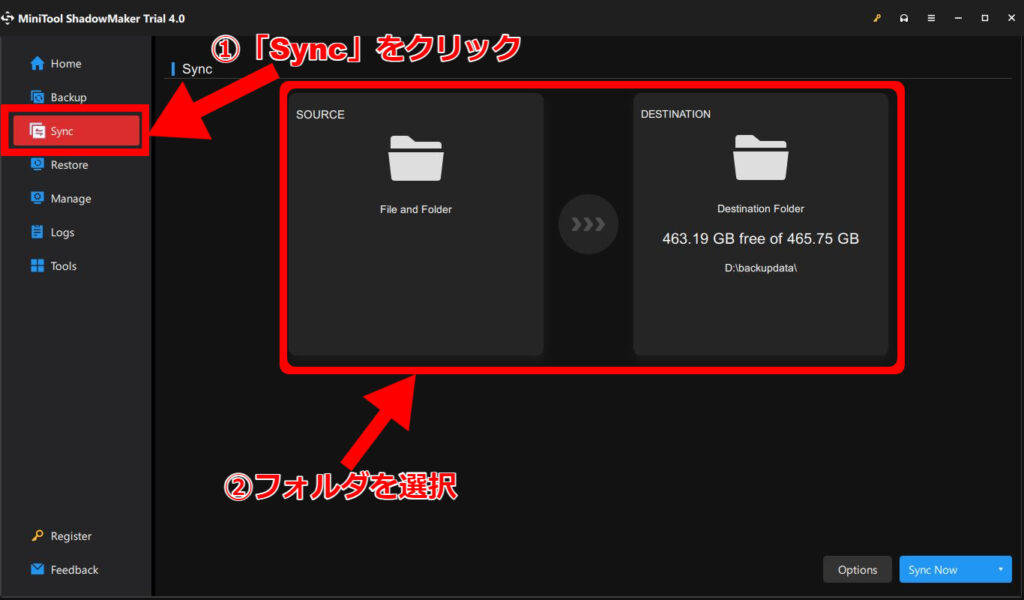
「無料体験」ボタンをクリックすると、インストーラーのダウンロードが開始されます。
バックアップファイル取得時のフォルダ選択の画面と同じなので、同期元と同期先のフォルダを選択します。
右下の「Option」から先ほど説明のように、スケジュール管理を行ったりできます。
設定後は「Sync Now」をクリックして同期を実施することができます。
さいごに
今回はWindows用無料バックアップソフトウェアである「MinitoolShadowMaker」を実際に使用してみました。
以下のサイトより無料体験版をダウンロードできます。
https://jp.minitool.com/backup/
このサイトでは私が紹介したいと思ったものを記事にしておりますが、
コンピューターを便利に使えるようなツールや紹介してほしいものなどございましたら、コメントやお問い合わせよりご連絡お待ちしております。
本日は最後までお読みいただきましてありがとうございます。
お疲れさまでした。
関連記事

