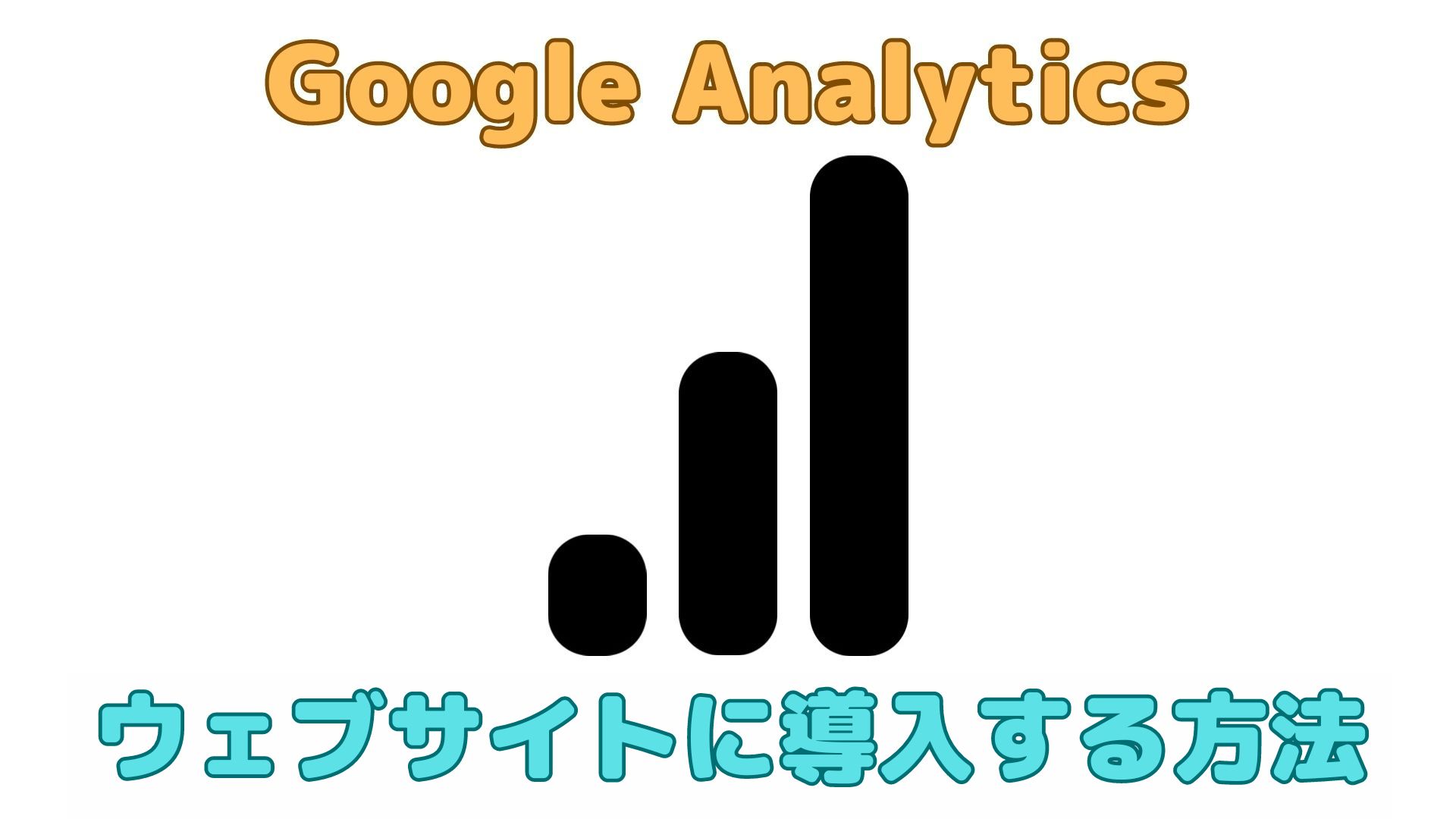【画像あり】完全消去してしまったファイルを復元できるソフトウェア - Minitool Power Data Recovery Free Edition v11.6 -

間違えてパソコンの中のデータを削除してしまった..
そんな時にファイル復旧ソフトがあればもう一度データを復旧できるかもしれません。
というわけで今回は「Minitool Power Data Recovery Free」というデータ復旧ソフトウェアを使ってみました。
動作環境については以下のようになります。
- 動作環境:Windows 11/10/8.1/8/7
- 今回使用した環境:Windows 10
インストール方法
公式Webサイトへ移動
まず、以下のリンクからMinitoo公式内のダウンロードページへ移ります。
MiniTool Power Data Recovery | 無料のWindows専用ァイル回復ツール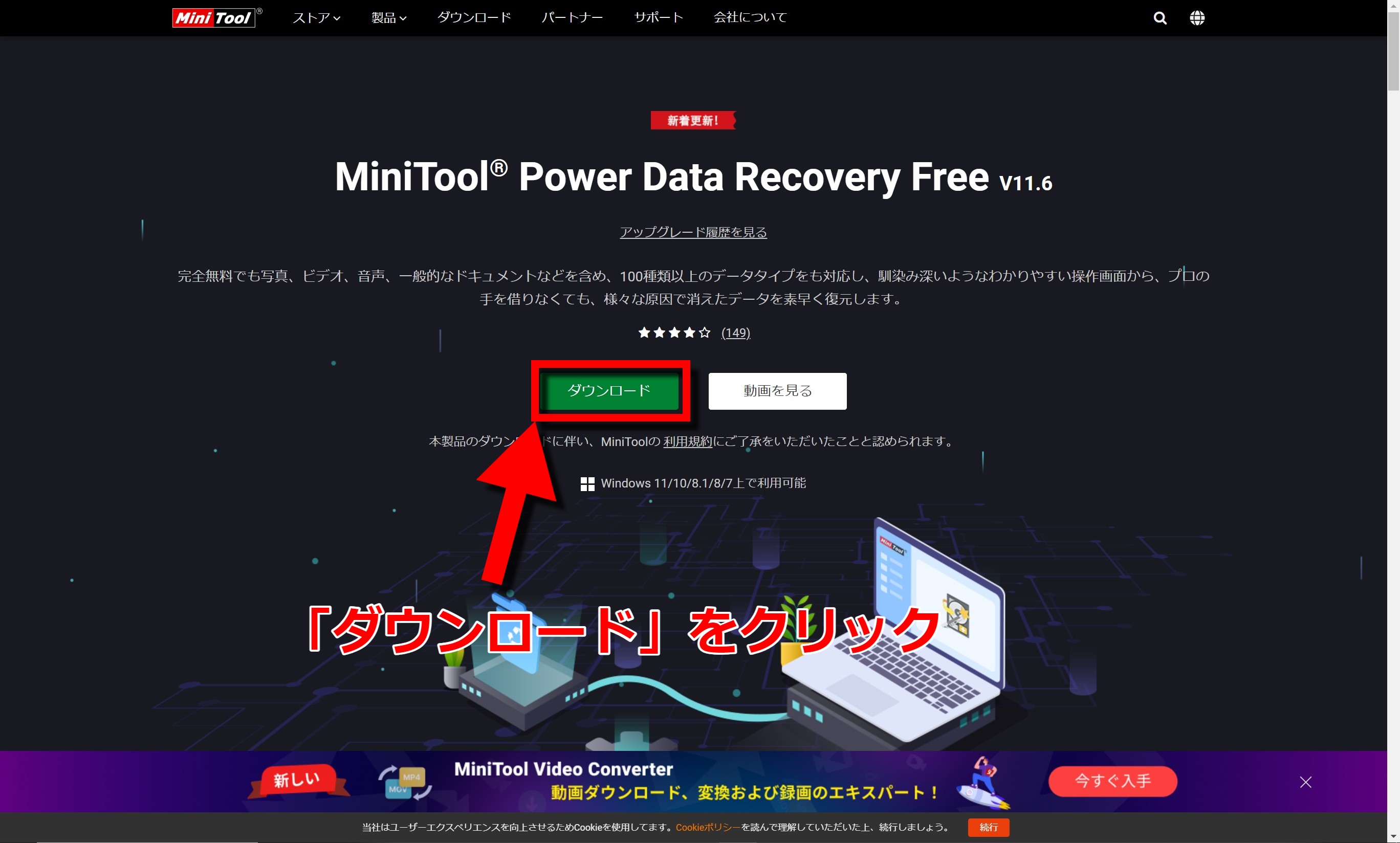
インストーラーの起動
ダウンロード開始からしばらく待機すると、以下のようなインストーラーがインストールされます。
このインストーラーを起動すると、警告が画面中央部に出る場合がありますが、その場合は「Yes」を選択してソフトウェアのインストールへ進みます。
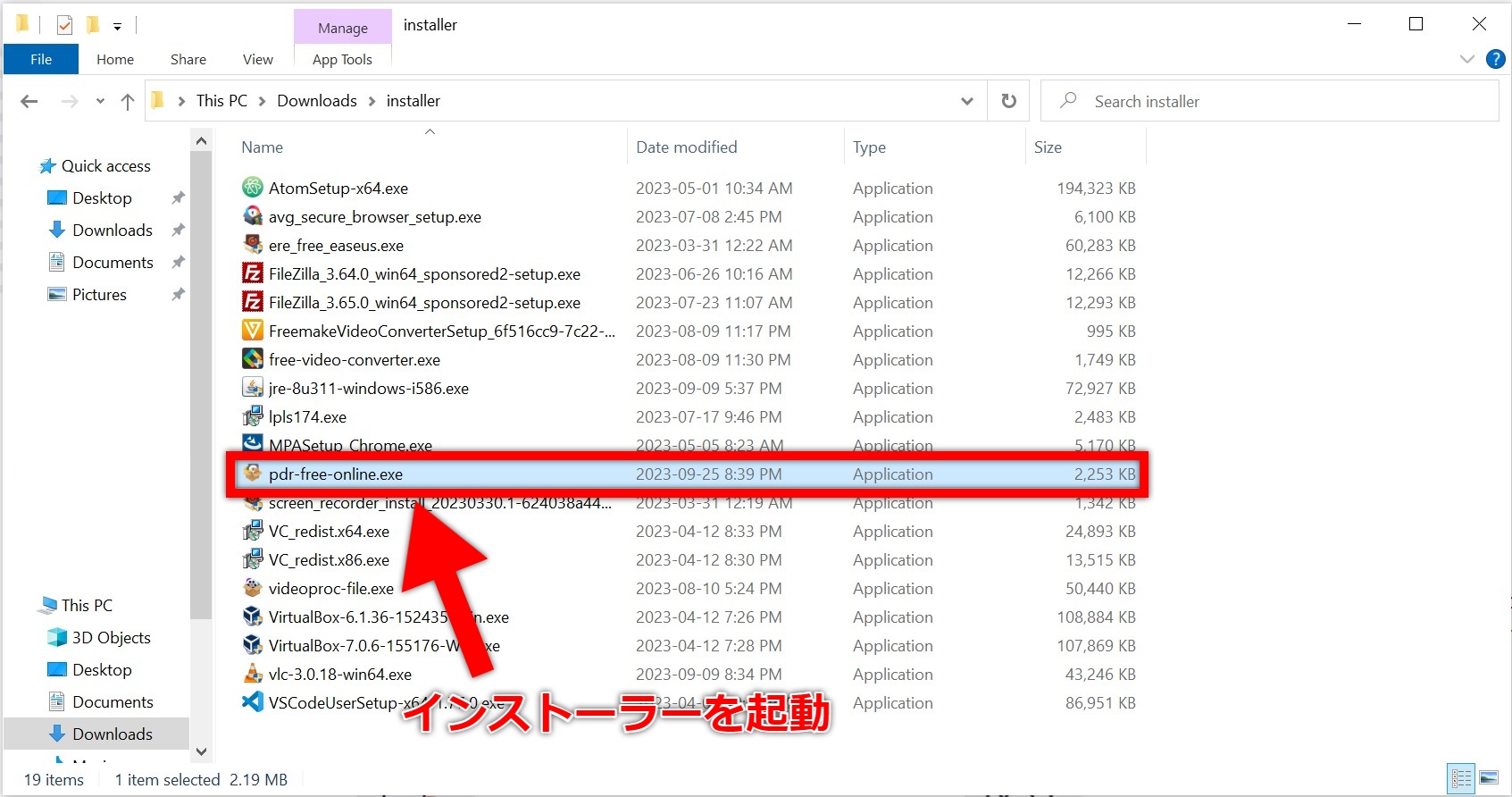
インストーラーを起動すると、以下のような画面が表示されますので、中央青色ボタンの「Install Now」をクリックします。
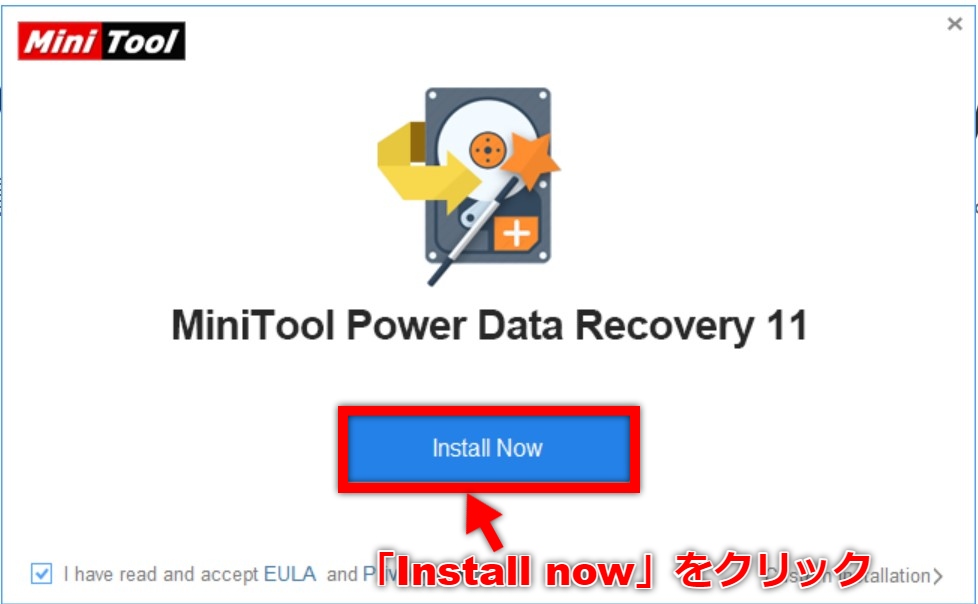
「Install Now」をクリックすると、以下のような警告が表示されます。
「失われたデータが含まれる記憶領域にはインストールしないようにしてください。」というメッセージが表示されます。
ここでソフトウェアのインストール先の変更はできないので、もしインストール場所をかえたい場合はデフォルトで設定されているインストール場所を変える必要があります。
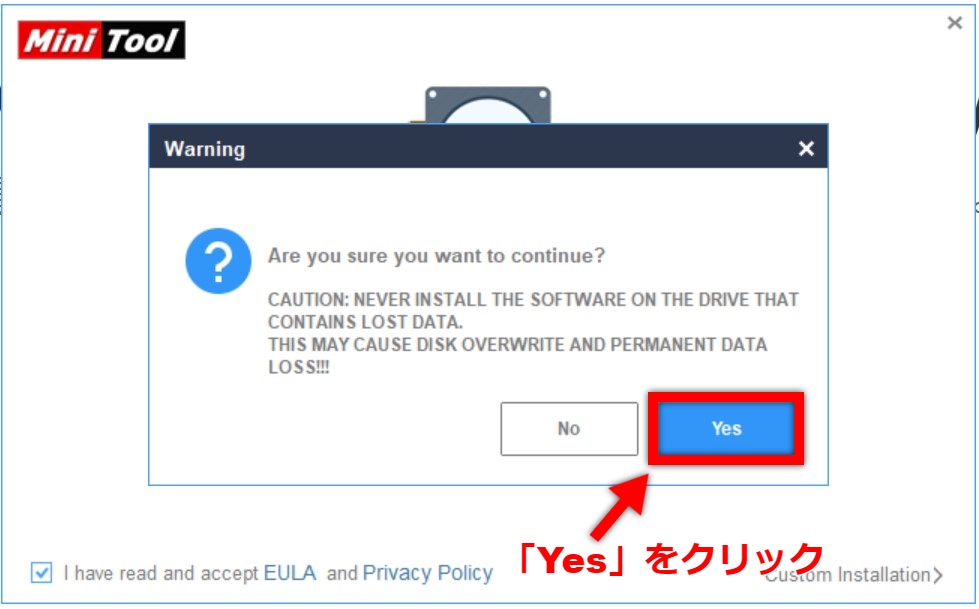
インストールが完了すると、以下のような「Installation Complete」というメッセージが表示された画面に切り替わります。
下部の青いボタン「Start Now」をクリックすると、すぐにソフトウェアが起動します。
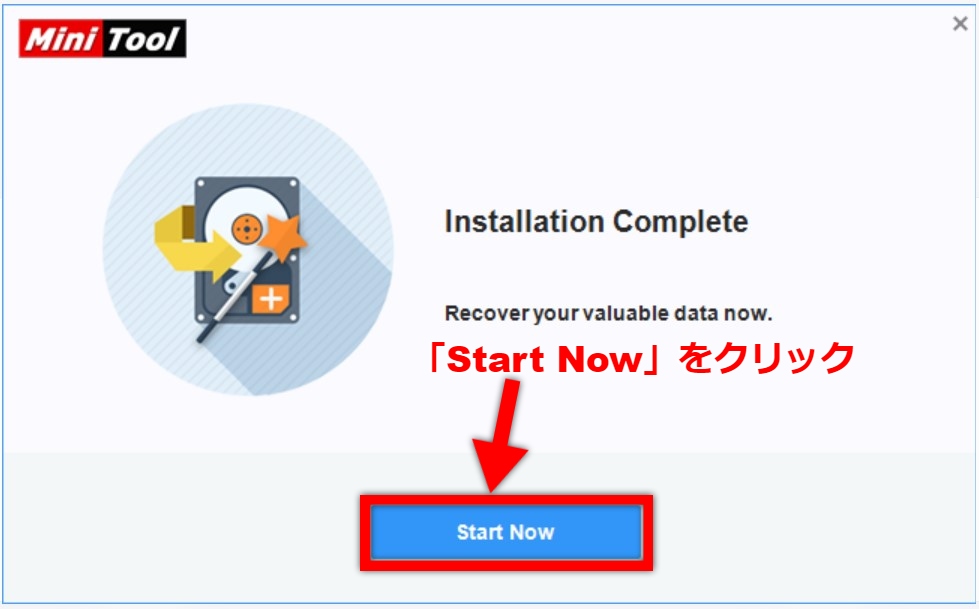
インストール完了後の起動
起動すると、以下のようにコンピュータ内のストレージの容量が表示された画面が表示されます。
この画面が無事に確認できれば、ひとまずインストールは完了です。
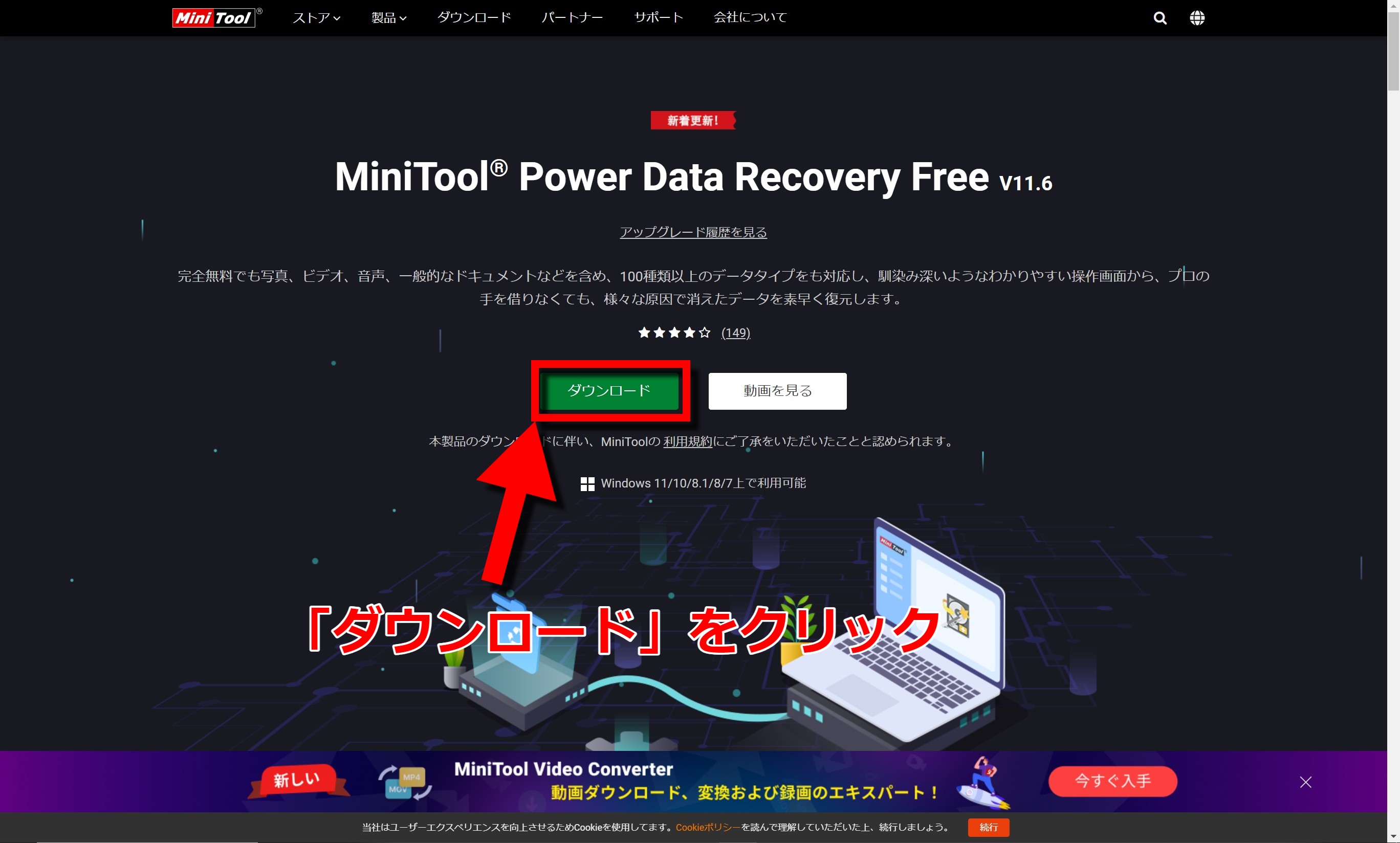
データ復旧方法
インストールが完了したら、データ復旧機能を早速試してみましょう。
フォルダを選択
意図的にストレージのファイルを破壊できればいいのですが、リスクが大きいので、今回はゴミ箱フォルダ内から完全に消去したファイルの復旧を試してみたいと思います。
ソフトウェア起動直後の画面の下部から「Recycle Bin(ゴミ箱)」フォルダを選択することができます。
「Recycle Bin」の灰色の長方形内にカーソルを合わせると、「Scan」という青色のボタンが表示されますので、これをクリックします。
なお。この「Scan」というプロセスにはファイルの容量やコンピューターの性能によっては、数十分以上かかる場合がありますので、あらかじめ時間を確保しておくとよいかもしれません。
ちなみに、今回使用したパソコンは「Microsoft Pro 7+」でしたが、ゴミ箱ファイルのスキャンは数秒で終わりました。
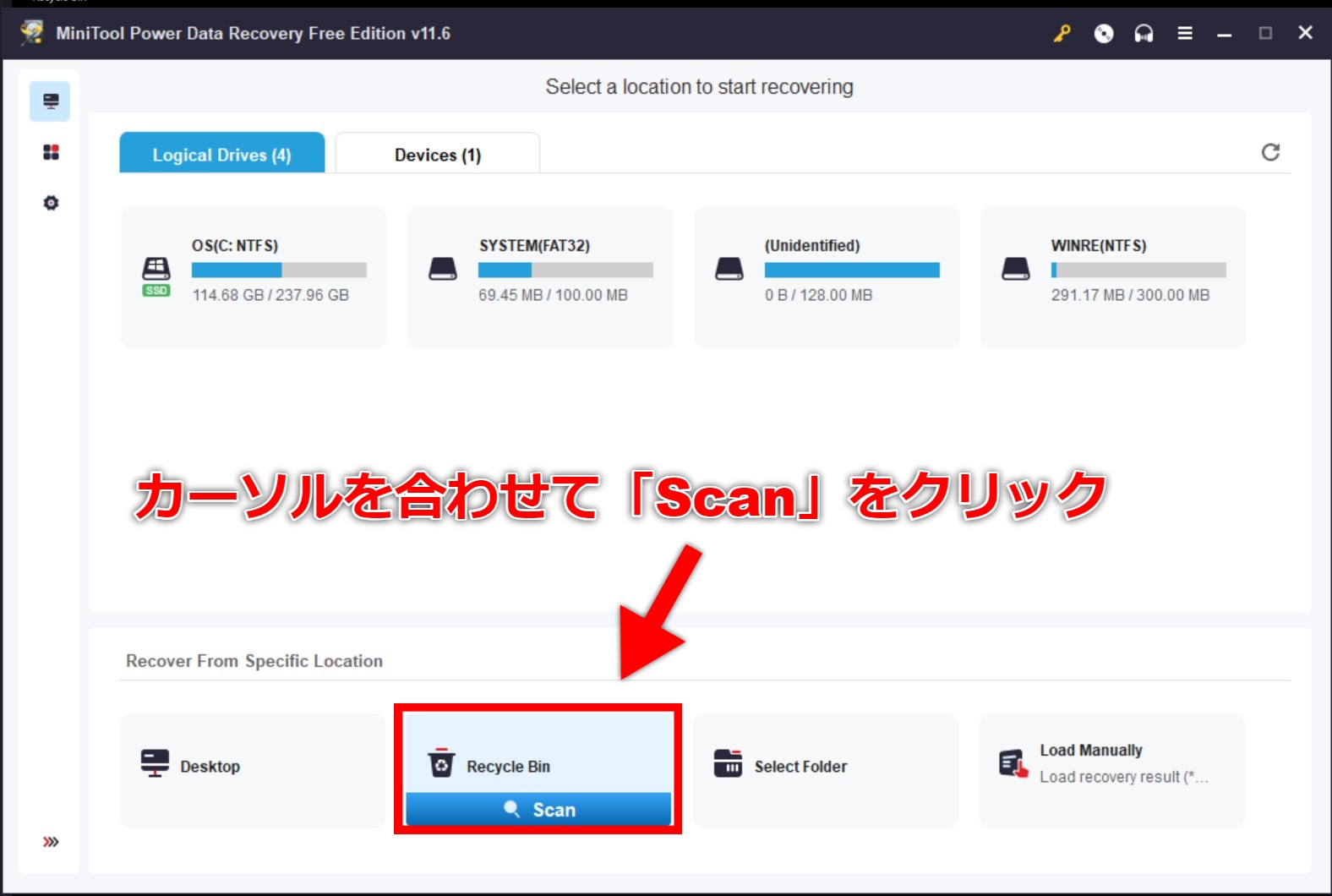
フォルダのスキャン
「Scan」をクリックするとScanが開始されますのでしばらく待機します。
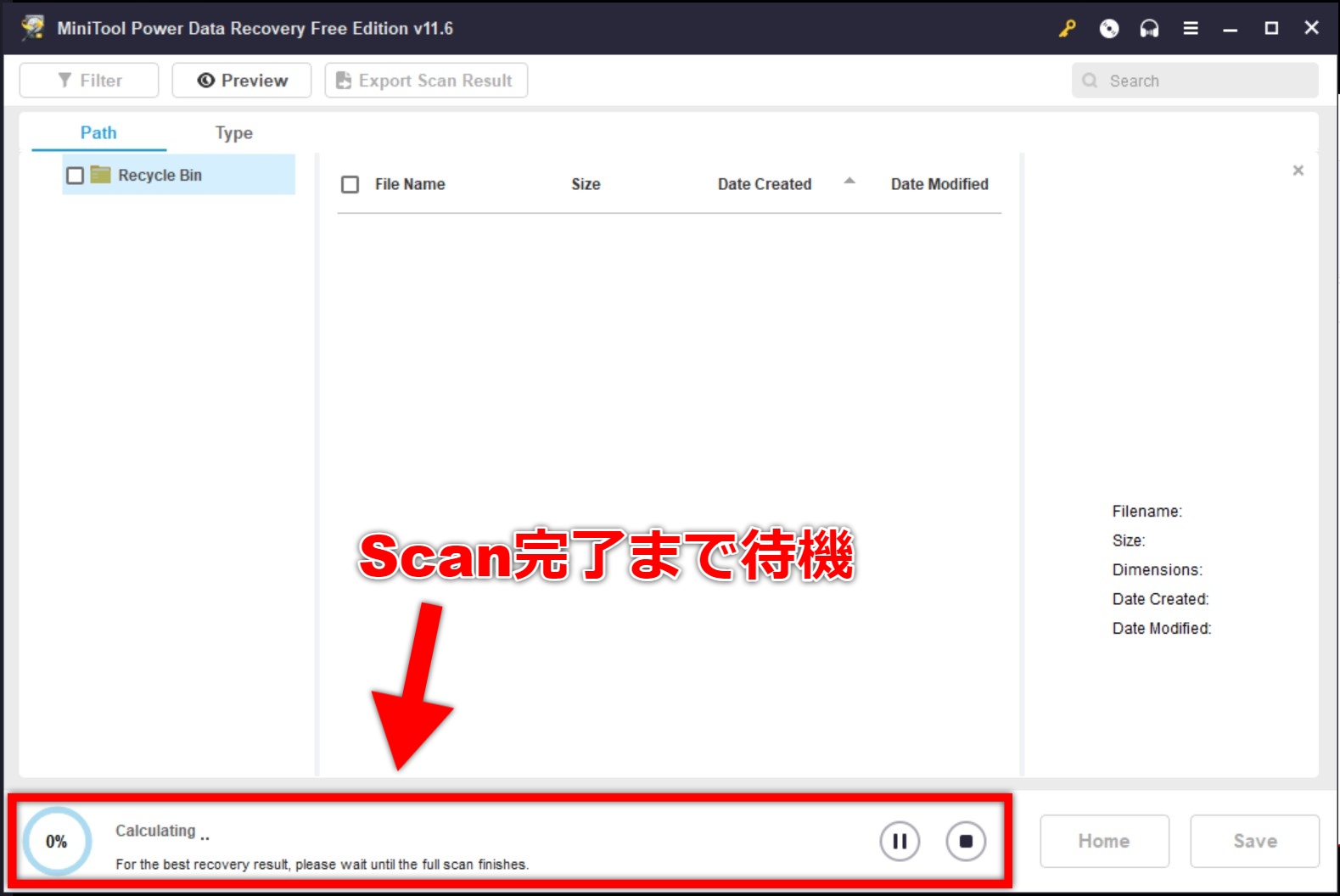
Scanが完了すると、以下のようにトータルのファイルサイズとファイル数、選択したファイルの容量と数が表示されるようになります。
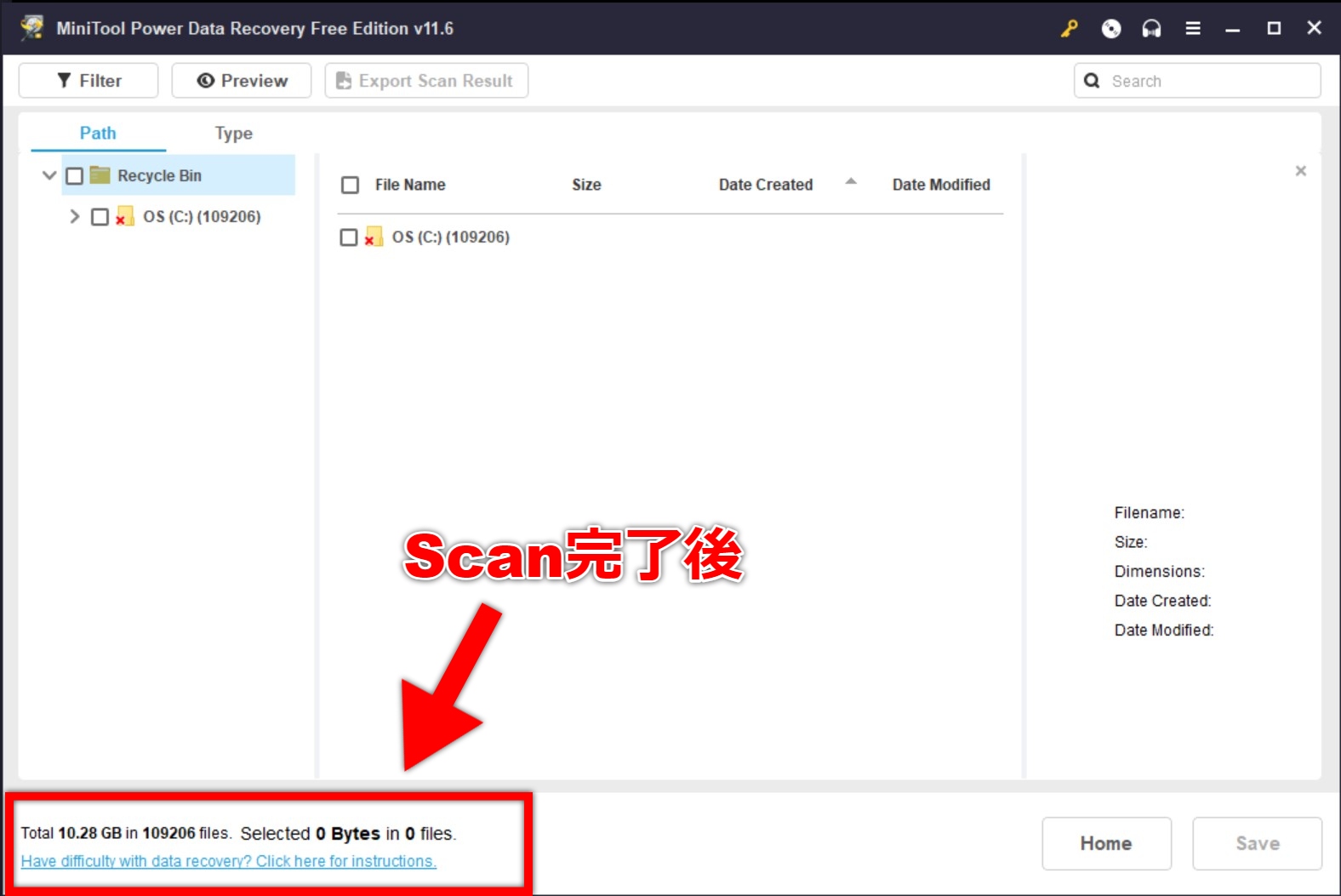
ファイルの復旧
続いて復旧させたいファイルを選択します。
復旧させたいファイル名の左側にチェックボックスがありますので、クリックしてチェックマークを入れます。
1つでもチェックマークを入れると、画面右下の「Save」という青いボタンを押せるようになるので、復旧させたいファイル全てにチェックマークを入れたら「Save」を押します。
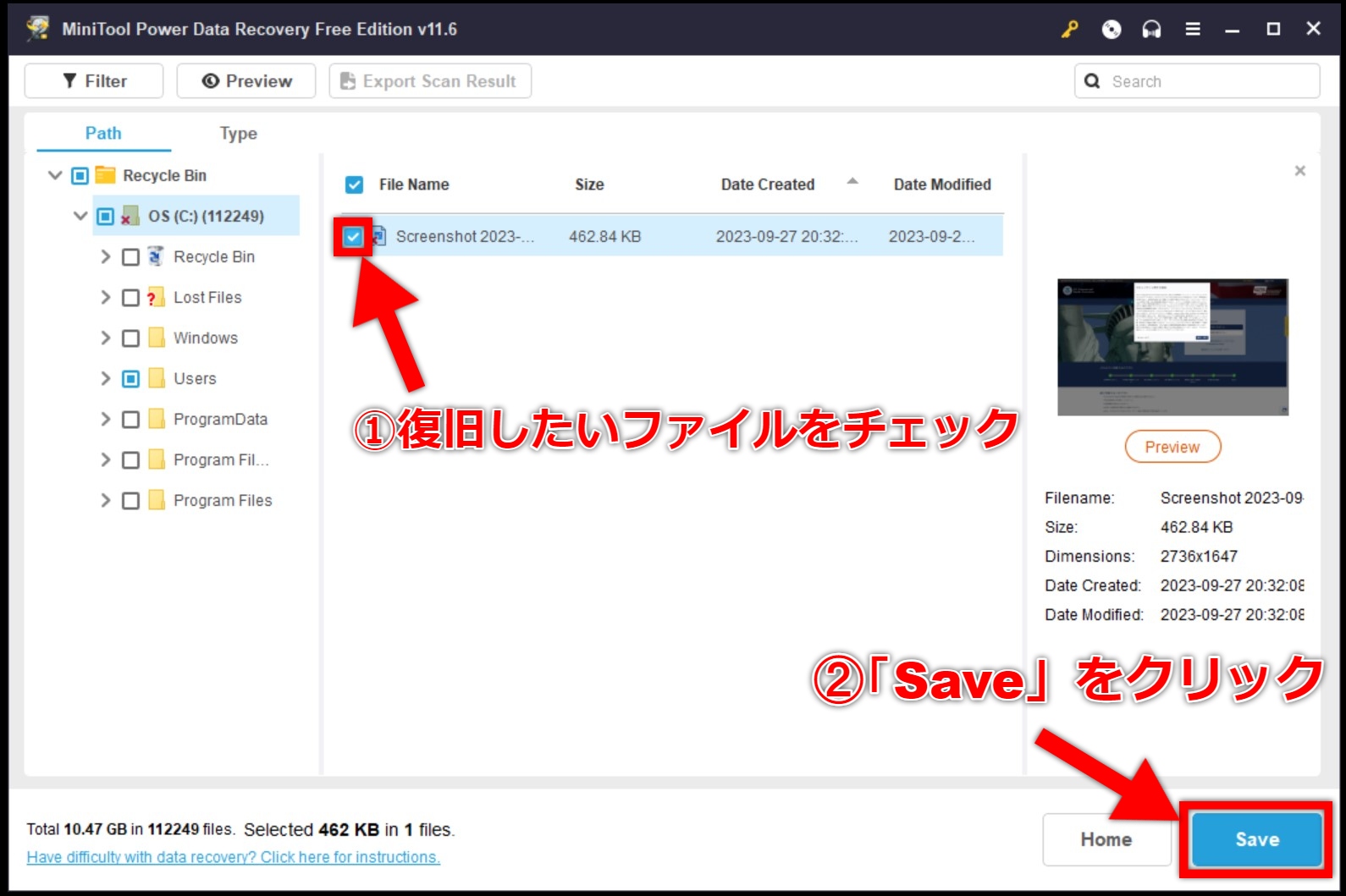
「Save」をクリックすると、復旧したファイルの保存先を聞かれます。
復旧させたファイルの保存先を選択した後、下部の「OK」ボタンをクリックします。
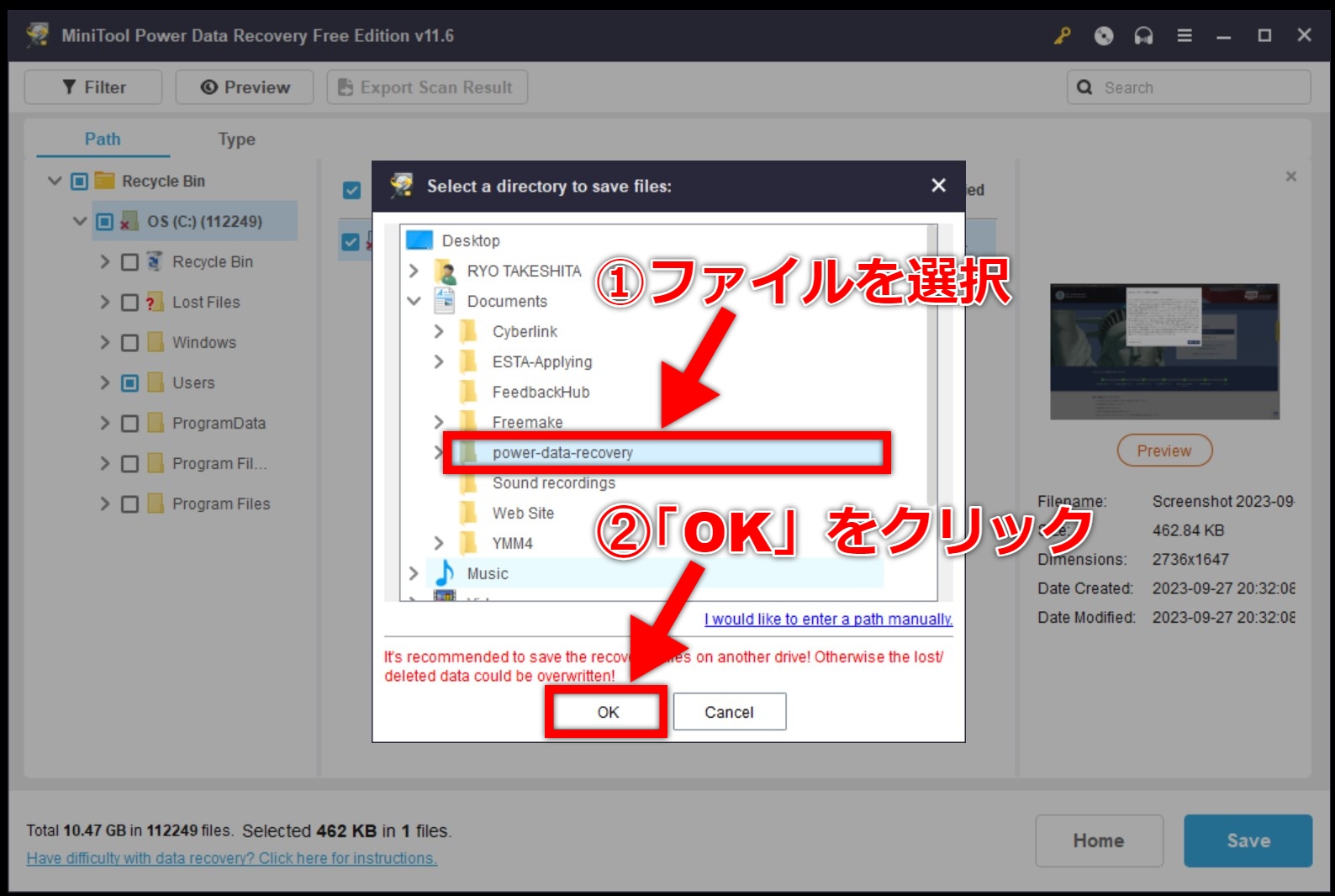
復旧完了後、以下のような画面が表示されます。
左下に残りの復旧佳良なファイルの容量が表示されます。
無料版では合計で1024MBまでのファイルが復旧可能です。
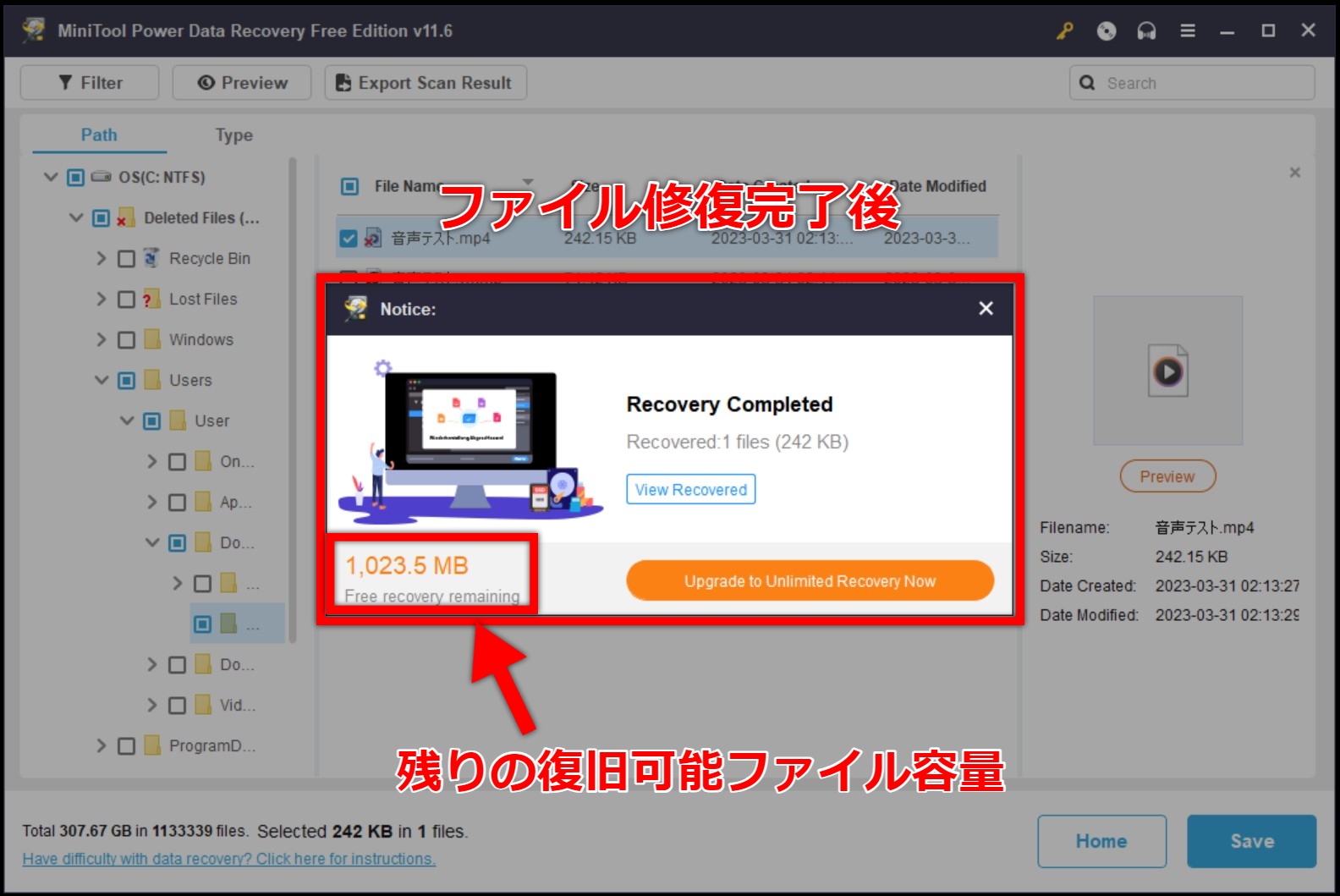
復旧されたファイルの確認
ファイルが復旧されると、以下のように復旧されたファイルが表示されるようになります。
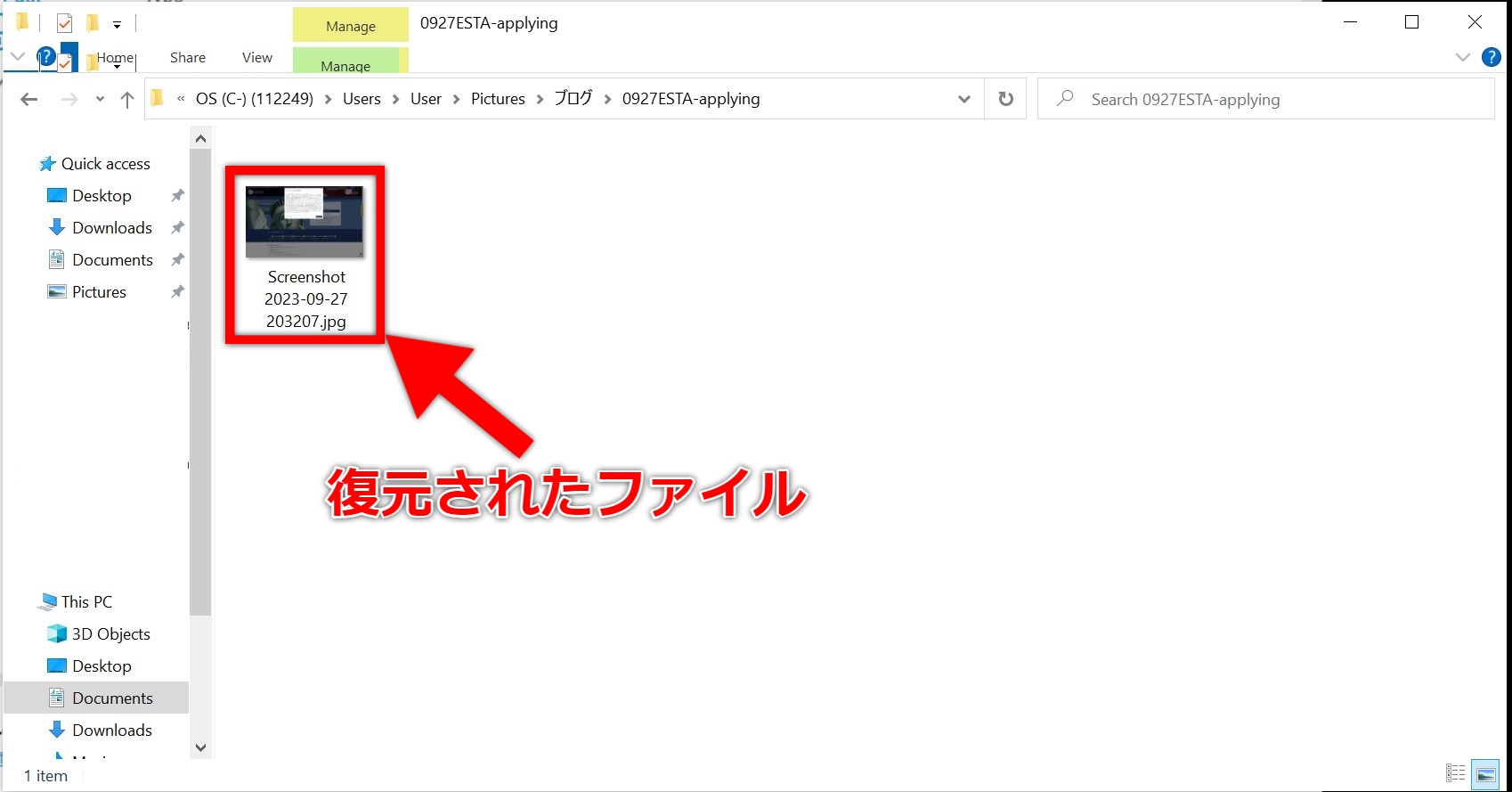
その他の機能
以下の章では、このソフトウェアに備わっているファイル復旧機能以外の周辺機能について紹介させていただきます。
Utility
「Utility」では、「Power Data Recovery Bootable」と「Mini Tool Video Reapir」のツールをダウンロードするためのリンクが用意されています。
まず、初期の画面からの移動方法を紹介させていただきます。
画面左下の「>>>」クリックします。
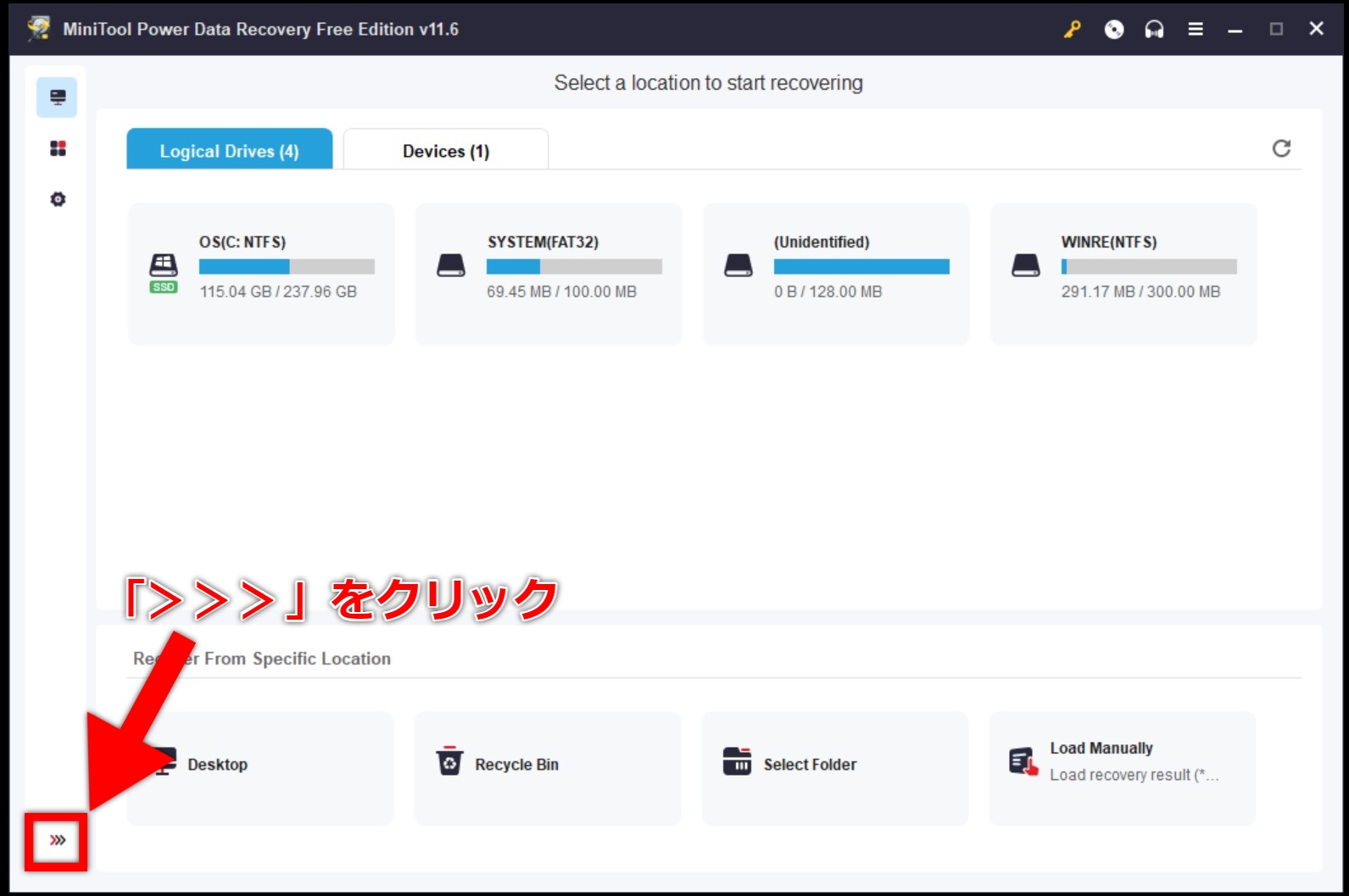
左側にメニューの名前が表示されます。
左側のメニューを縮める場合は、左下の「<<< Collapse」を再度押します。
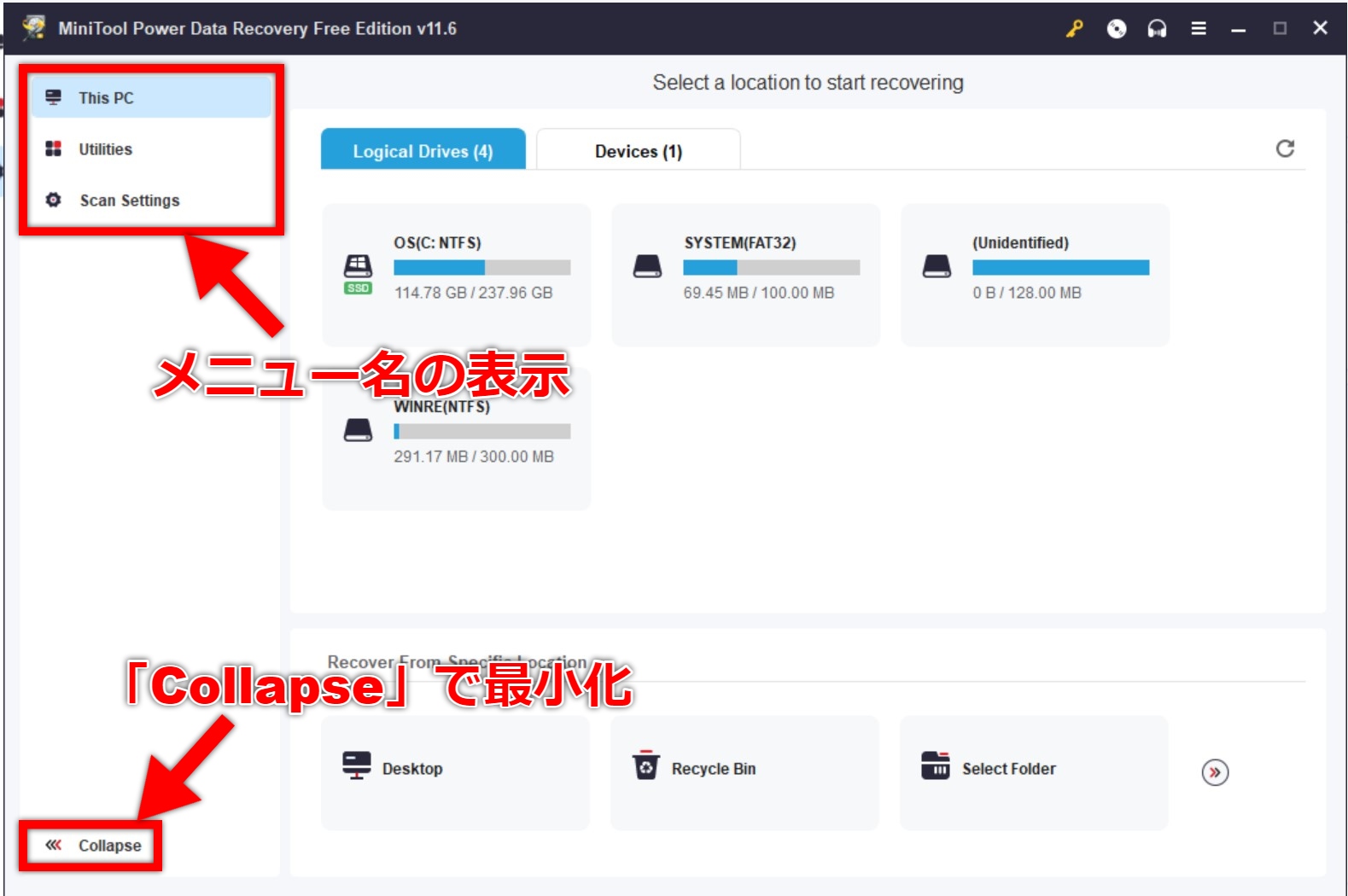
左側のメニューの中から「Utility」をクリックします。
「Power Data Recovery Bootable」と「Mini Tool Video Reapir」のダウンロードページが現れます。
それぞれ有料ではありますが、興味のある方は是非覗いてみてください。
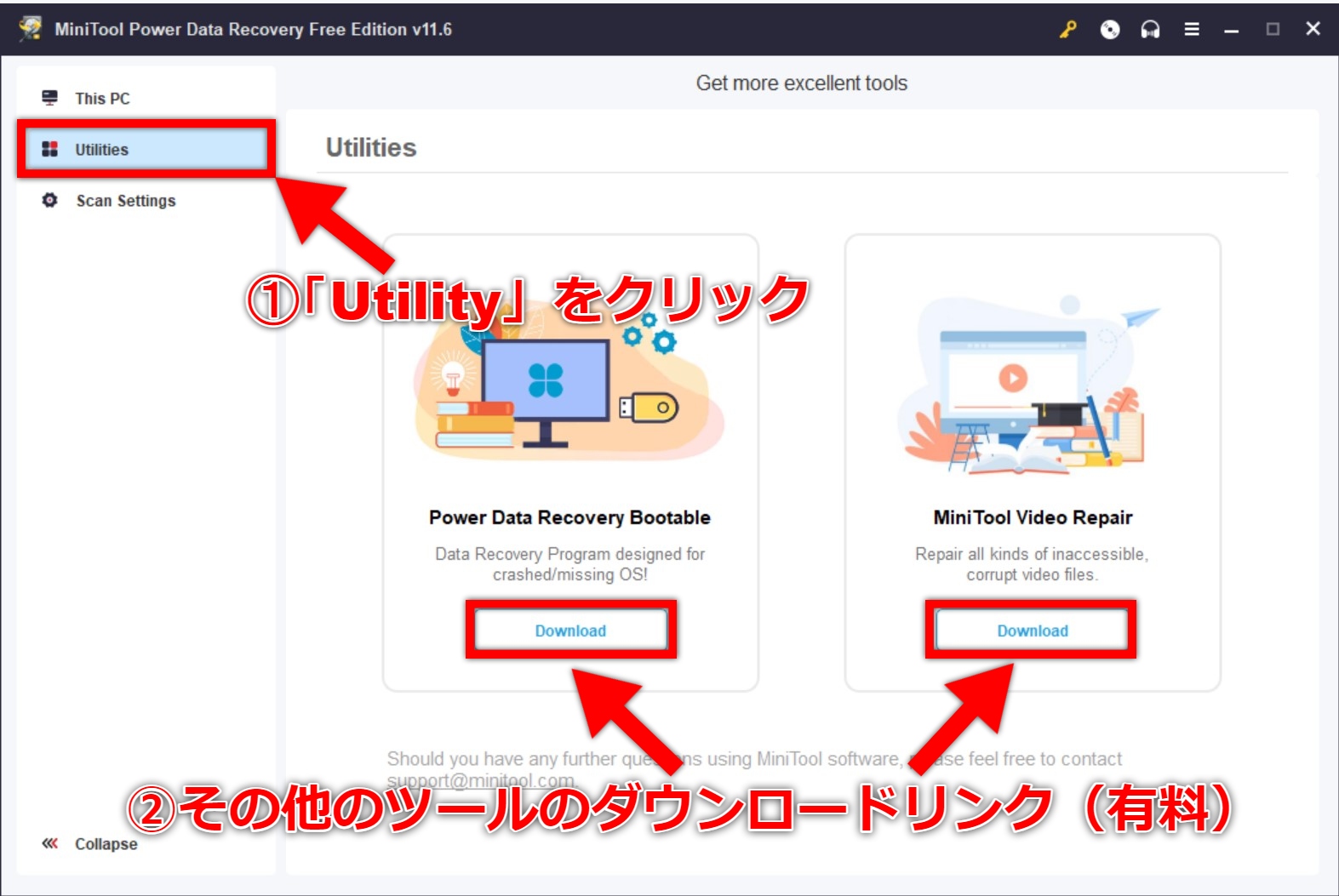
Scan Setings
続いて「Scan Setting」についてです。
右側のメニューから「Scan Setting」をクリックします。
すると、画面に右側にスキャンするファイルシステムの種類と検索するファイルタイプを選択できます。
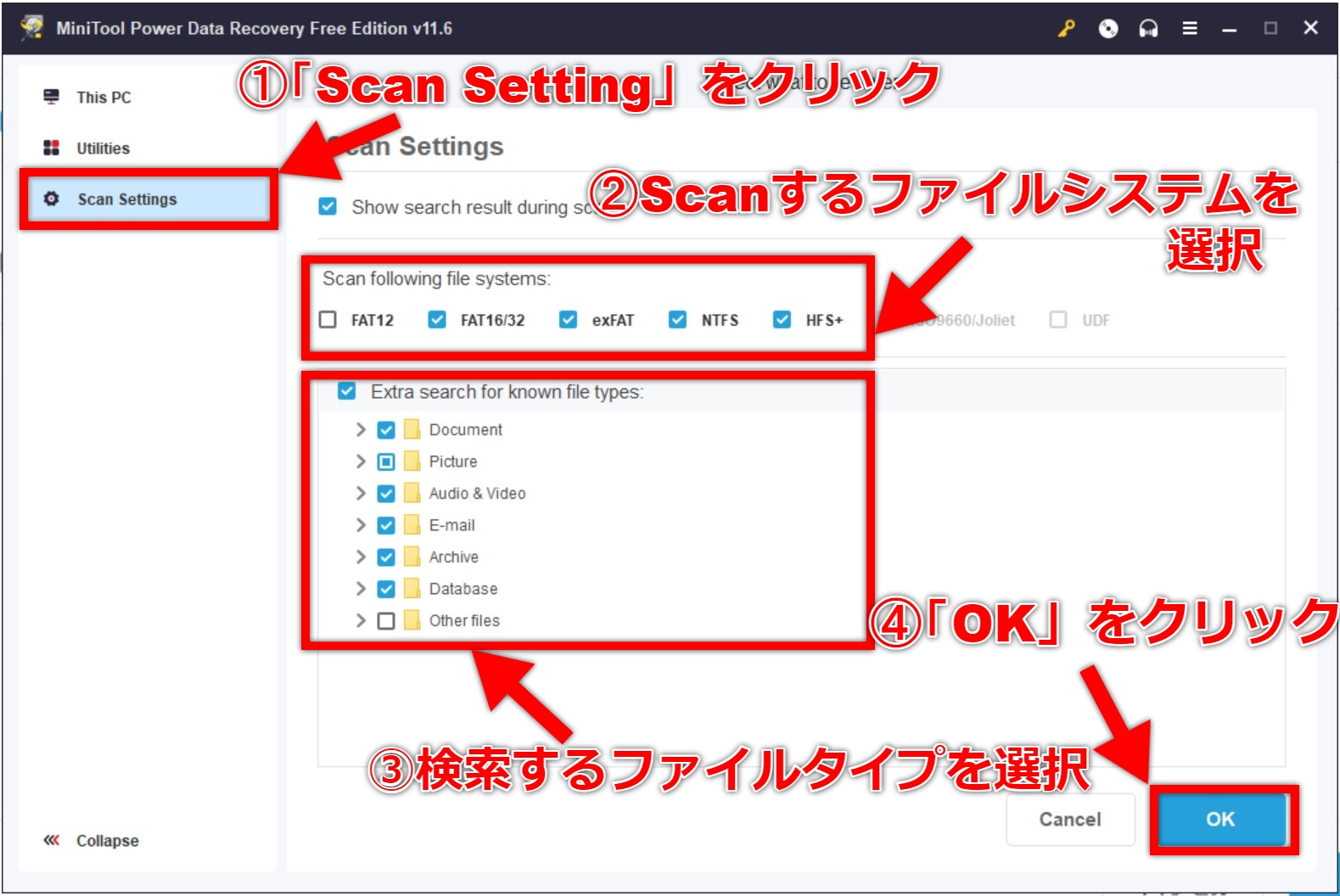
上の画面はデフォルトの状態ですが、基本的にはここから変更する必要はありません。
Language
続いてソフトウェアで表示される文字の言語の設定方法について紹介させていただきます。
まず、右上のハンバーガーメニューをクリックします。
ハンバーガーメニューをクリックした後のメニューの中から「Language」をクリックすると、さらに右側に言語を選択するメニューが現れます。
今回は日本語をクリックしてみます、
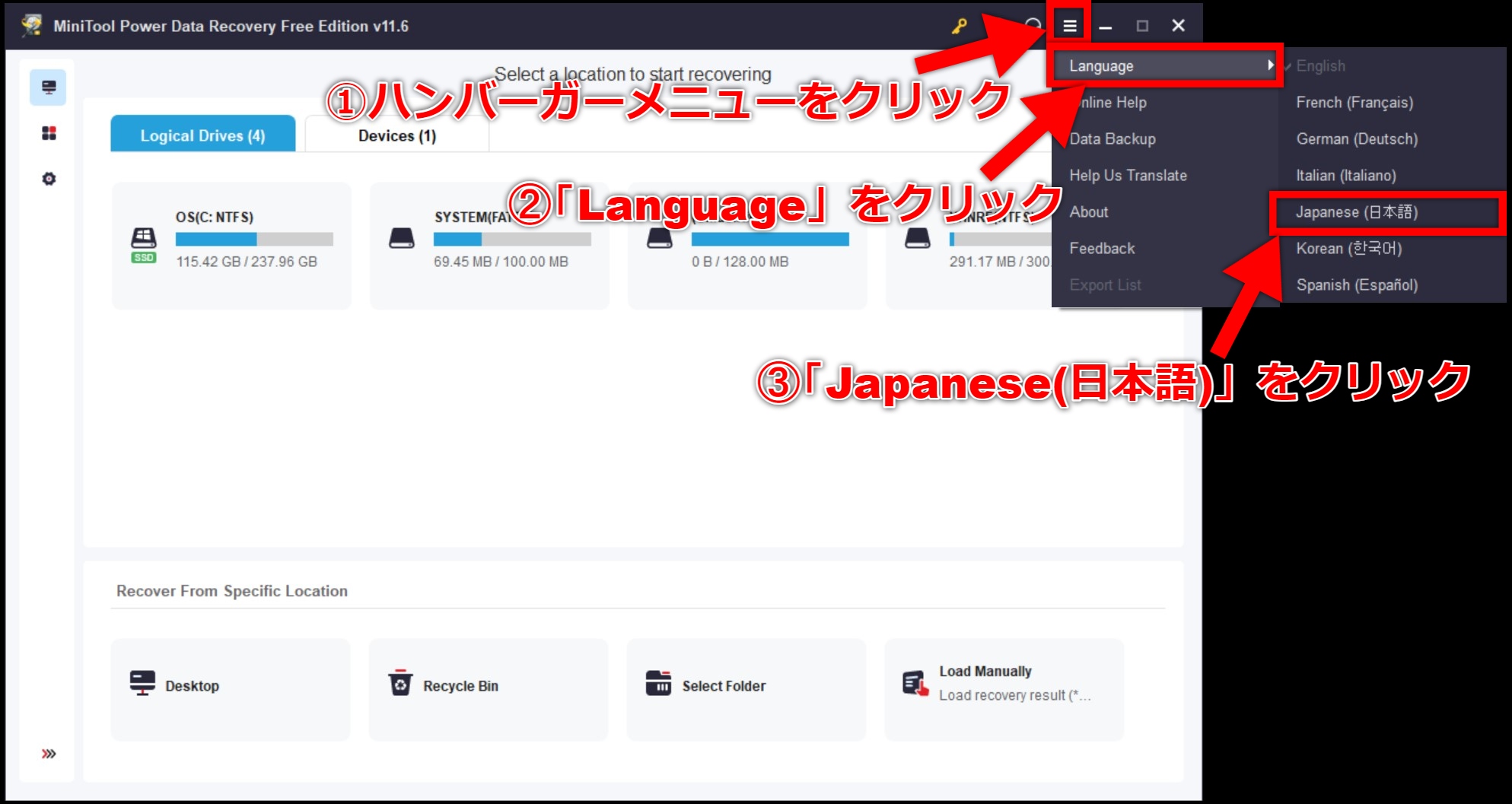
すると以下のように、表示言語が日本語に切り替わったことが確認できます。
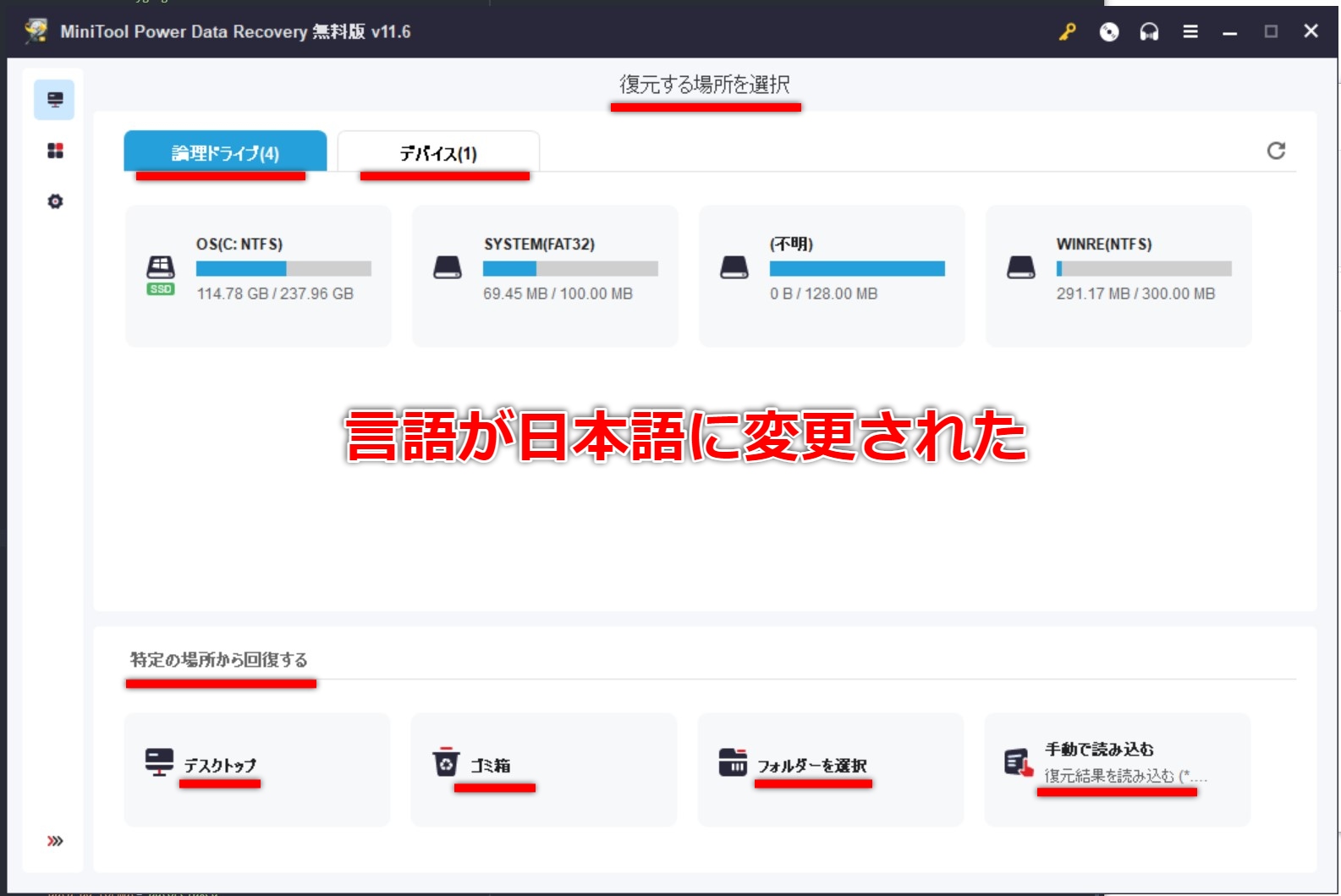
Support center
最後にサポートセンターの紹介です。
画面右上にヘッドフォンのアイコンがありますので、これをクリックします。
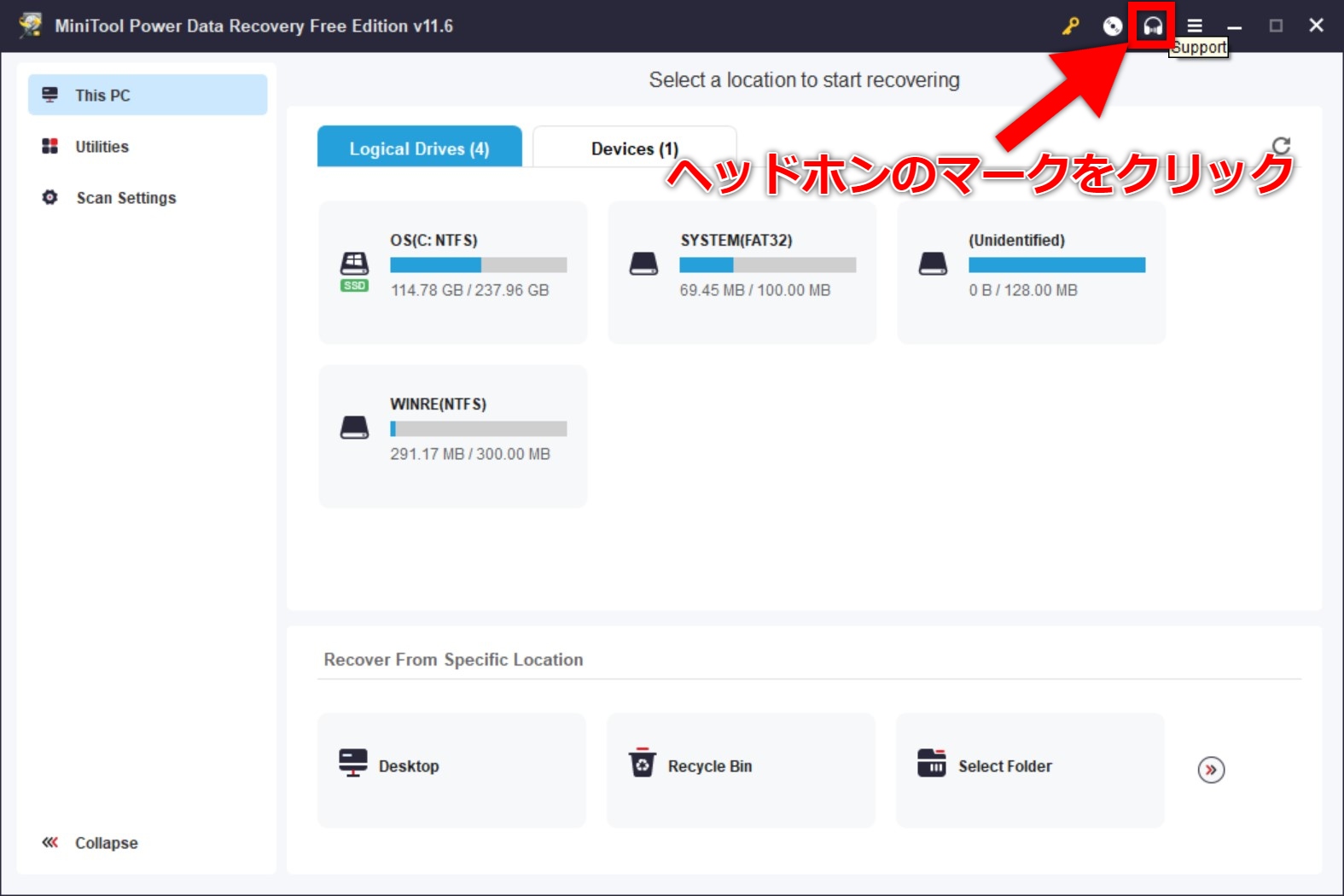
ヘッドフォンのアイコンをクリックすると以下の画面のようにMinitoolの公式Webサイト内のサポートセンターの画面に映ります。
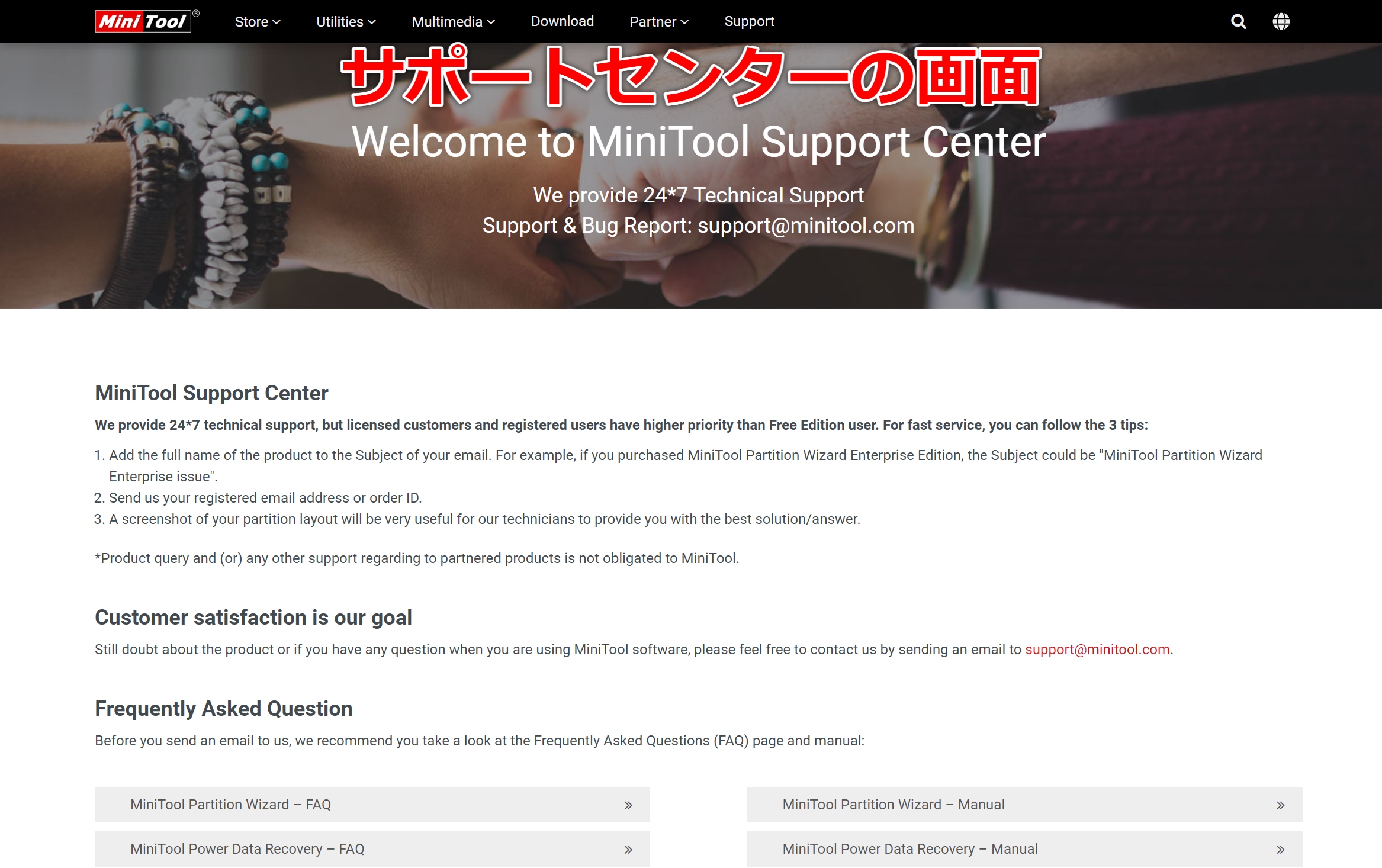
関連記事