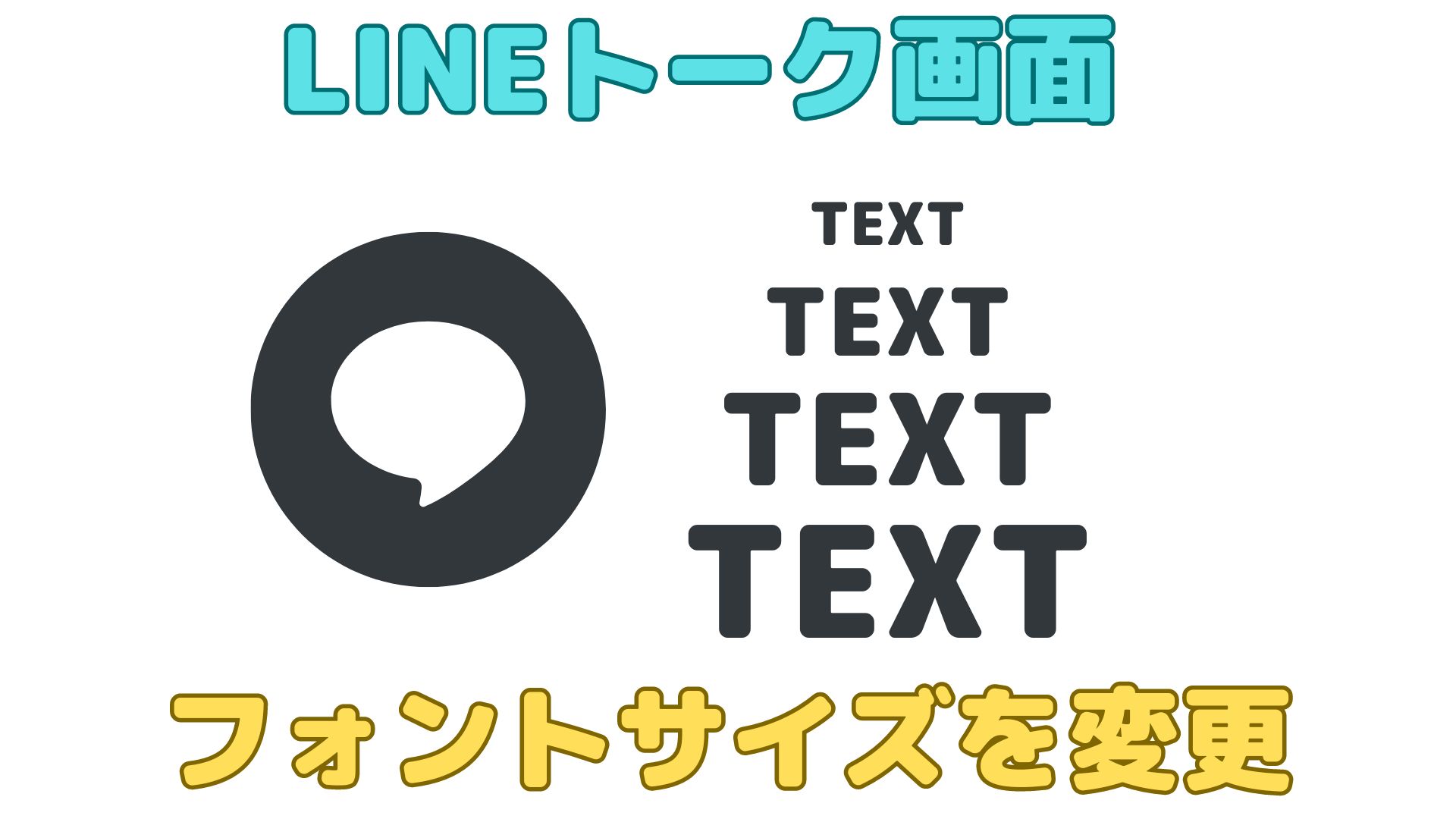【画像あり】LINEに登録してある日本の電話番号から海外の電話番号に変更する方法

今回は海外に来てから、LINEに登録してある電話番号を海外用の電話番号に変更する方法をご紹介させていただきます。
私の場合はカナダに留学していて、実際にLINEに登録する電話番号をカナダの電話番号へ変更したので、実際の画面も示しながら、電話番号の変更の手順をご紹介させていただきます。
私が使用していたLINEのバージョンと端末は以下の通りです。
- LINEのバージョン:13.14.1
- 端末:Google Pixel 7a
通常の手順では変更できない
通常であれば、設定画面から電話番号を変更することができます。
しかし、国番号が変わる場合は以下のようなメッセージが出てしまい、電話番号を変更することができません。
国番号が変わる場合は、LINEのアプリを再インストールする必要があるので、トーク履歴が消えないようにいくつか前準備をする必要があります。
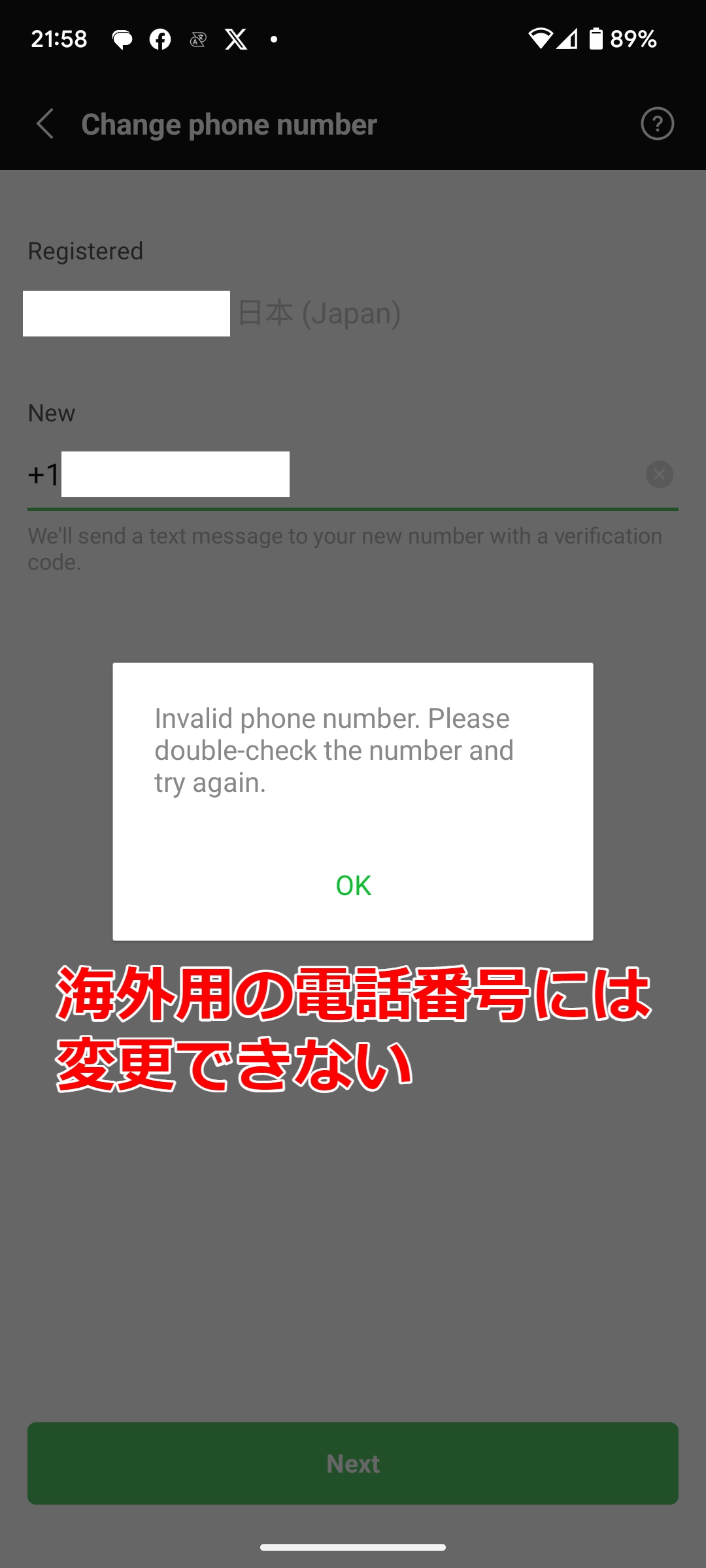
電話番号、メアド、パスワードの確認
まず、LINEに登録されている電話番号と、メアド、パスワードの確認を行います。
これらの情報は、LINEアプリを再インストールした際にログインしなおすために必要な情報になりますので、確実に控えておきます。
LINEアプリを開いて、以下の画像のように画面右上の歯車のアイコンをタッチします。
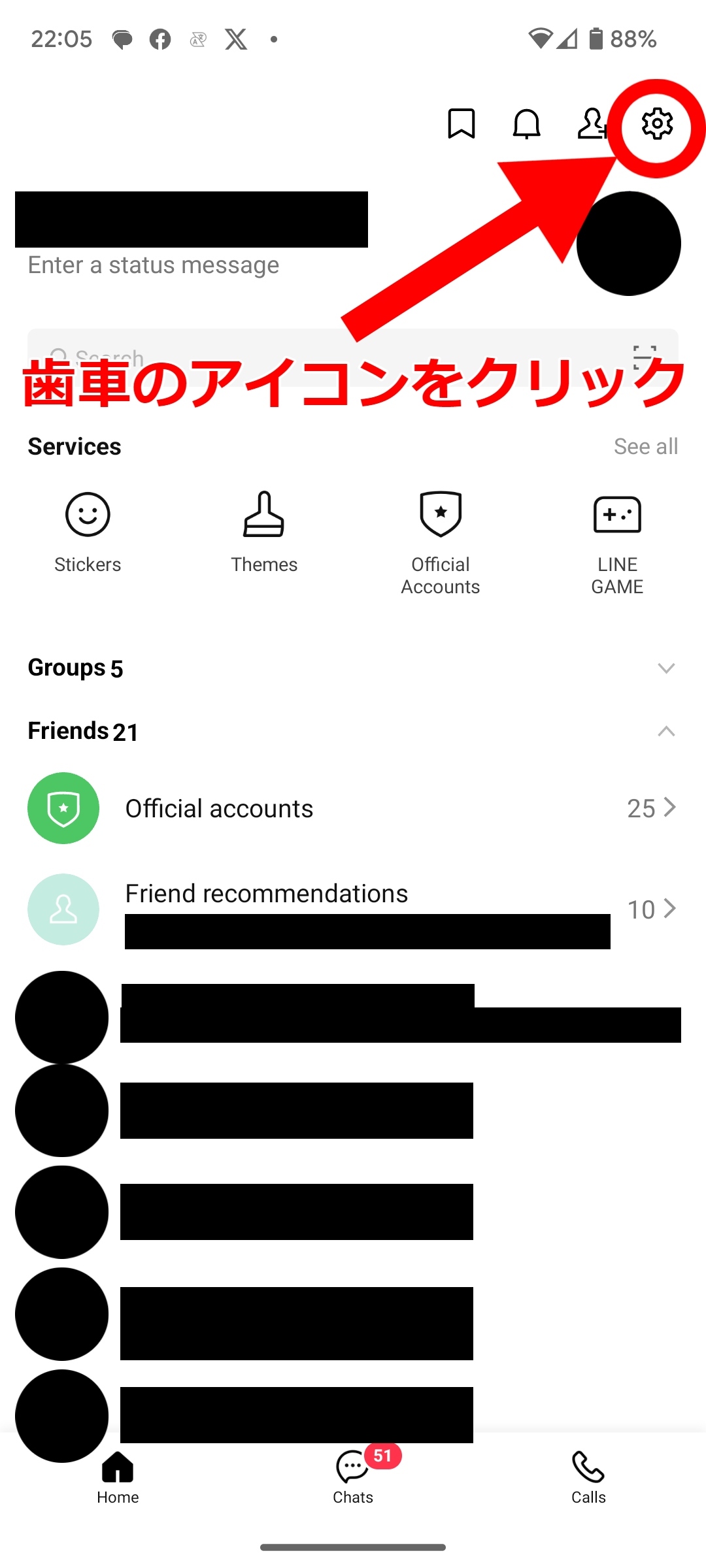
歯車のアイコンをタッチしたら、以下の画像のように「アカウント」をタッチして開きます。
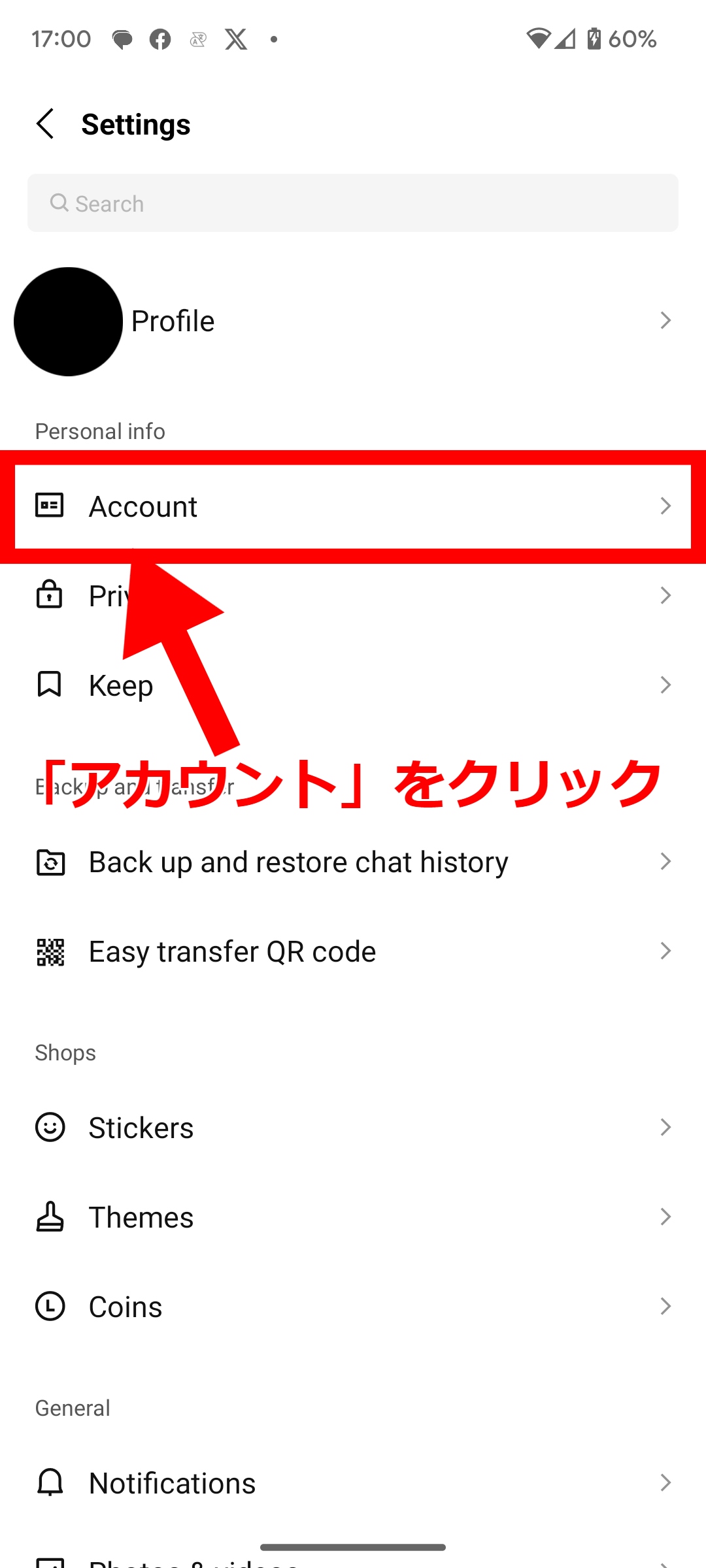
「アカウント」をタッチして開くと、LINEに登録してある電話番号、メアド、パスワードを確認できますので、控えておきます。
これらの情報はLINEアプリを再インストールした後にログインする際に必要な情報になります。
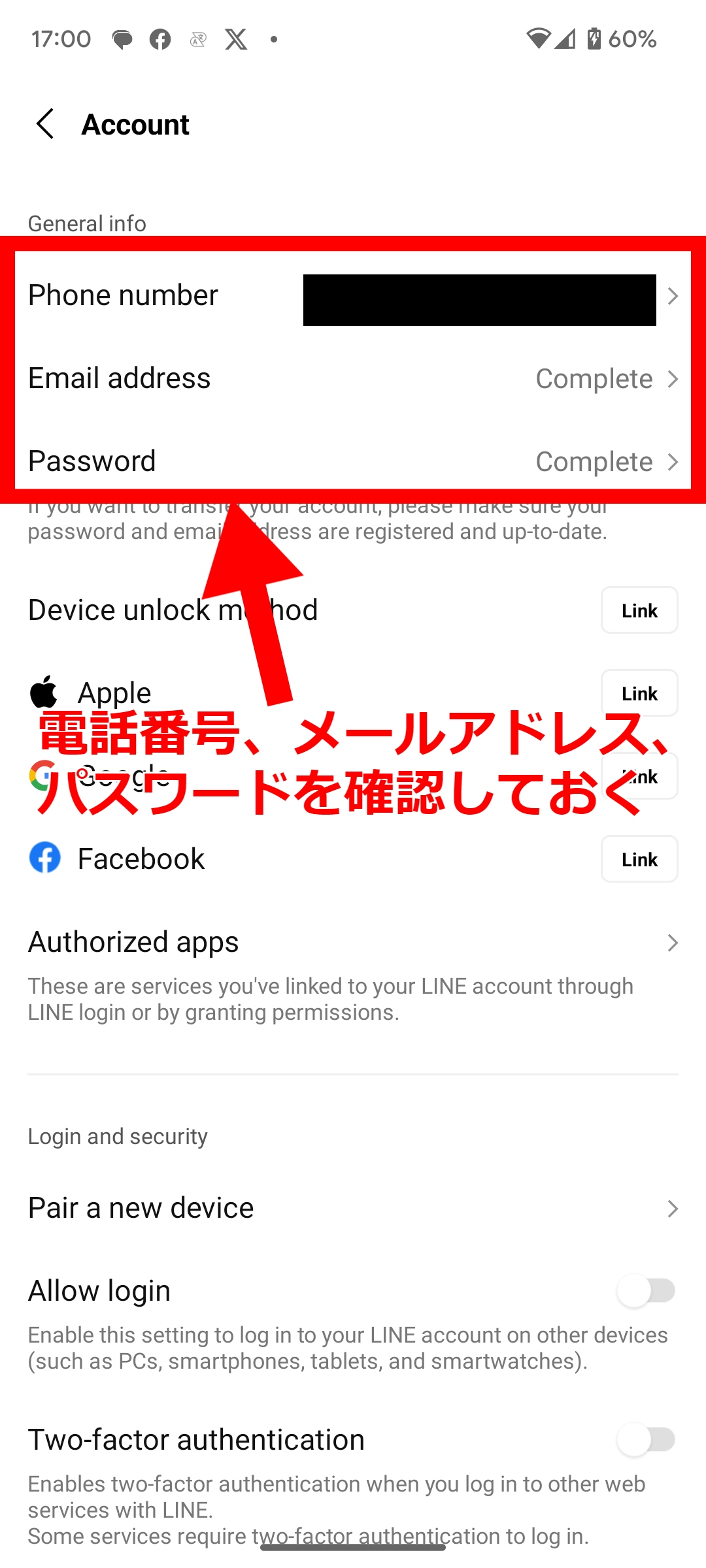
トーク履歴のバックアップ
続いて、トーク履歴のバックアップを行います。
さきほどの歯車のアイコンをタッチして開いた画面にて、「トークのバックアップ・復元」をクリックします。
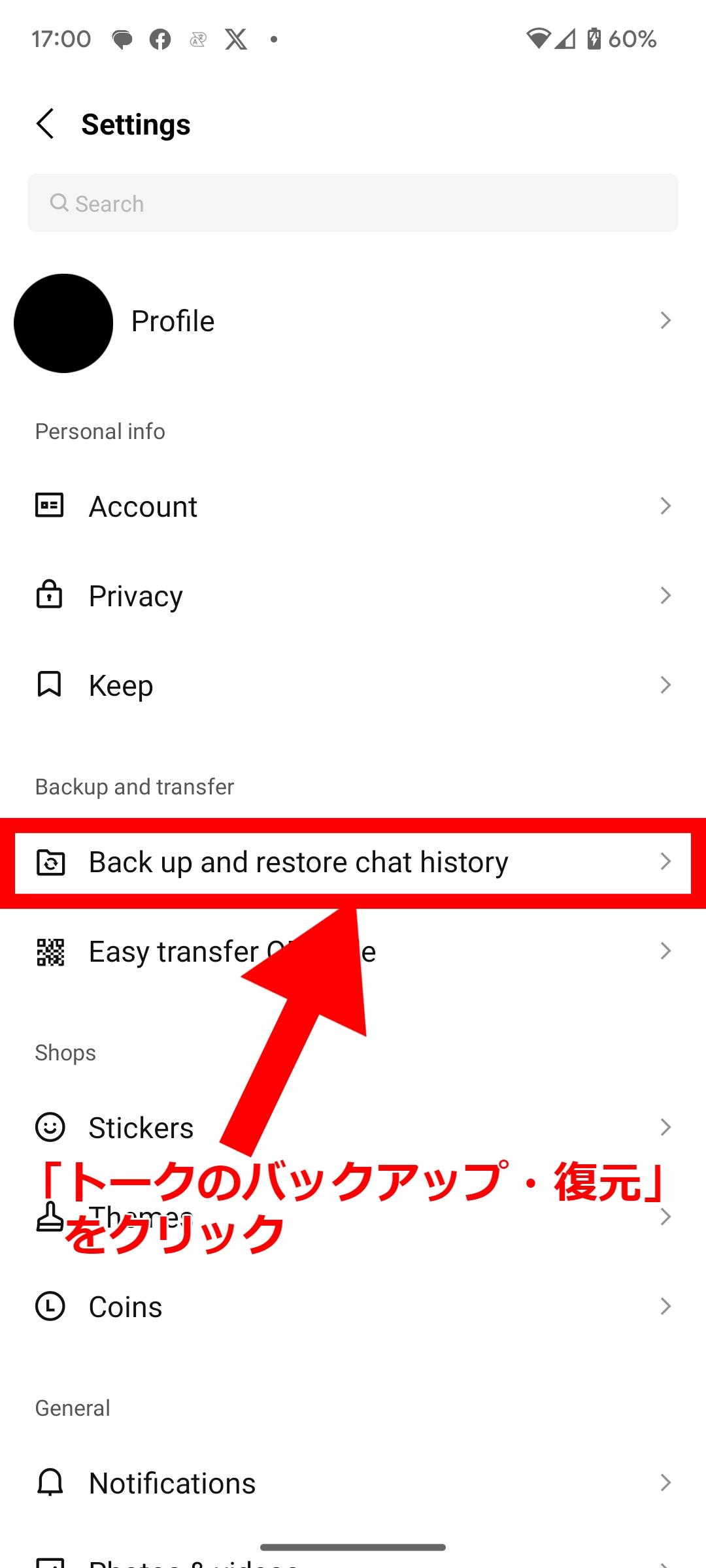
バックアップ直前に、バックアップを行うGoogleアカウントの確認を行います。
LINEを再インストールした際に復元もとののGoogleアカウントを選択する必要があるので、どのアカウントでバックアップを取ったか忘れないようにする必要があります。
また、「バックアップ用のPINコード」も再インストールした際に入力を求められるため、こちらの番号も確認しておきます。
ただし、私の経験上、「バックアップ用のPINコード」は覚えていなくてもアカウントを復元できたので必須ではありませんが、念のため控えておきます。
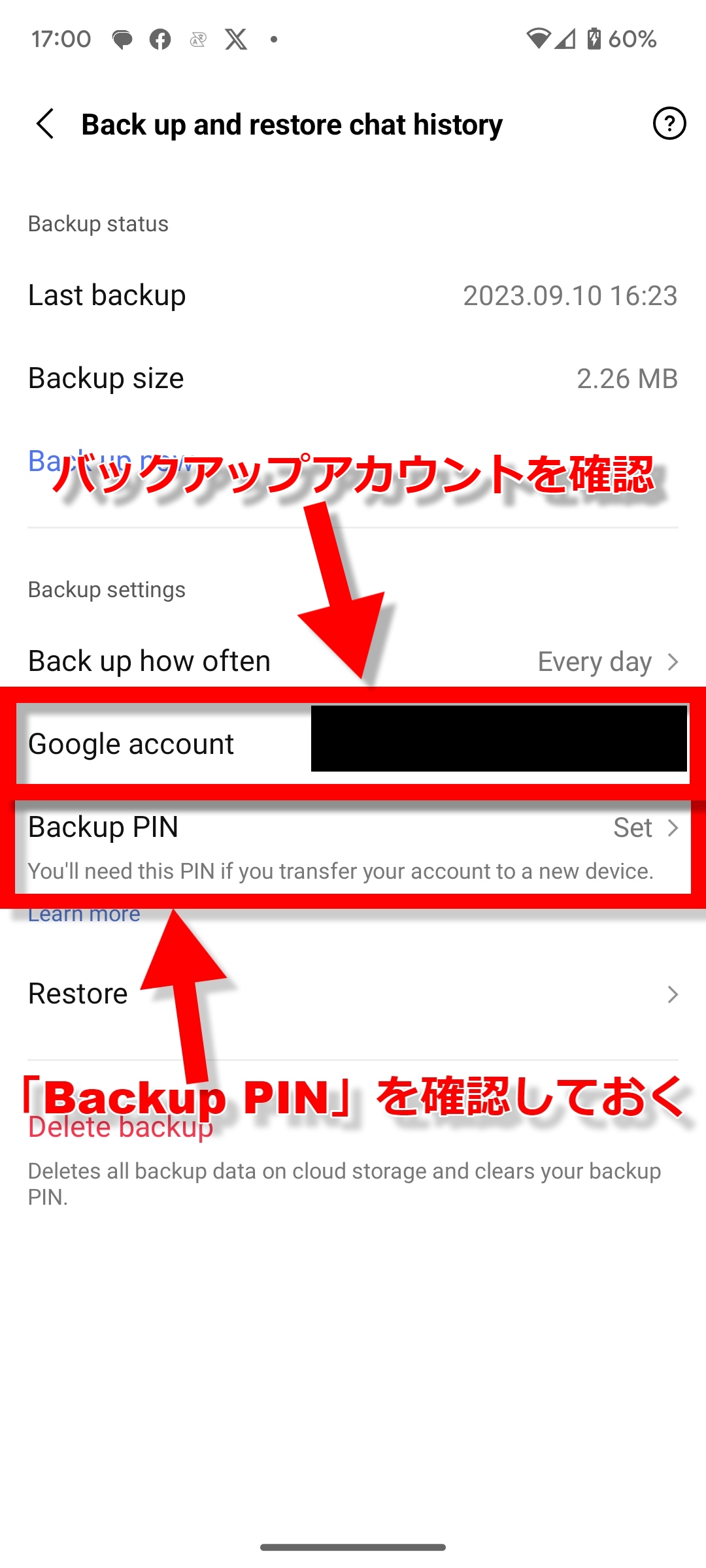
それではいよいよバックアップを実施します。
青文字の「今すぐバックアップ」をクリックするとバックアップが始まりますので、終わるまで待ちます。
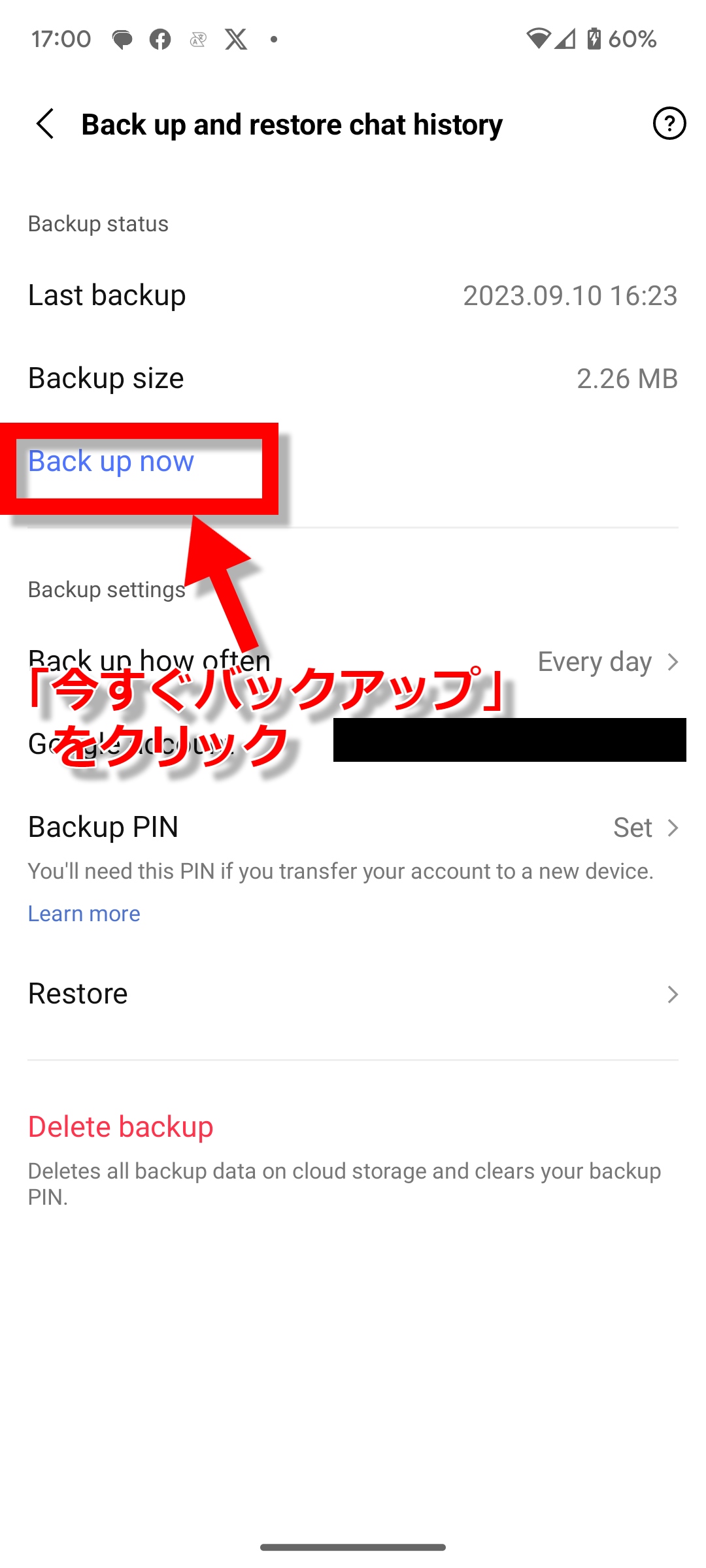
LINEの再インストール
まずLINEをアンインストールます。
トーク履歴のバックアップをしたとしても。LINEをアンインストールしてから再インストールするまでのトーク内容は更新されません。
なので、以降の作業は、日中などのメッセージを受信しやすい時間帯をなるべく避けることをお勧めします。
トーク内容を見逃したくない相手には、LINEを再インストールするまではトーク内容が更新されない旨を事前に伝えておくのも良いでしょう。
また、トーク履歴のバックアップを行わずにLINEをアンインストールするとトーク履歴が消滅するため、必ずトーク履歴のバックアップを行った後にアプリのアンインストールを行います。
アプリのアンインストール
この作業は端末によって少し操作が異なりますが、LINEアプリをアンインストールします。
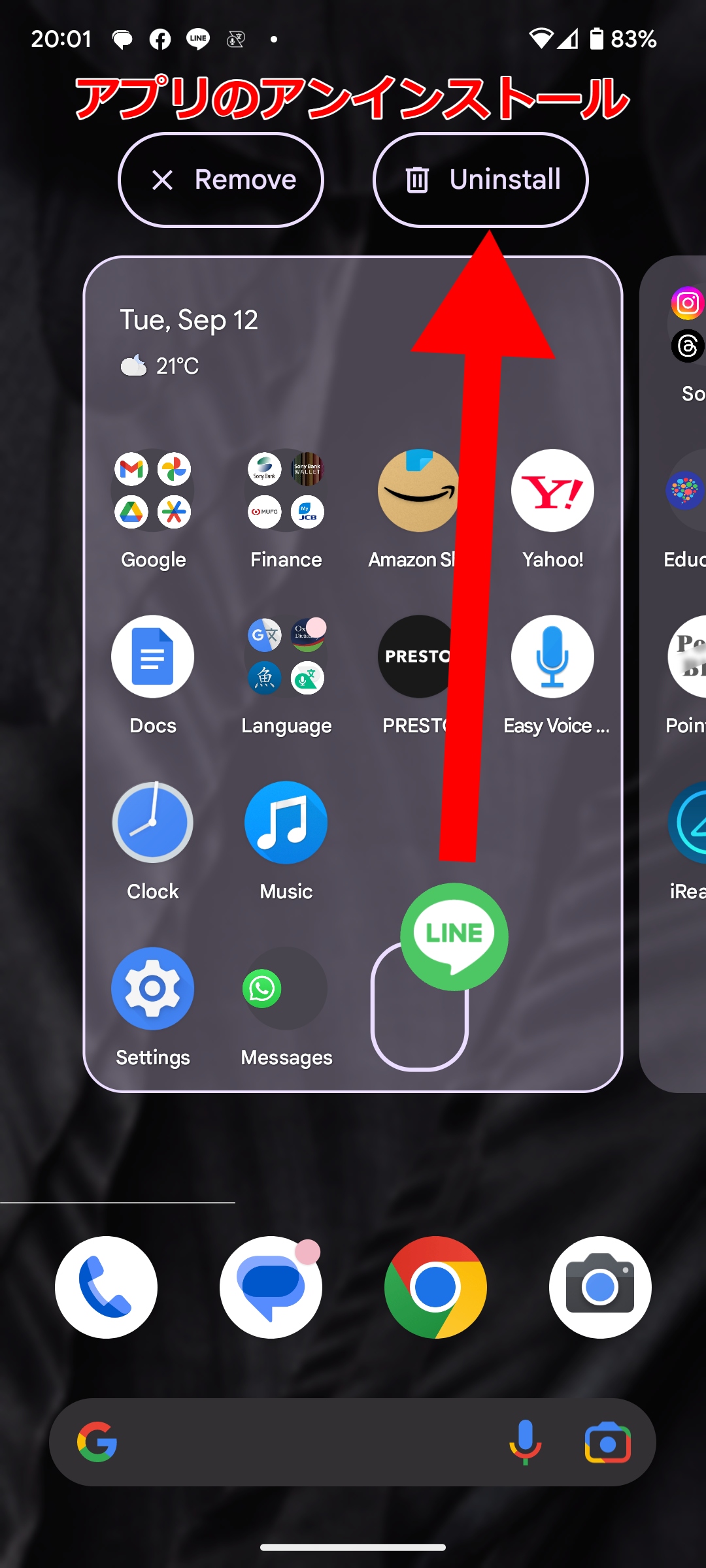
アプリの再インストール
LINEアプリをアンインストールしたら、すぐに再びLINEアプリをインストールしなおします。
iPhoneなら「Apple Stort」、Androidなら「Google Play」でLINEアプリをインストールします。
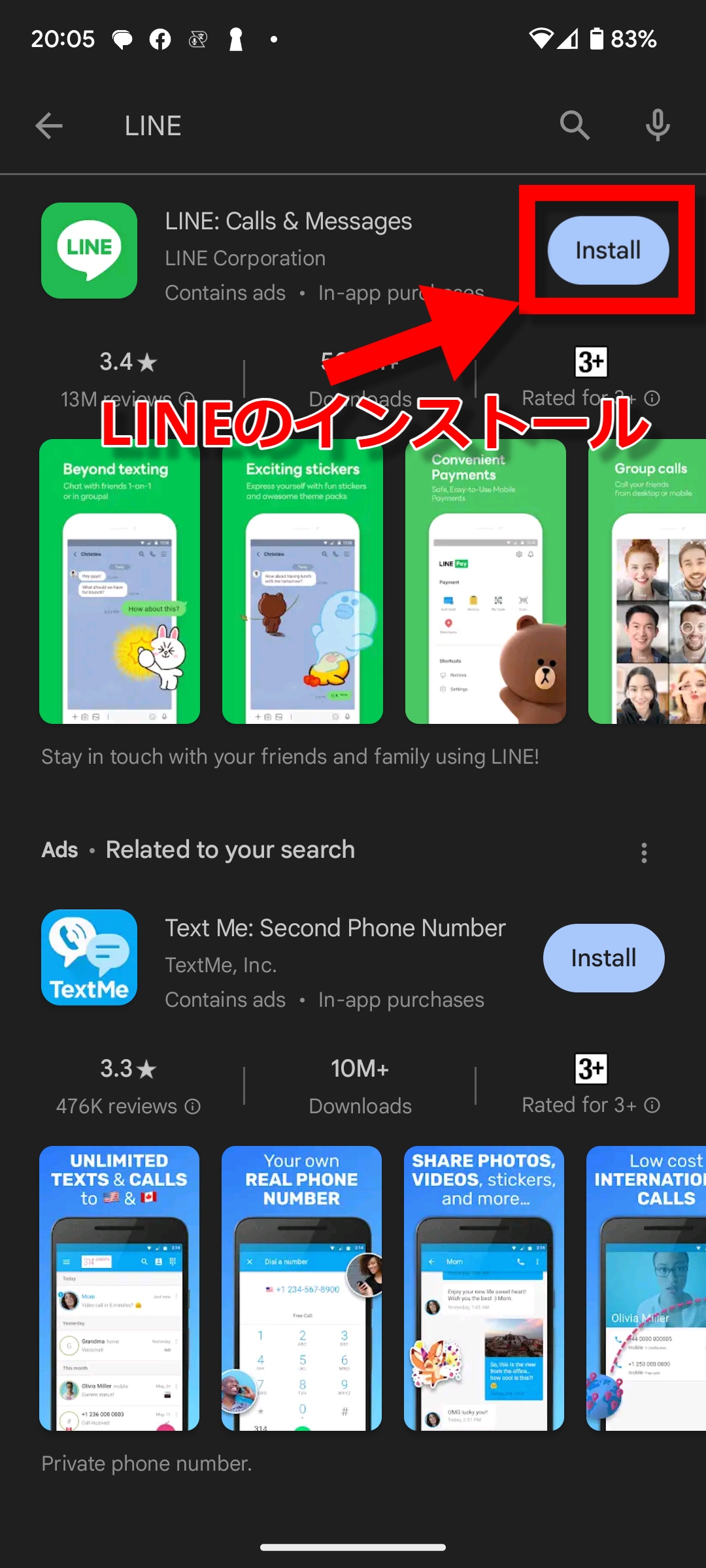
LINEに再ログイン
LINEアプリを再インストールし終えたら、LINEアプリを起動します。
以下のような起動画面が現れます。
今回はすでにアカウントを所持した状態で起動していますので、緑色の「Log in」をタッチします。
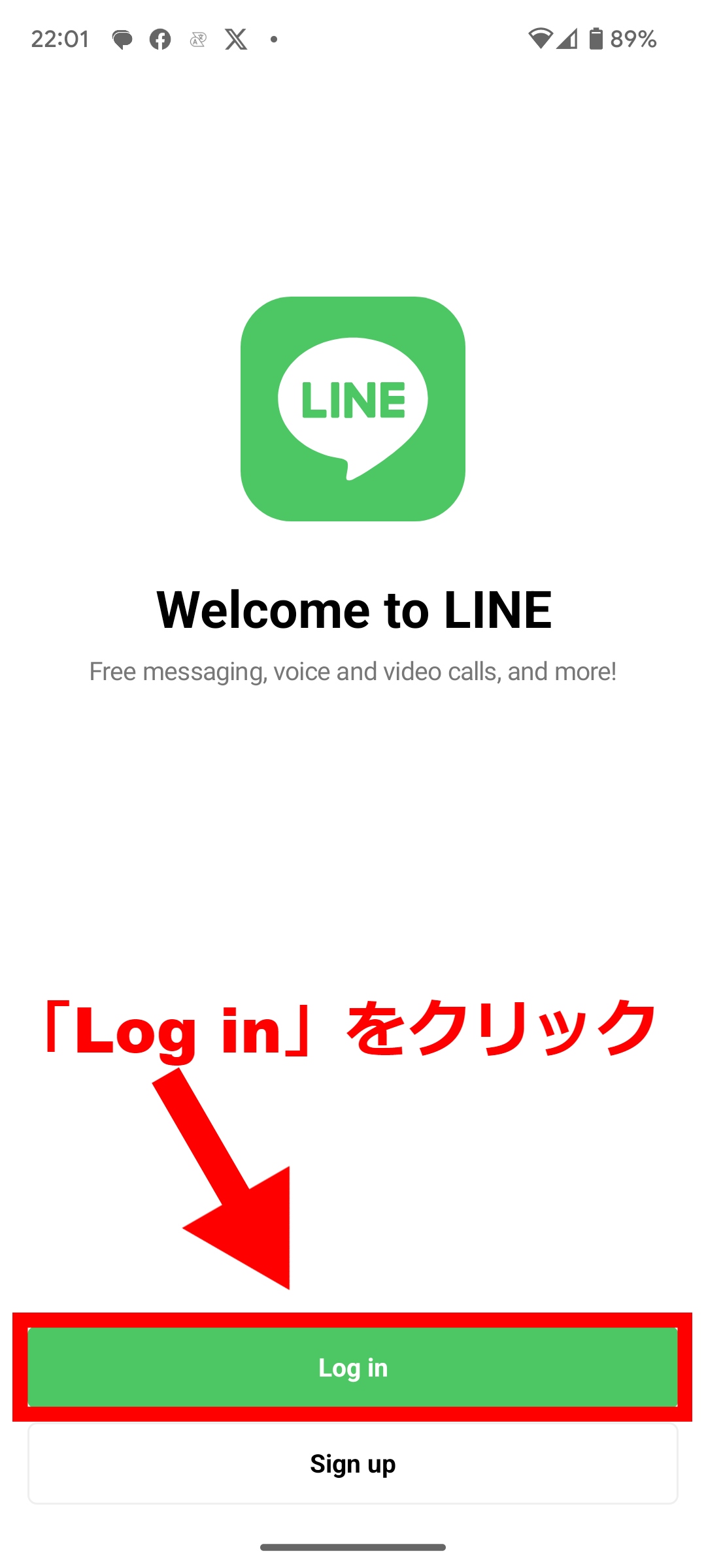
海外の番号を入力
「Log in」をタッチすると、ログイン方法を選択する必要があります。
今回は新しい電話番号でログインする必要があるため。上から2番目の「Log in with phone number」をタッチします。
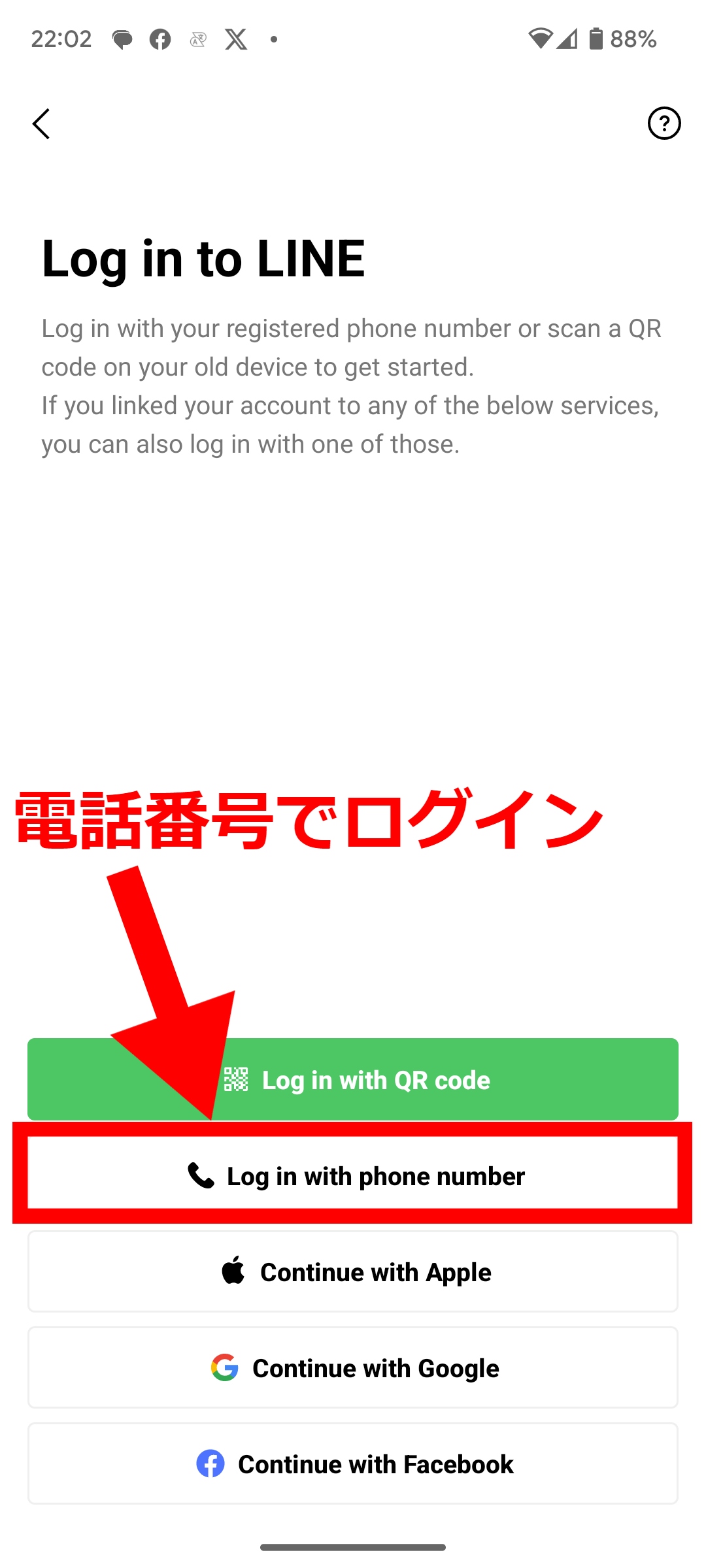
「Log in with phone number」をタッチすると、電話番号を入力する画面に移ります。
ここで海外で新しく手に入れた電話番号を入力します。
(カナダの国番号は「+1」です。)
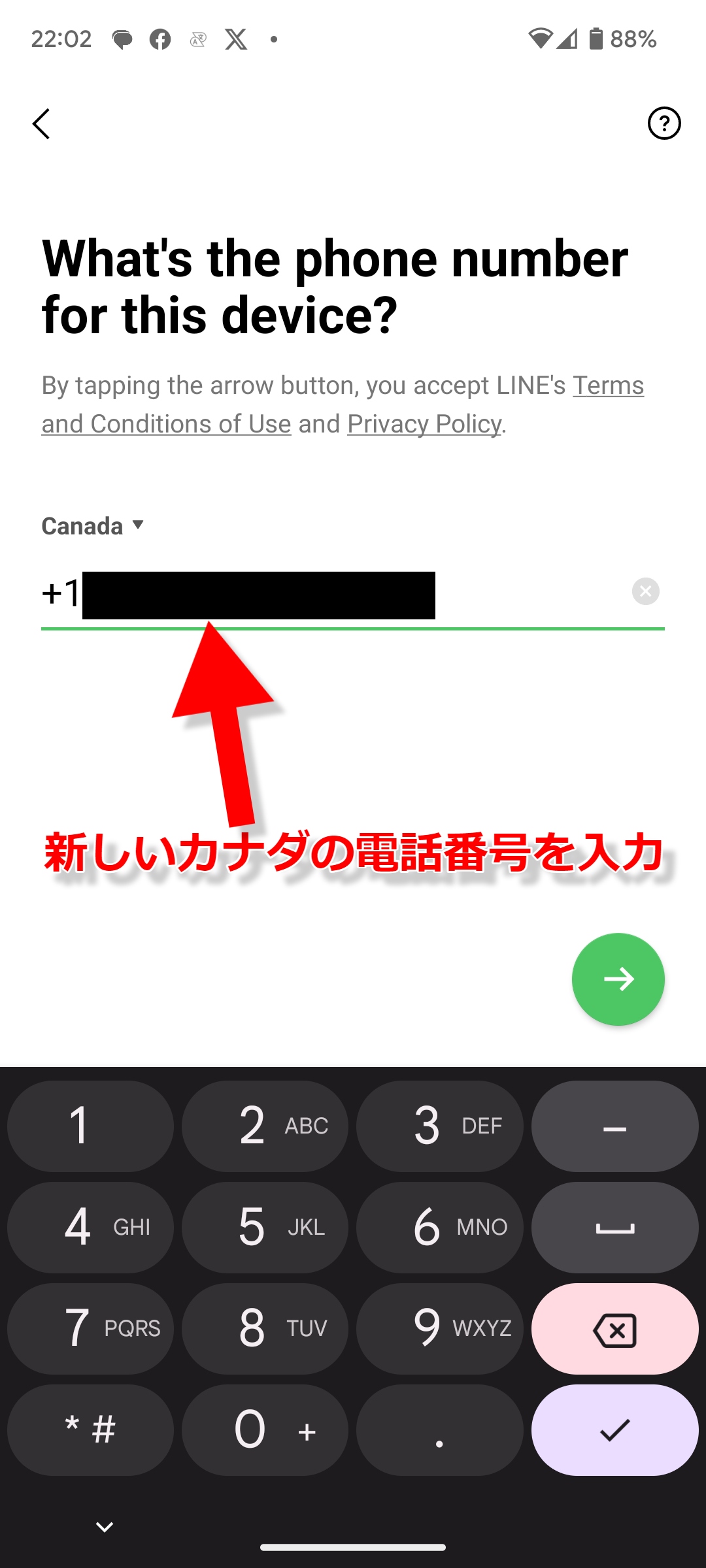
認証コードの入力
電話番号を入力して次の画面に進むと、6桁の認証コードが新たな電話番号あてに送信されます。
送られてきた認証コードをこの画面上で入力します。
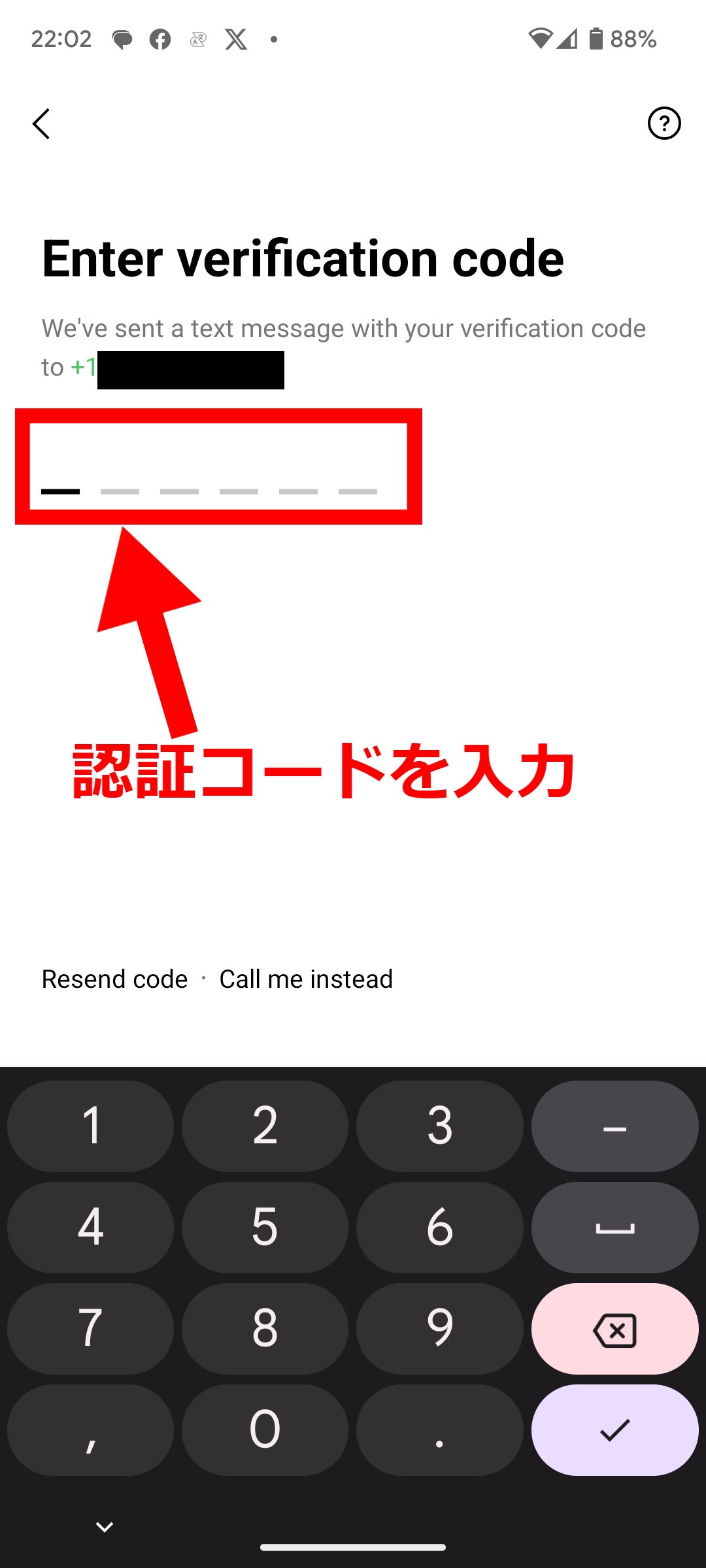
前の電話番号 or メールアドレスを入力
認証コードを入力して次の画面に進むと、すでにアカウントを持っているかどうかを尋ねられます。
今回はすでにアカウントを持っている状態ですので。緑色の「Yes, transfer my account」をタッチします。
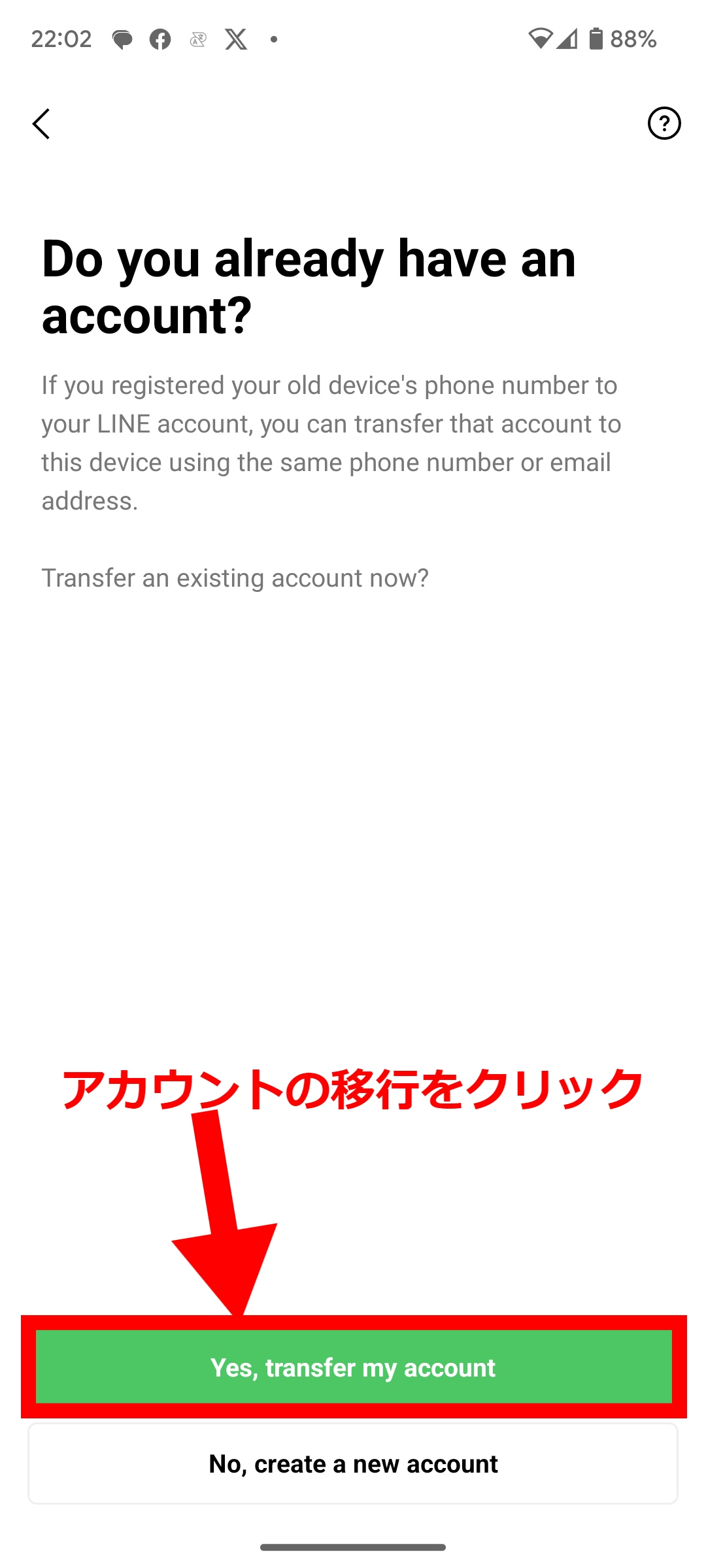
「Yes, transfer my account」をタッチすると、アカウントへのログイン方法を尋ねられます。
以前の電話番号か登録されているメアドのいずれかでログインできます。
今回、私はメアドのほうでログインしましたので、「Log in with email address」を選択しています。

「Log in with email address」を選択すると、以下の画面のようにメアドを入力する画面に移ります。
ここでLINEアプリをアンインストールする前に確認した、アカウントに登録されているメアドを入力します。
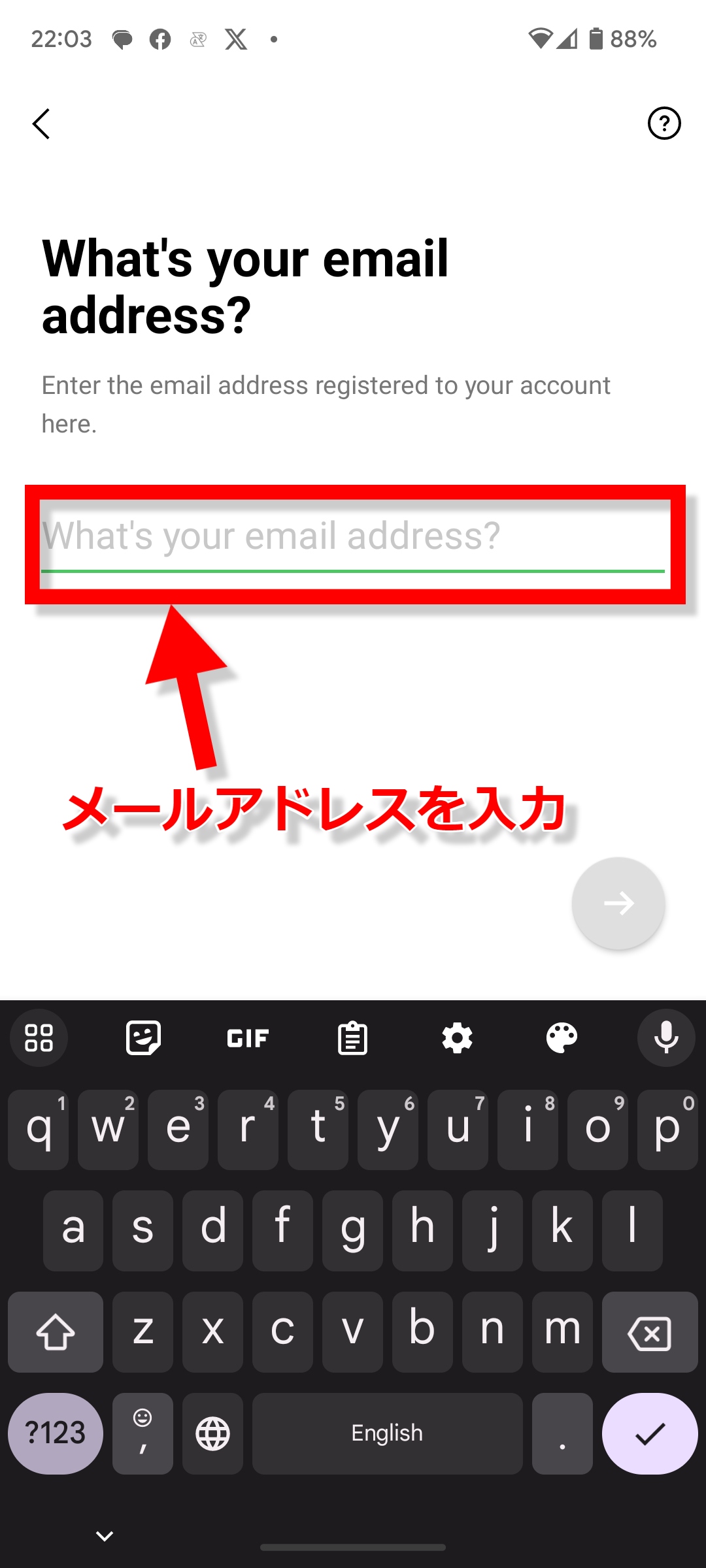
メアドを入力して次の画面に進むと、登録されたアカウントが表示されます。
アカウントの名前とサムネイルが表示されるので、自分のものであることを確認したら「Log in」をタッチします。
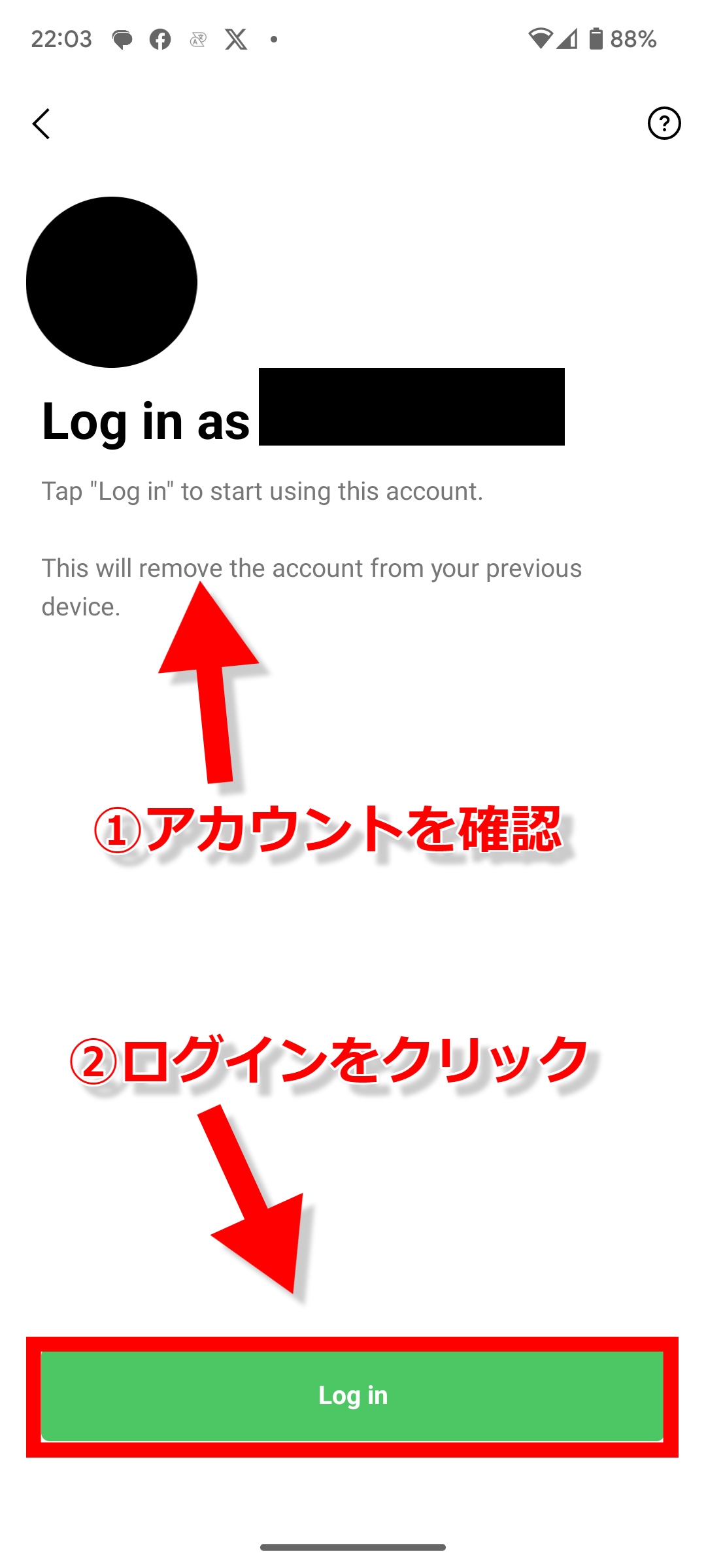
「Log in」をタッチすると、トーク履歴を復元するかどうか尋ねられますので、そのまま「Continue」をタッチします。
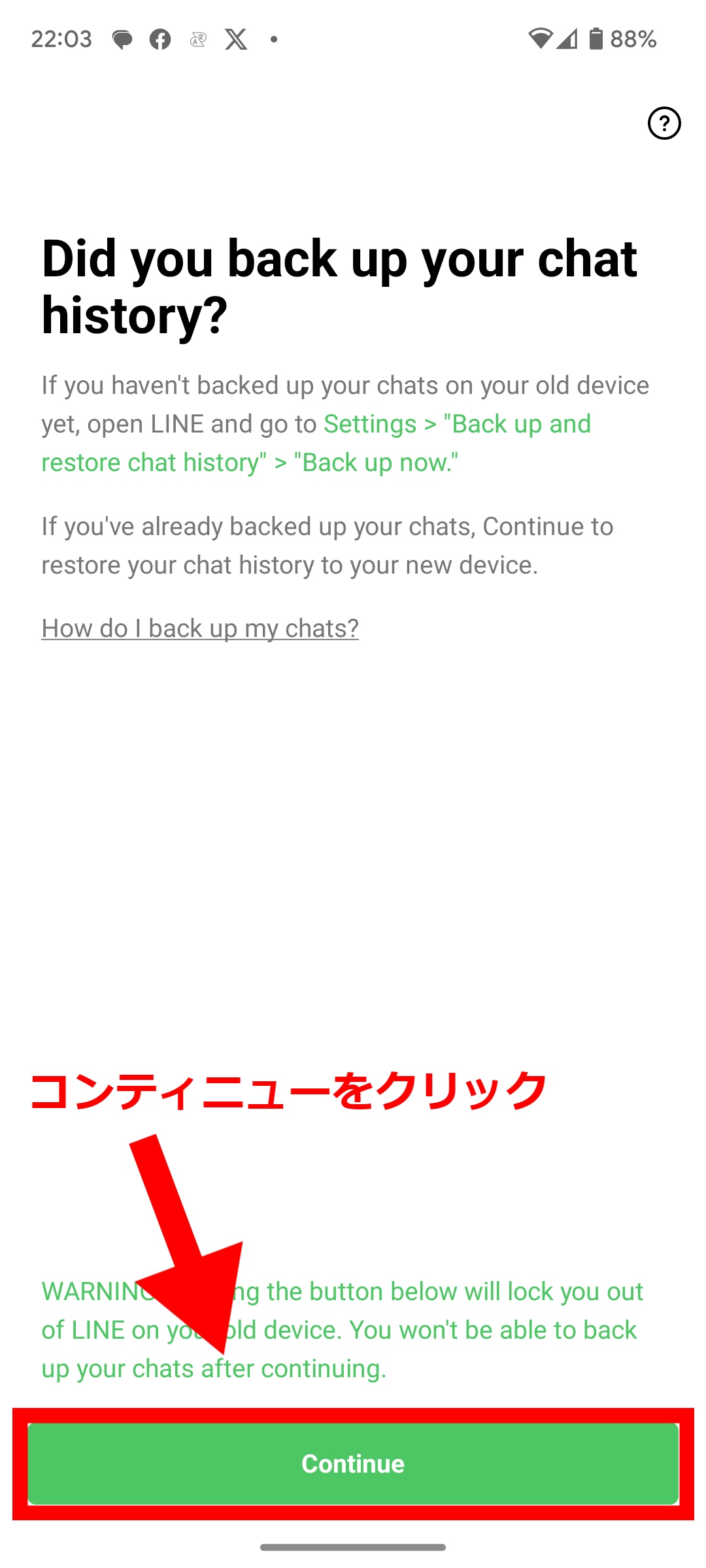
Googleのバックアップアカウントを選択
「Continue」をタッチすると、Googleアカウントを選択する画面に移ります。
ここで、LINEアプリをアンインストールする前に確認したバックアップを保存しているGoogleアカウントを選択します。
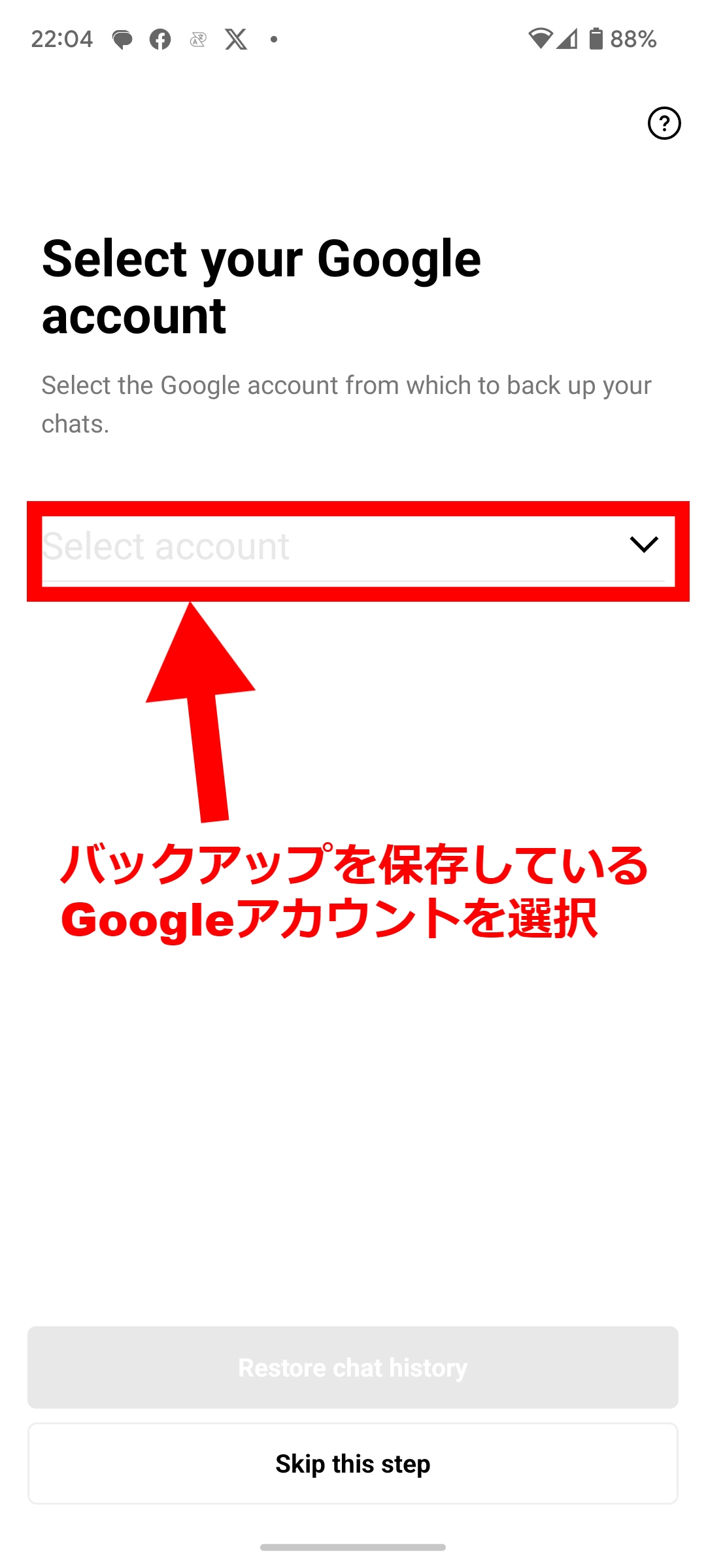
Googleアカウントを選択すると、最後にバックアップを取った日とバックアップしたデータ量が表示されます。
ここでバックアップした日が古かったりしないかどうかを確認しておきます。
確認後、緑色の「Restore chat history」をタッチします。
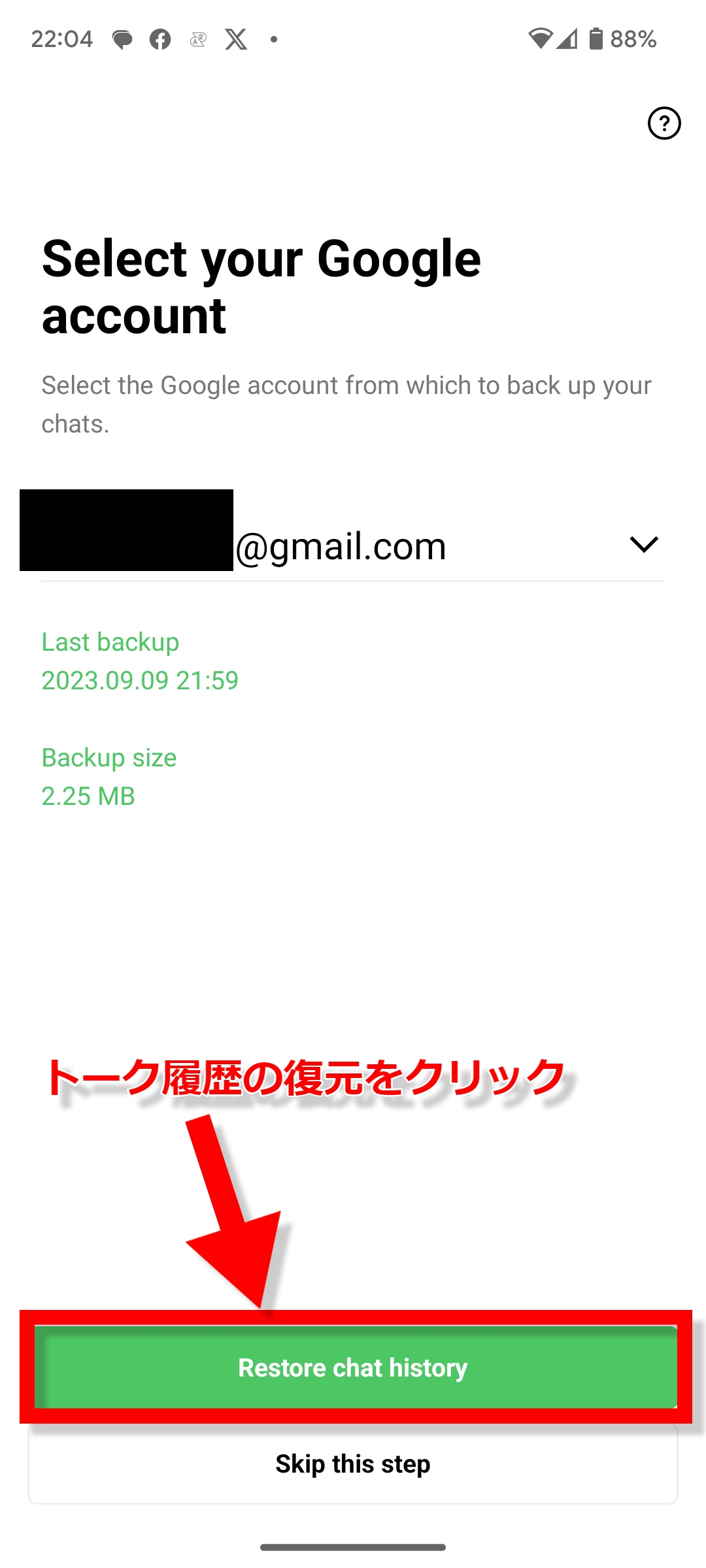
Backup PINの入力
次が最後の作業になるのですが、「Restore chat history」をタッチすると、「Backup PIN」の入力を求められます。
ここでLINEアプリをアンインストールする前に確認した、6桁の「Backup PIN」を入力します。
この「Backup PIN」ですが、当時私が操作していた当時は、「Backup PIN」を控え忘れていたため、入力できなかったのですが、左下の「Skip」をタッチすることで、入力せずにアカウントの復元を行うことができます。
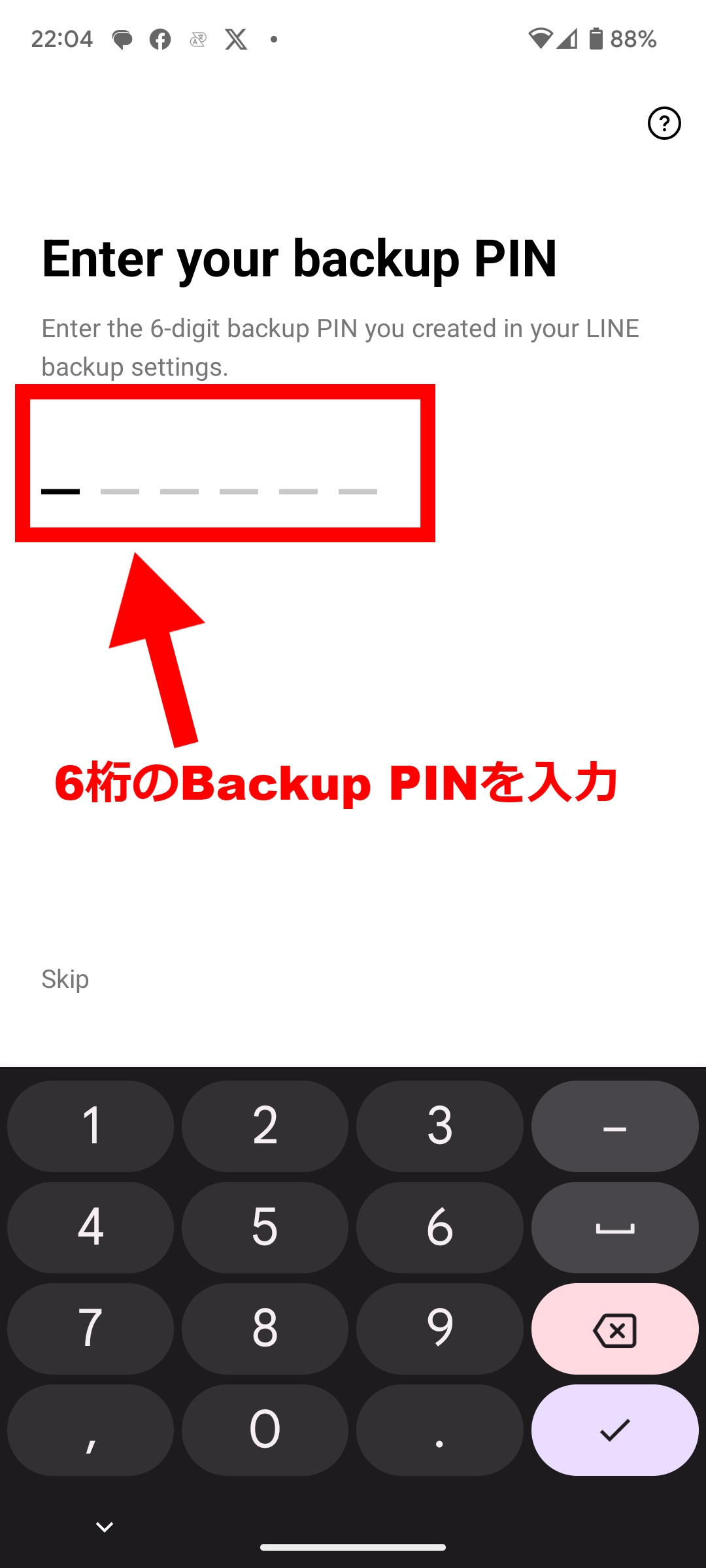
次の画面に進むと、あなたのアカウントのトーク履歴が復元されたという画面が現れますので、そのまま「Continue」をクリックします。
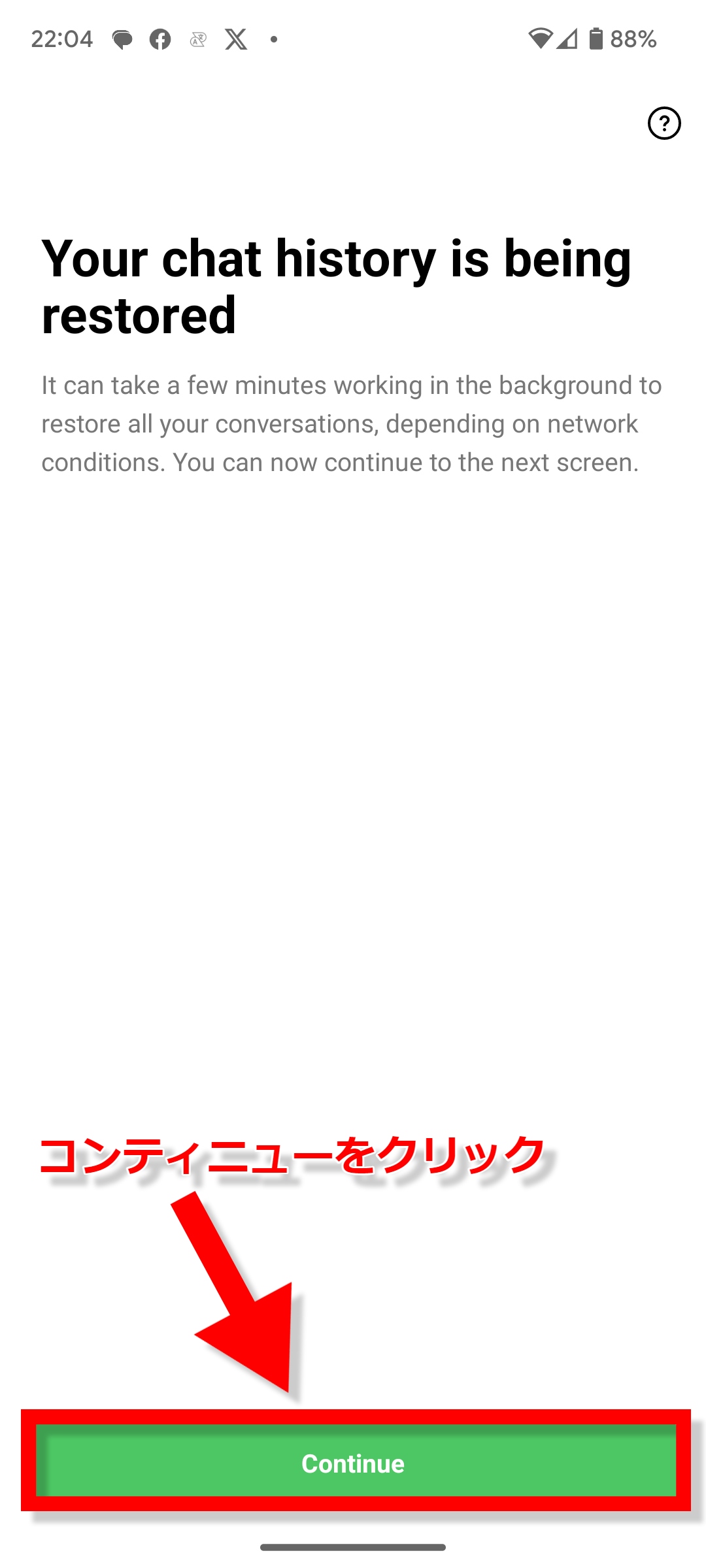
復元完了後
「Continue」をクリックすると、あなた自身が今まで使用していたLINEアカウントを操作することができます。
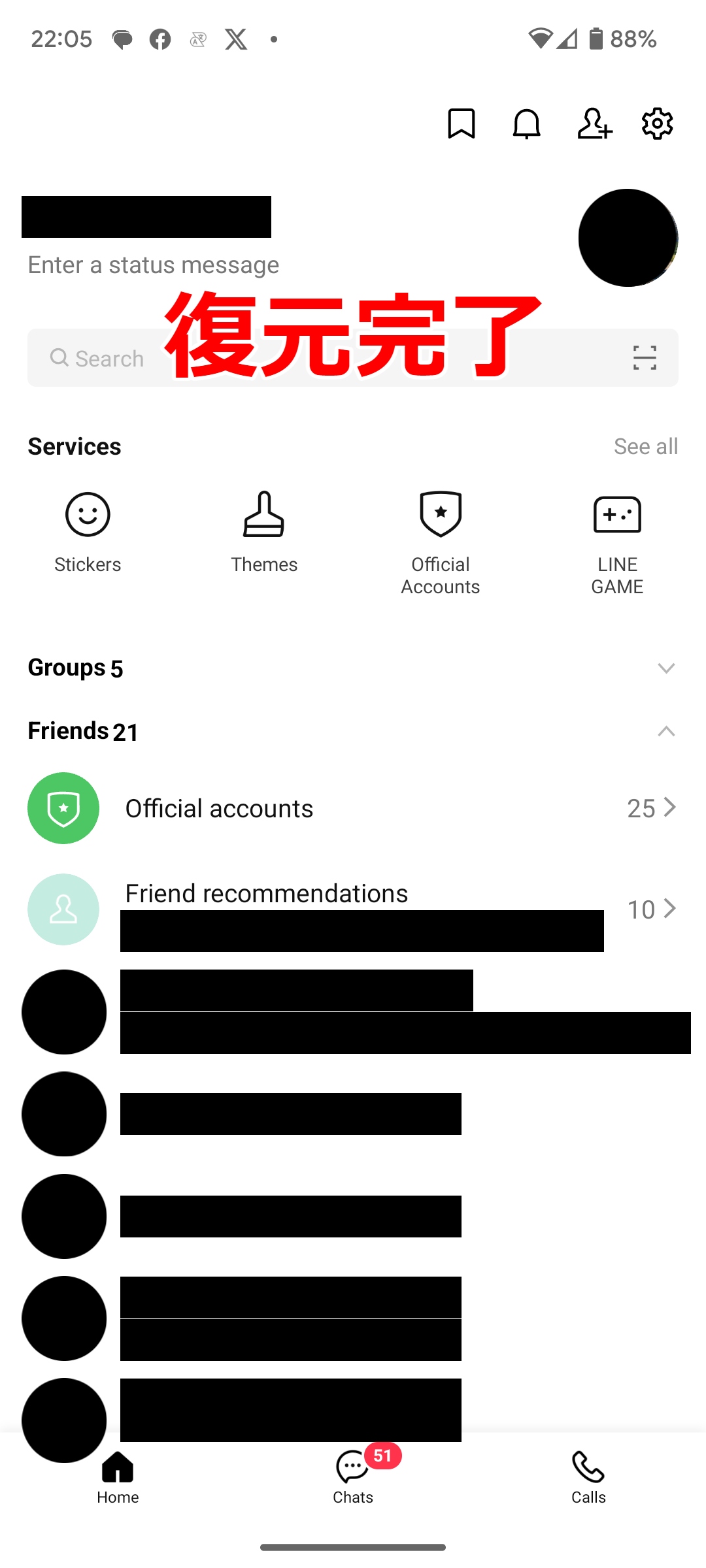
設定画面から電話番号を確認して、ちゃんと新しく手に入れた海外用の電話番号に切り替わっているかどうかも確認しておきましょう。
また、壁紙や文字の大きさなどの詳細の設定は初期化されているので、そちらも忘れずに再設定しておきましょう。
以上で全ての作業は終了です。
最後までご覧いただき、誠にありがとうございます。
関連記事