【無料】Twitchのおしゃれなバナーの作り方 - アカウントホーム画面

今回の記事では、Twitchのバナー画像を変更する方法について解説します。
※実際のTwitchのアカウントホーム画面上のバナー
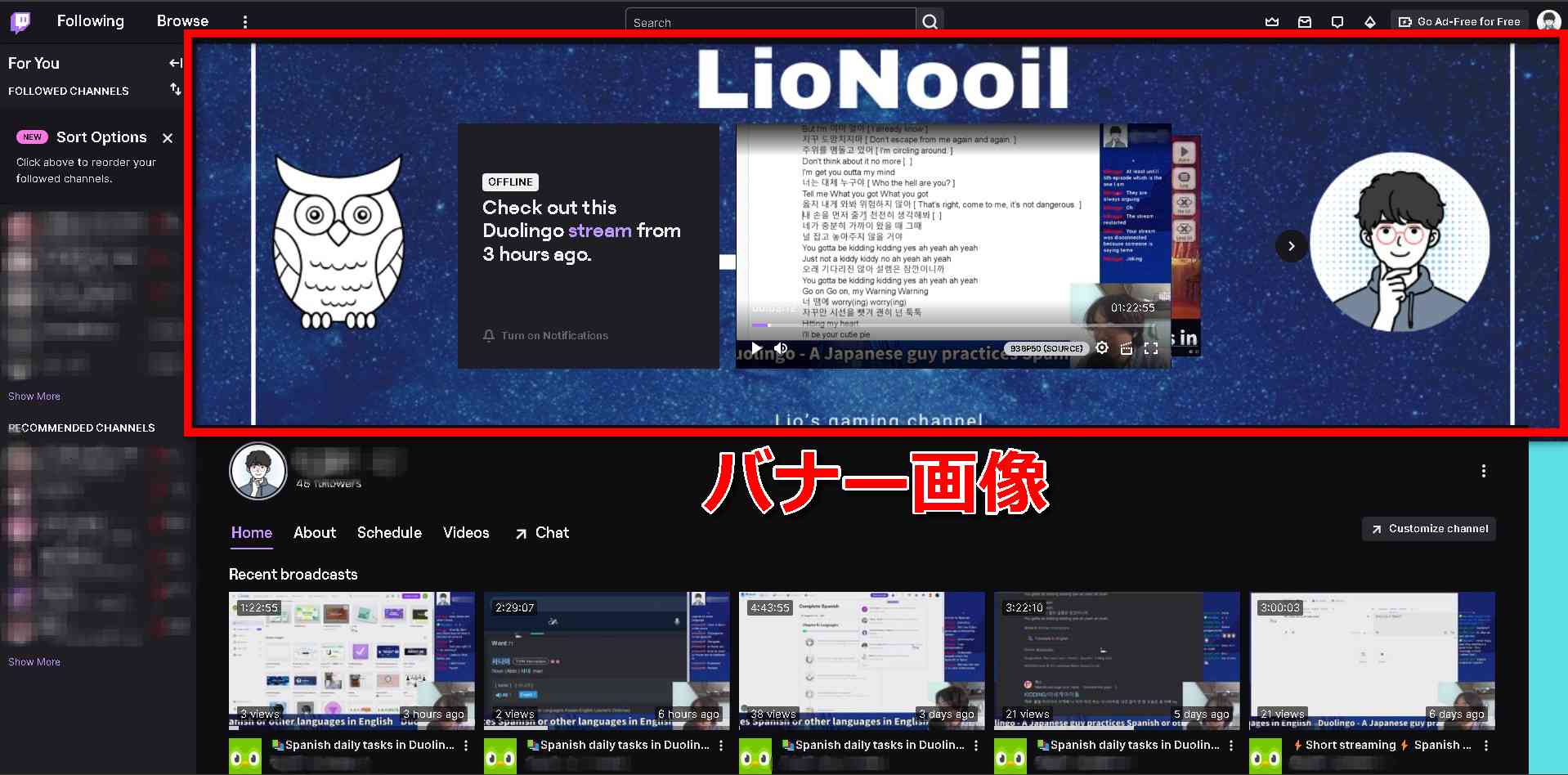
上の画像は実際のTwitchのアカウントホーム画面で、バナー画像は私が作成した画像に変更済みのものになります。
デフォルトではアカウント作成時に選択したテーマカラー単色なので、素朴に見えてしまいます。
オリジナルの画像をバナーに設定することで、自身のTwitchアカウントのブランド認知に役立ち、訪れた人を視覚的に楽しませることで満足度の向上にもつながります。
デザイナーに外注することも一般的ですが、Canvaのテンプレートを用いることでプロフェッショナルなデザインを無料で作成することもできます。
今回はこのTwitchバナーのデザインを無料で作成することにこだわり、Canvaのテンプレートを使用してコストをかけずにおしゃれなバナー画像を作成する方法を解説します。
Canvaでデザイン作成
まず、Canvaにアクセスします。
Canvaにアクセスしたことがない方は、Googleアカウントで簡単にアカウント作成とログインができますので、以下のリンクよりCanvaアカウント作成をしておきます。
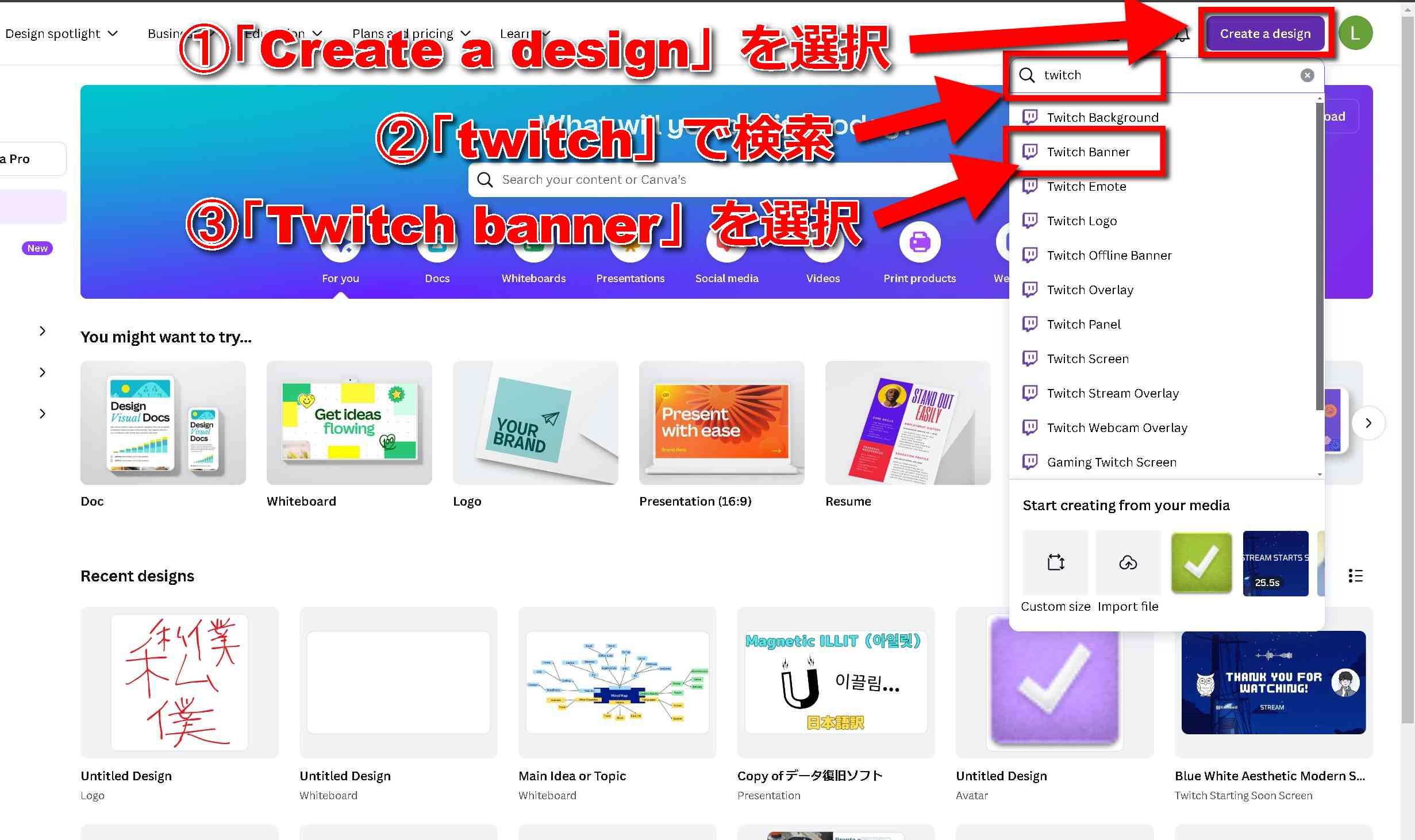
Canvaにアクセスすると、上の画面のようなホーム画面に移動できますので、画面右上の紫色の「Create a design」ボタンをクリックします。
すると、表示されたリストの一番上に検索欄が表示されますので、そこに「twitch」と入力します。
「twitch」で検索をかけると、Twitchに関するデザイン名が多数表示されますので、その中から「Twitch Banner」を選択します。
「Twitch Banner」に適したデザインのサイズは横縦1200x480pxです。
テンプレート選択
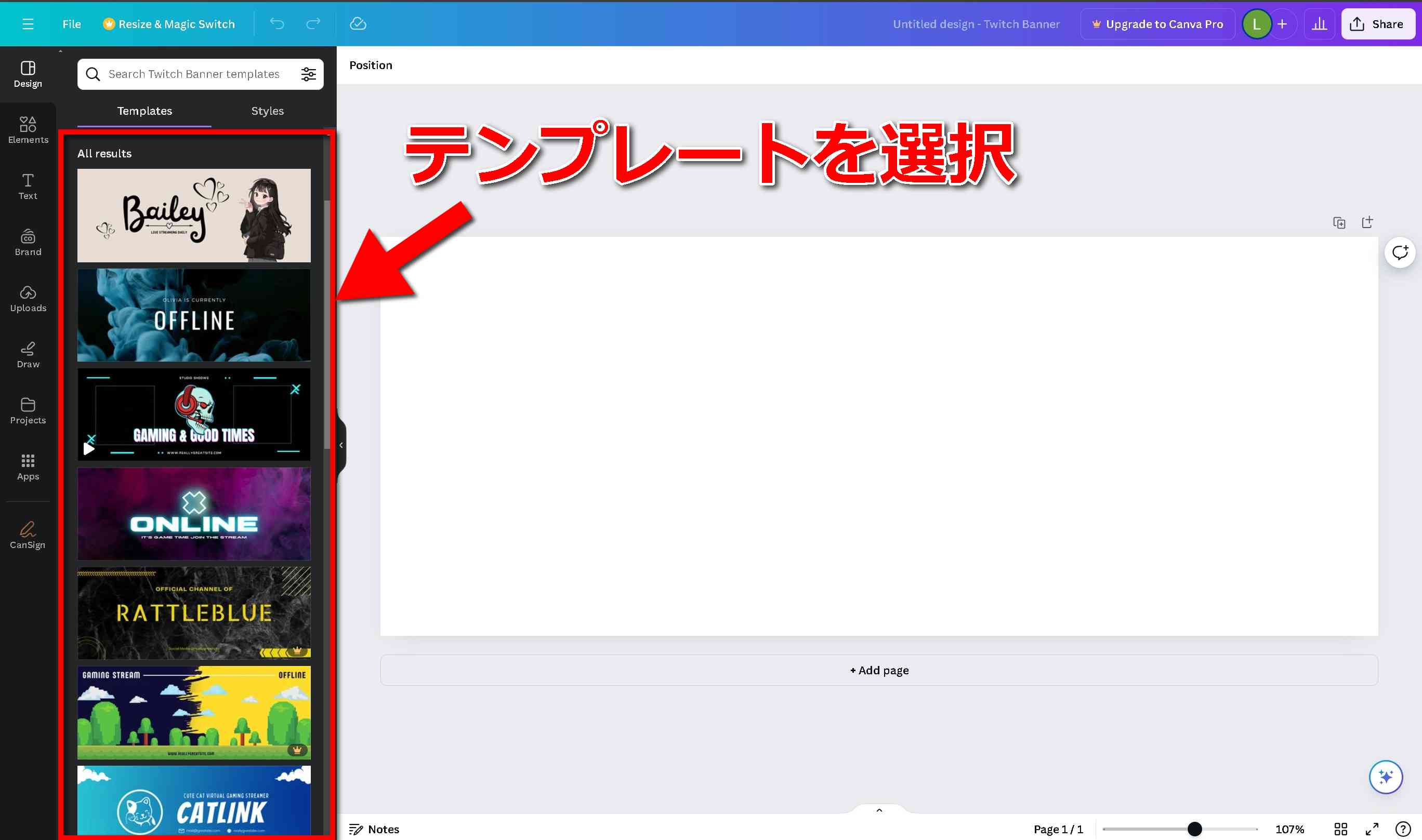
「Twitch Banner」を選択すると、上の画像のようなデザイン編集画面に移ります。
白紙の状態からデザイン作成もできますが、何をすればよいかよくわからない場合は、左側に表示されているデザインテンプレートを使用するとよいです。
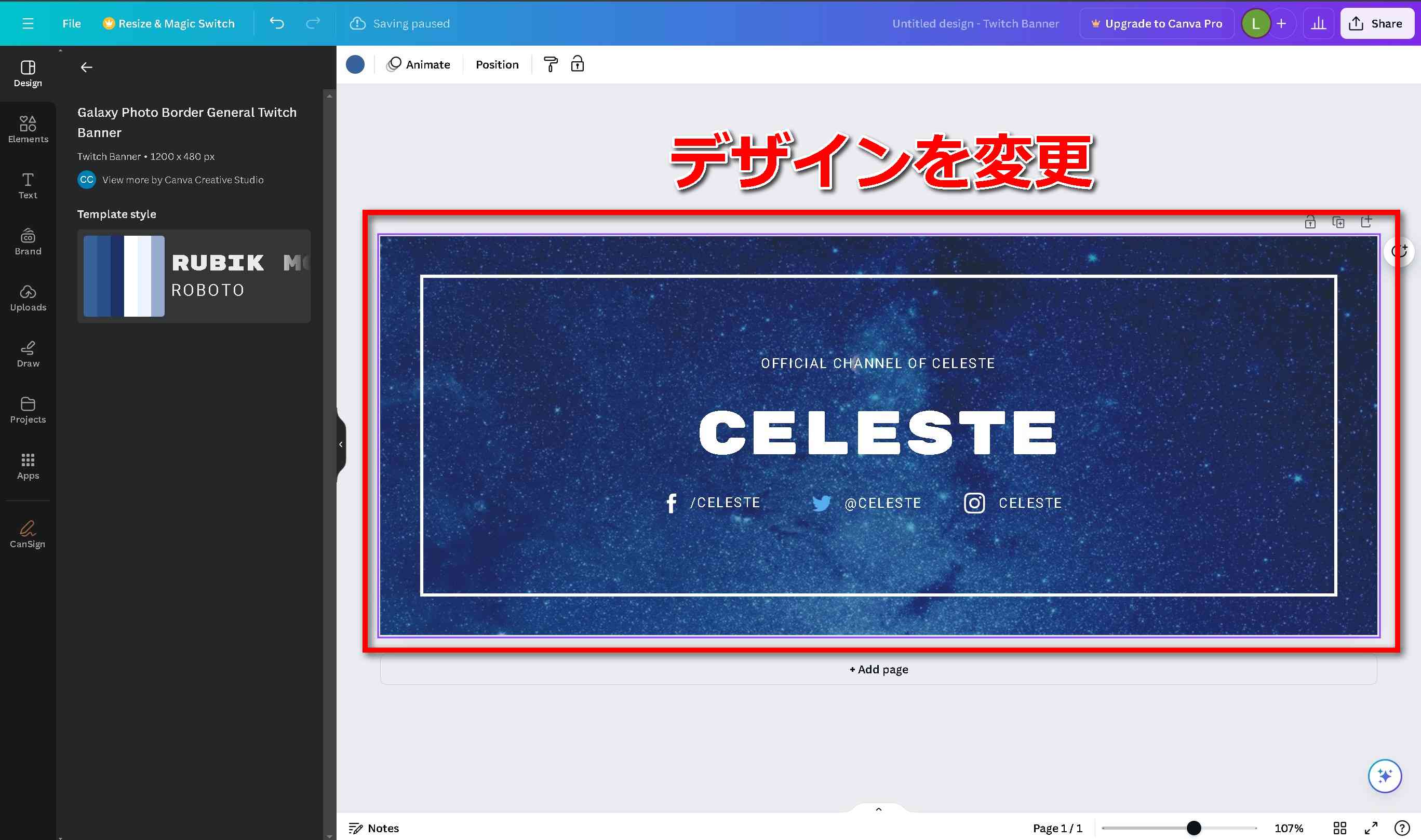
左側のメニューからデザインテンプレートを選択すると、上の画面のようにおしゃれなデザインが表示されます。
無料プランでCanvaを利用する場合は、使用できるテンプレート数に制限がありますが、それでも種類は豊富です。
実際のTwitchバナー画面では、中央部は配信履歴の表示で隠れるので、文字よりもイラスト主体の方が良いです。
デザインのダウンロード
デザインが完成したら、画像ファイルとしてダウンロードします。
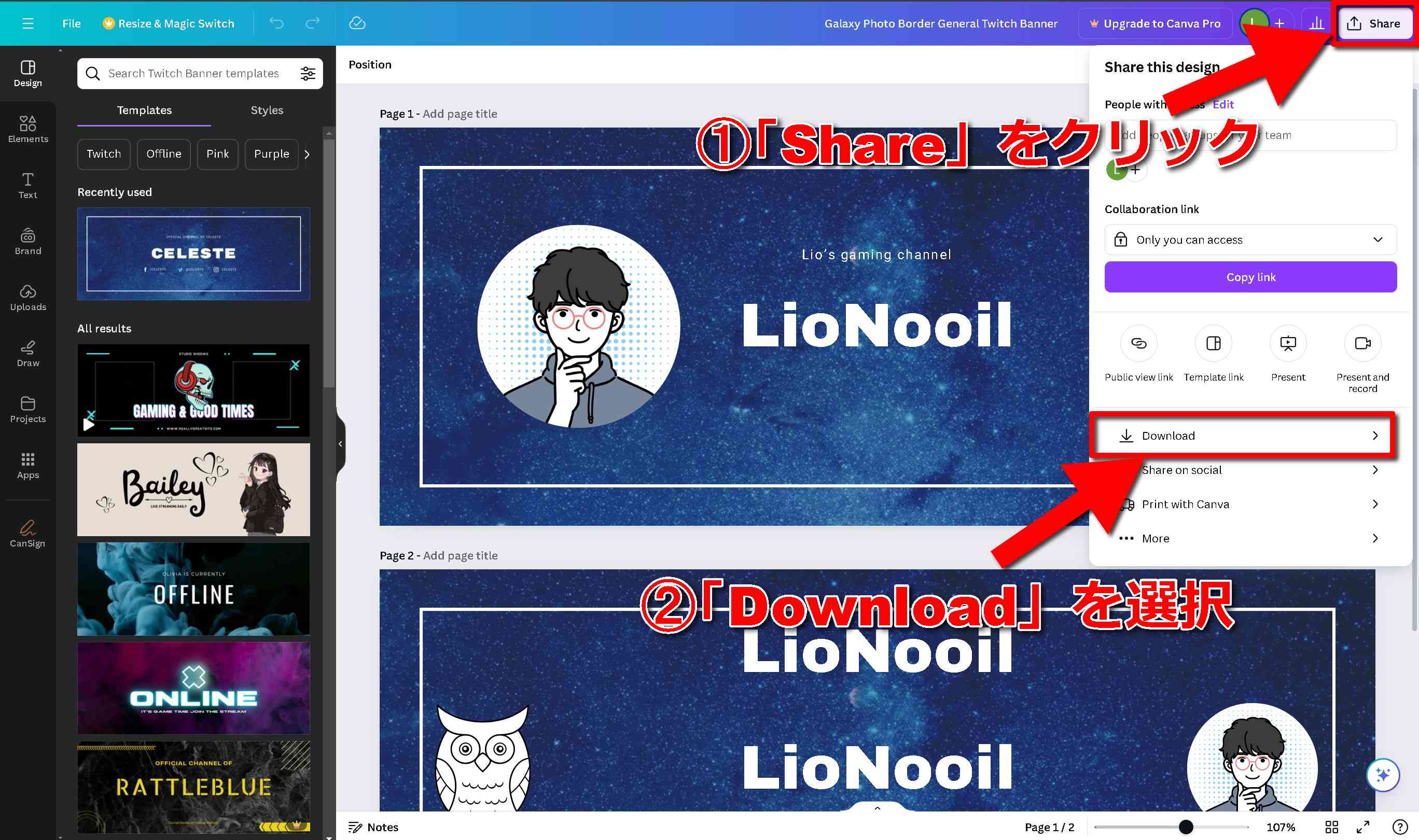
デザインをダウンロードするには、編集画面右上の「Share」ボタンをクリックします。
すると、その下にデザイン共有に関する選択肢が現れますので、その中から「Download」を選択します。
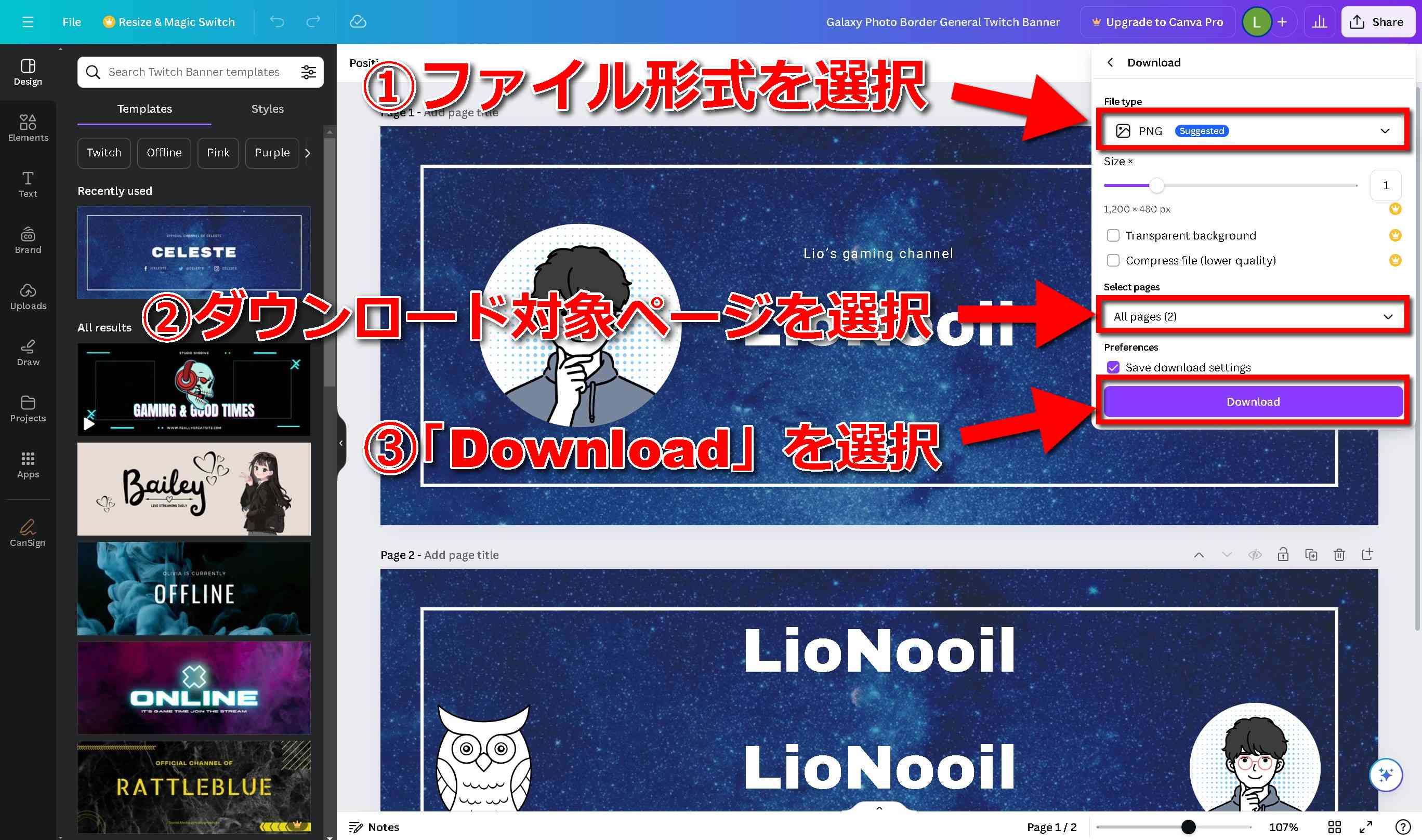
「Download」を選択すると、上の画面のようにデザインのダウンロード形式を選択できる設定画面が現れます。
Twitchのバナー画像として利用できる画像ファイル形式は「JPEG」「PNG」「GIF」の3種類ですので、これらのうちどれかのファイル形式を選択してダウンロードします。
「Select pages」の欄ではダウンロードしたいページを選択できますが、デフォルトでは全てのページが選択されていますので、特定の1枚だけをダウンロードしたい場合はここで忘れずにページ選択をしておきます。
ダウンロードする画像に関する設定が終了したら、枠の一番下の「Dowmload」をクリックし、画像のダウンロードを開始します。
Twitchでバナー画像の変更
これまでの過程でバナー用の画像を用意出来たら、Twitch側でバナー画像の変更作業をします。
ここから先はTwitch上での操作になります。
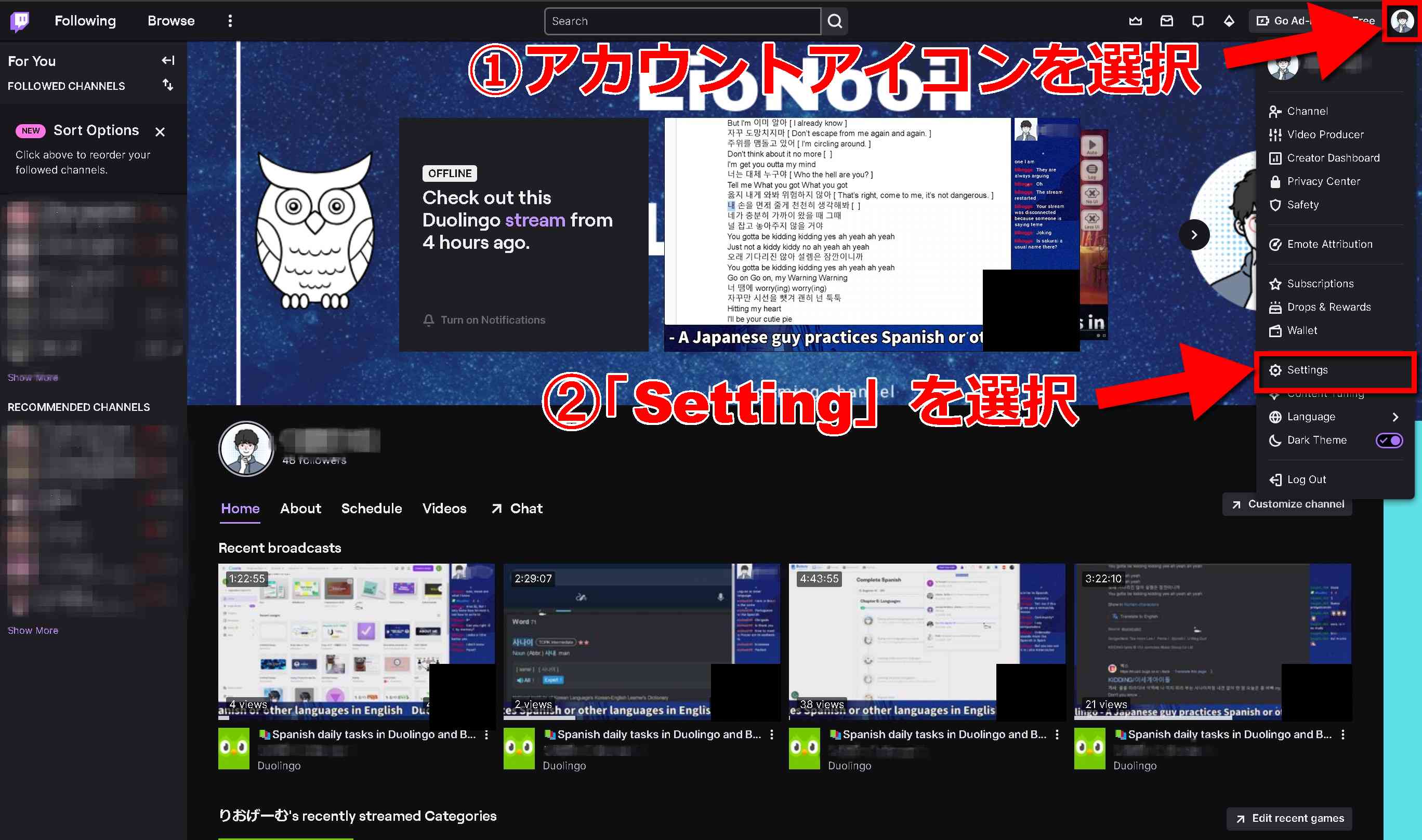
Twitchの自身のアカウントのホーム画面に移動し、画面右上のアカウントマークをクリックします。
すると画面右側にメニューが現れますのでその中から「Setting」を選択します。
バナー画像のアップロード
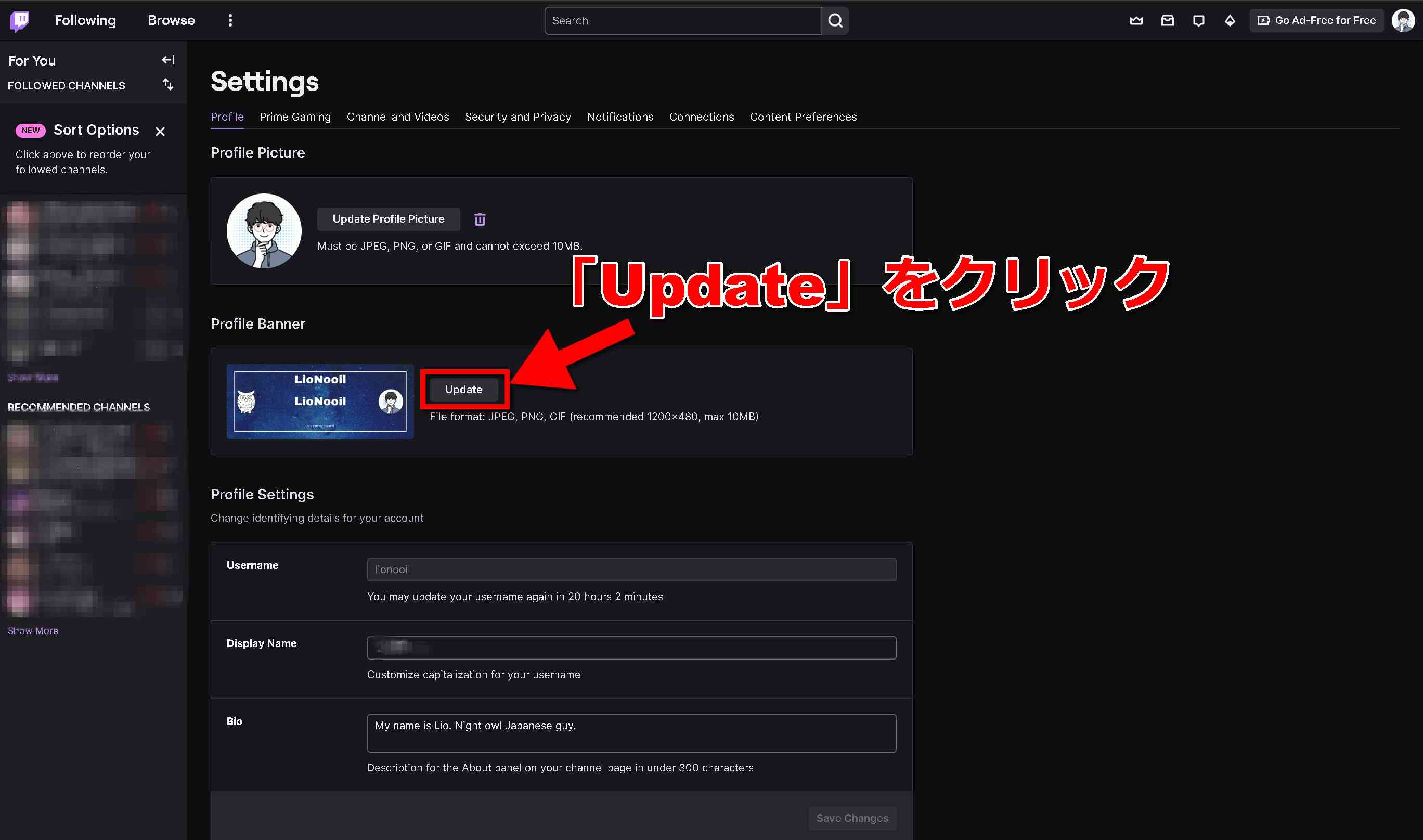
「Setting」を選択すると上のような画面に写ります。
バナー画像の変更は「Plofile Banner」という欄の中の「Update」をクリックすることで可能です。
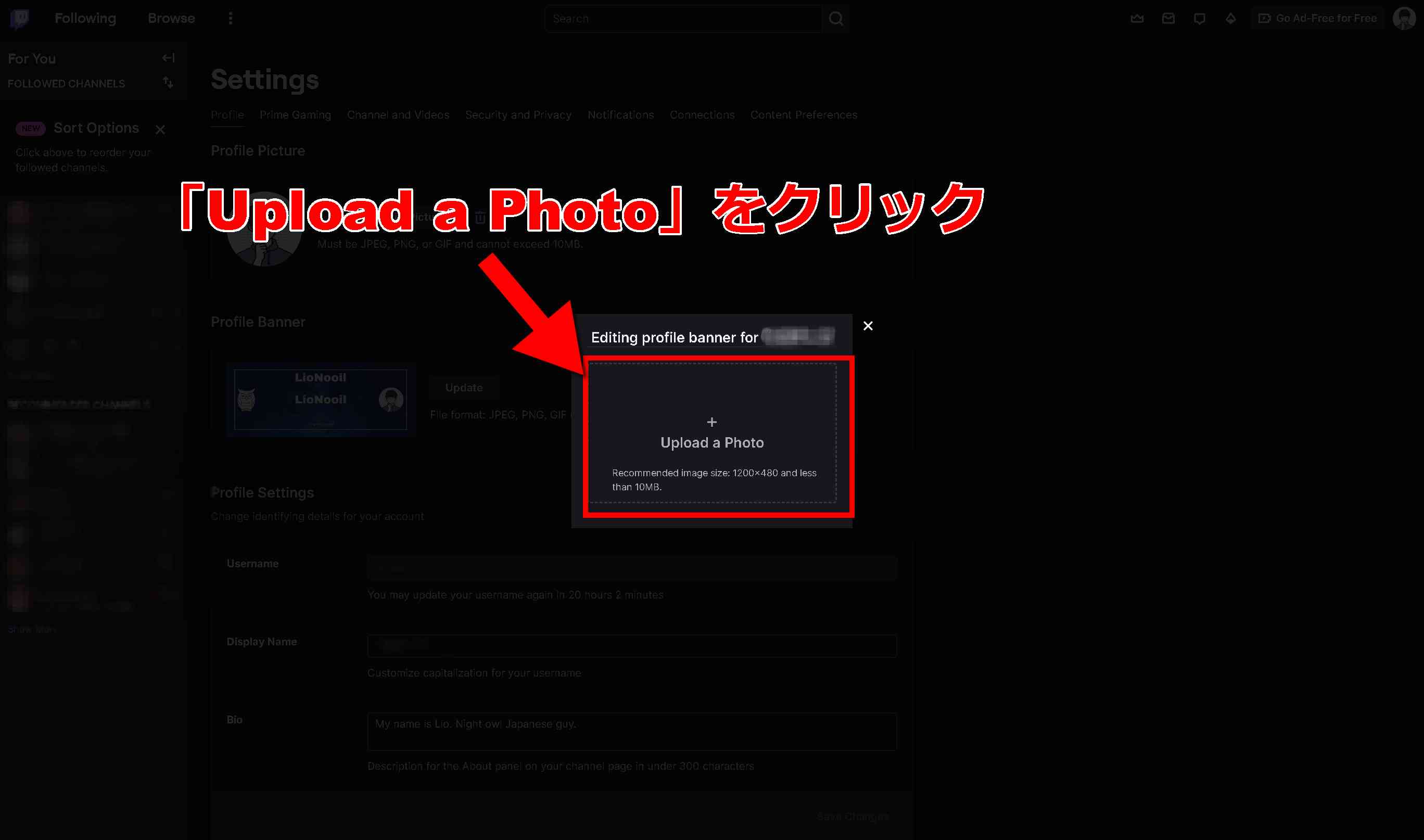
「Update」をクリックすると、上の画像のように中央部に「Upload a Photo」という画面が現れますので、これをクリックします。
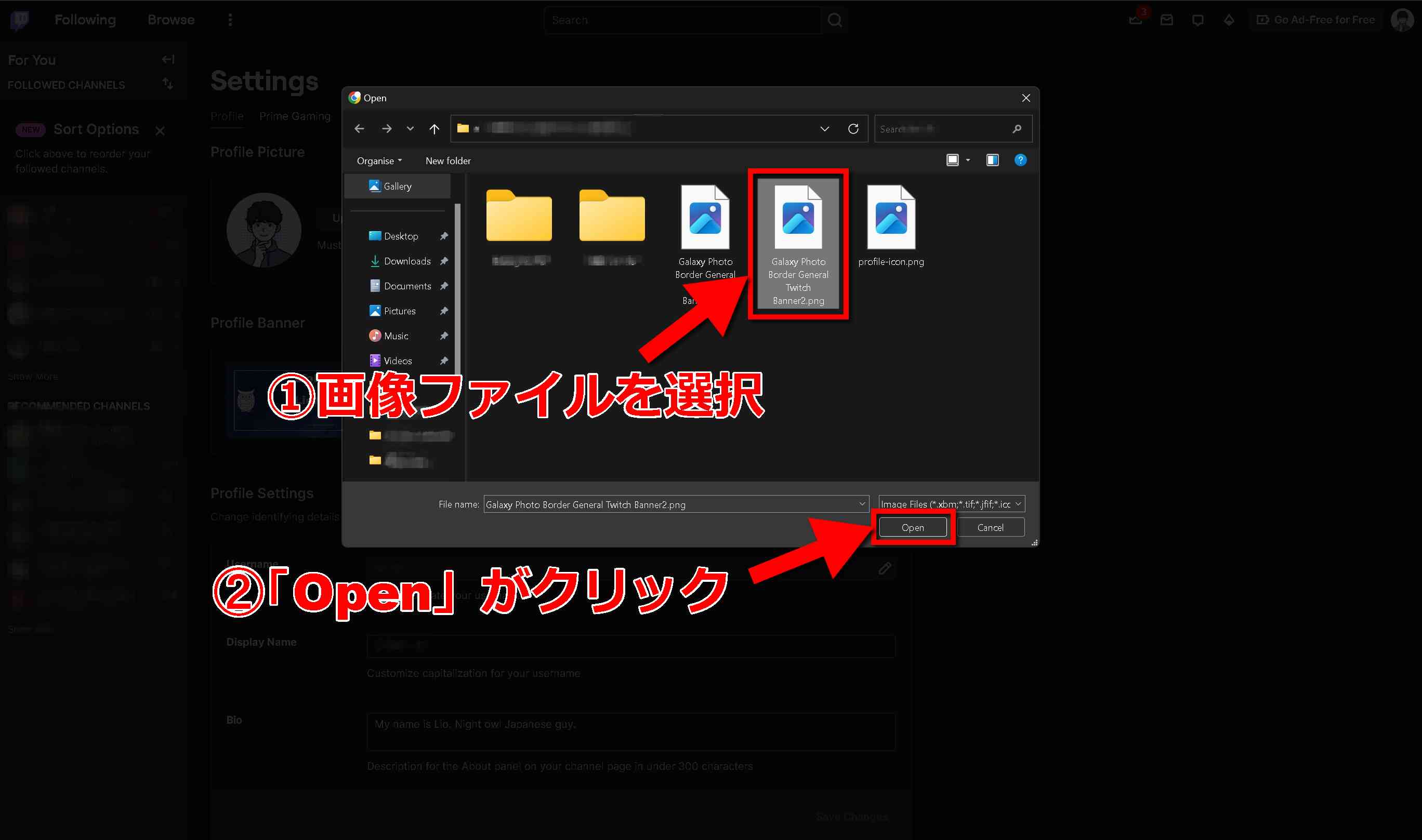
「Upload a Photo」をクリックすると上の画像のようにエクスプローラーが表れますので、バナー画像に設定したい画像を選択し、「Open」をクリックします。
画像のアップロードが成功すれば自動的にバナー画像が更新されます。
以上でバナー画像の変更の作業は終了ですので、実際のTwitchアカウントのホーム画面からどのようにバナーが表示されているかを確認します。
バナー画像の確認
バナー画像を更新したら実際にアカウントのホーム画面からバナーの見え方を確認して見ましょう。
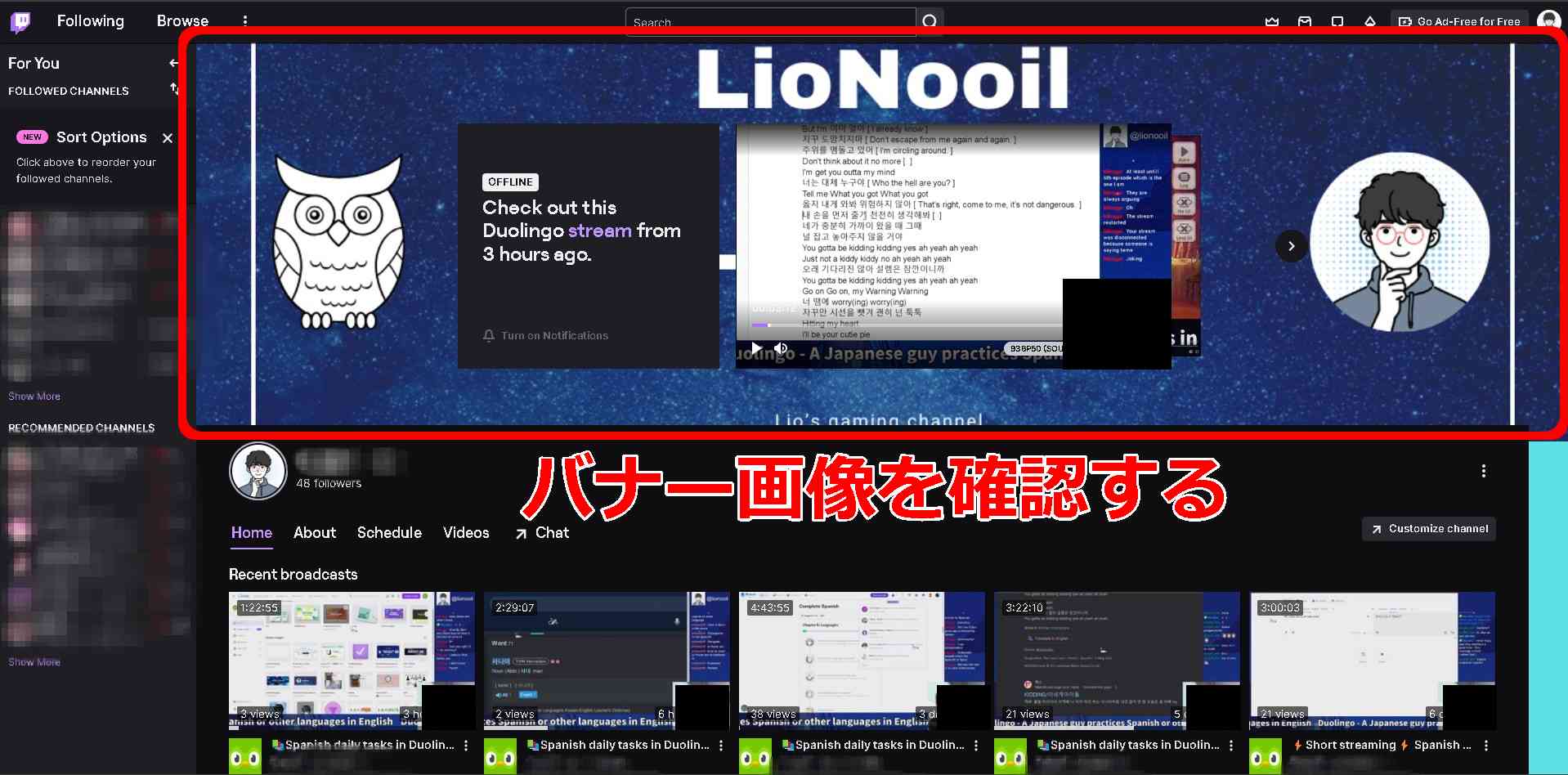
上の画像のように、バナー画像の中央部は配信履歴の表示で隠れてしまうので、見え方が創造と違うものであれば、デザインの方を調整する必要があります。
バナー画像は表示するウィンドウの大きさによっても見え方が変わってきますので、文字よりもイラスト中心の方が見た目が崩れにくいです。
以上でTwitchのバナー画像を無料で作成する方法、バナー画像を変更する方法の解説は終了になります。
Twitchには、他の配信プラットフォームにない独自の機能が数多くありますので、私の方でも実際に実装しながらこちらの記事でもその方法を公開していきたいと思います。
最後までありがとうございました。
関連記事





