Twitchのフォロー通知をチャットで表示する方法

今回の記事では、Twitchのチャット欄でフォロー通知を表示させる方法について解説したいと思います。
※実際のTwitch上での表示
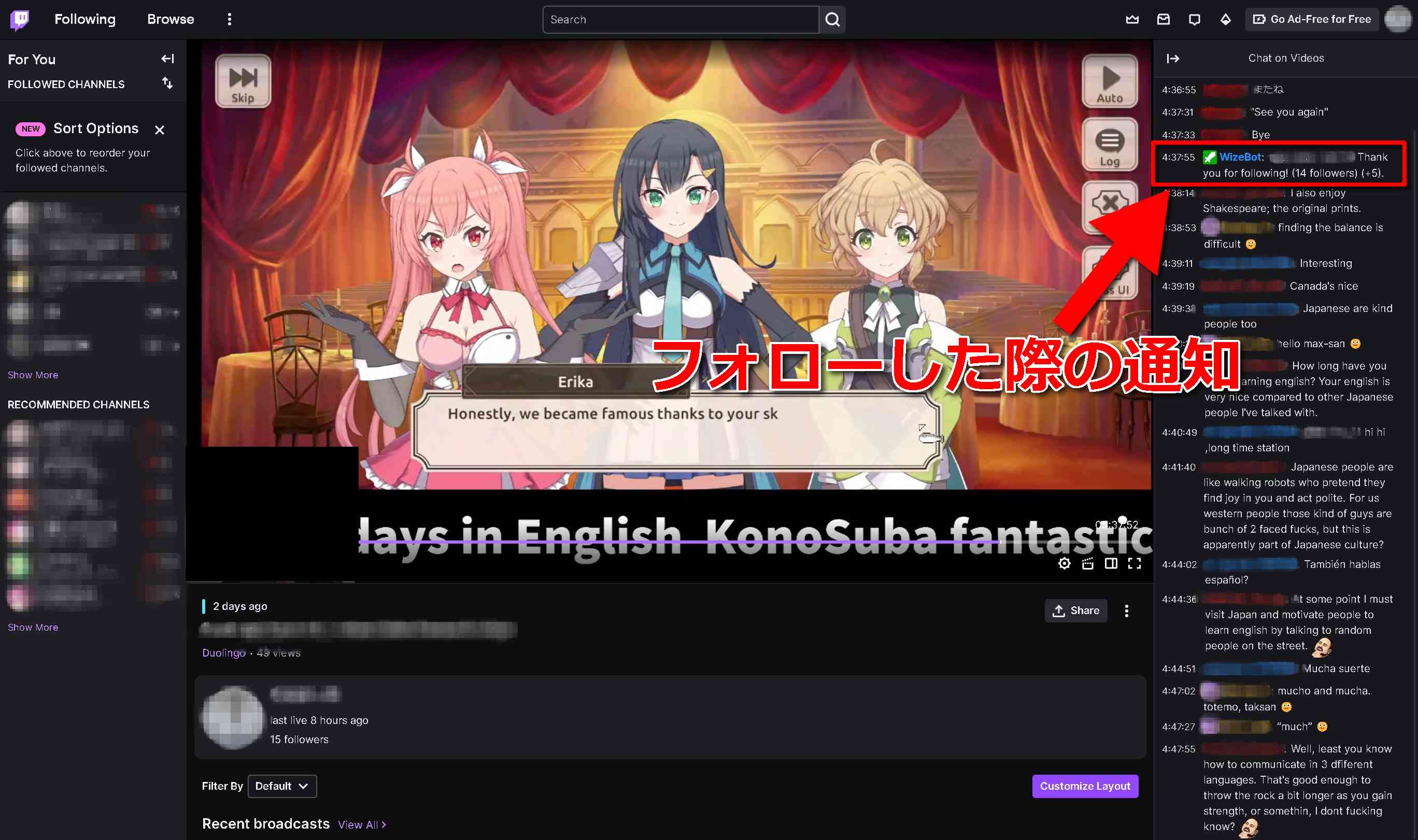
今回使用するのは「WizeBot」という無料で誰でも使えるTwitch用のボットツールです。
フォロー時だけでなく、サブスク時、ビッツ時にも自動でチャットに通知を表示したり、禁止ワード設定やリンク送信の制限などを設定することができます。
WizeBotには、有料プランがありますが、無料でもフォロー通知機能を含めた十分な機能が備わっています。
また、配信用ツールとしてOBSを使用している場合は、OBSに備わっているチャット確認欄にもこれらのWizeBotによる自動メッセージも表示されますので、OBSからでも誰がフォローしてくれたかが分かるようになります。
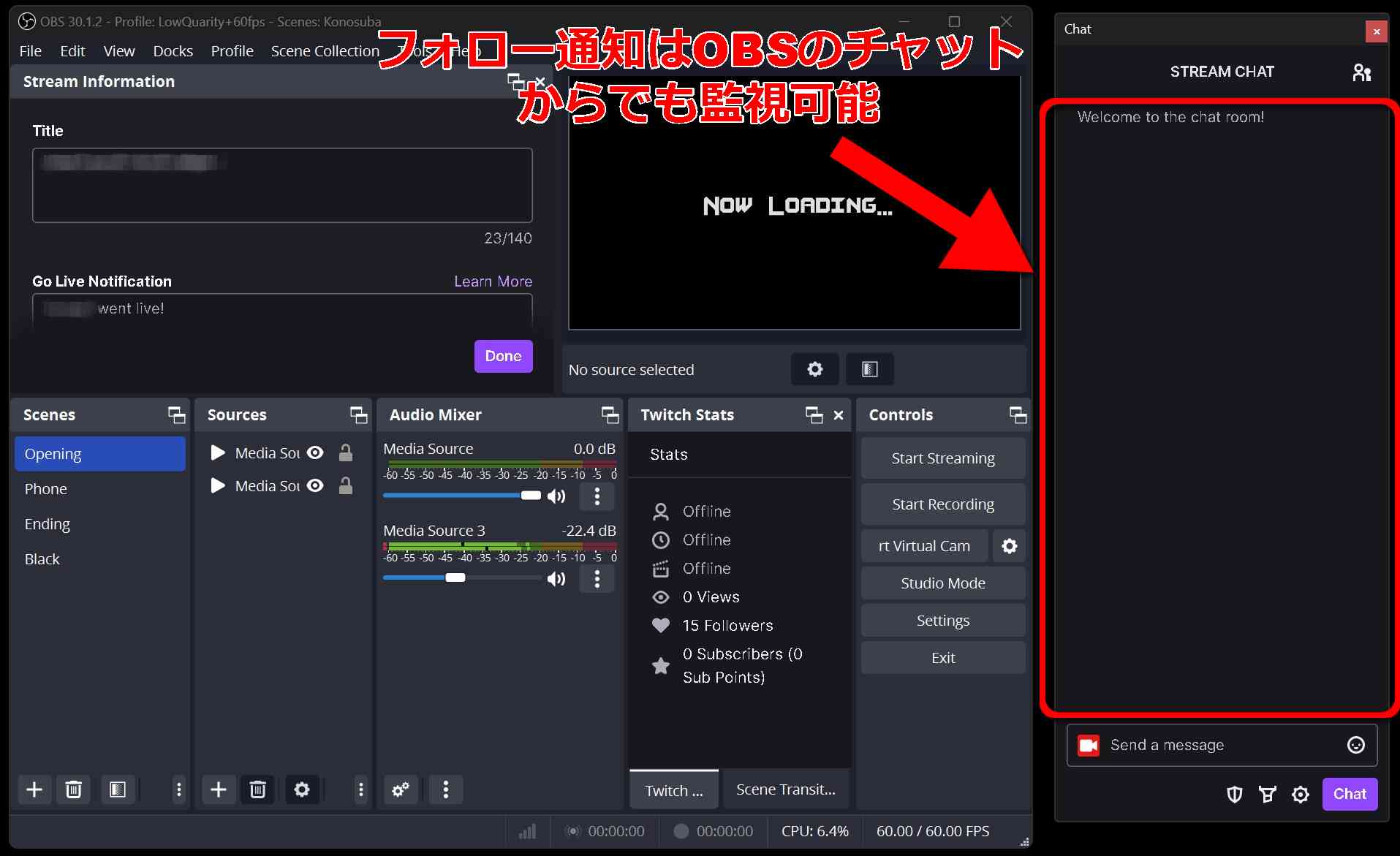
WizeBotはTwitchアカウントと連携するだけで使用することができますので、配信初心者でも簡単に設定することができます。
配信中にフォローされても見逃してしまうことが無いように、WizeBotなどのツールを利用して通知を入れることは重要です。
では、以下より実際の操作画面の画像でWizeBotの設定方法を解説します。
WizeBotとTwitchアカウントを連携
まず、以下のリンクよりWizeBtoの公式のページへ移動します。
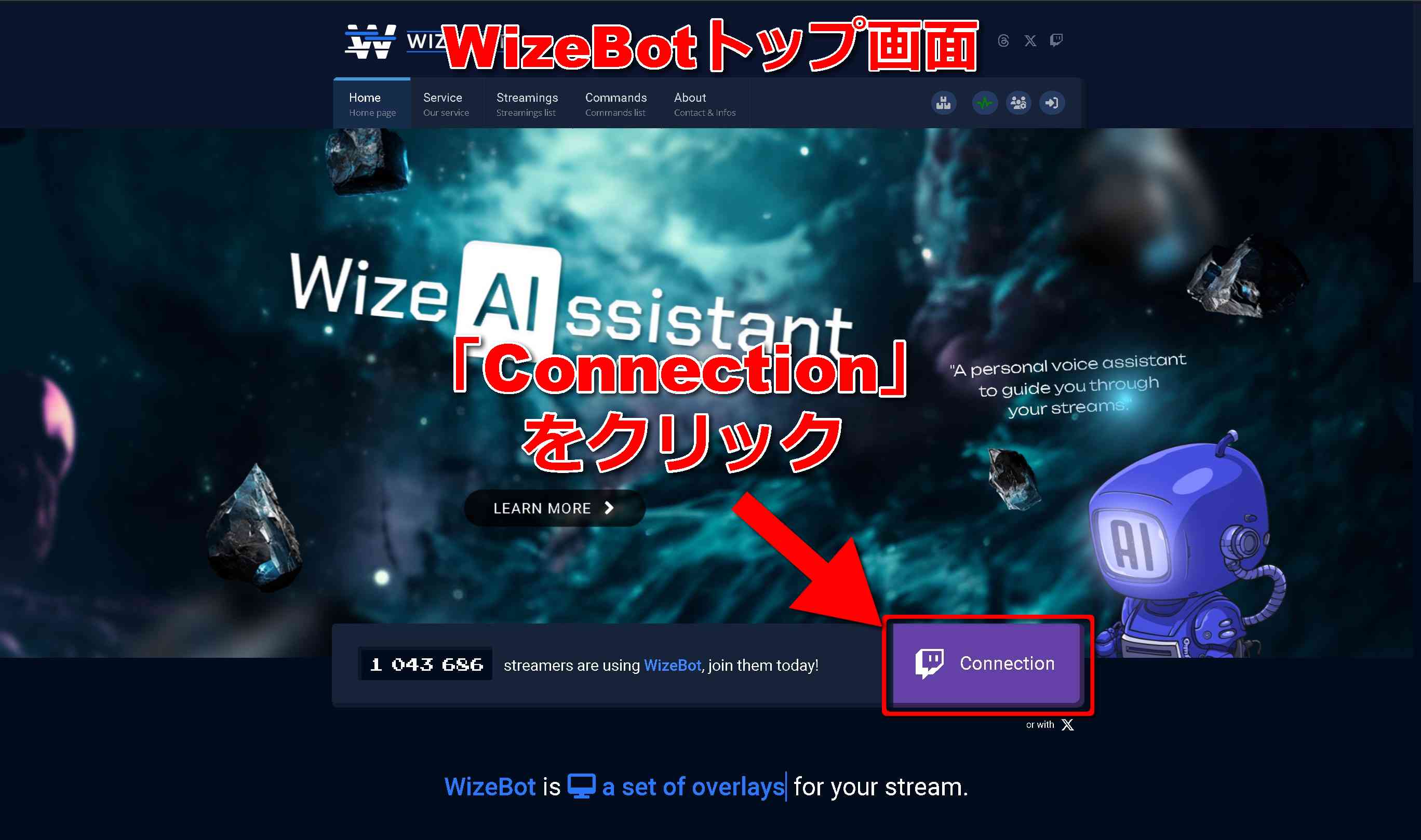
上のリンクよりWizeBotのトップページに移動すると、上の画像ような画面に移ります。
画面右下にある紫色の「Connection」ボタンよりTwitchとのアカウント連携の画面に進めますので、これをクリックします。
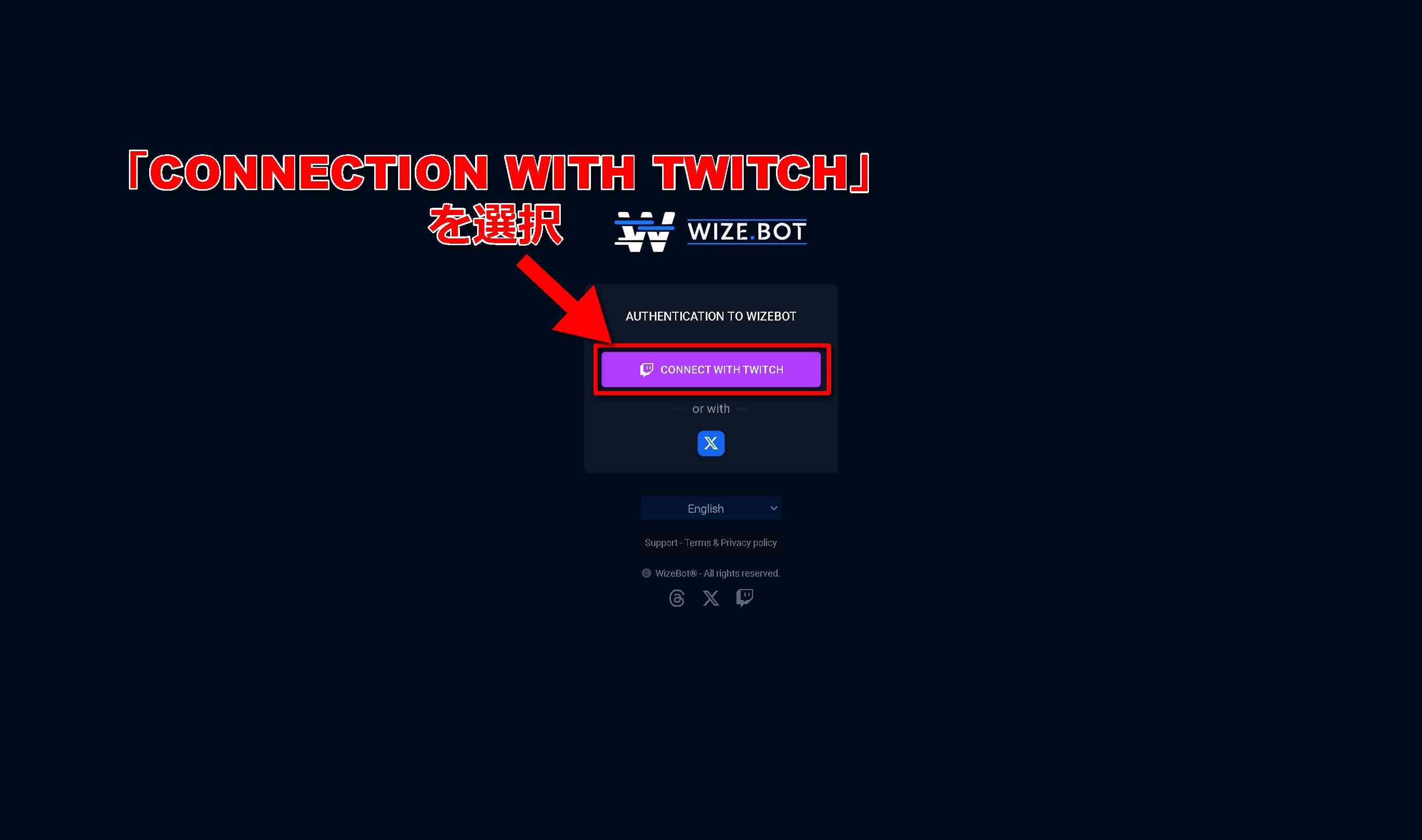
「Connection」ボタンをクリックすると、上のような画面に進みます。
Twitterアカウントでも認証ができますが、今回はTwitchアカウントを使用したいので、紫色の「CONNECT WITH TWITCH」ボタンをクリックします。
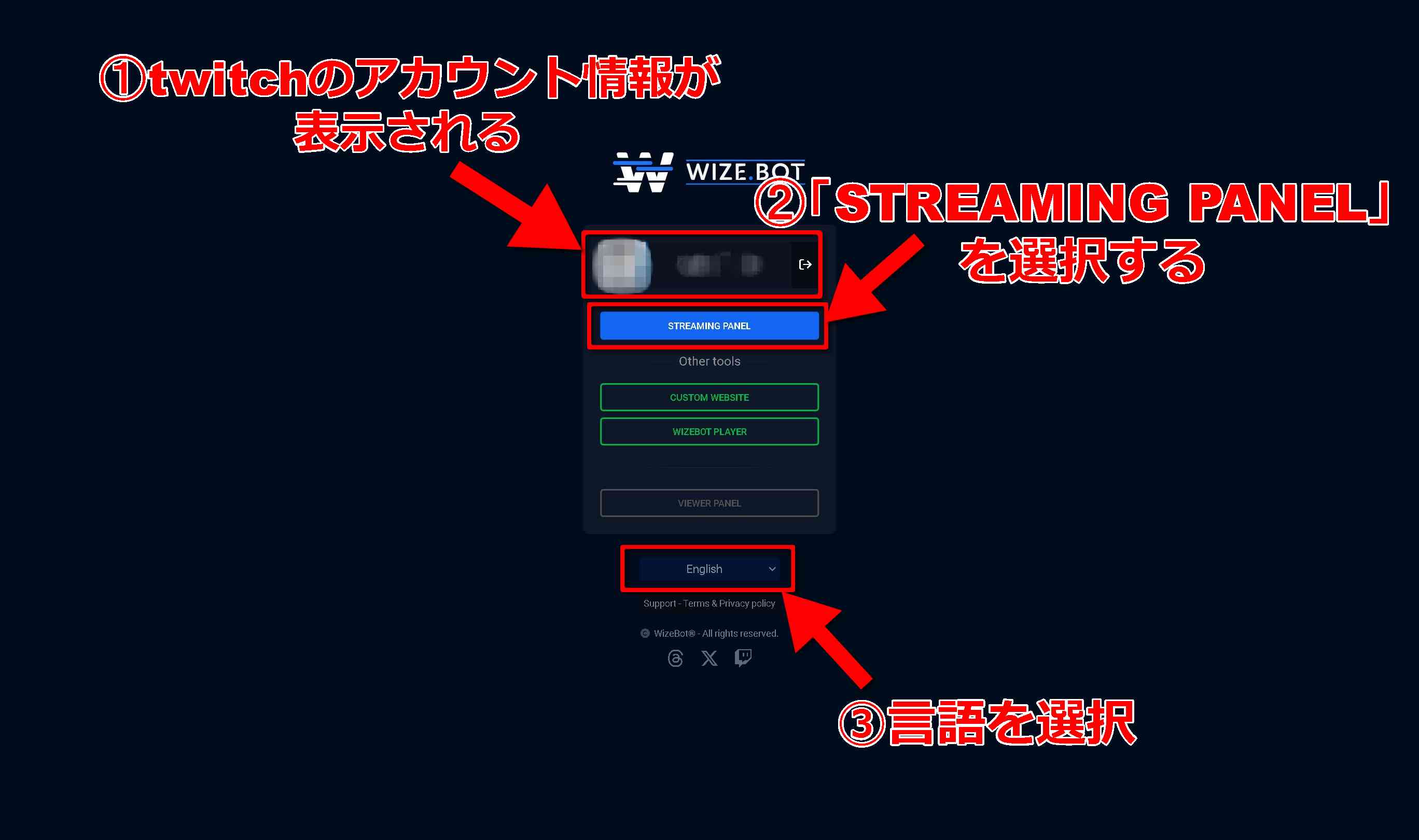
Twitchアカウントのユーザー名とパスワードを入力し、認証が無事に完了すると上の画面のようにTwitchアカウントのユーザー名とサムネイルが表示されます。
これらが自分のTwitchアカウントであることを確認したら、その下の青いボタンの「STREAMING PANEL」ボタンを選択します。
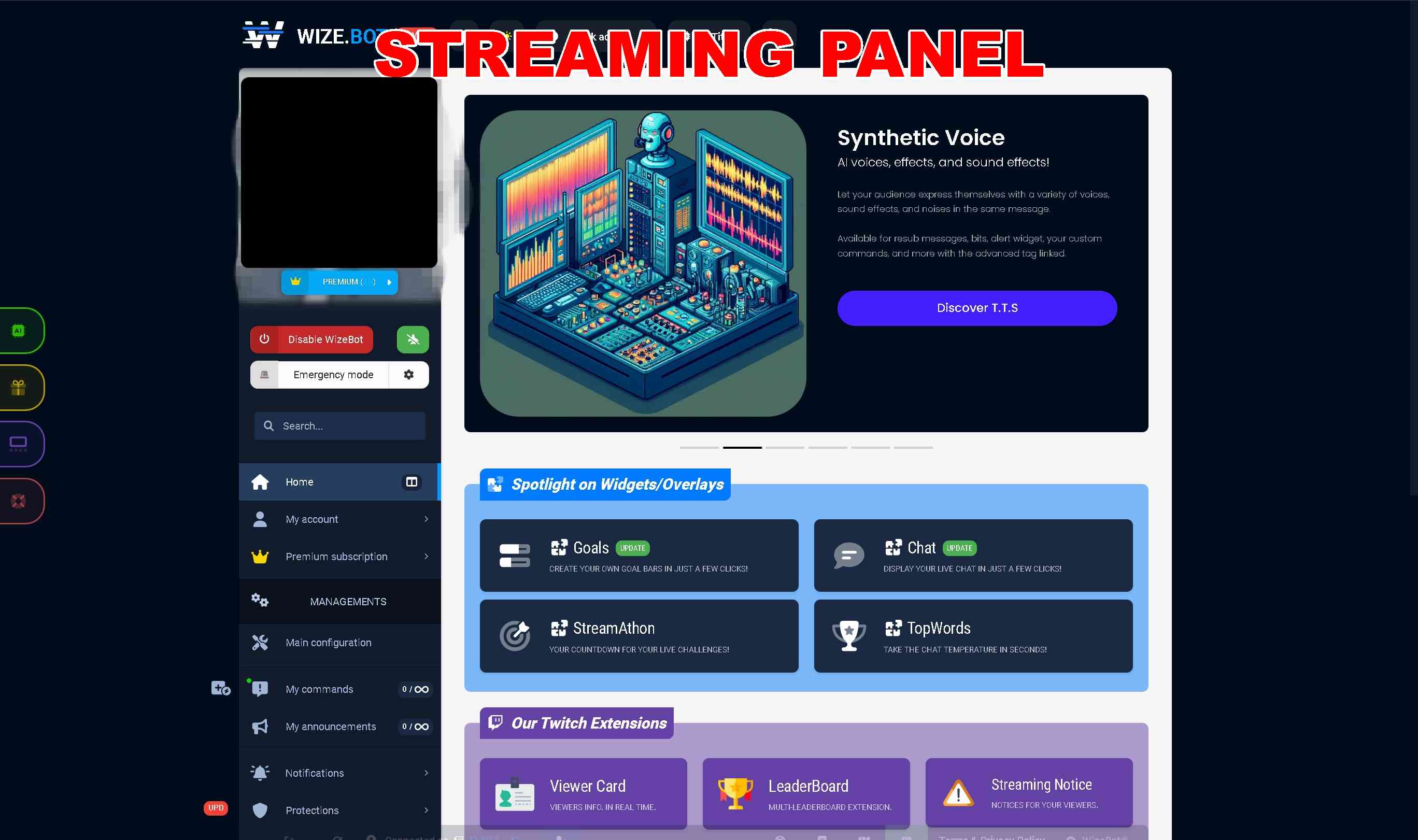
Twitchアカウントの認証が完了し、STREAMING PANELに無事に移動すると、上の画面のように左上に自分のTwitchアカウントのサムネイルとユーザー名が表示された画面に移ります。
これで、WizeBotでTwitchのフォロー通知を設定するためのアカウント連携が完了です。
以降で、実際にこのSTREAMINGG PANEL内での設定方法について解説します。
WizeBotのSTREAMING PANELの操作
ここから先は、フォロー通知をチャットで表示するためのSTREAMING PANELの画面内での解説になります。
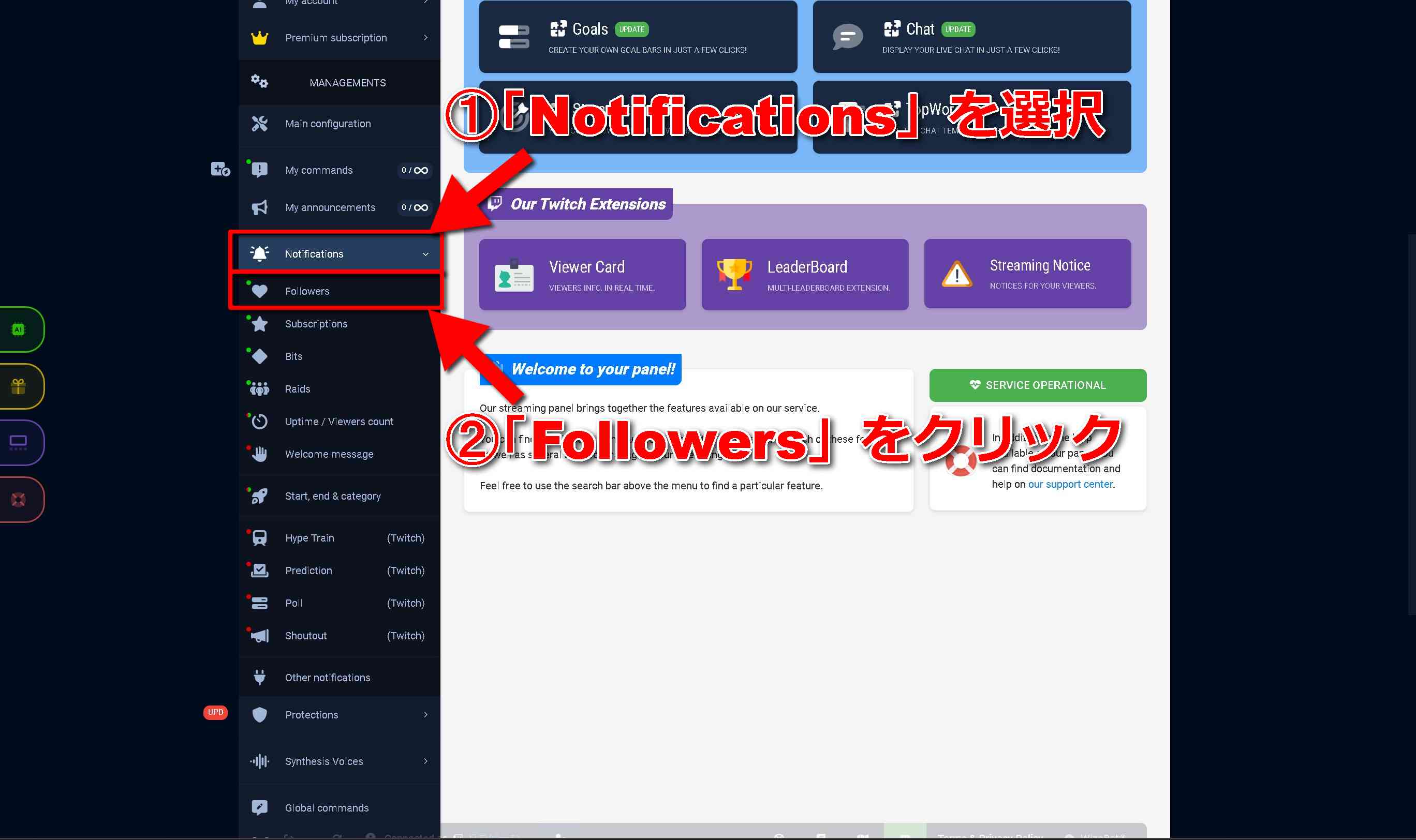
STREAMING PANELでは、画面の左側に数多くのメニューが存在しています。
今回設定するフォロー通知の設定は「Notifications」の下の「Follwers」から設定できますので、これを選択します。
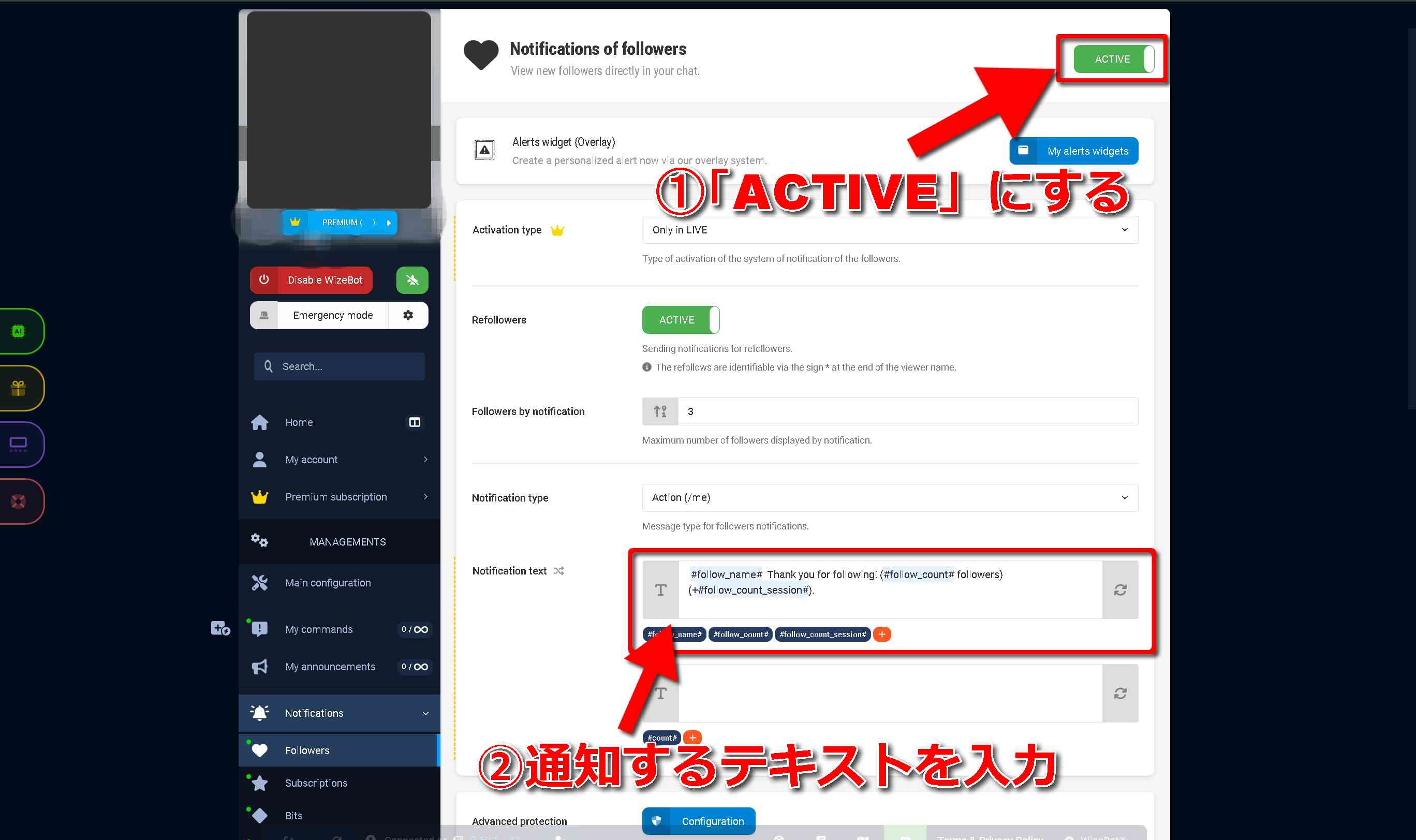
「Notifications」の下の「Follwers」の設定画面を開くと、上の画像のような画面に移ります。
デフォルトの状態でも、フォロー通知テキストのテンプレートが設定されているため、画面右上のスイッチを「ACTIVE」に切り替えるだけでもデフォルトのテキストによるフォロー通知を受け取ることができます。
ただし、Twitchチャンネルごとにフォロー通知を変更した方が見栄えが良くなりますので、フォロー通知のテキストの内容を変更する場合は、画面少し下の「Notification text」という欄から変更できます。
チャットボットのテキストにはアルファベットや日本語はもちろん、絵文字などの特殊文字も入力することが可能です。
WizeBot内のこれらのチャットテキストには「タグ」というものも用意されていて、リアルタイムで自動で値をチャットに出力してくれる機能もあります。
例えば、この「Notification text」には、「#follow_name#」というタグがデフォルトで入力されていますが、これは現在のフォロワー数をリアルタイムで取得して、チャットに出漁してくれるタグになります。
これらの変更は自動保存されますので、テキストの編集が終わったら、Twitchの配信に即反映されます。
その他の通知ボットの設定
今回はフォロー通知について中心的に解説しましたが、他にもフォロー以外の様々なアクションをトリガーとして自動でチャットを送信する設定もできますので、よく使いそうなものを以下に紹介します。
Subscribe時
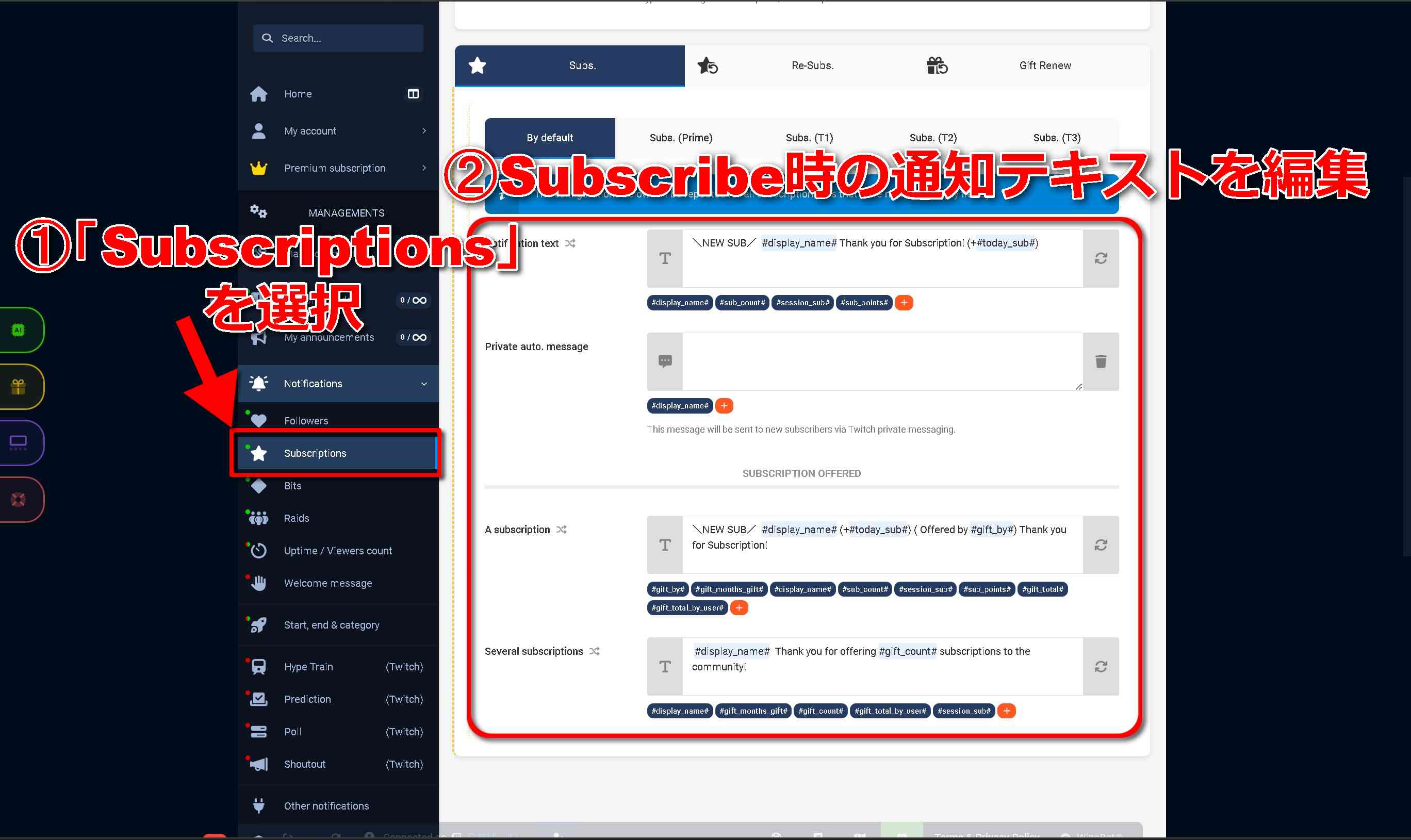
Twitchにはフォローだけではなくサブスクライブというシステムがあり、ストリーマーをサブスクライブすることでオリジナルの特典やギフトを受け取れたりします。
この設定では誰かが自分のアカウントをサブスクライブしてくれた時のチャットテキストを設定できます。
Bits時
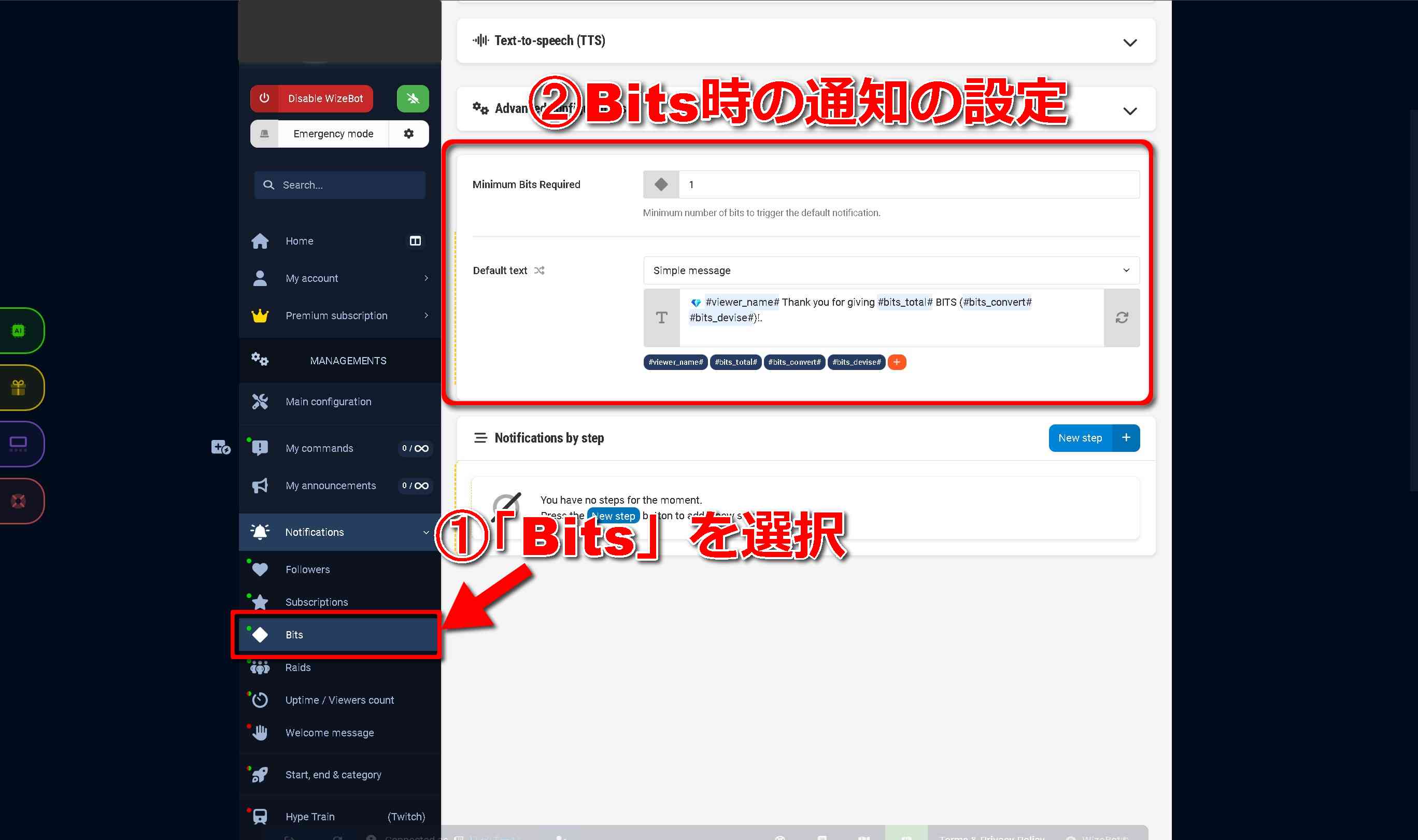
「Bits」とは、Youtubeでいう「スーパーチャット」になります。
「Cheer(チアー)」とも言われ、課金をしてチャットの中で目立ったり、ストリーマーを支援できます。
Youtubeではスーパーチャット時にそのテキストの背景色が変わる仕様ですが、TwitchにおいてはこのWizeBotを使用することで好きなテキストをBitsに合わせてチャットに送信することができます。
チャット保護機能
最後に、チャットの保護機能について紹介します。
チャット保護機能とは、配信時のチャット欄の秩序を保つために設定するものです。
例えば、特定のキーワードの設定してチャットで送信できなくしたり、ペナルティなどを設定することができます。
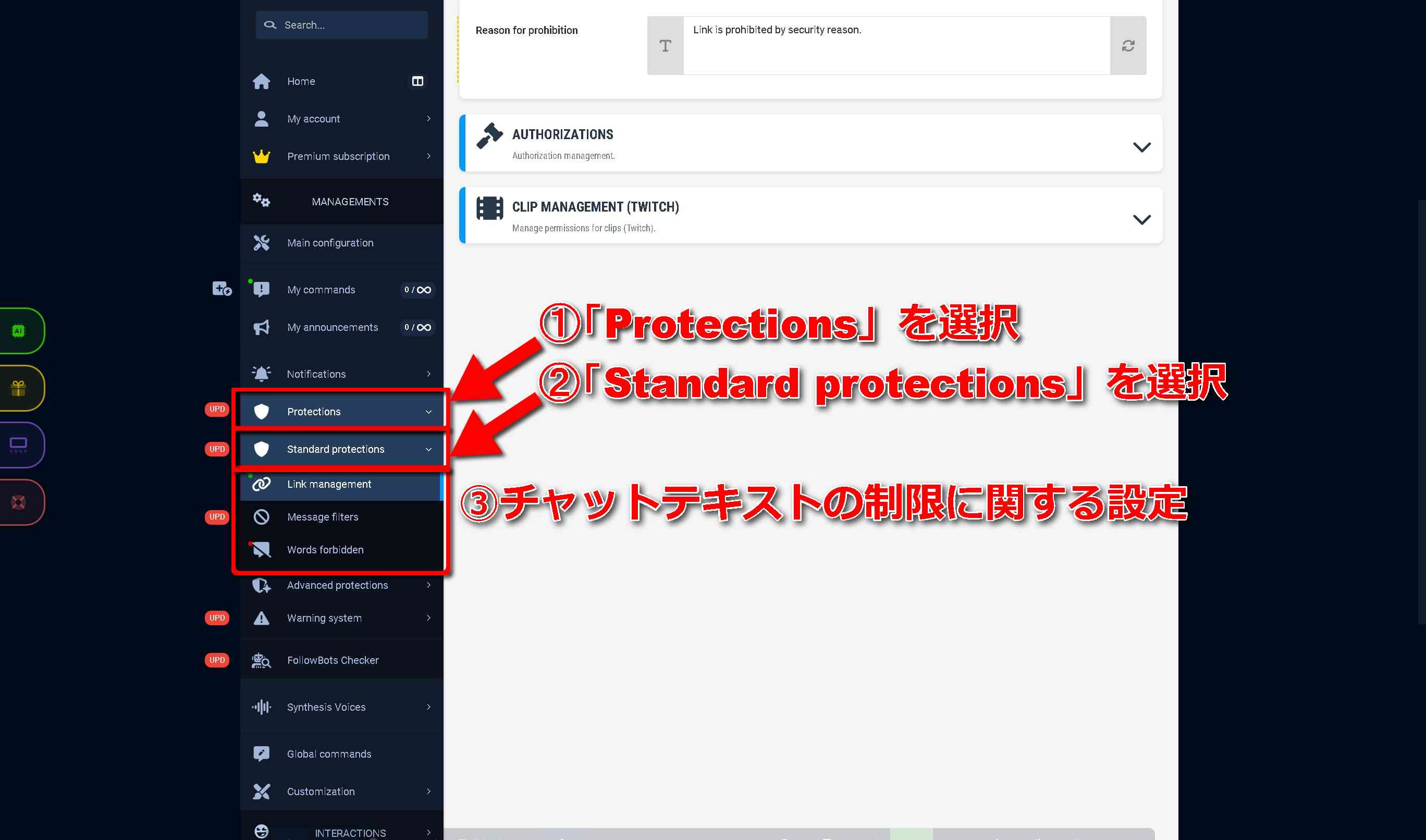
チャット保護機能の設定は、「Protections」下の「Standard Protections」から設定できます。
無料版では、機能が限られていますが、無料で可能なものを以下に簡単に紹介します。
Link management
Link managementでは、チャット欄に他サイトへのURLを含む文字列が送信された場合に、WizeBotで設定した「Detection level」に合わせてメッセージをブロックします。
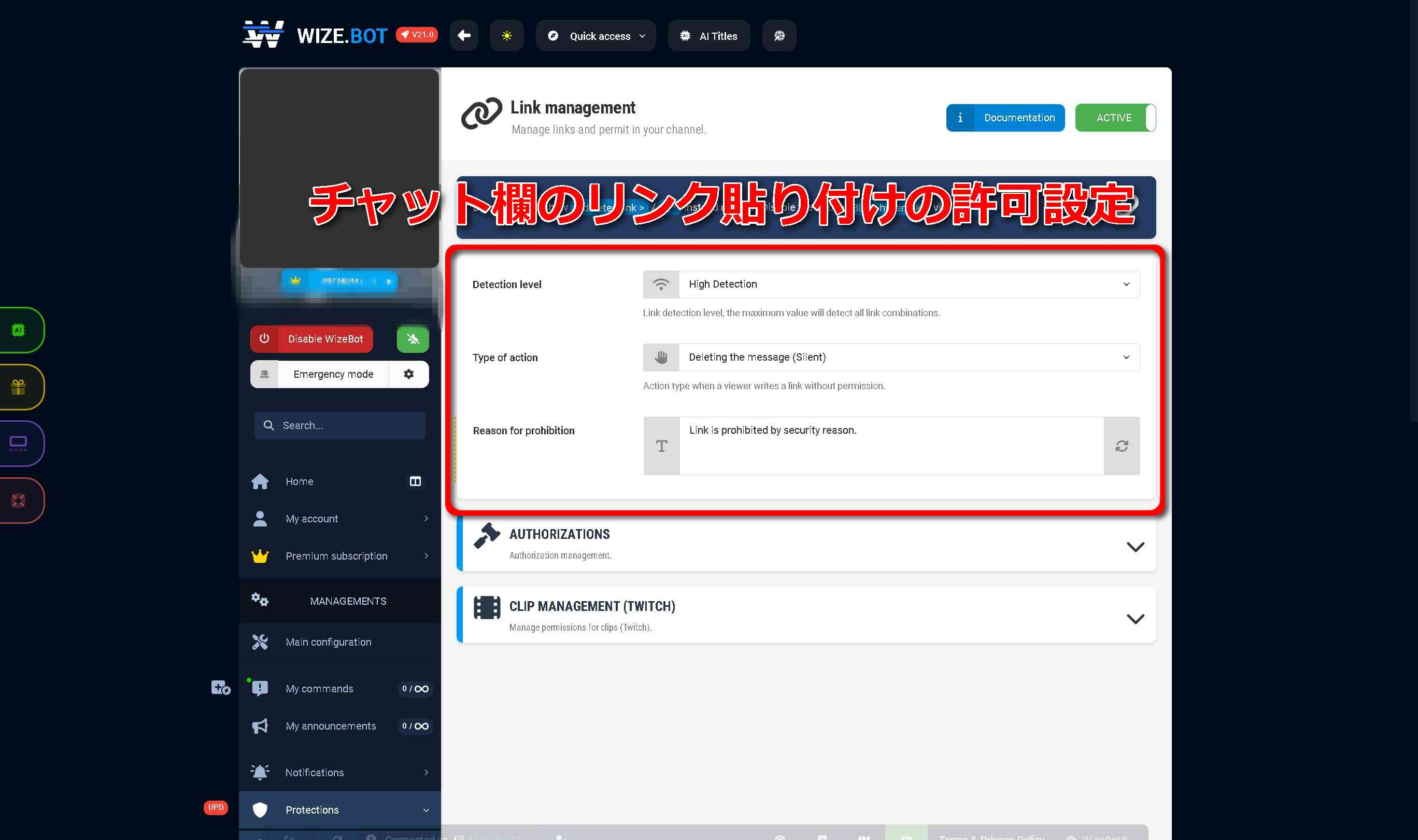
体感ですが、Detection levelを一番高くすると、URLを含むほぼ全てのテキストがブロックされます。
Words forbidden
「Words forbidden」の設定ページでは、チャット欄に送信を禁止したい単語を設定することで、チャット欄の治安をコントロールすることができます。
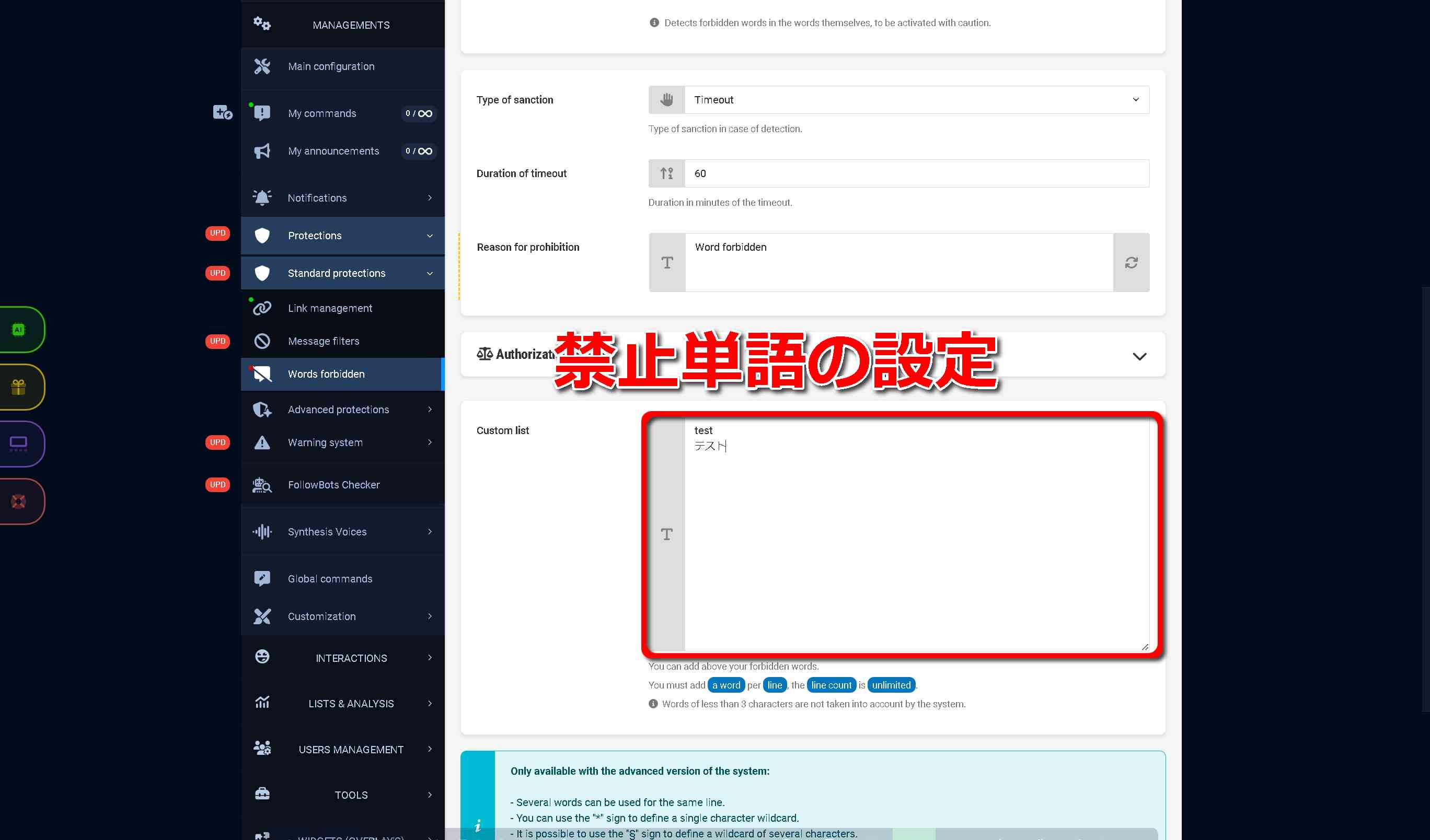
「Custom list」には、禁止したい単語を一行に一単語づつ入力する点に気を付けます。
設定完了後
確実に設定が反映できているかを、実際の配信で確認してみます。
OBSなどの配信ツールを使用している場合は、そちらに表示されるチャットの内容も確認します。
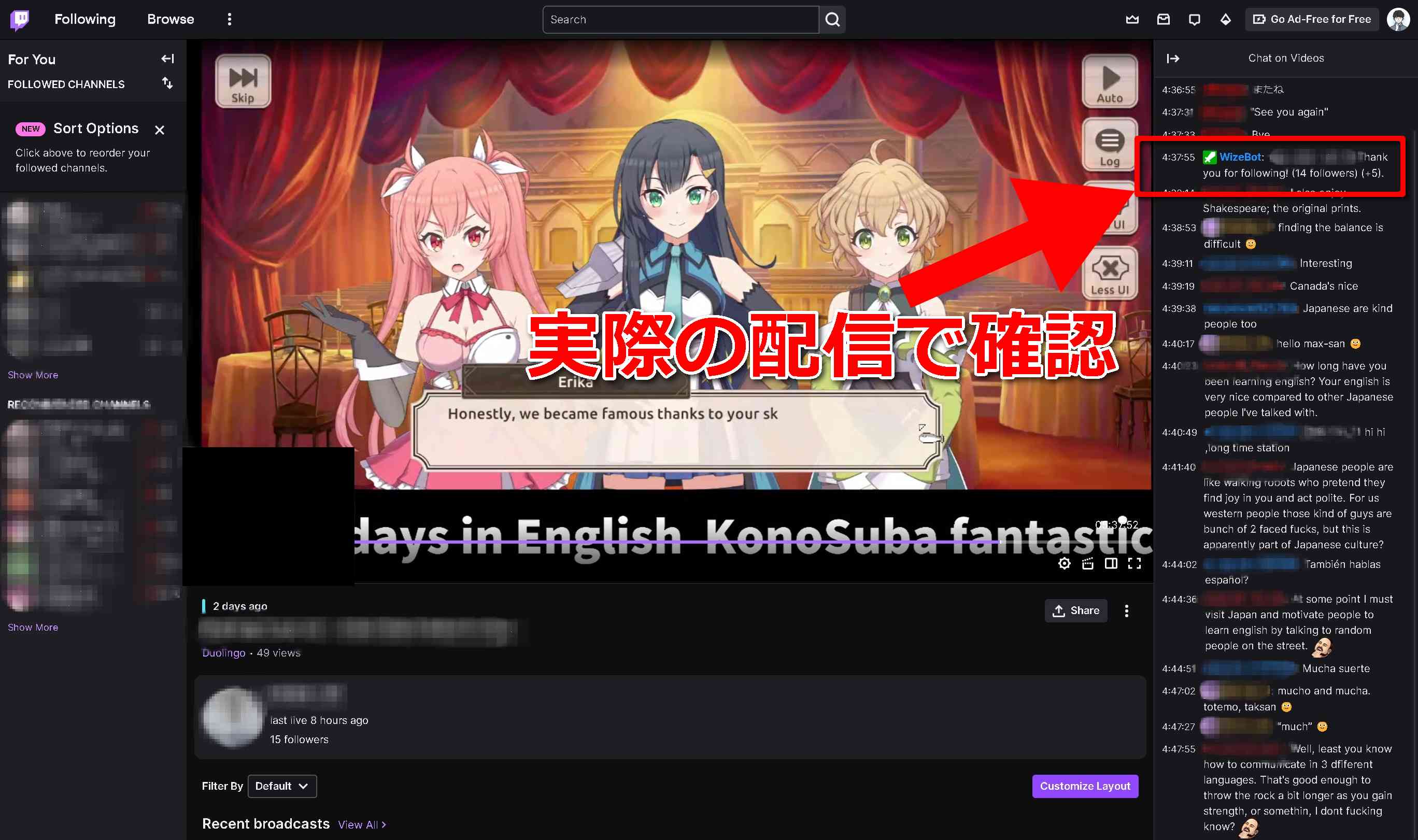
テスト配信ができれば一番理想なのですが、Twitchにはテスト配信機能がないため、サブアカウントを作成してそのアカウントでテスト配信し、フォローなどのアクションをしてみてWizeBotの反応を確かめてみるのが良いでしょう。
以上で、WizeBotでtwitchのフォロー通知をチャットで表示する方法、及びその他のチャットボット機能についての解説は終了になります。
他に細かく掘り下げた方がよさそうな機能や、配信をする中で気が付いた点などが見つかれば、また記事に書いていきたいと思います。
最後までご覧いただきありがとうございました!
関連記事



