OBS Studioの使い方 | 文字を横に流す方法

今回の記事では、OBSを使った配信でテキストを横に流す方法について解説したいと思います。
※OBS上の画面
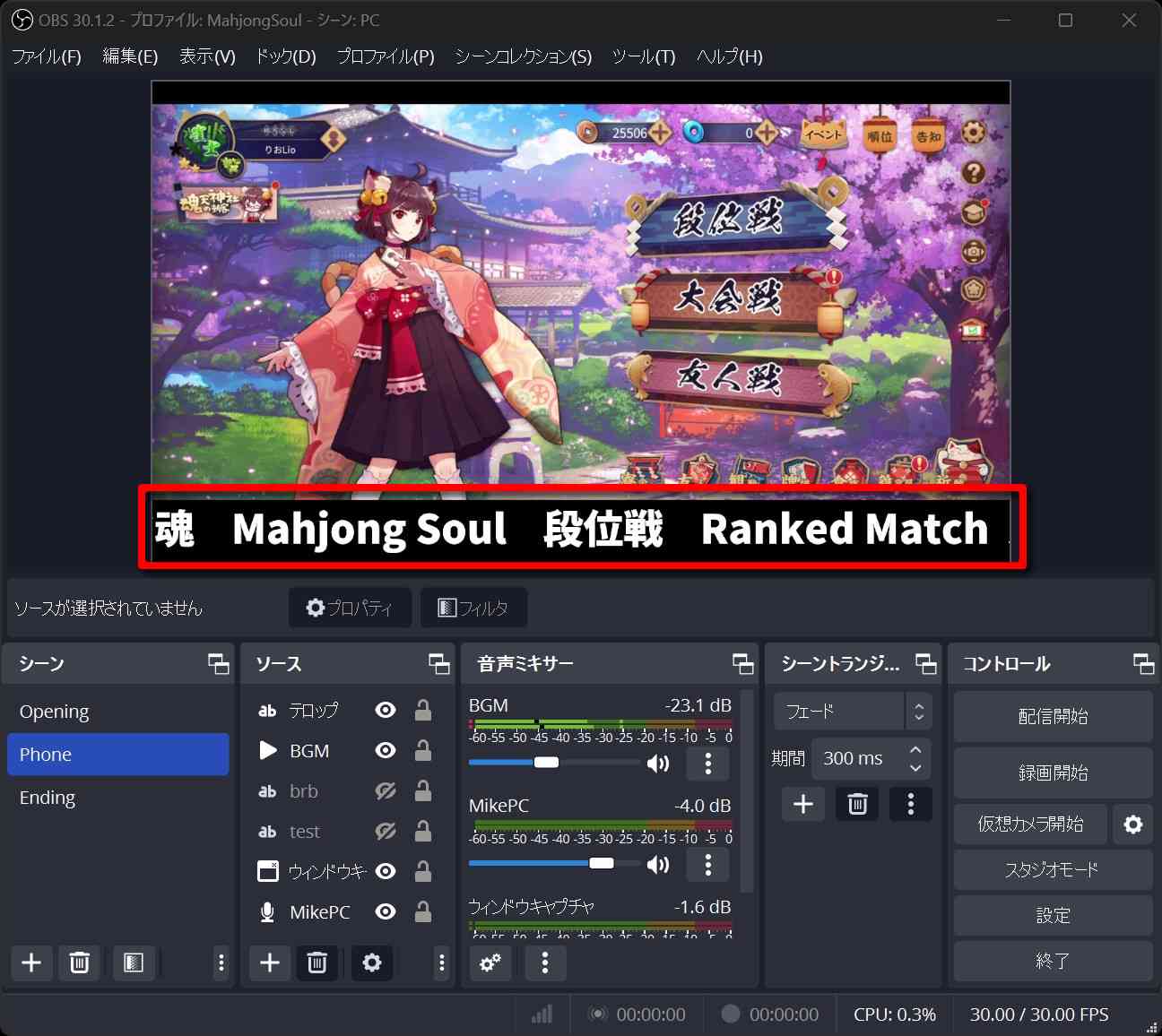
OBSとは「OBS(Open Broadcaster Software) Studio」というソフトウェアの名前で、パソコンでリアルタイムで動画を配信するためのツールです。
広く「OBS」という名前で呼ばれています。
OBSはYoutubeやTwitchなどのプラットフォームアカウント連携をすることで、パソコン上でプレイしているゲーム画面やカメラの動画を取り込み、画質や音量の調節をしてプラットフォームへ配信をしてくれるとても便利なツールです。
色々な配信を見てきた中でOBSは、配信初心者から有名な配信者まで幅広く使われているように思います。
以下、OBS内で横流しのテキストを表示にする方法を解説します。
テキストのソースを追加
まずは、テキストを入力するためのソースを追加します。
OBSを持っていない場合は、以下のリンクよりインストールできます。
以下、実際のOBSの画面で解説します。
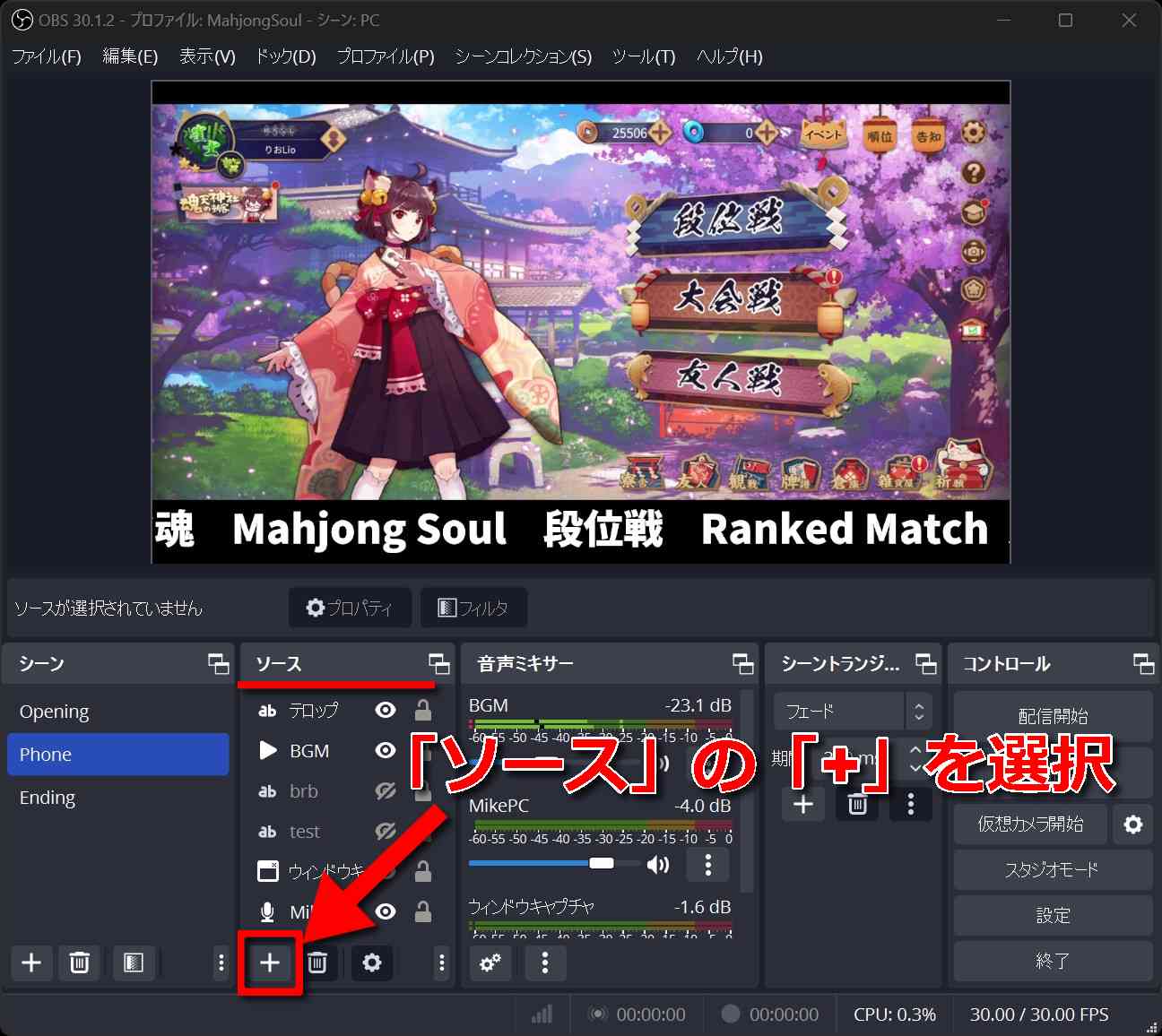
画面下部の「ソース」の欄から左下にある「+」をクリックします。
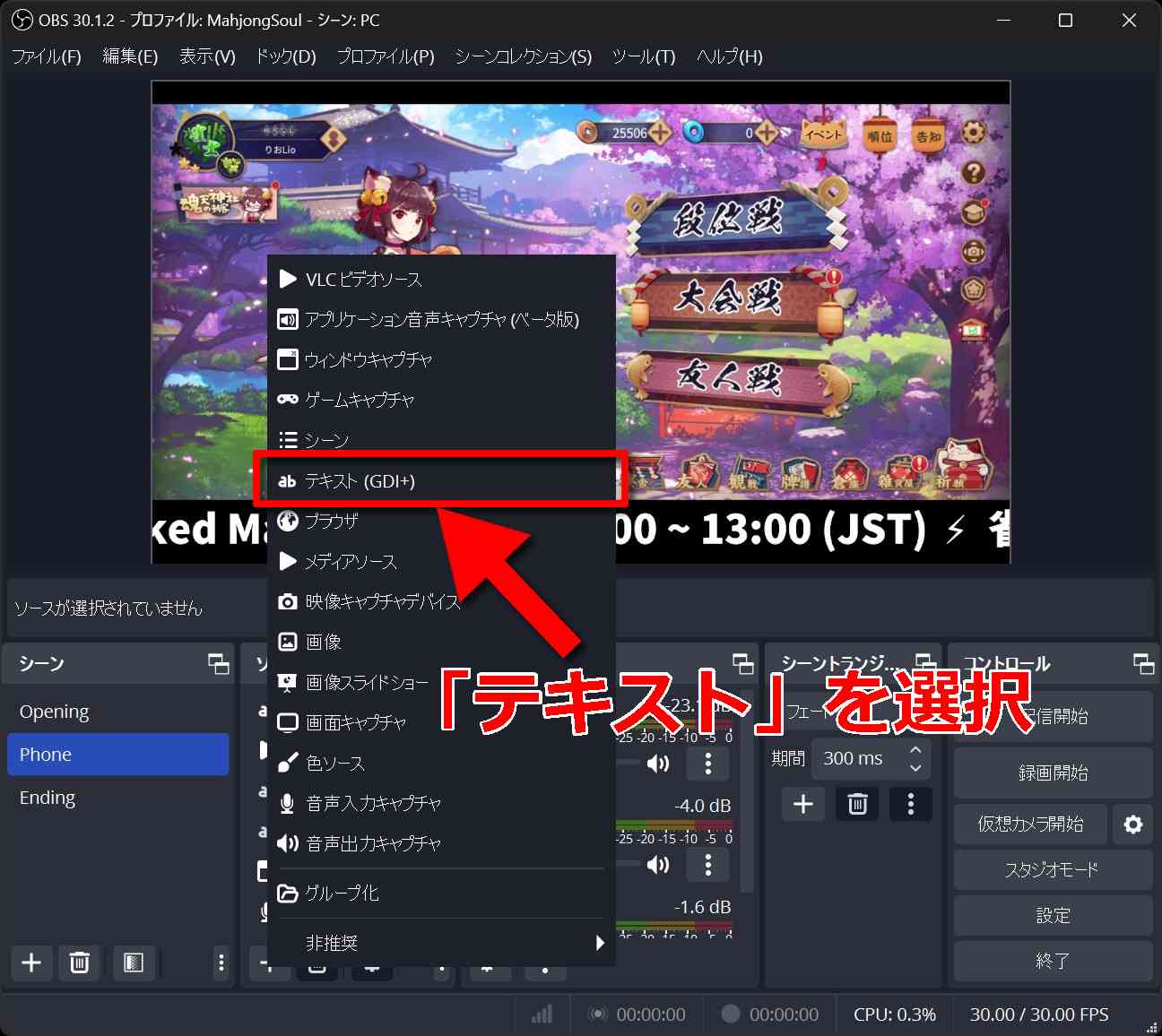
「+」をクリックすると、上の画像のようにメニューが表示されますので、その中から「テキスト」を選択します。
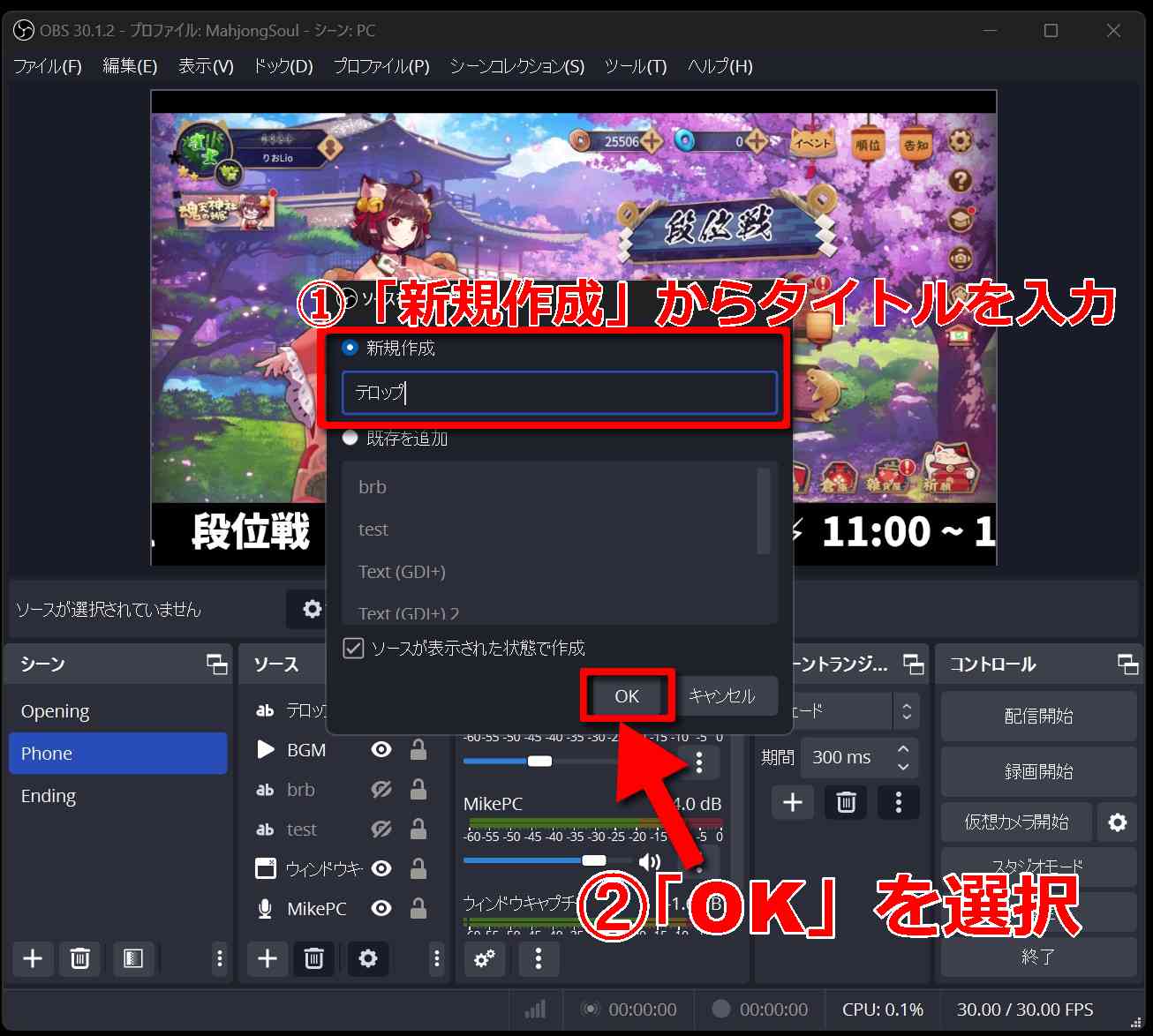
「テキスト」を選択すると、上の画像のようにソースの新規作成の画面が表示されます。
「新規作成」を選択し、好きなソースの名前を入力します。
ソースの名前を入力したら、画面右下の「OK」をクリックします。
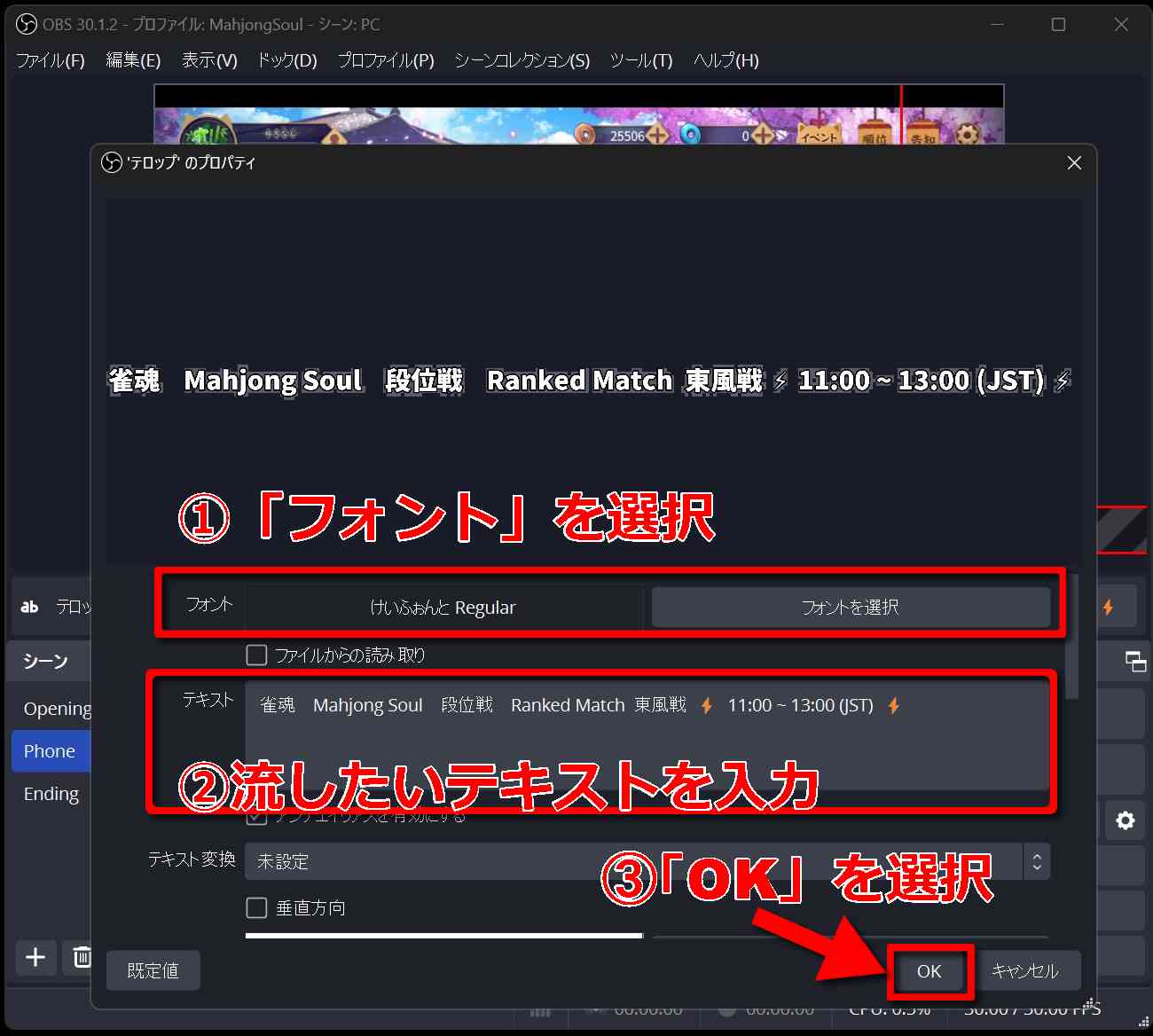
ソースの名前の入力が終わると、上の画像のようにテキストのデザインを選定する画面に入ります。
フォントを選定して、その下の入力フォームに表示させたいテキスト入力します。
入力が終了したら、画面右下の「OK」をクリックします。
テキストにスクロールエフェクトを追加
ここまでの作業で、ソースに「テキスト」を追加することができたので、このテキストに横流しで表示ができるようにさらに設定を追加していきます。
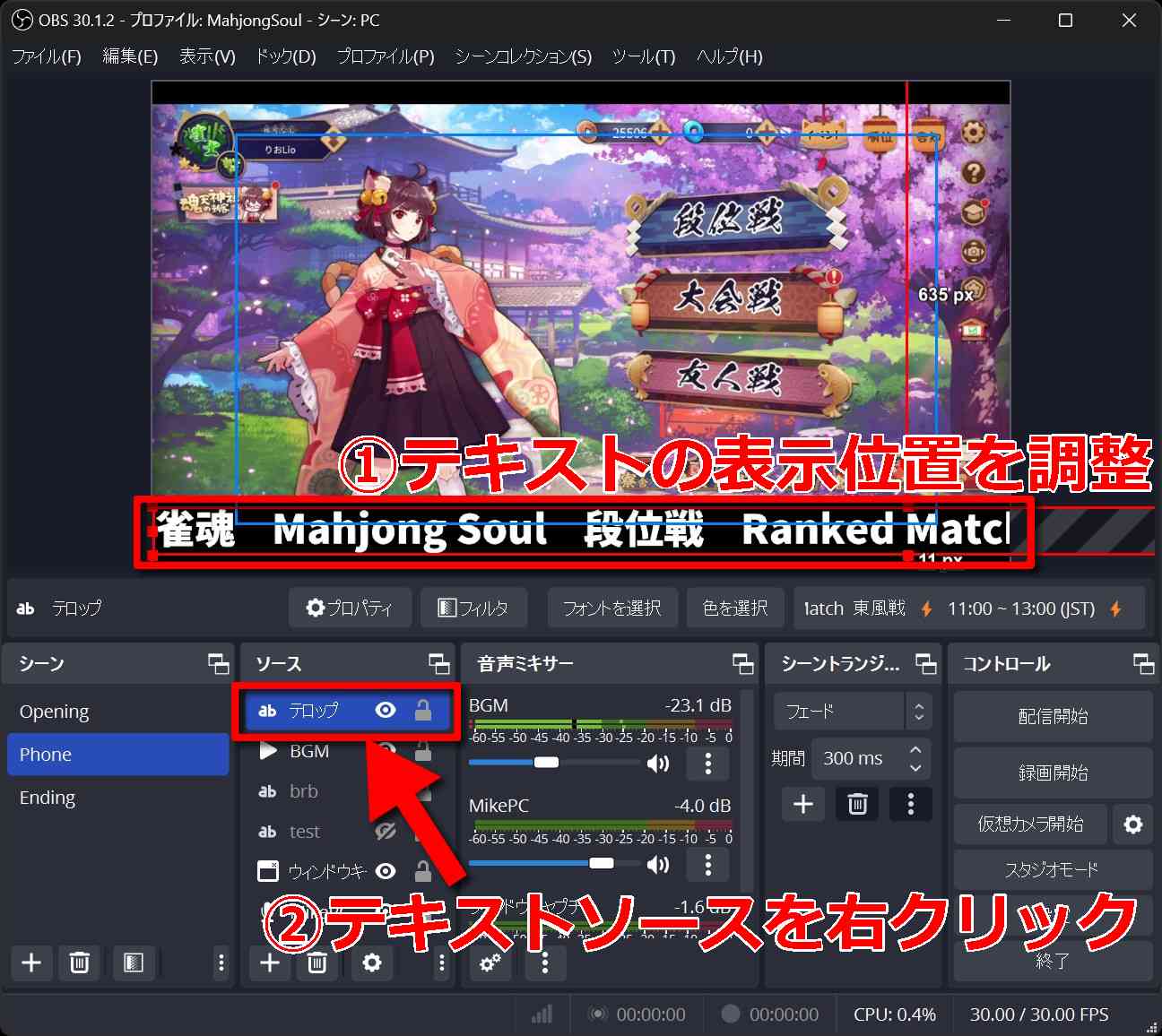
テキストを入力して「OK」をクリックすると、上の画像のように、画面上部のディスプレイ上にテキストが表示されますので、配信画面で表示させたい位置に移動させます。
しかし、このままではテキストが固定されているので、横に流すための設定を追加する必要があります。
横流しの設定を追加するために、「ソース」の中から先ほど追加したテキストを選択して右クリックします。
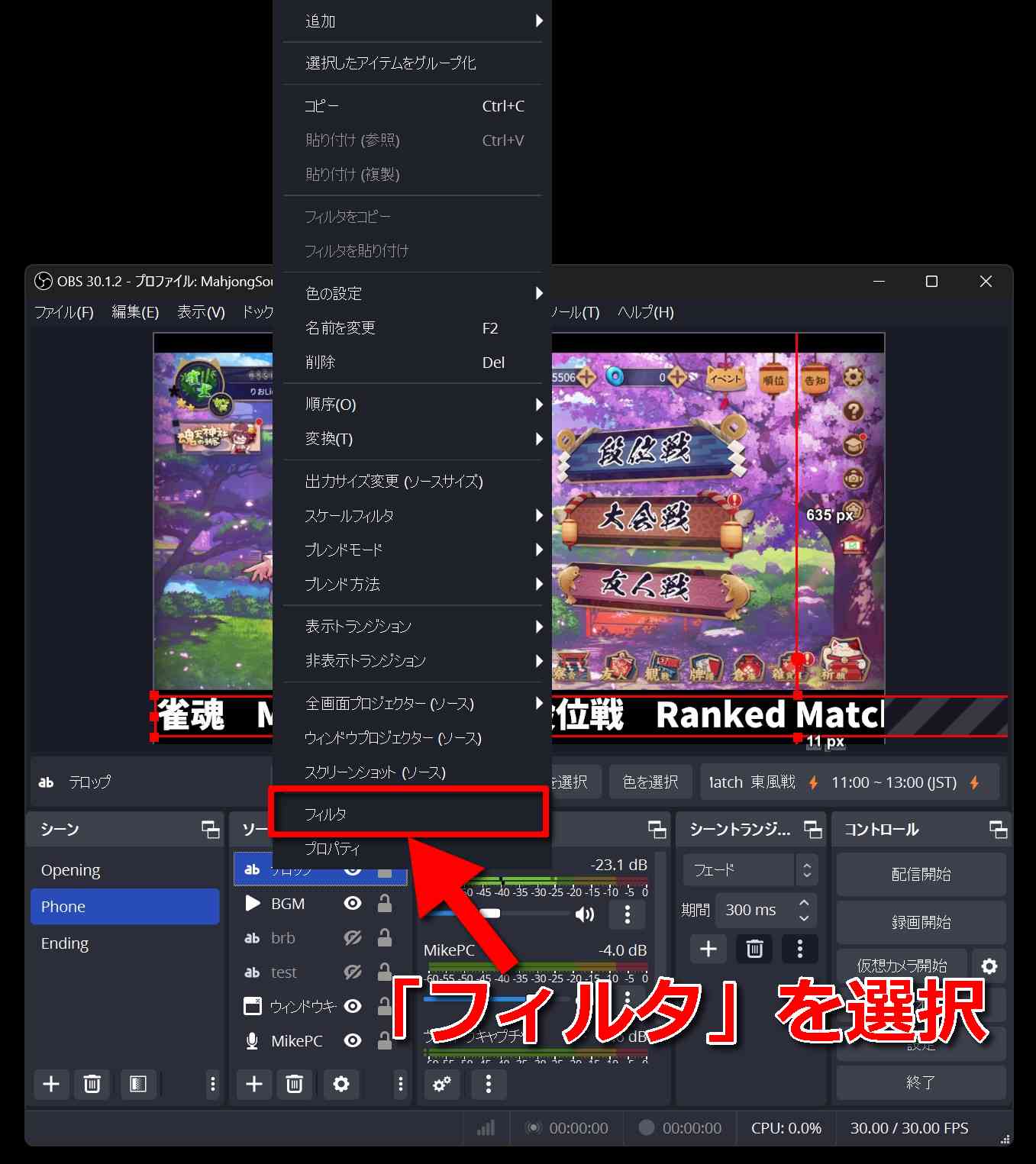
テキストを選択して右クリックすると、上の画面のようにメニューが表示されますので、その中から「フィルタ」を選択します。
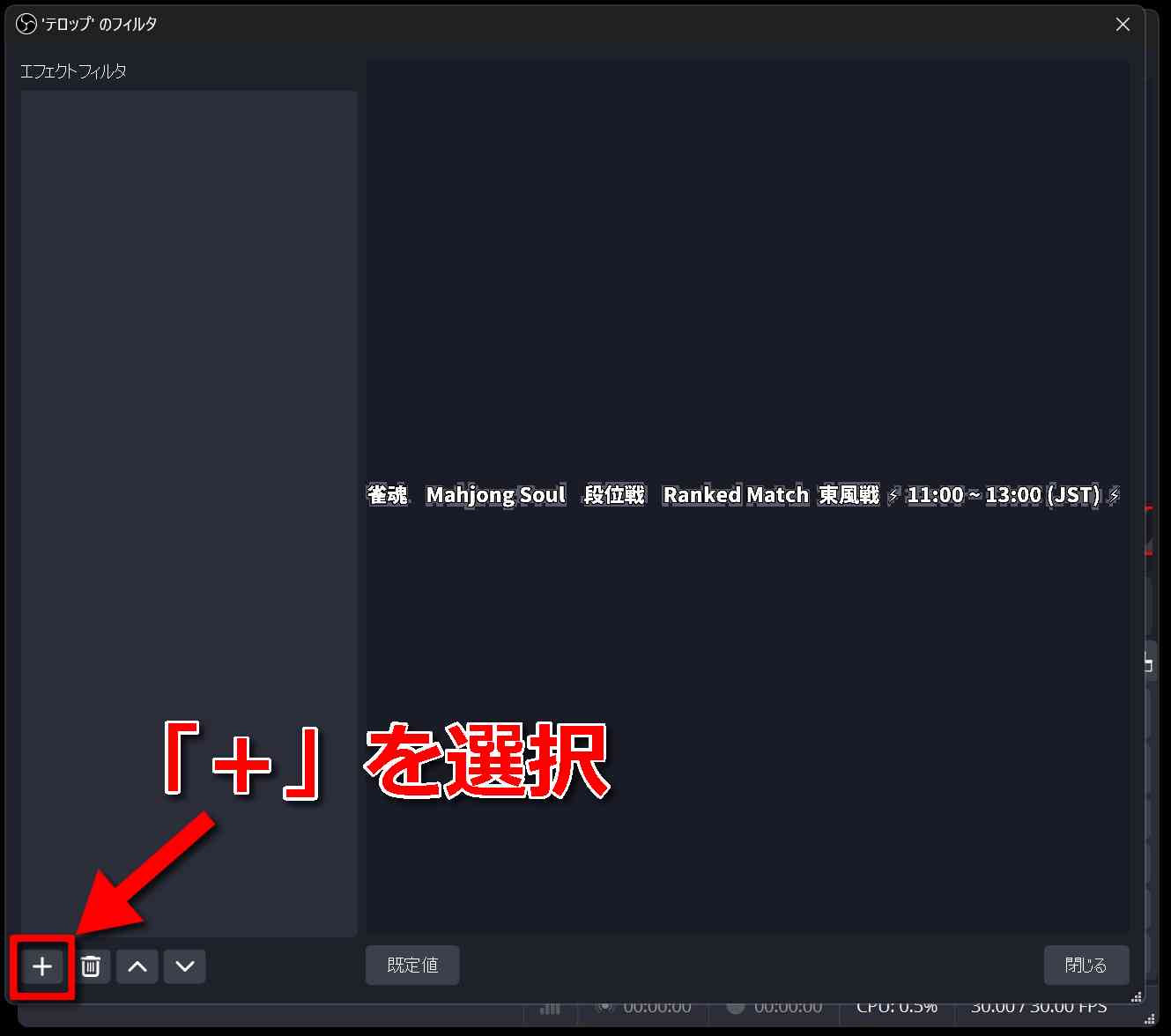
「フィルタ」を選択すると、上のようなフィルタの設定画面に入ります。
この画面左下の「+」を選択します。
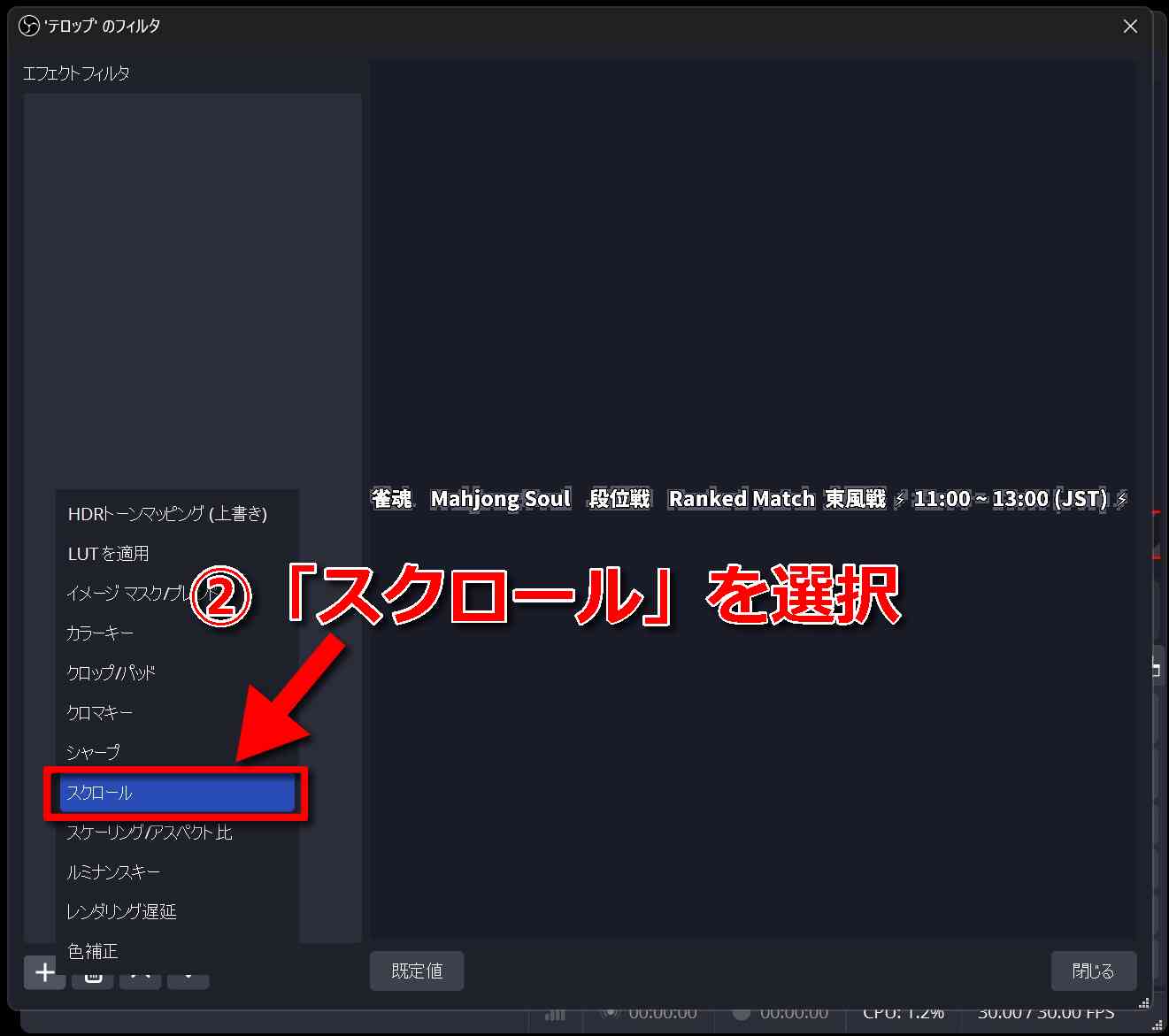
「+」を選択すると、メニューが表示されますので、その中から「スクロール」を選択します。
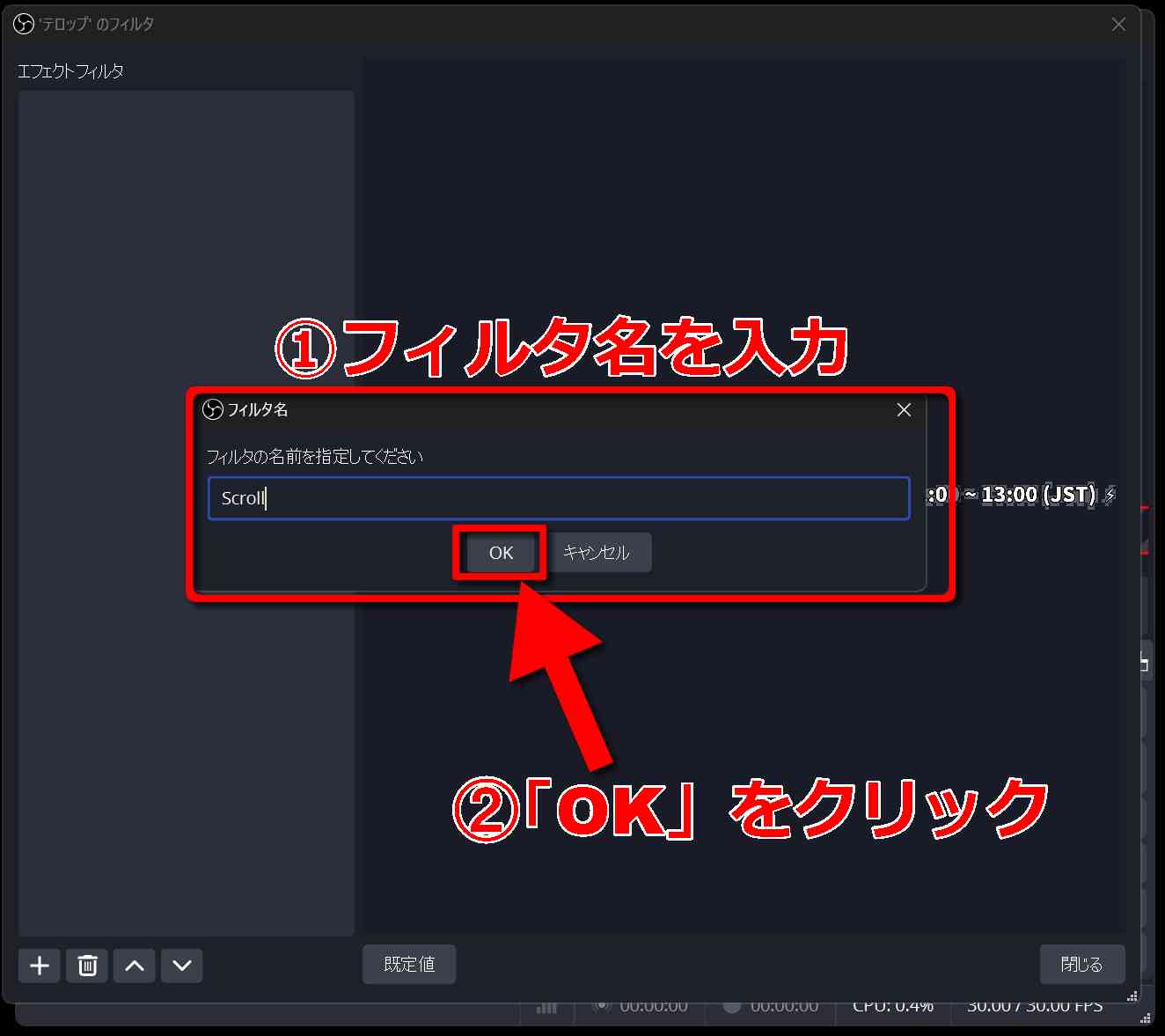
「スクロール」を選択すると、上の画面のようにフィルタ名の入力を求められますので、横流しのエフェクトであることが分かりやすいように名前を付けます。
今回は、「Scroll」という名前を付けています。
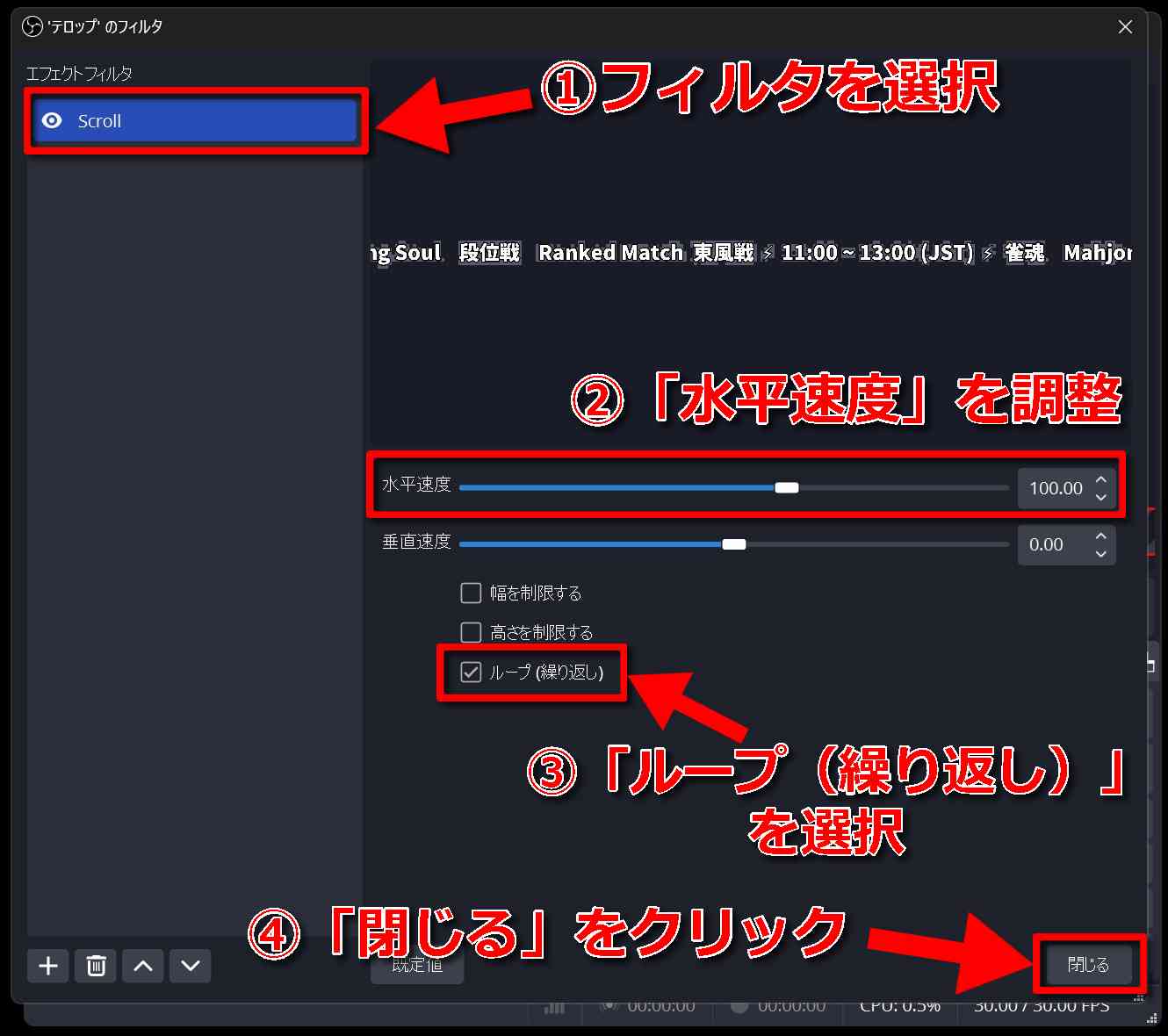
名前を付け終わると上の画像のように、画面の左側に作成したフィルタが追加されます。
このフィルタを選択すると、スクロールの関する画面右側に設定画面が出てきます。
今回は、横方向に文字を流すので「水平方向」の値を変更します。
正の値にすると右から左(←)、負の値にすると左から右(→)にテキストが流れます。
この水平移動を半永久的に実装したい場合は、その下の「ループ(繰り返し)」のチェックボックスにチェックを入れます。
設定が終わったら、画面右下の「閉じる」をクリックして設定画面を閉じます。
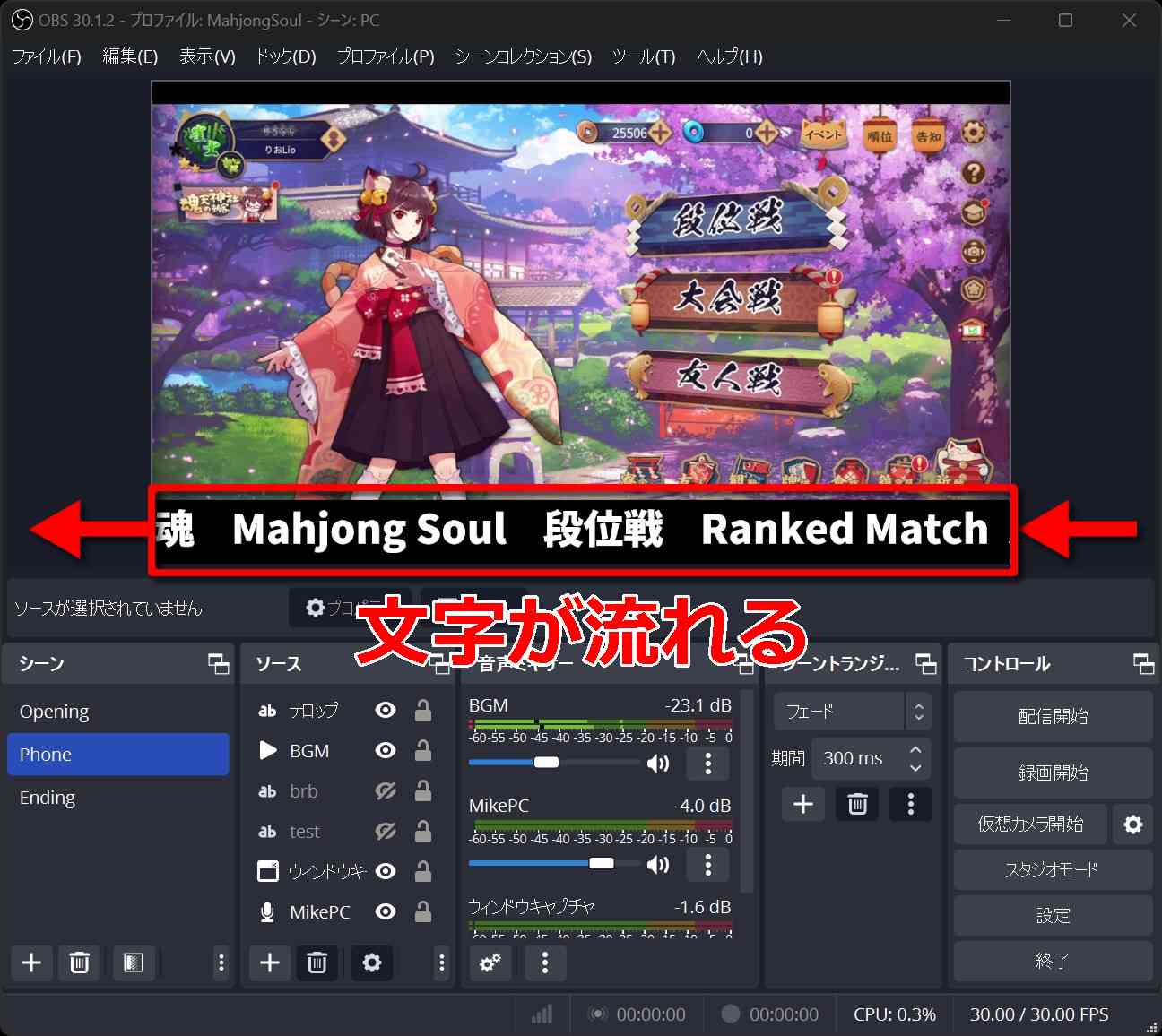
ここまでの設定が終わったら実際にOBS内の配信画面を見てみましょう。
設定が正常にできていればテキスト横方向に一定の速度で流れていることが確認できるはずです。
テキストの長さによって、流れるスピードを調整する必要があるので、実際にOBS上の画面を見ながら水平速度を微調整していきます。
以上で、OBSでテキストを横に流して表示する方法の解説は終了になります。
ここで紹介したテキストのエフェクトに関する設定は、OBS上の機能のうちのほんの一部に過ぎないので、これからも配信環境がさらに良くなるような使い方などは、積極的に取り上げていこうと思います。
最後までご覧いただきありがとうございました!
関連記事




