画像をモザイク加工するためのWebアプリ | BeFuncky

今回の記事では、パソコンで簡単に画像にモザイク加工をする方法について解説したいと思います。
※加工前の画像

※BeFunckyでモザイク加工後

上の画像は実際にBeFunkyを利用してモザイク加工処理をした画像のビフォーアフターになります。
BeFunkyでは、モザイク処理の他、クリップやテキスト挿入、背景消去などの基本的な画像加工処理を無料で行えるアプリです。
適切に画像処理をすることで、個人情報などの大切な情報を保護することができます。
以下、PCでBeFunkyのウェブアプリを使用したモザイク加工処理の方法を解説します。
BeFunkyの立ち上げ
以下のリンクより、BeFunkyのトップページへ移動します。
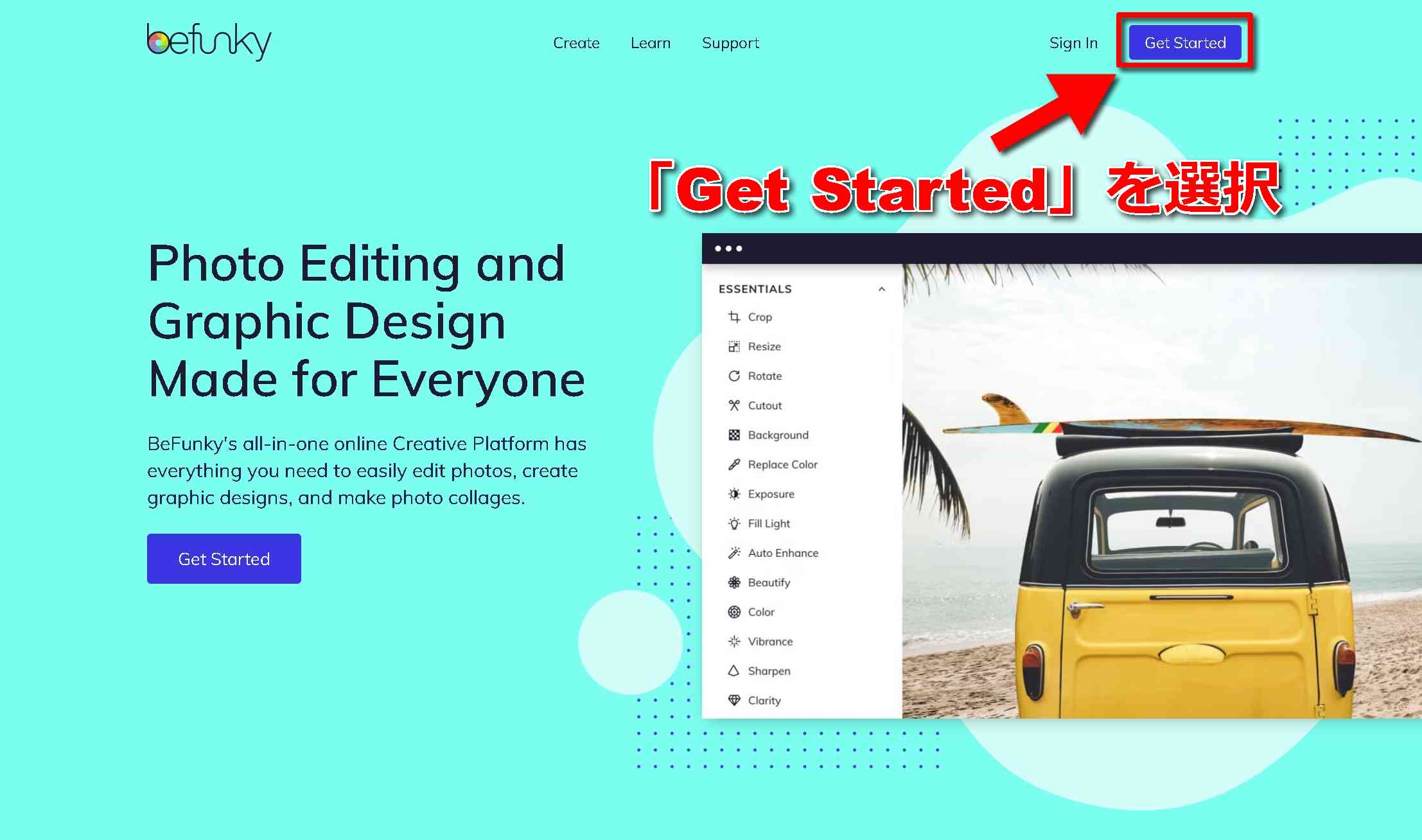
上の画像のようなトップ画面に移動したら、画面右上の「Get Started」を選択し、アプリを立ち上げます。
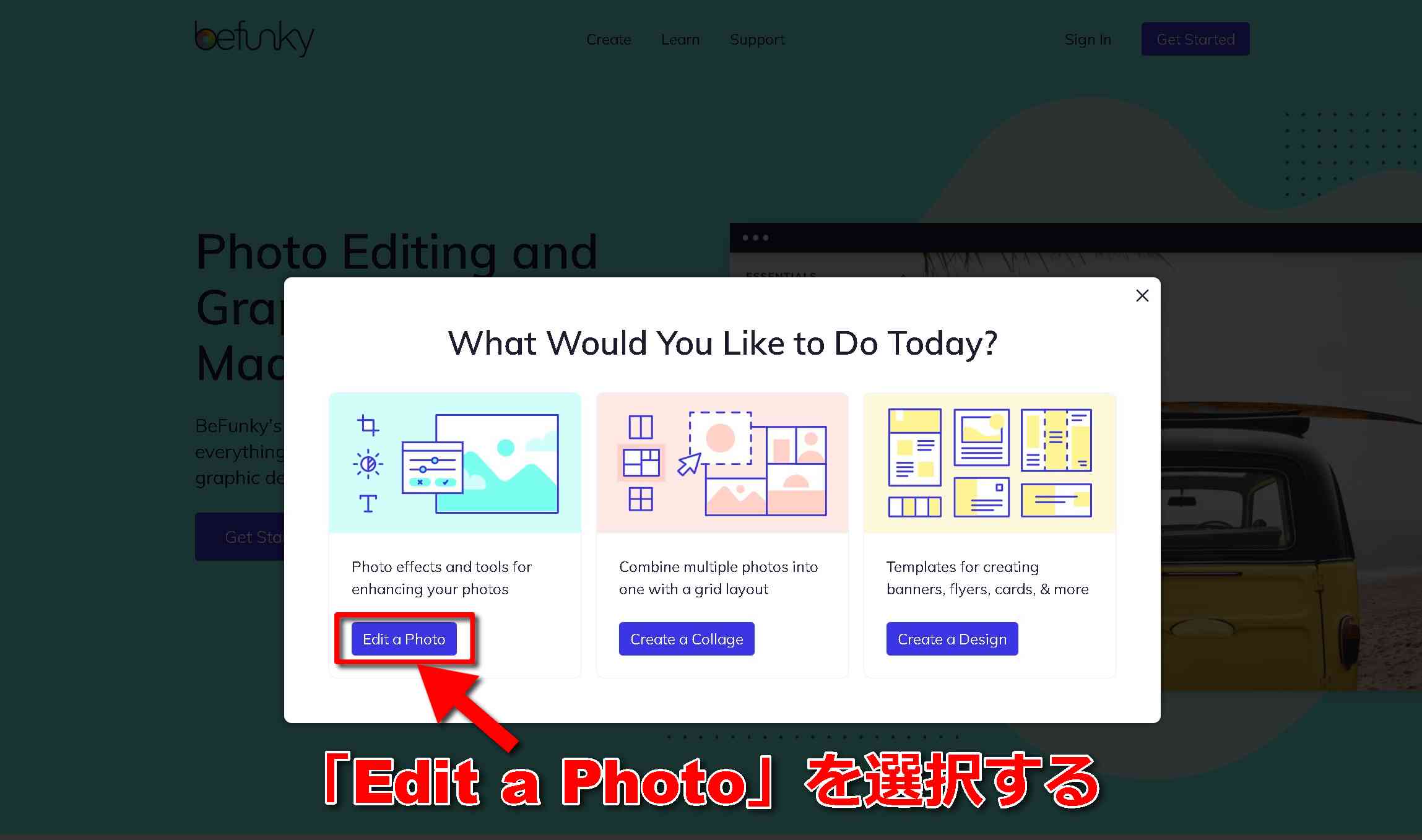
「Get Started」を選択すると、上のようなデザイン編集オプションの選択を求められます。
今回は、画像のモザイク加工をしたいので、一番左の「Edit a Photo」を選択します。
「Create a Collage」では、複数の画像でコラージュ作成、「Create a Design」ではポスターや広告などのデザインテンプレートが使えます。
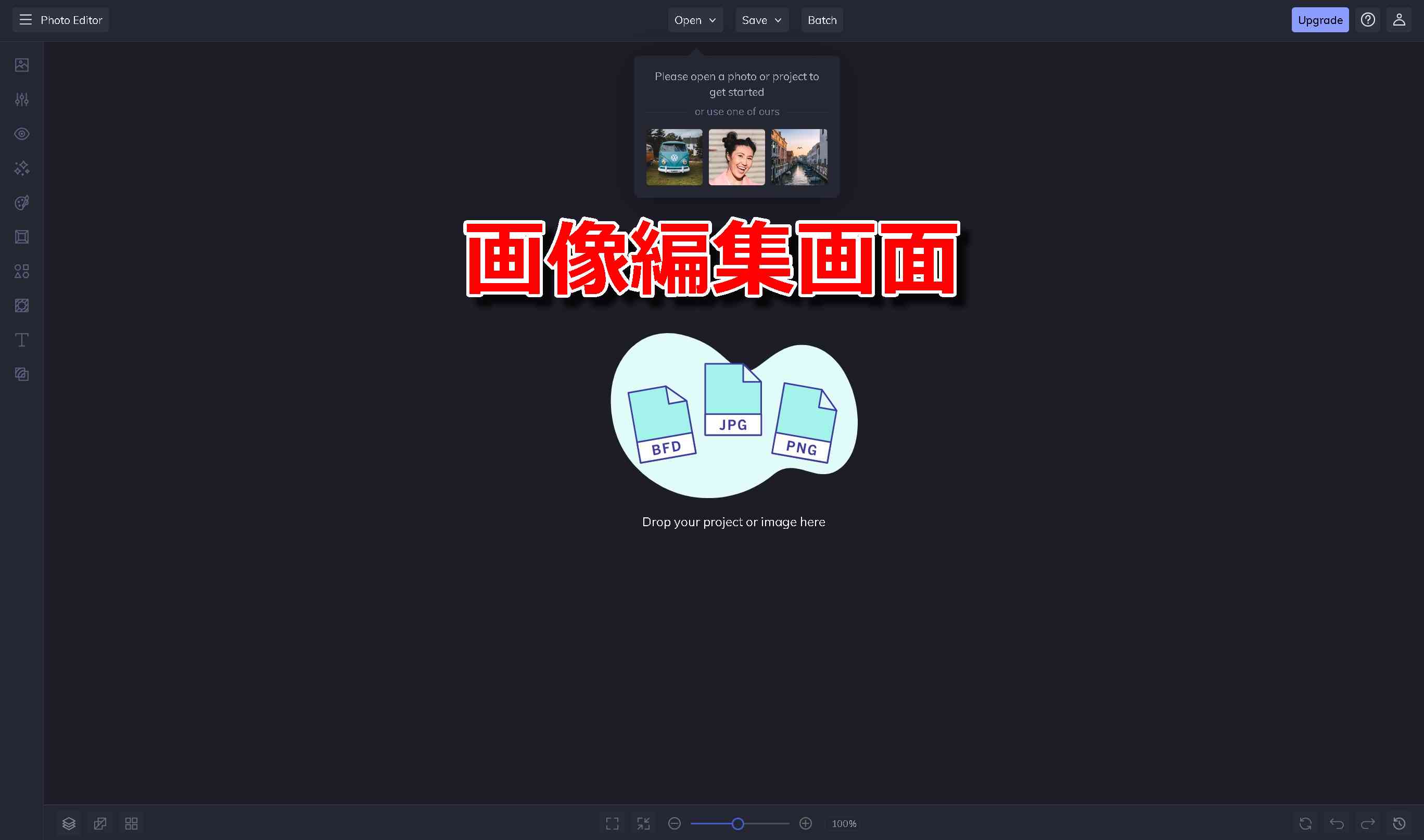
「Edit a Photo」を選択すると上の画像のような画像編集画面に移ります。これでBeFunkyで画像を加工する準備が整いました。
以下より、BeFunkyの操作方法を解説します。
モザイク加工処理の手順
「Get Startd」を選択すると以下のような画面に進み、画像の編集が可能になります。
まずは、加工したい画像ファイルをBeFunky内に読み込む作業から開始します。
画像ファイルの読み込み
画像ファイルの読み込みは「画像ファイルをドラッグ」と「直接フォルダ内を参照」の2通りがあります。
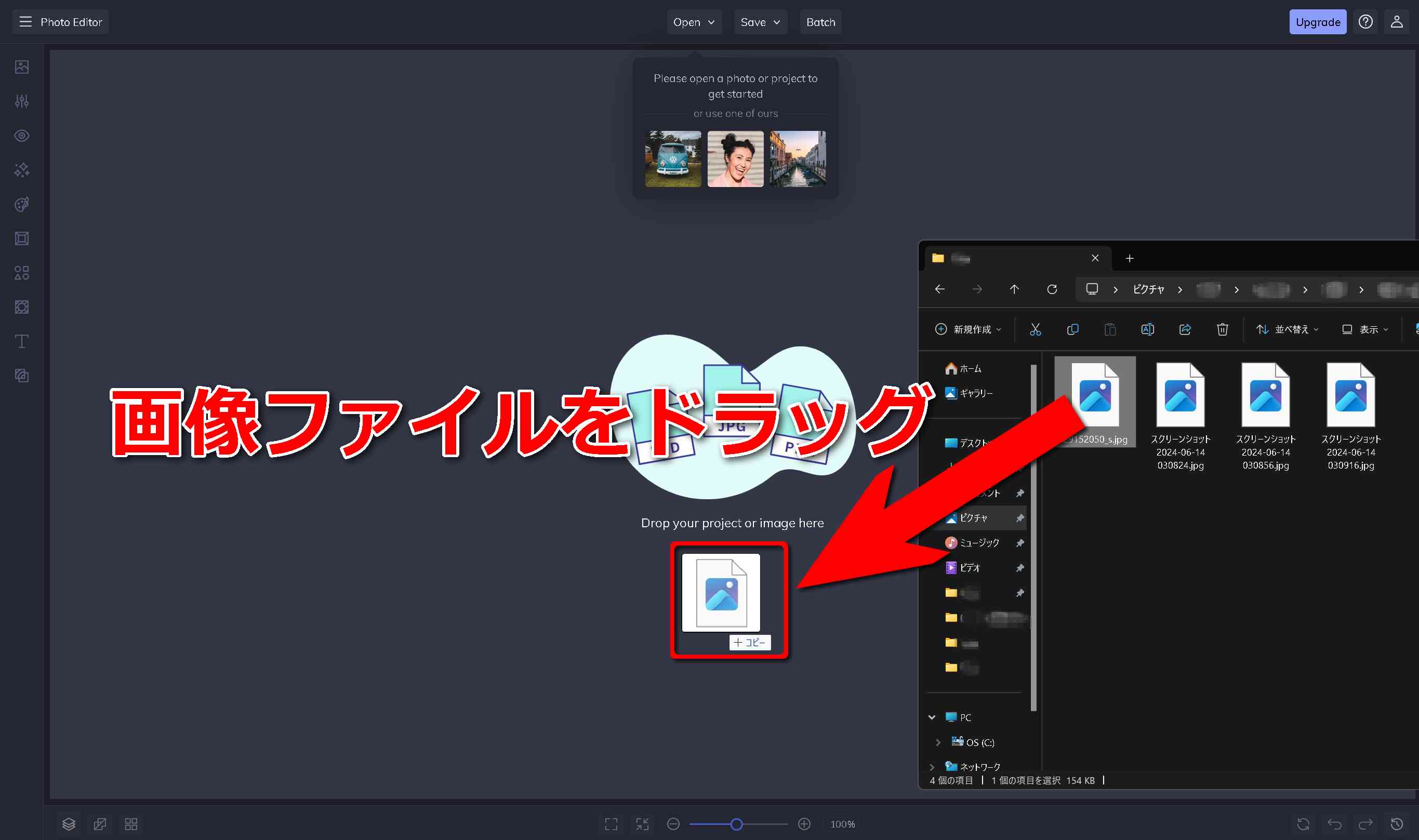
一番簡単に画像ファイルを取り込むには、上の画像のように画面中央部に画像ファイルをドラッグすることで可能です。
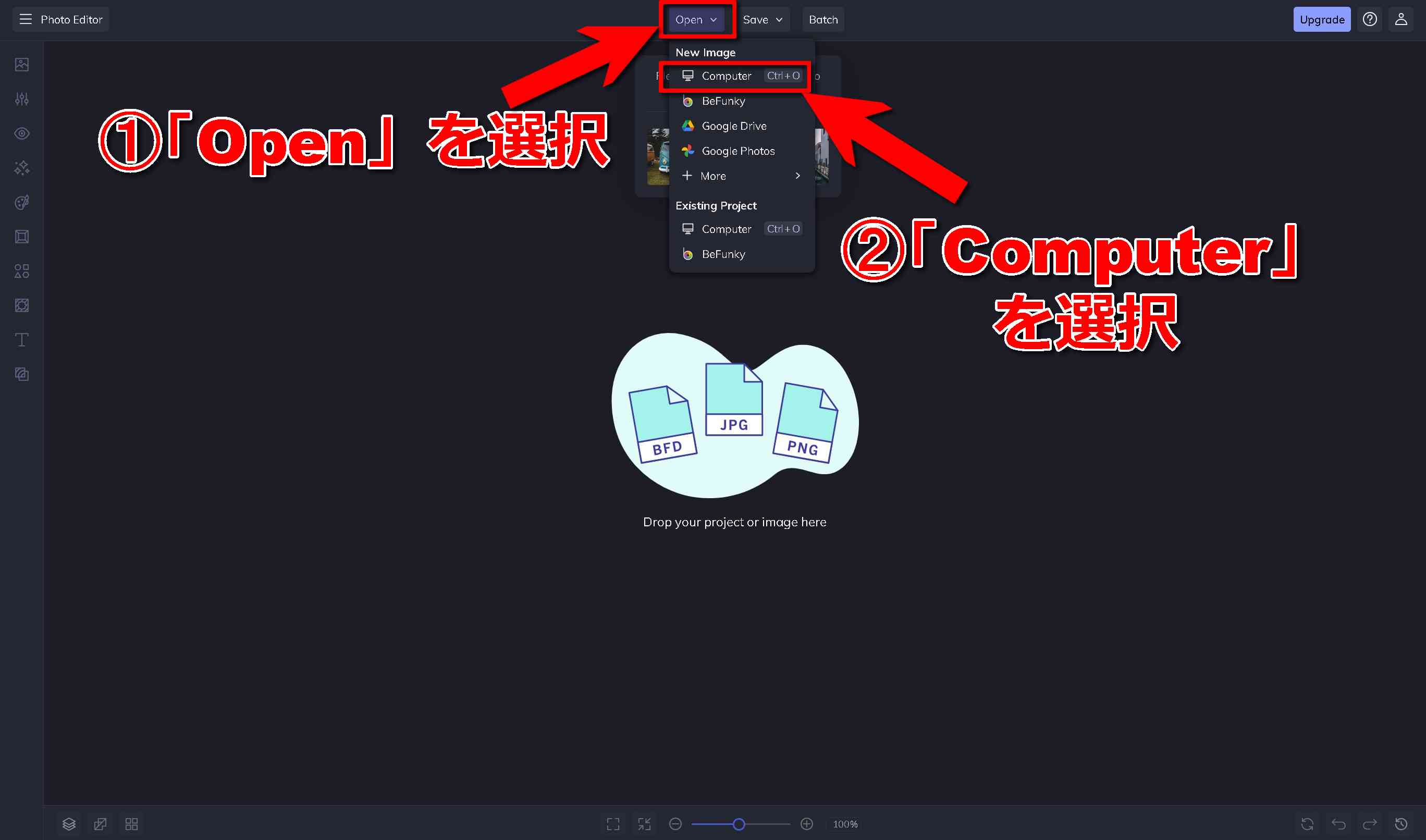
直接フォルダ内を参照するには、画面上部の「Open」をクリックし、表示されたメニューから「Computer」を選択します。
ここで「Google Drive」「Google Photo」を選択すれば、それぞれのクラウド上のフォルダから画像ファイルを読み込むことも可能です。
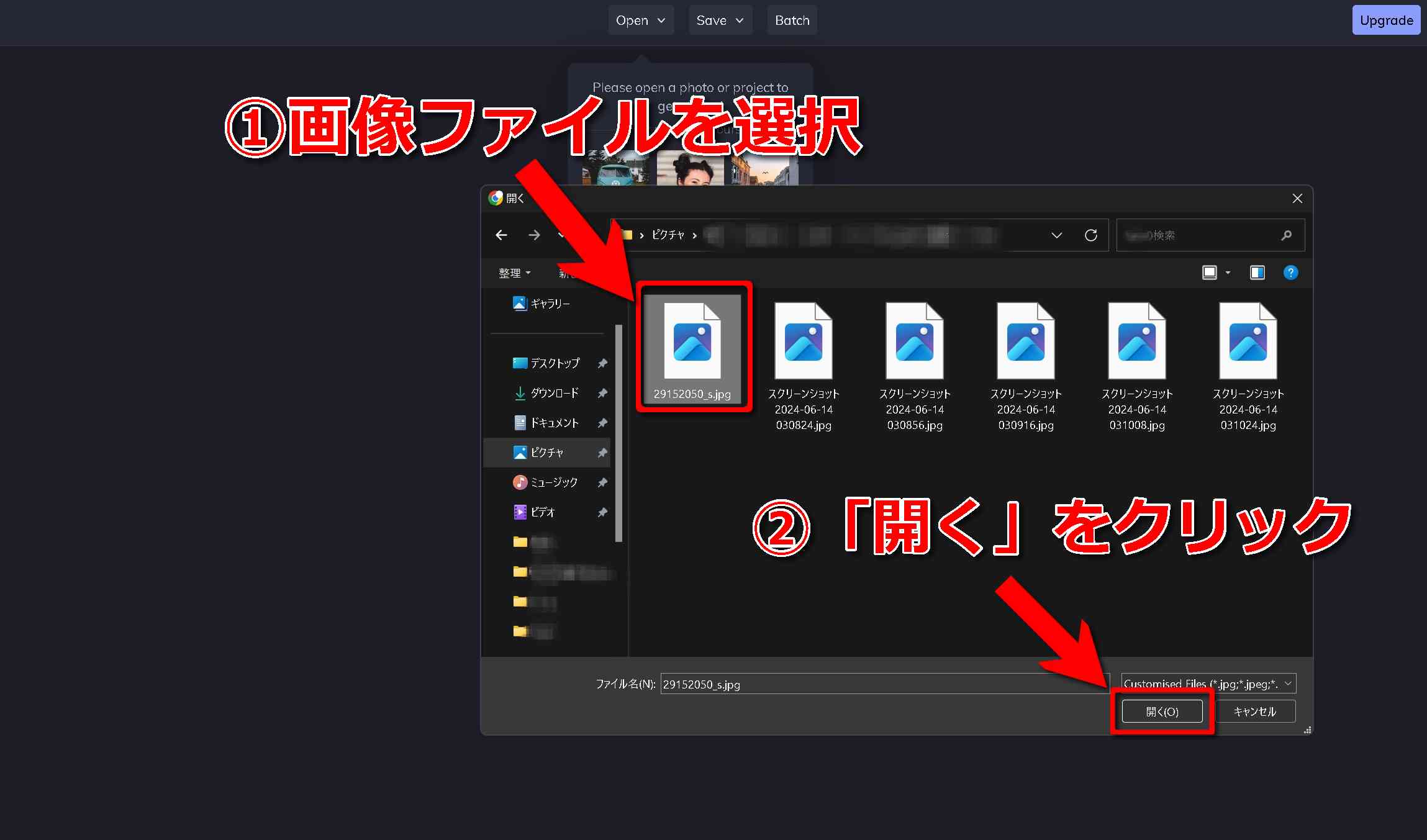
「Computer」をクリックすると、上の画像のようにエクスプローラーが開かれるので、加工したい画像ファイルを選択し、「開く」をクリックします。
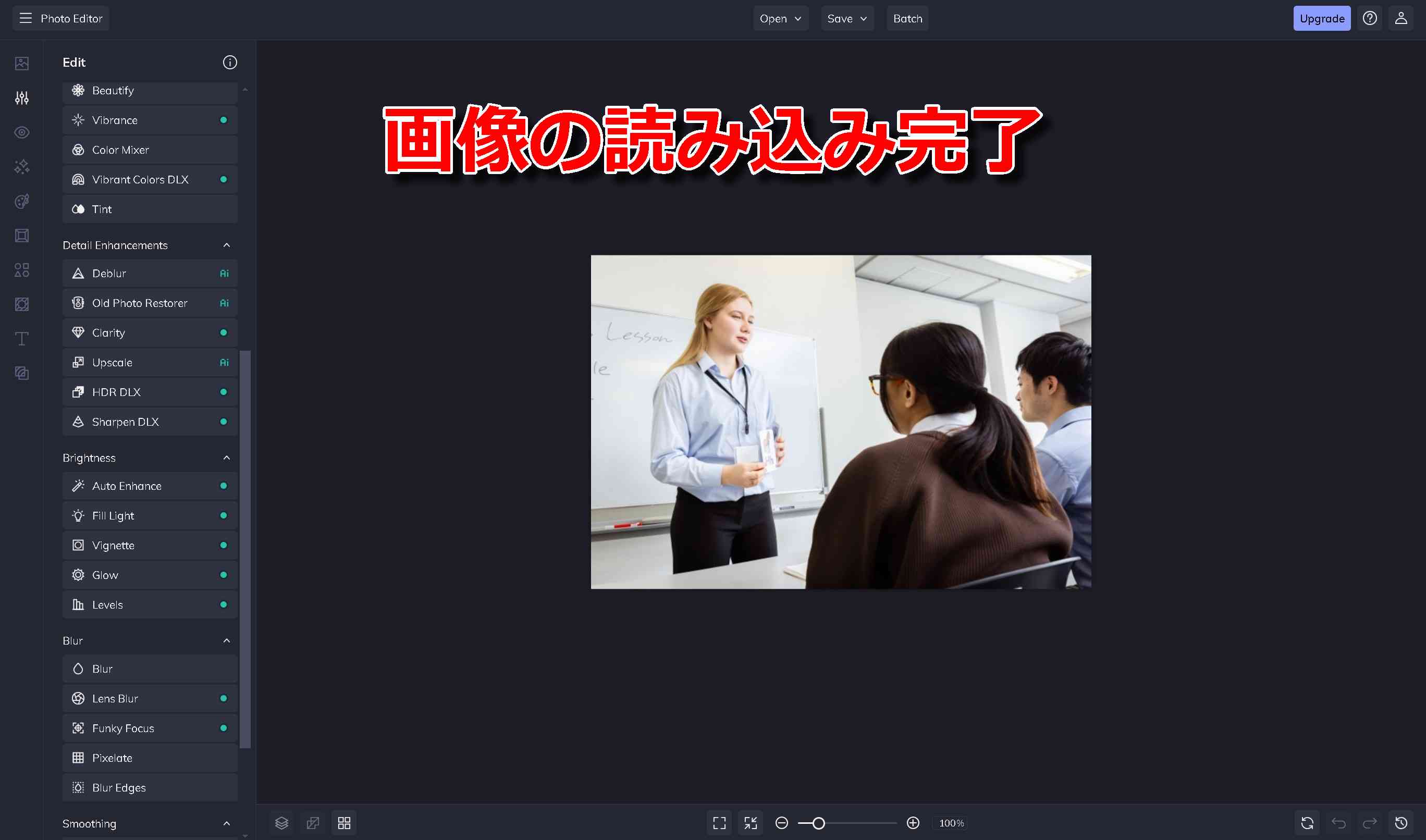
上の画像のように、加工したい画像が表示されたら画像ファイルの読み込みが成功しています。
これから実際にBeFunky内でモザイク加工を施していきます。
モザイク加工
画像がうまくBeFunky内に読み込めたら、アプリ内の編集機能を使ってモザイク加工処理をしていきます。
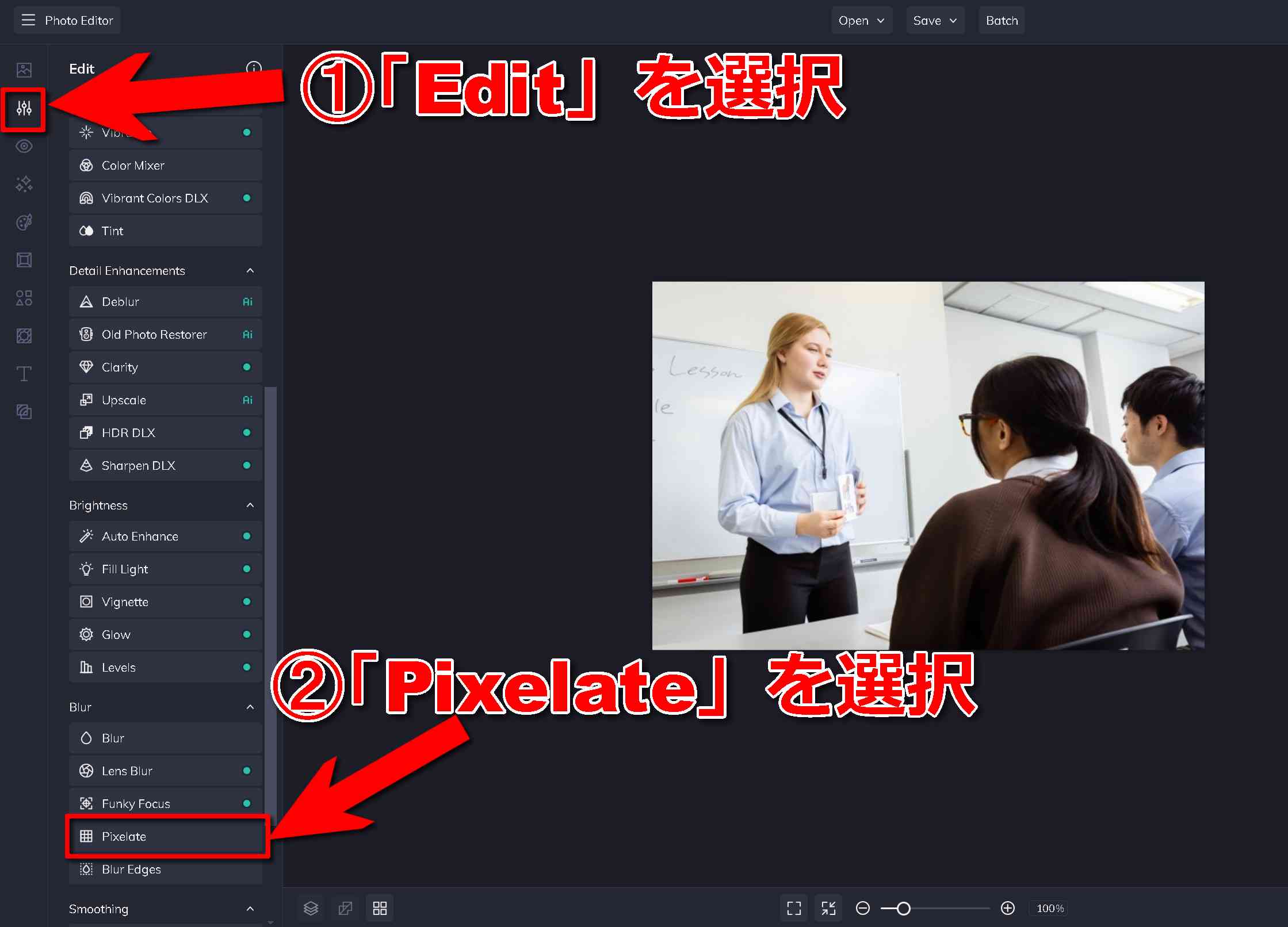
まずアプリ内の左のメニューの下から2番目のアイコンを選択し「Edit」のタブを表示させます。
「Edit」タブを選択したら、いくつかのツールがずらっと縦に表示されるので、少し下にスクロールして「Blur」の中の「Pixelate」を選択します。
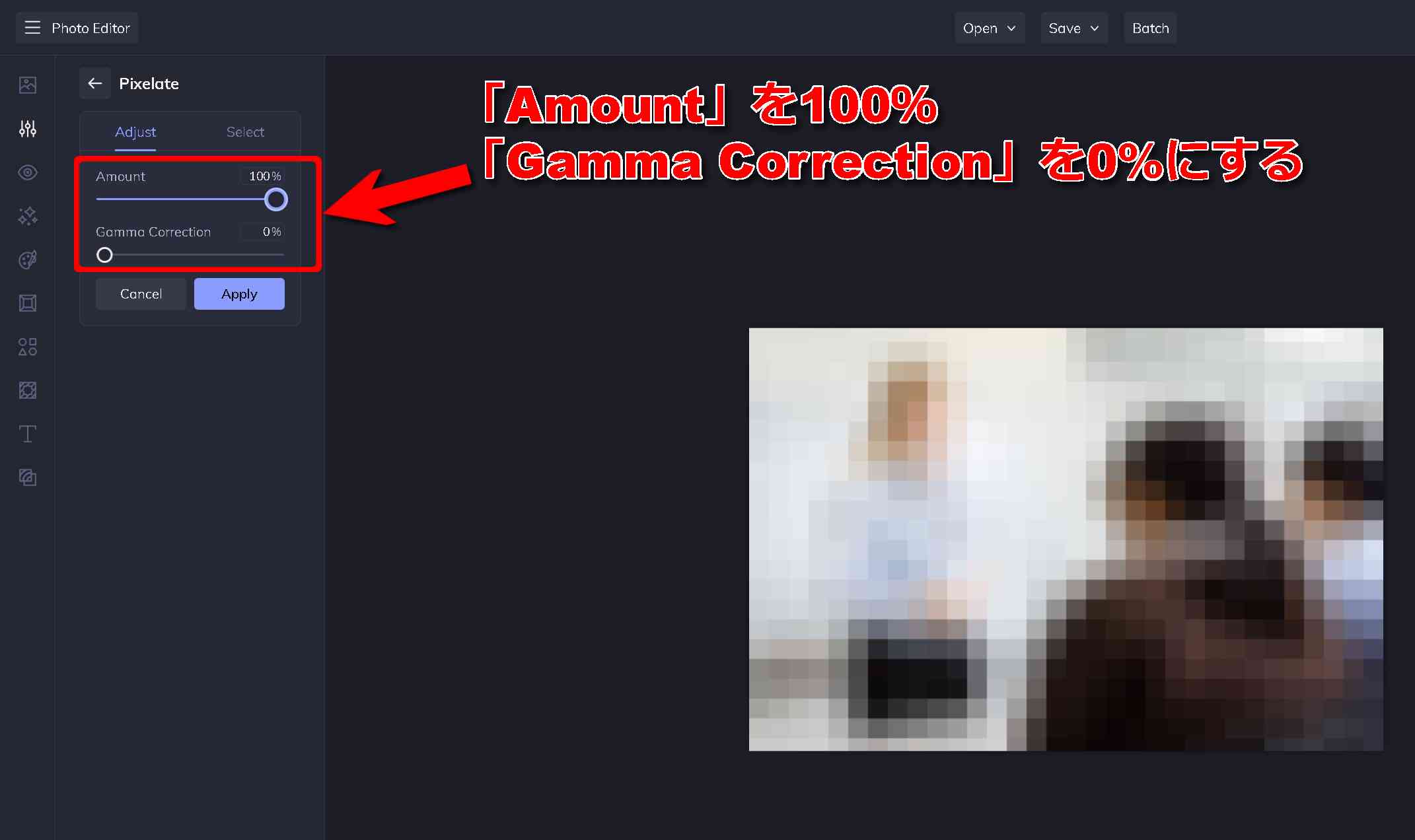
「Pixelate」を選択すると、上のような画面になり、モザイク加工をする範囲やモザイクの強さを調整できます。
最初は「Adjust」タブの「Amount」の値を100%にし、「Gammma Correction」の値を0%にしておくと、後々に自分がどの範囲にモザイク加工をかけたかを見やすくなります。
ただし、「Amount」の値を100%にすると、画像全体にモザイク加工がかかってしまうので、画像の一部にモザイクをかけたい場合は、さらに以下の手順を踏んで、モザイクをかける範囲を調節します。
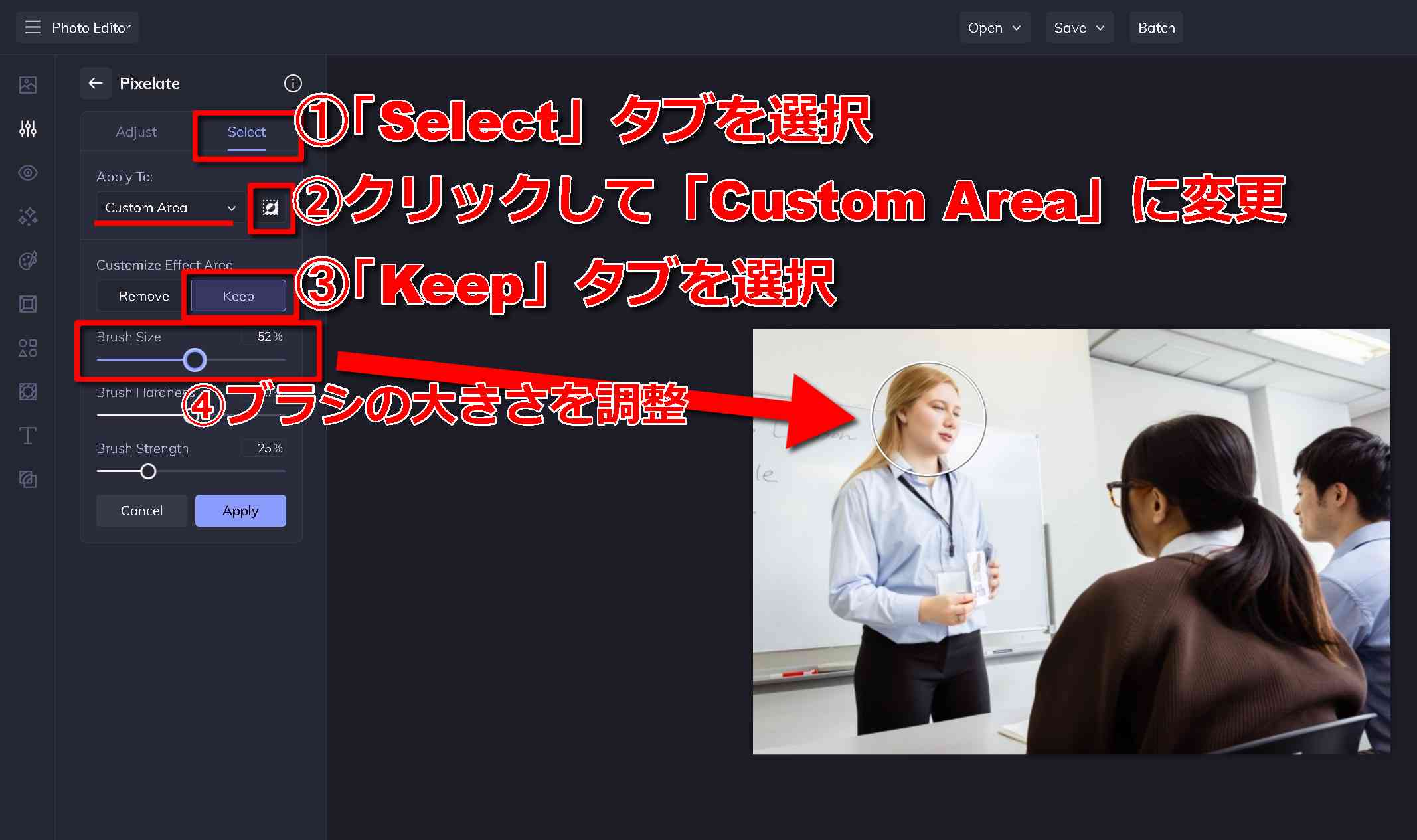
まず、初期状態では「Adjust」タブが選択されているので、上の画像の通り、「Select」タブを選択します。
そして「Apply To」のすぐ右下のアイコンをクリックしてそのアイコンの左の値が「Custom Area」に変更されたことを確認します。
さらにその下の「Customize Effect Area」で「Keep」を選択します。
最後にその下の「Brush Size」のスライドバーで値を調整することでマウスカーソルとして表示される円の大きさを調節することができます。
この円を画像の上にのせた状態でクリックすると、その円の範囲内でモザイク加工が実行されます。
上の画像のように、正面を向いている女性の顔のみをモザイク加工したい場合は、円の大きさが顔の大きさ程になるように「Brush Size」の大きさを調節します。
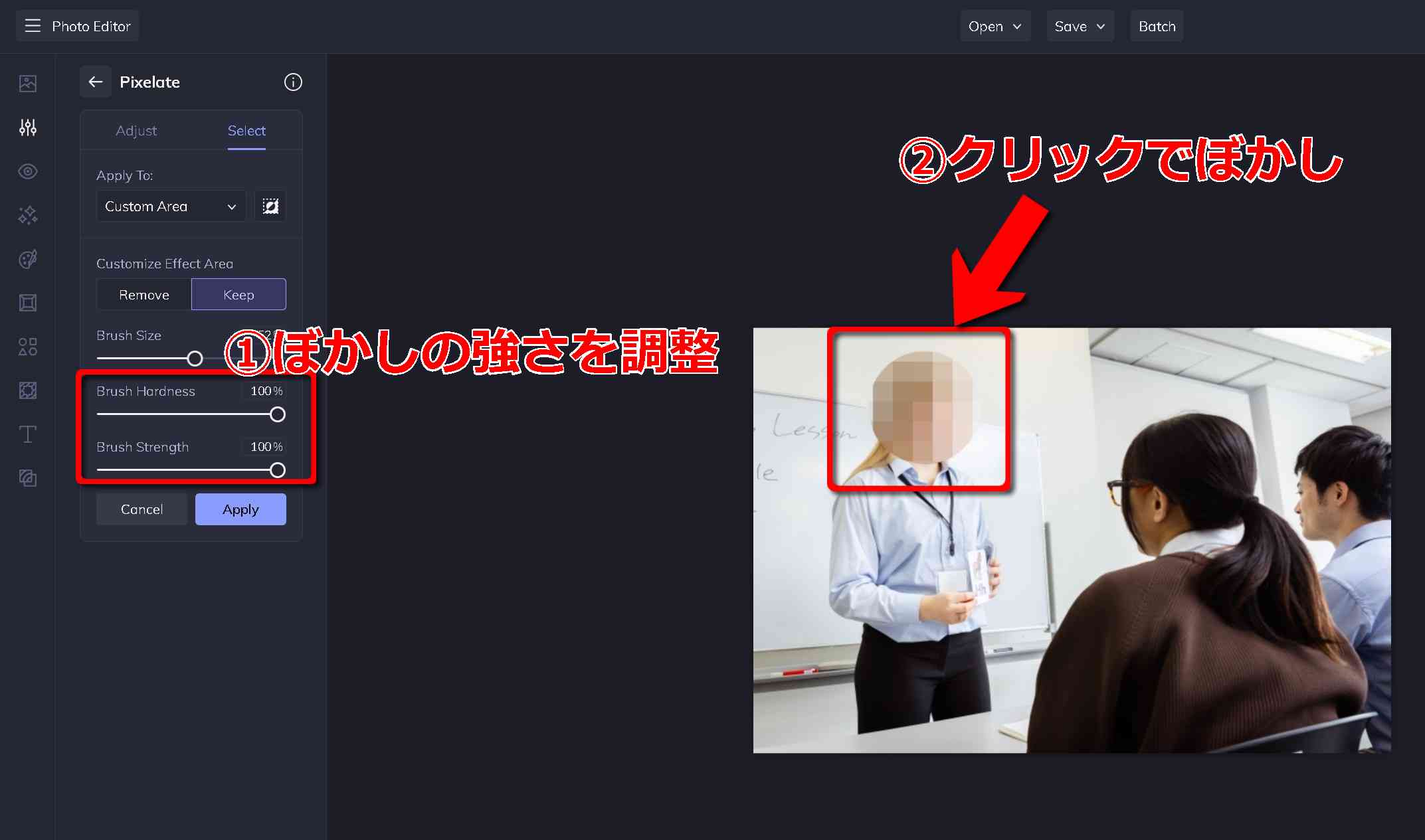
「Brush Size」をモザイク加工したい範囲を調節したら、モザイクの強さを調節します。
「Brush Size」の下の「Brush Hardness」でモザイク加工範囲の境界の明確さ、「Brush Strength」でモザイクの粗さを調節できます。
上の画像では「Brush Size」「Brush Strength」をともに100%にしています。
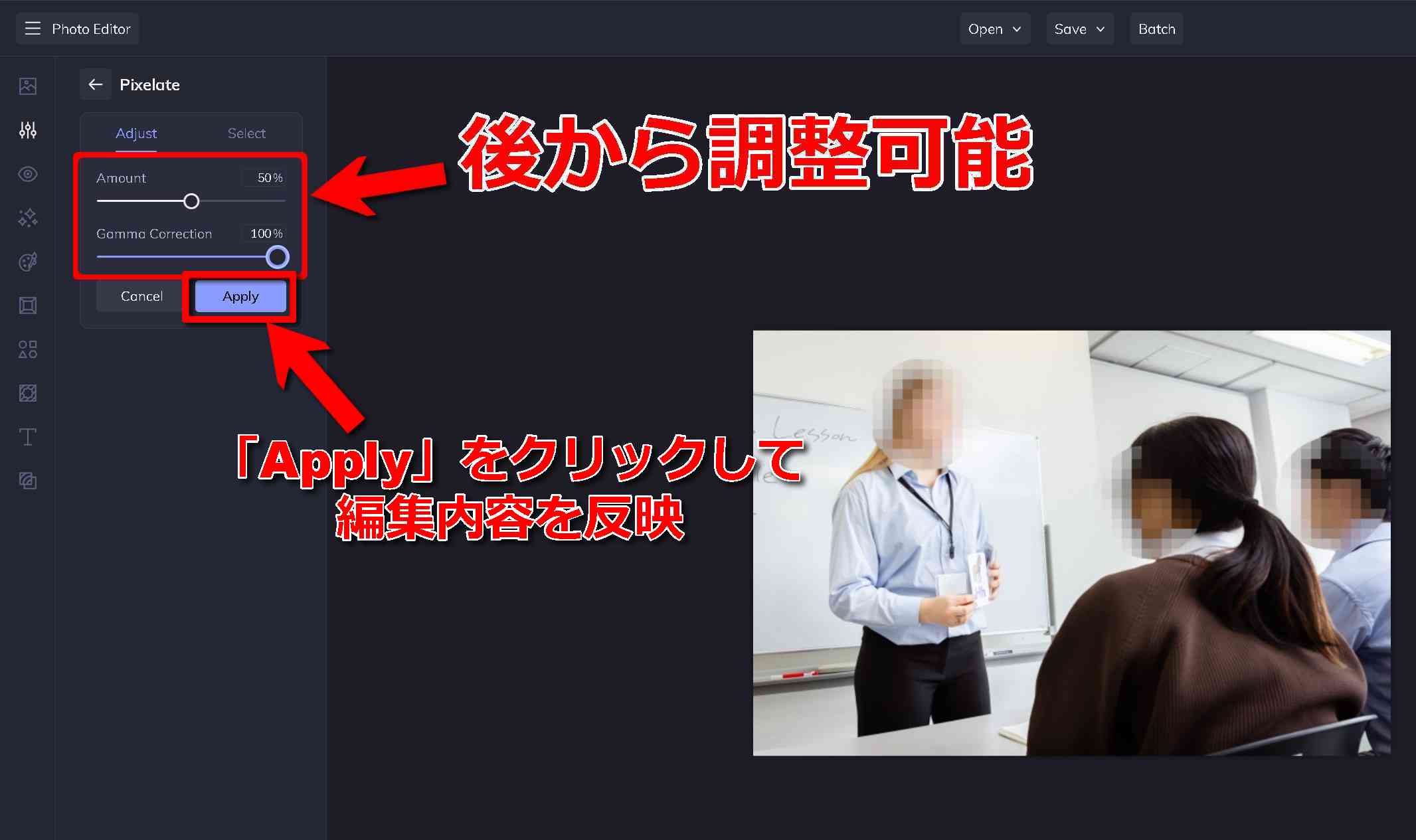
ここまでの手順で、ほとんどの場合は加工したい対象範囲に、モザイク処理がかけられるはずです。
ここで使用している画像の中の3人の顔にモザイク処理をかけてみると上の画像のようになります。
また、今まで「Select」タブで行ってきた編集内容を維持しながら再び「Adjust」タブで「Amount」と「Gamma Correction」を調整できます。
全ての編集が終了したら。忘れずに「Apply」をクリックして今までの編集内容を反映させます。
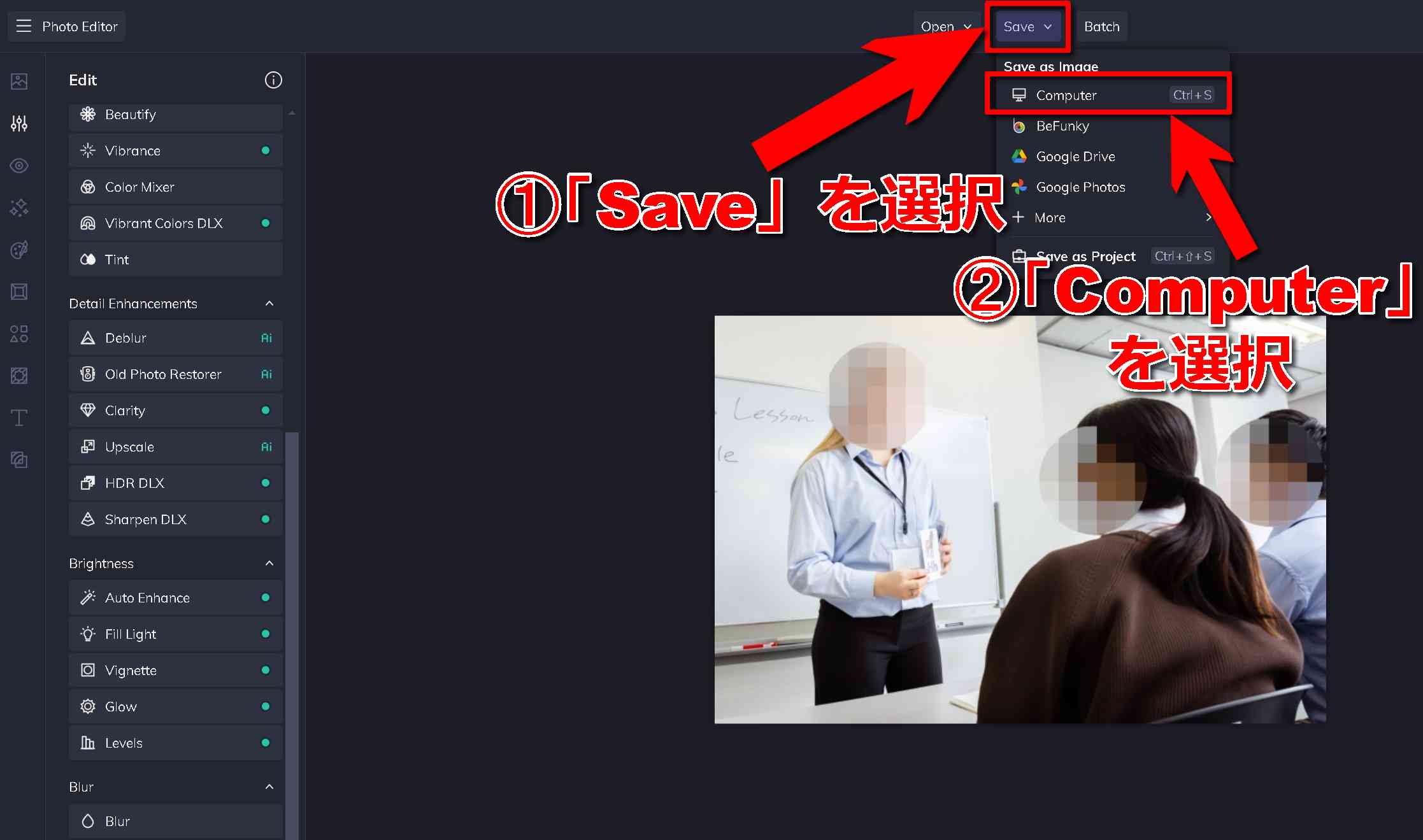
最後に、今まで編集してきた画像ファイルをローカルに保存する方法を解説します。
画面上部に「Save」というタブがあるので、これを選択すると画像の保存先を選択できます。
ローカルに保存したい場合は、「Computer」を選択します。
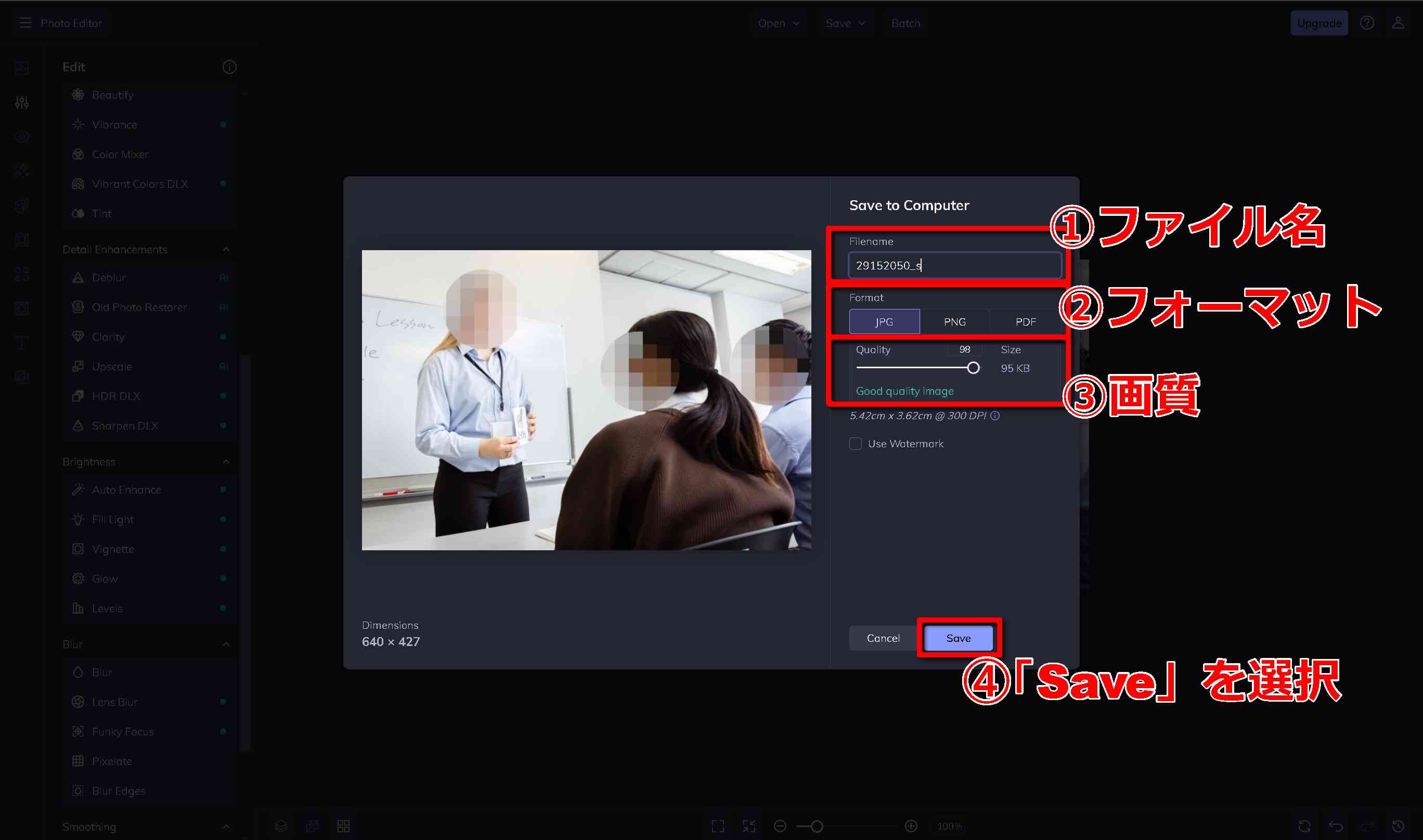
「Computer」を選択すると、上の画像のように保存する画像についての設定を求められます。
「ファイル名」「フォーマット」「画質」にそれぞれ値を設定し、画面下部の「Save」をクリックします。
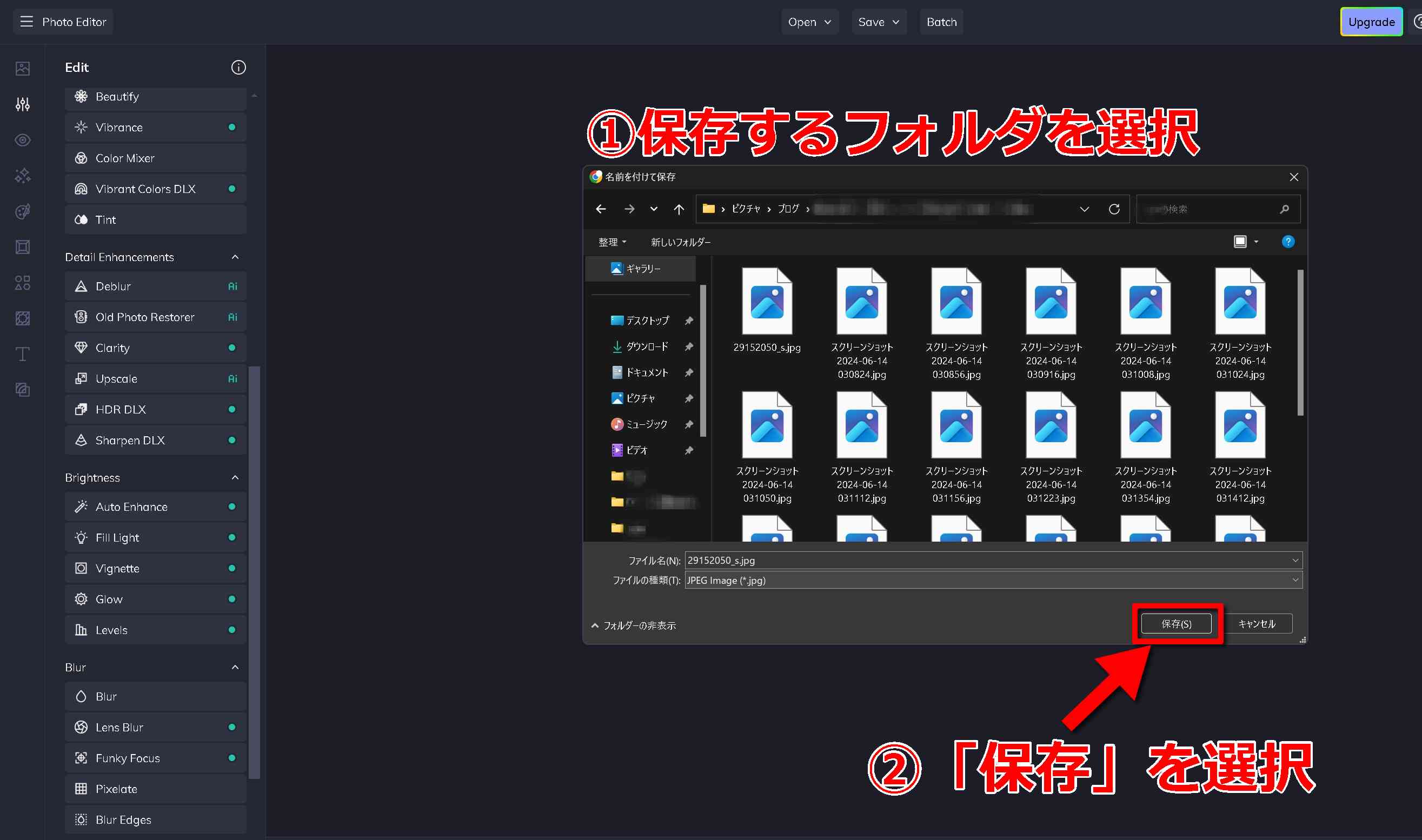
「Save」をクリックすると、エクスプローラーが開かれ、画像ファイルの賦存場所を選択できます。
加工した画像ファイルの保存フォルダを開いたら、右下の「保存」をクリックします。

画像の保存が完了したら、実際に画像ファイルを開いて確認してみましょう。
上の画像は、冒頭でも紹介しましたが、実際にBeFunckyを用いてモザイク加工処理を施した画像です。
以上で、BeFunckyを用いて画像にモザイク加工処理をする方法の解説は終了になります。
BeFunckyは、モザイク加工処理以外にも、さまざまな画像処理が可能ですので、是非色々な機能を試して遊んでみてください。
最後までご覧いただきありがとうございました!
\無料の画像素材はこちらから!/
関連記事






