AndroidをPCで画面共有する方法

今回の記事では、Androidの画面をPC上で共有する方法について解説したいと思います。
※Androidの画面をPCで共有

今回使用するのは「scrcpy」という無料で誰でも使えるオープンソースソフトウェアを使用します。
Androidの画面をパソコン上で共有しなければならない状況は限定的ですが、リモート会議などでAndroidの画面を共有したい場合、マウスでAndroidを操作したい場合など、使い方によっては便利なツールになります。
私の場合は、Android上の画面をパソコンで操作してライブ配信をするときに使用しています。
以下、scrcpyのダウンロード方法からパソコンでのAndroidの画面共有の方法まで解説します。
なお、今回私が実際に手元で実行した環境は以下のようになります。
※実行環境
- パソコン:Windows11
- Android端末:Google Pixel 7a
- Androidバージョン:14
- scrcpyバージョン:scrcpy v2.4
scrcpyのダウンロード
まずは、GitHub上にあるscrcpyのソフトウェアをダウンロードします。
以下のリンクよりGitHub上のscrcpyのダウンロードページに移動します。
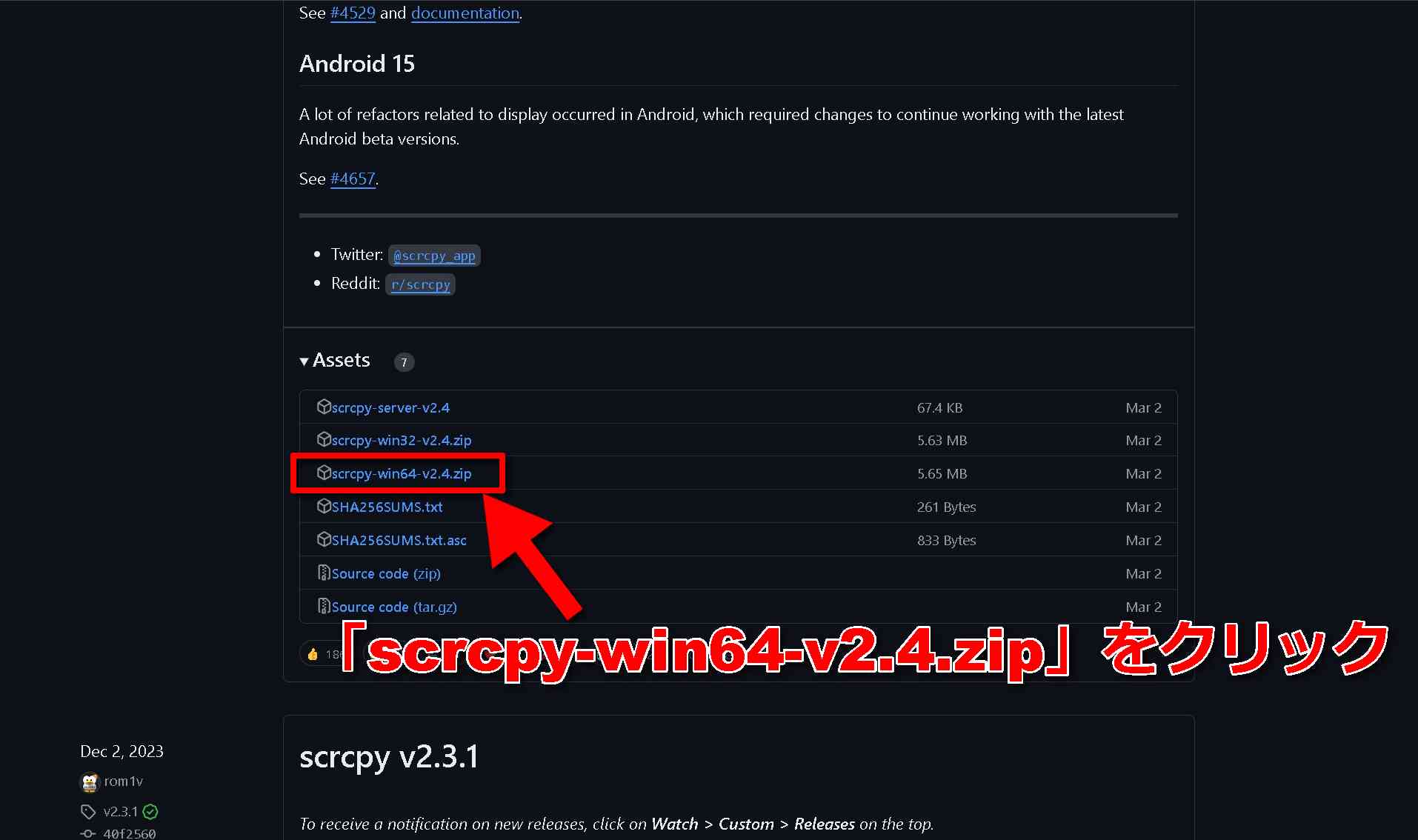
上のリンクよりGitHub上のscrcpyのダウンロードページに移動すると、上の画像のような画面に移ります。
少し下にスクロールすると「Assets」という項目が見えますので、この中からAndroidの画面を共有したいパソコンのOSに合わせたフォルダをダウンロードします。
Windows以外のOSについては以下のリンクよりダウンロードできます。
例えば、今回私が使用しているWindows11内で実行するのであれば、最新の「scrcpy-win64-v2.4.zip」を選択します。
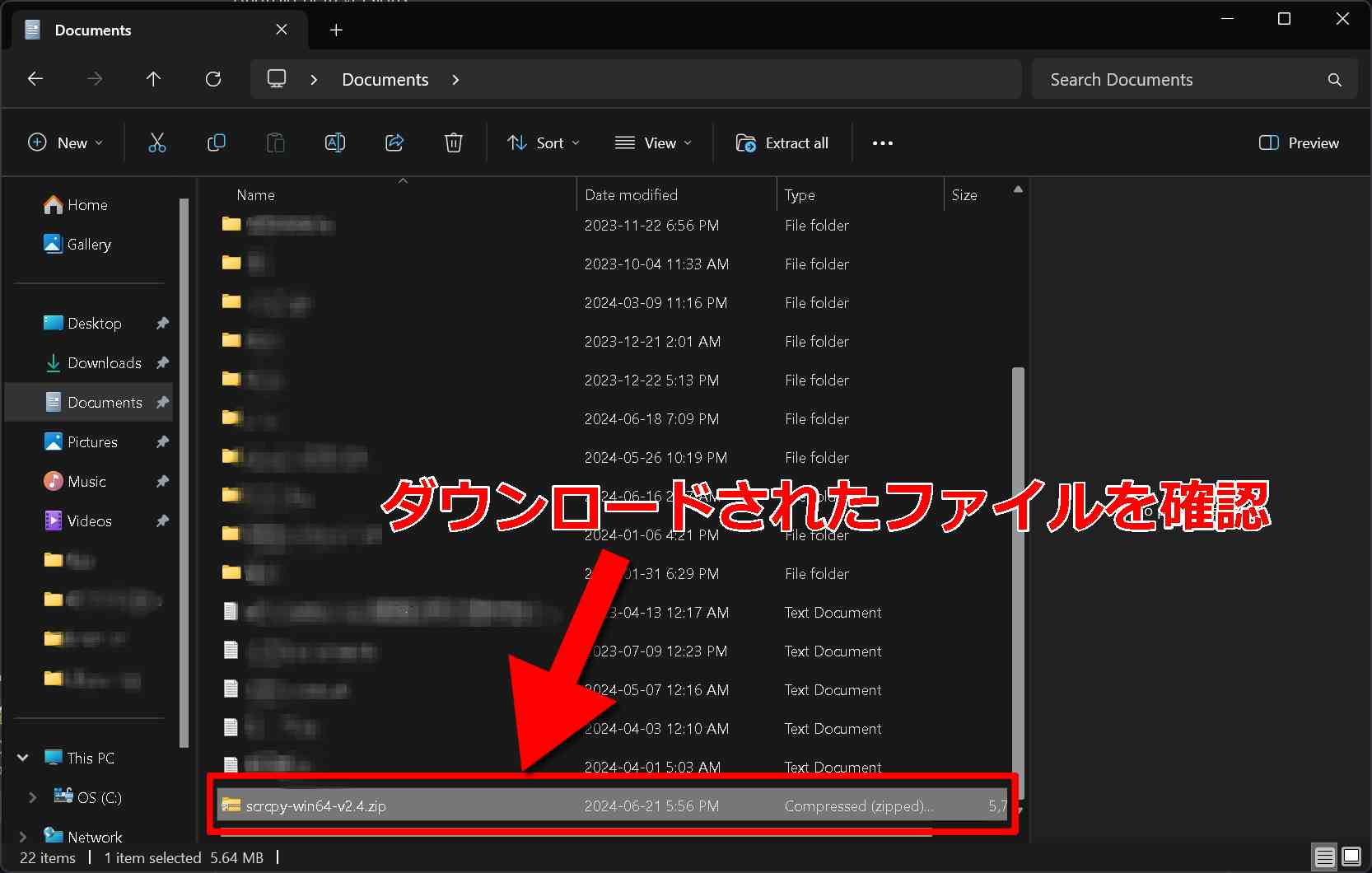
ダウンロード後、指定したフォルダに上のようなzipファイルが見つかれば、ダウンロード完了です。
実行ファイルを確認
次に、Android画面の共有するプログラムを実行するための実行ファイルの所在を確認しておきます。
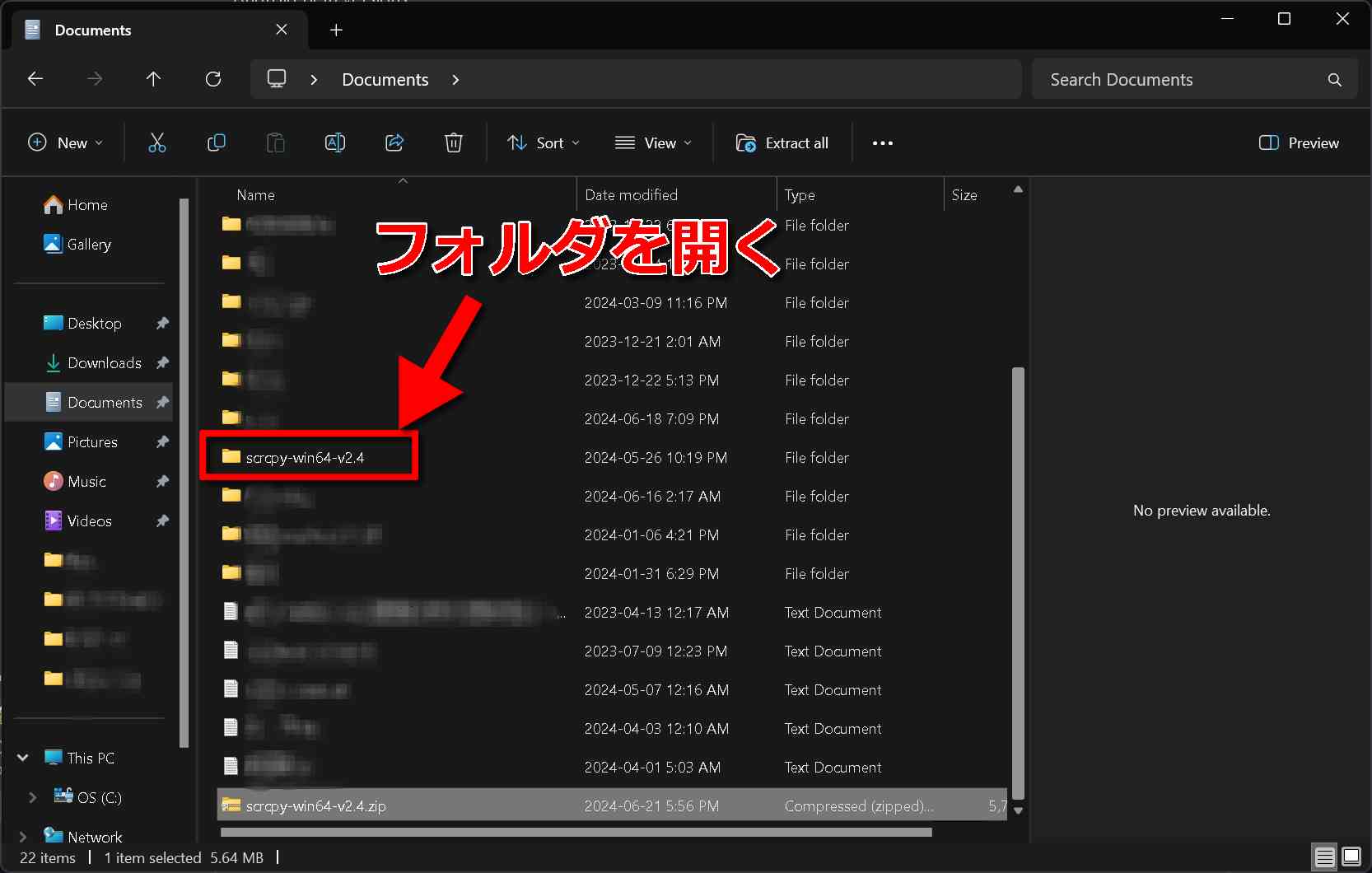
先ほどダウンロードしたzipファイルを展開し、フォルダを開きます。
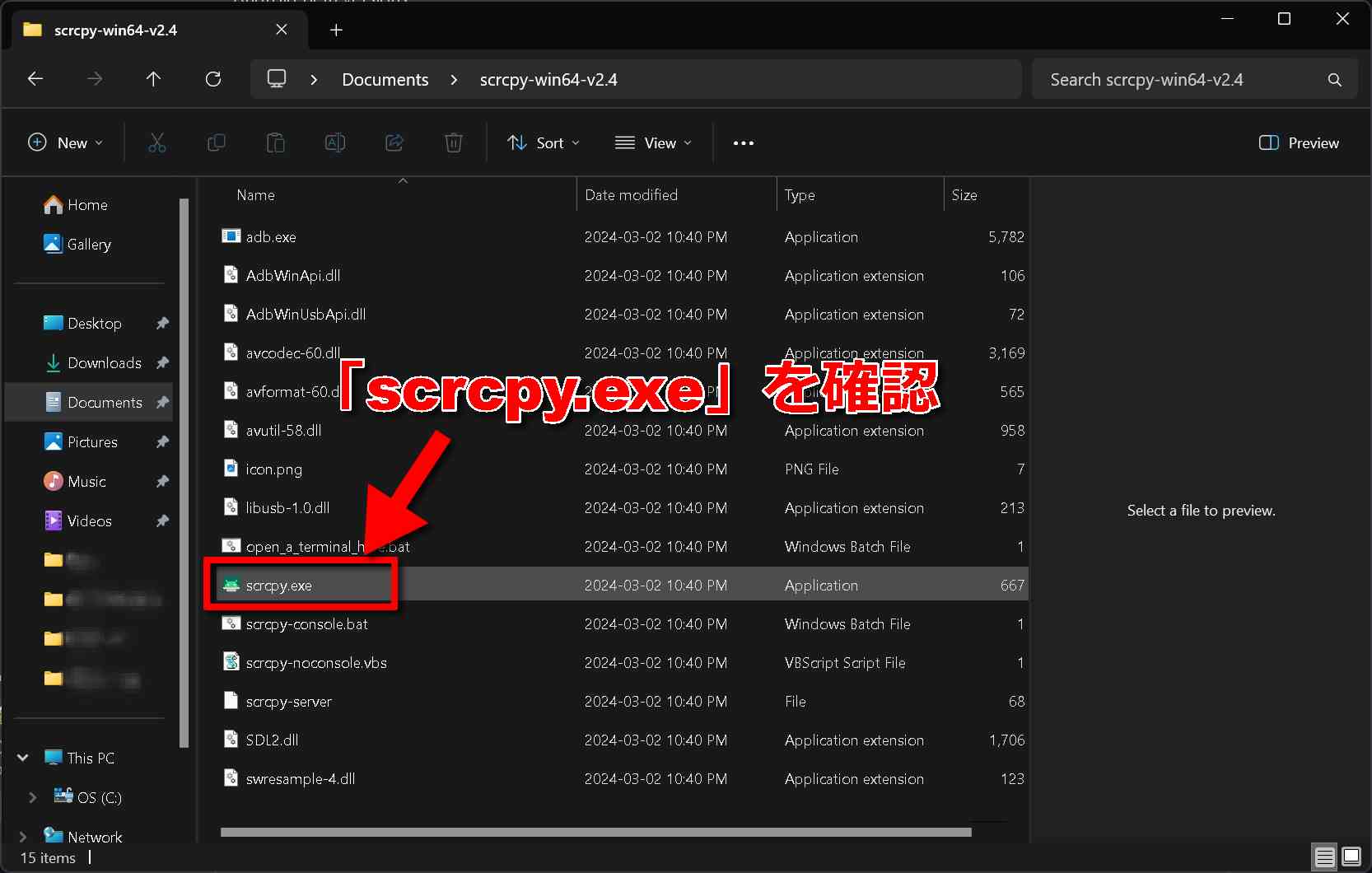
フォルダを開くと、上のように様々なファイルが格納されていることが確認できます。
この中から「scrcpy.exe」という実行ファイルが存在していることを確認します。
Androidの画面共有を行う際は、Android端末をパソコンに接続し、パソコン内でこの実行ファイルを実行することで画面共有を行うことが可能です。
ここまでで、パソコン側の準備ができましたので、次はAndroid側の必要な設定を行っていきます。
Abdroidで開発者モードを有効化
Androidには、開発者モードというオプションがあり、これを有効化することでパソコン上の実行ファイルがAndroidにアクセスできるようになります。
まず、画面を共有したいAndroid端末内で、設定画面を開きます。
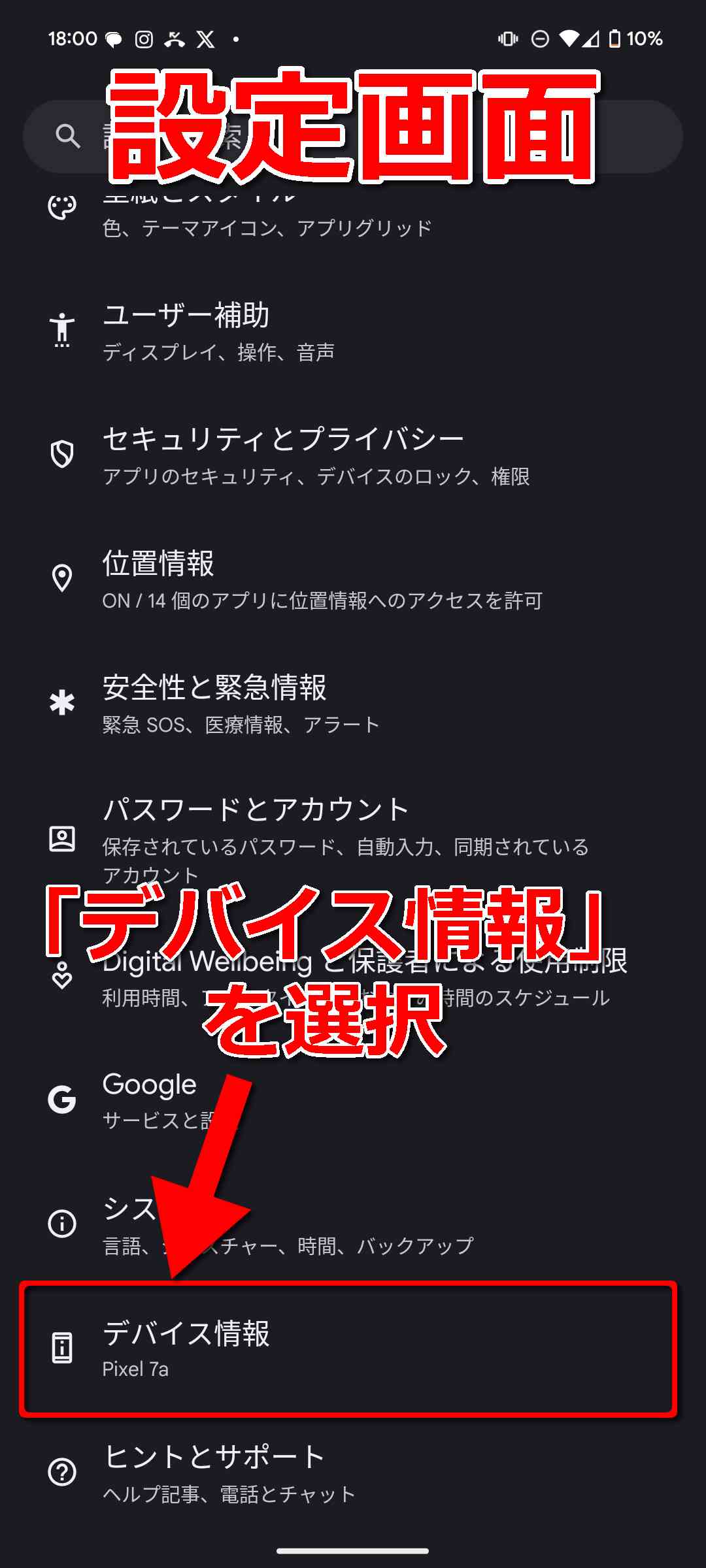
設定画面を下までスクロールすると、上の画面のように「デバイス情報」という項目がありますので、これをクリックします。
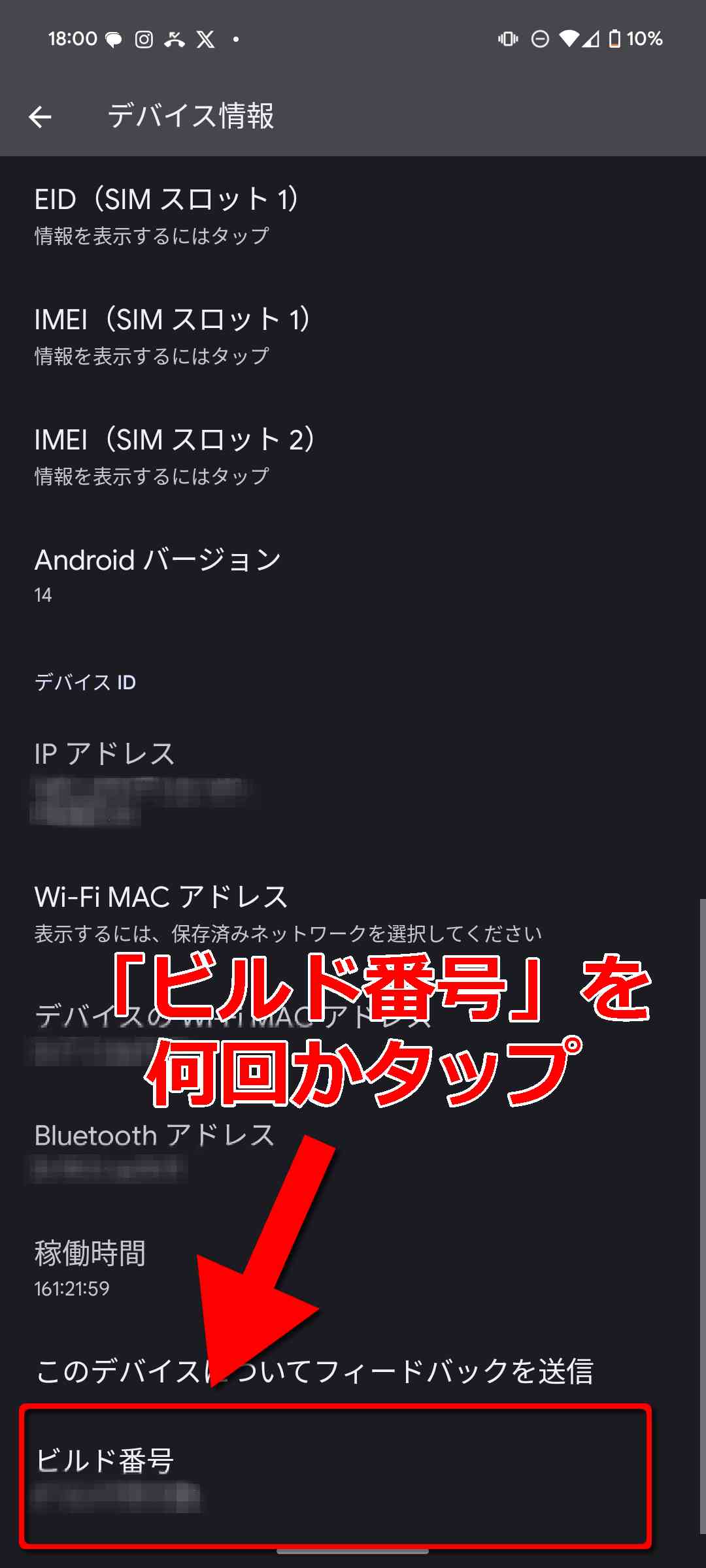
「デバイス情報」画面に入り、また画面を下までスクロールします。
すると、上の画像のように「ビルド番号」という項目がありますので、これを開発者モードが有効になるまで何回か連続でタップします。
7,8回くらい「ビルド番号」を連続でタップすると開発者モードが有効になったという表示が現れます。
開発者モードが有効になったら「USBデバッグ」を有効化し、USB接続時にデバッグモードになるようにします。
USBデバッグの有効化
開発者モードが有効化されたらUSBデバッグモードを有効化します。
まず、設定画面に戻ります。
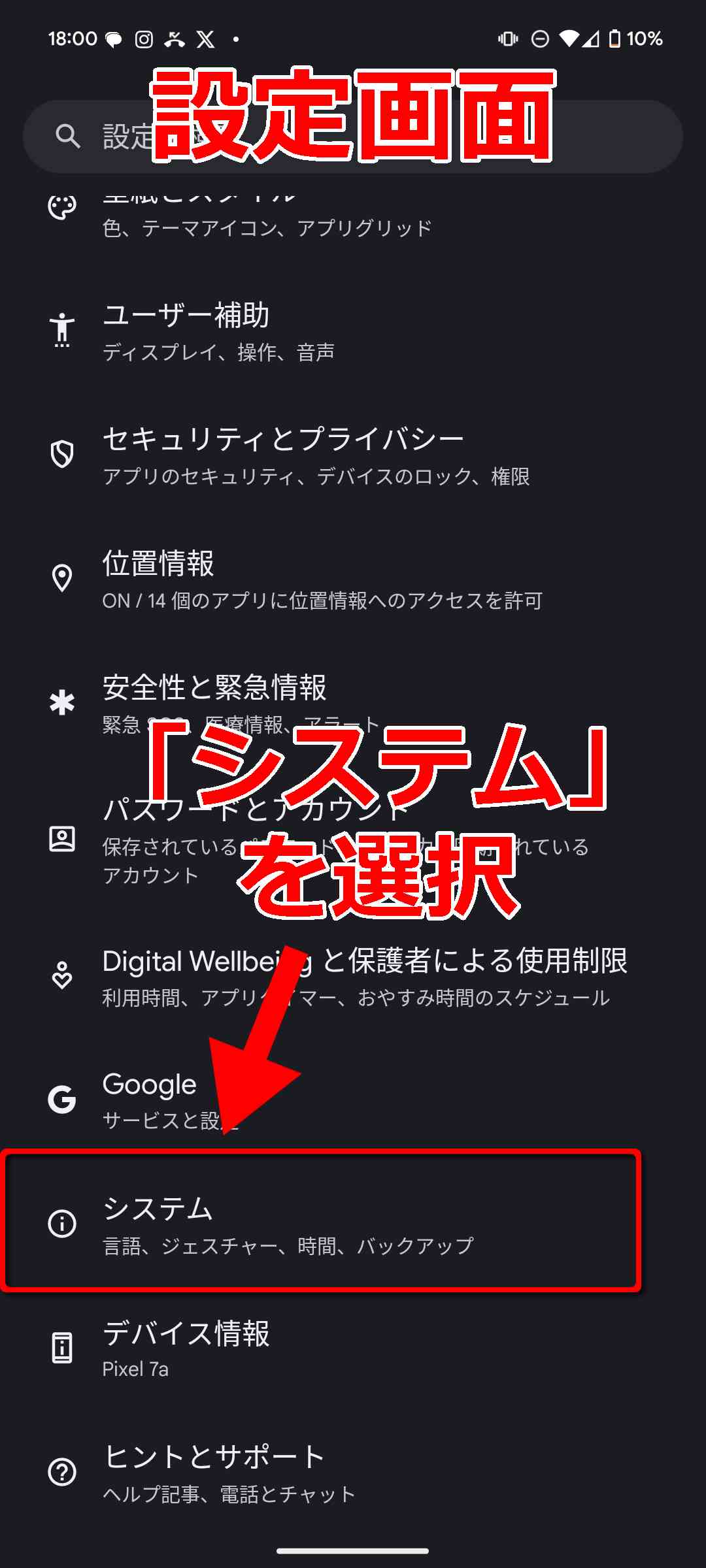
設定画面を下までスクロールすると「システム」という項目がありますので、これを選択します。
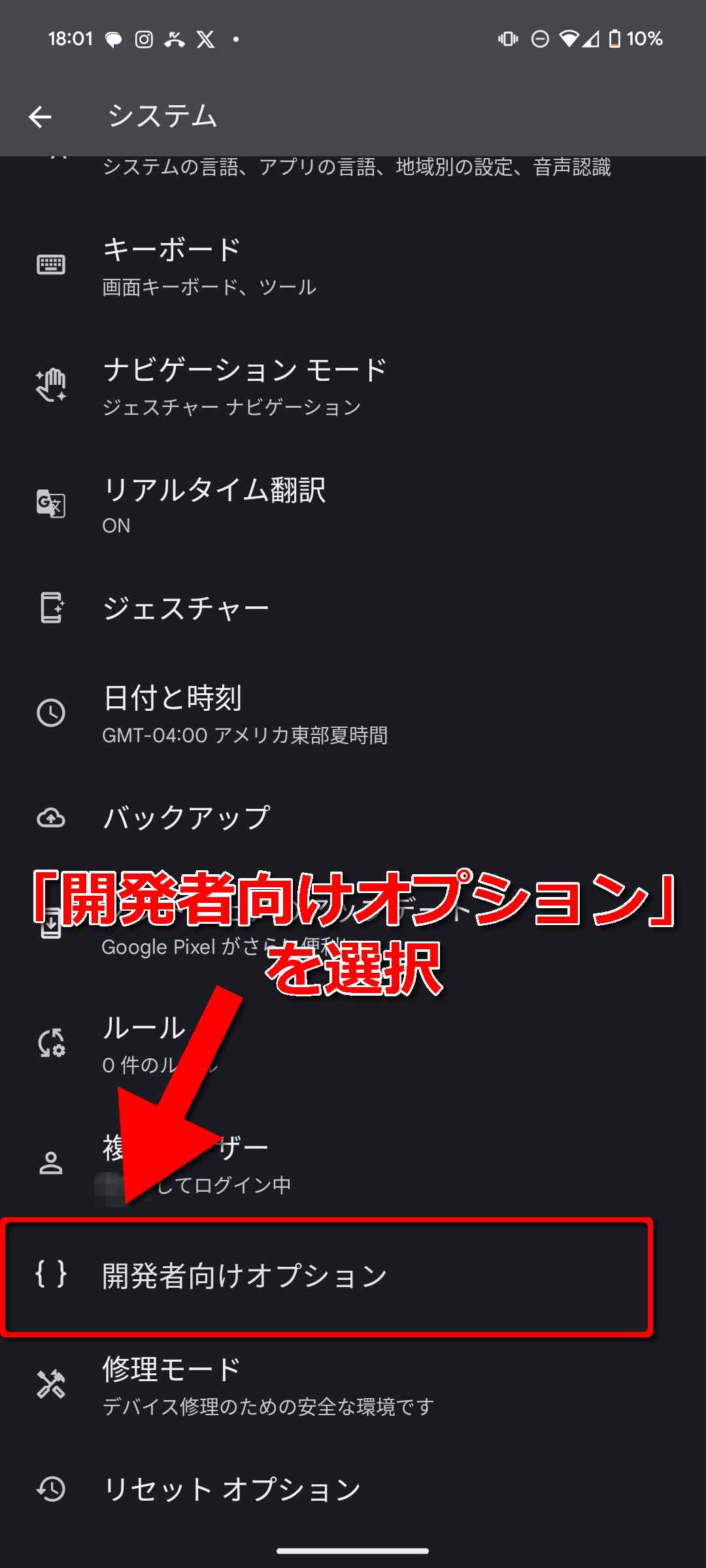
「システム」の画面に入ったら、また画面下までスクロールします。
すると「開発者向けオプション」という項目が表れていますので、これを選択します。
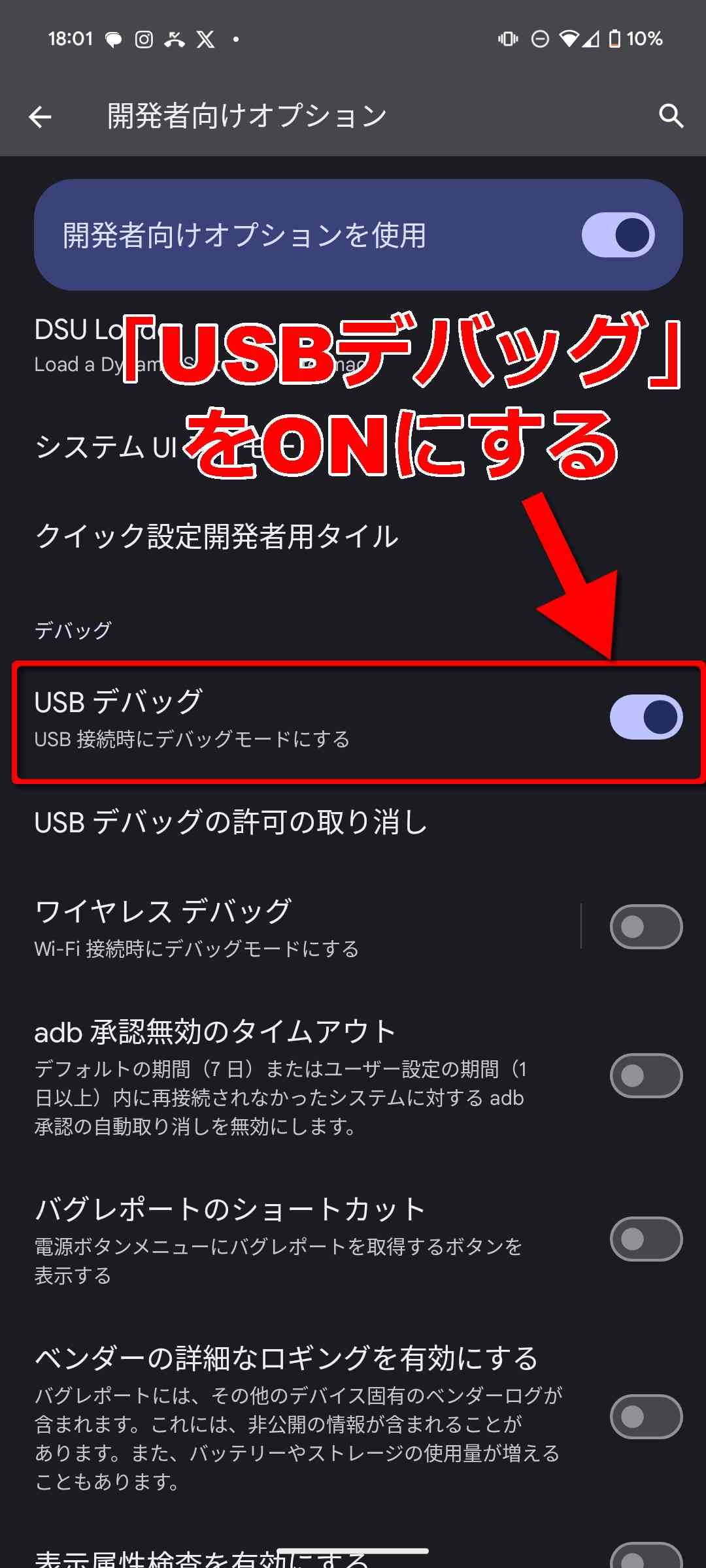
開発者向けオプション画面で、真ん中あたりまでスクロールすると、「USB デバッグ」という項目が見えますのでこのスライドをタップして有効化します。
ここまででAndroid側の設定も完了です。
scrcpyの実行
ここまででパソコン側とAndroid側の設定が完了しましたので、AndroidとパソコンをUSBで接続して実行ファイルを実行していきます。
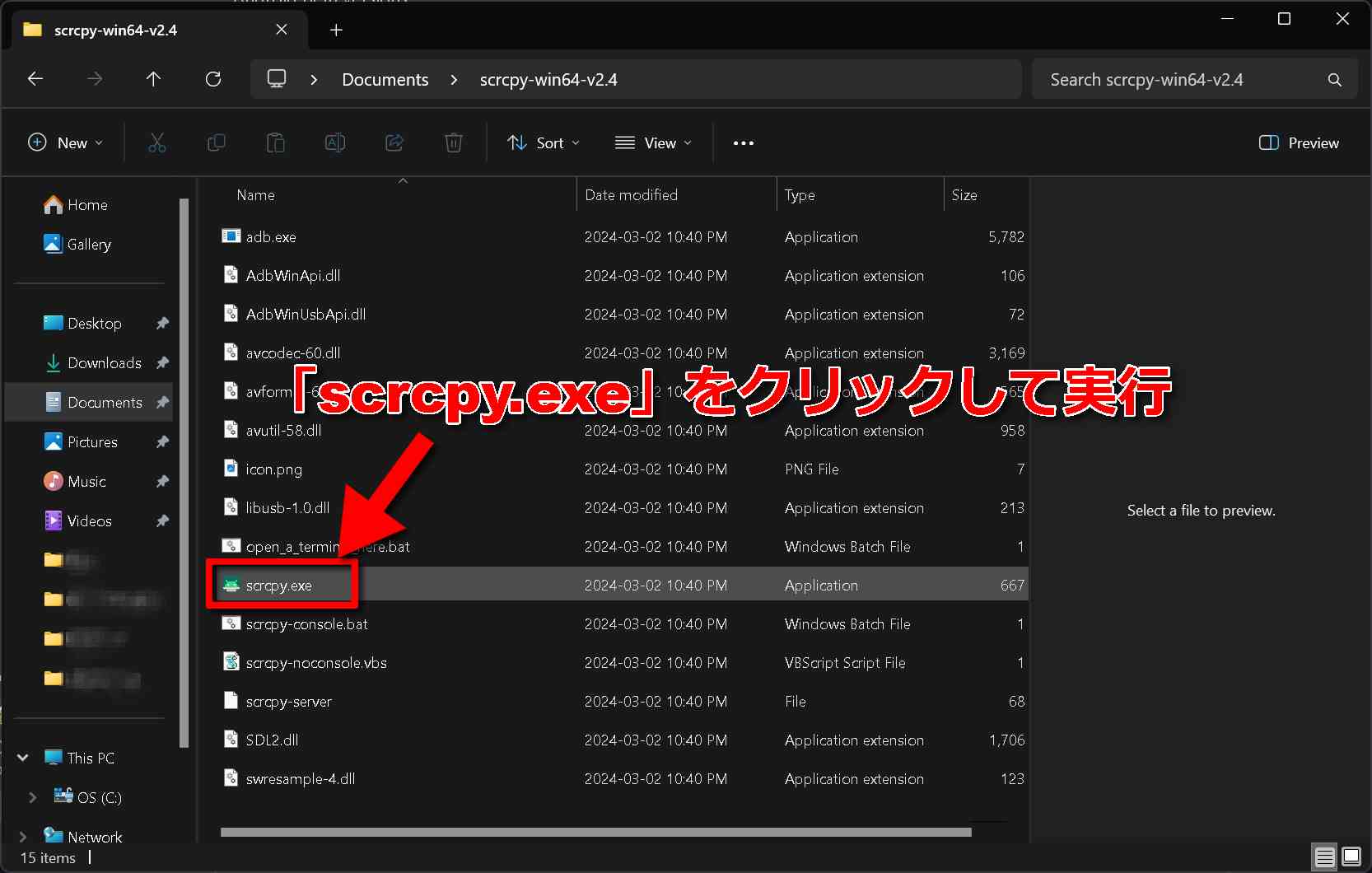
先ほど確認したscrcpyの実行ファイルを実行します。
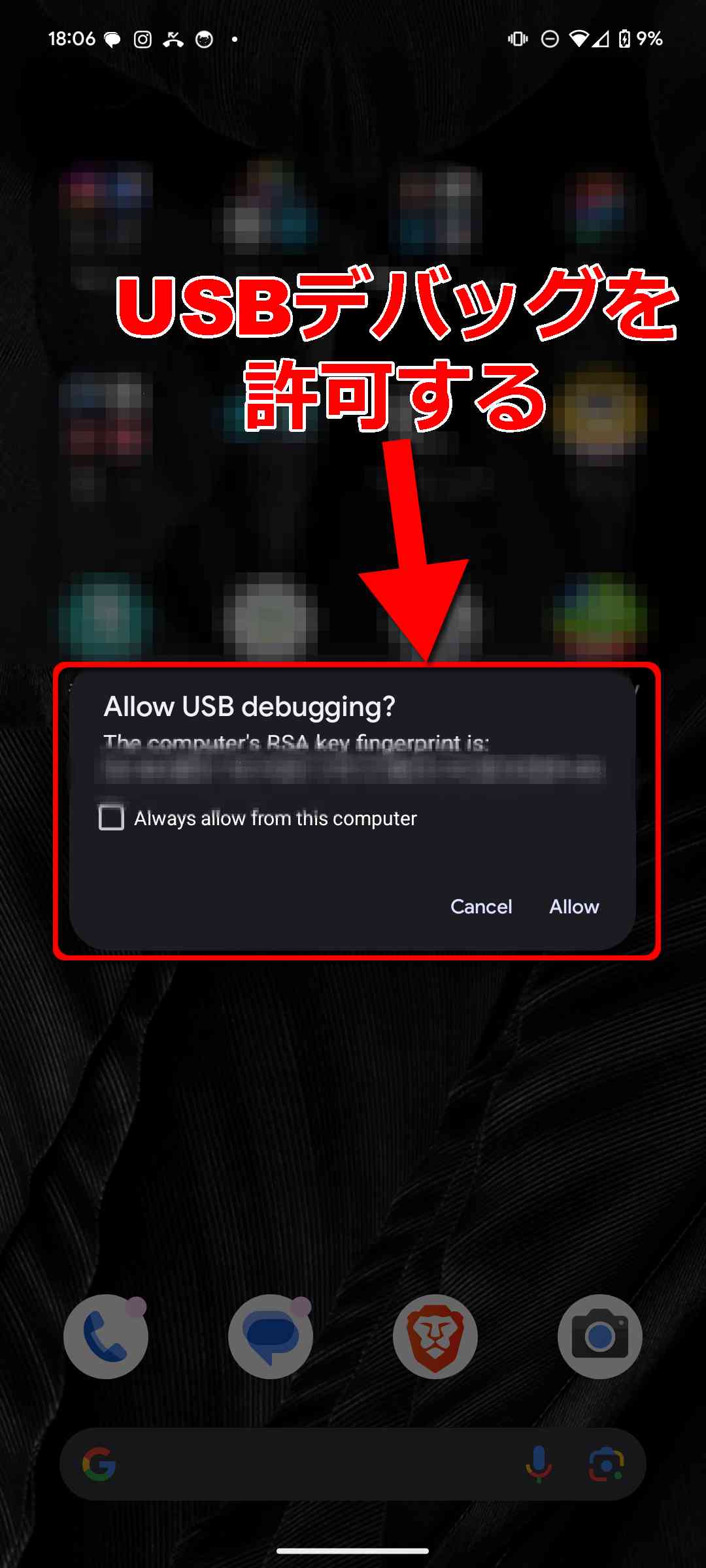
scrcpyの実行ファイルを実行すると、Android上の画面に上の画像のようにUSBデバッグの許可を求められます。
ここで「Allow」を選択してscrcpyを実行できるようにします。
今後も何回か使う予定があれば「Always allow from this computer」にチェックを入れて、接続のたびにUSBデバッグを許可する作業を省くことができます。
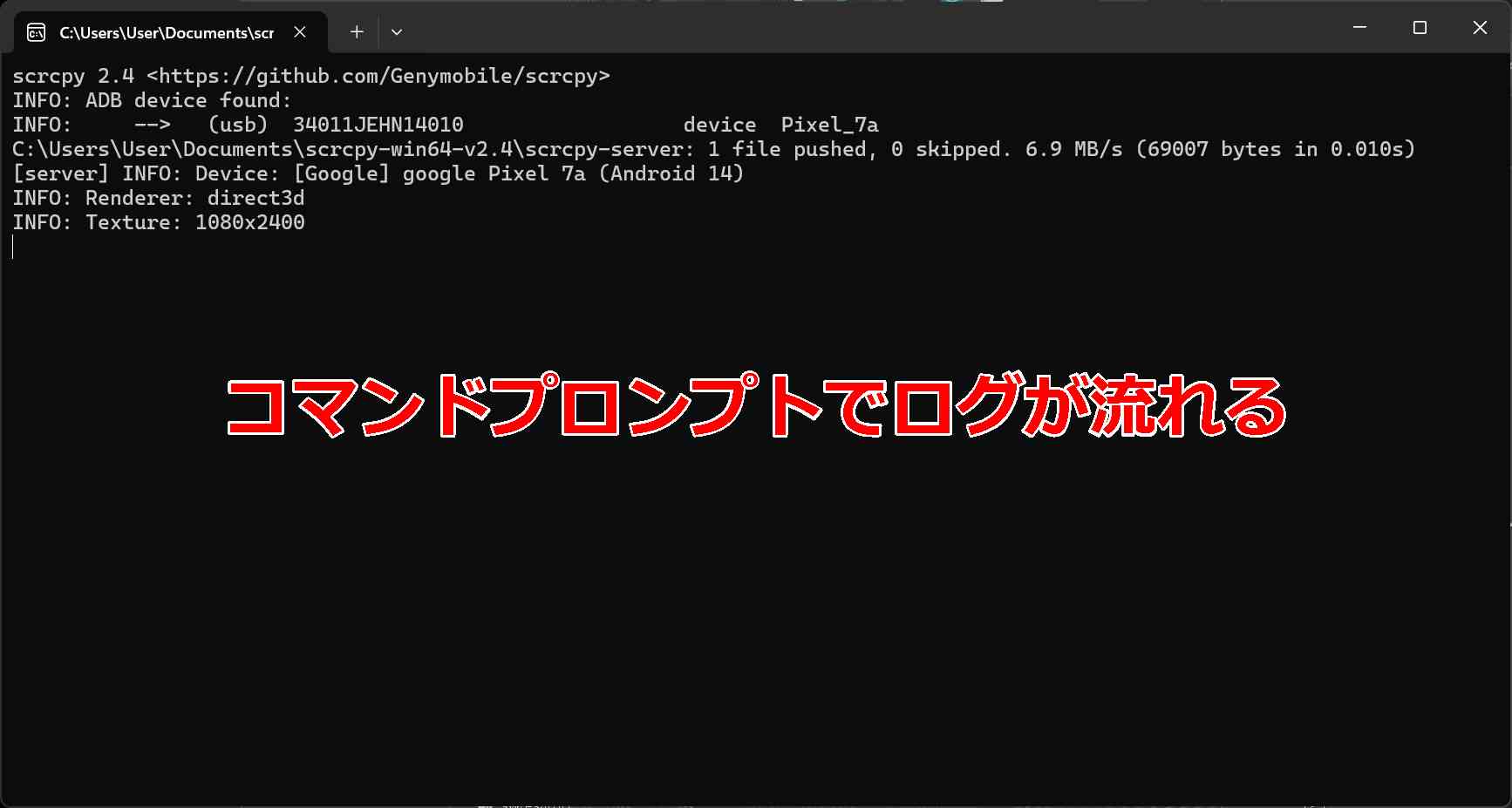
scrcpyの実行ファイルを実行すると、上の画像のようなログがパソコン上のコマンドプロンプトで流れることを確認します。
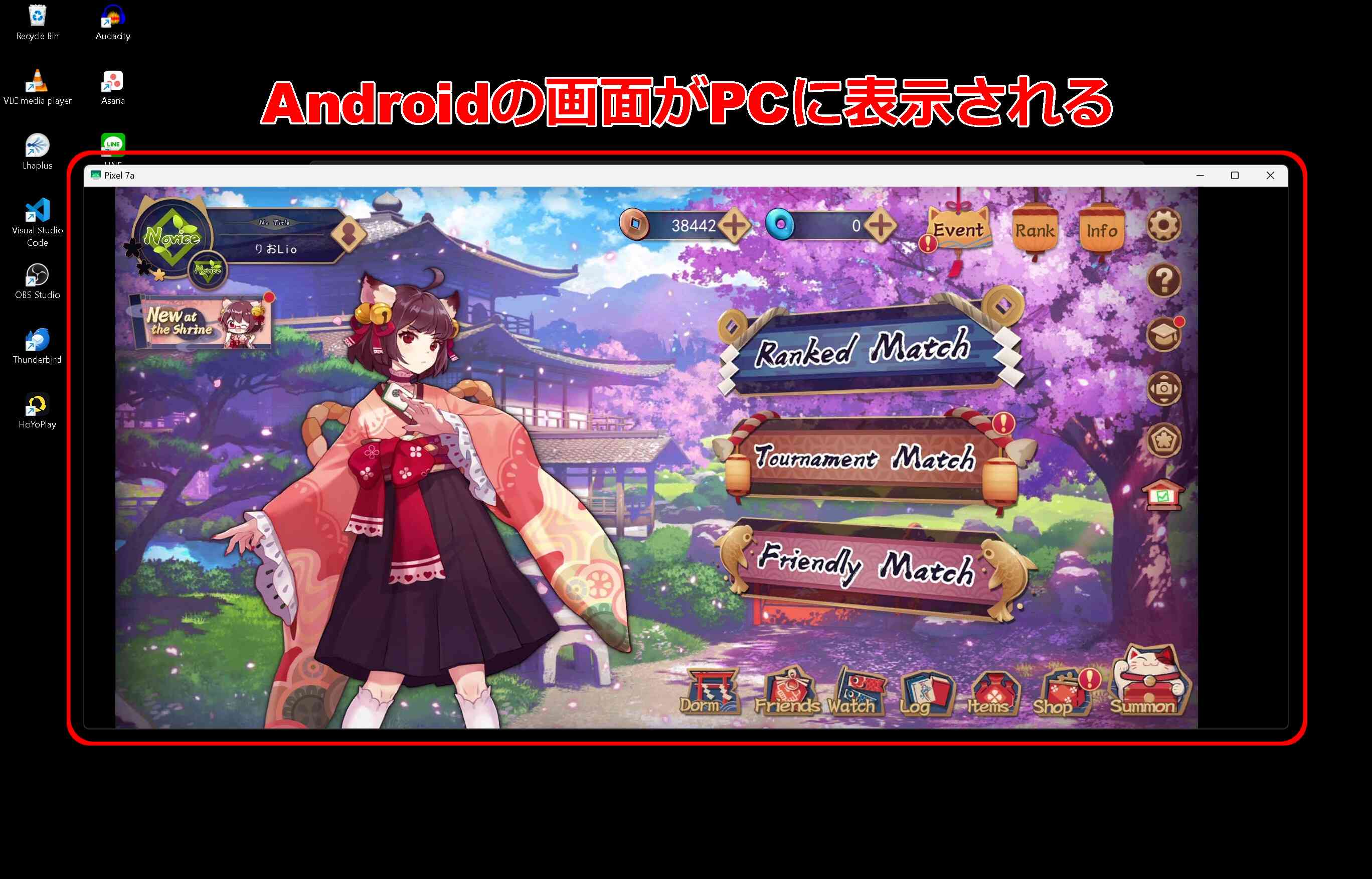
ログを確認した後、上の画像のように、Android上の画面がパソコン上にウィンドウで表示されていればscrcpyの実行成功です。
ウィンドウ右上の拡大ボタンを押せばパソコンの全画面でAndroidを操作することができます。
マウスのクリックやドラッグ操作などでAndroid画面を操作することも可能です。

実際に接続している様子は、上のようになります。
AndroidのUSBのType-Cからパソコンに付属しているUSBのTyoe-Aへ優先で接続していますが、ポートが一つしかないのでハブポートを別に買ってそれを経由してポートに余裕を作っています。
ハブを利用することで、Android端末を接続しながらマウスやUSBメモリなどのためのポートも確保できます。
※Type-Aから4つのType-Aへのハブ
※Type A TypeCの変換
最後までご覧いただきありがとうございました!
関連記事



