OBSでシーンの設定を複数保存して切り替える方法

今回の記事では、OBS Studioにてシーンの設定を複数保存して切り替える方法について解説したいと思います。
※実際のOBS Studio上での表示
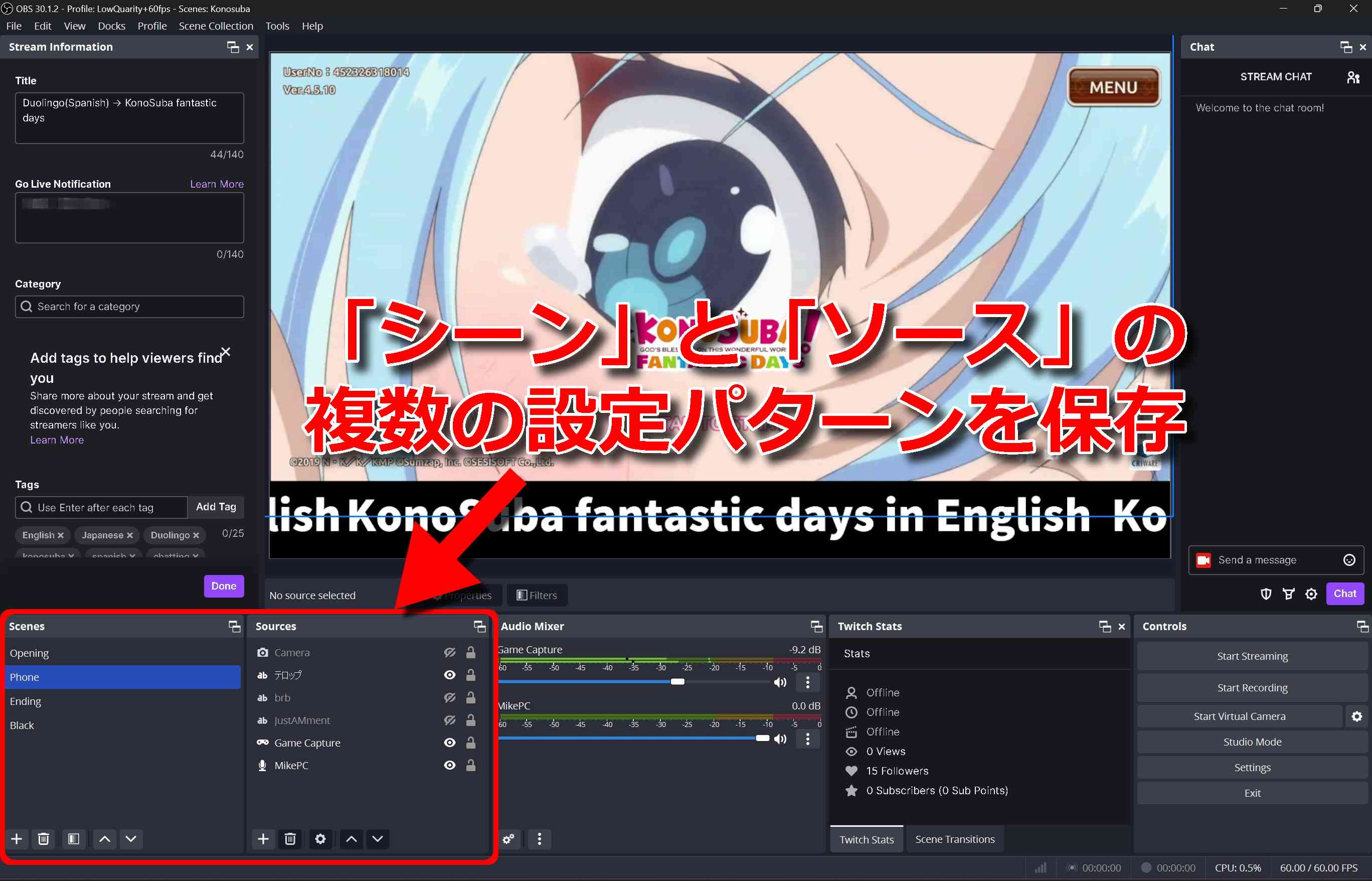
雑談配信、ゲーム実況などの種類に合わせて配信画面のレイアウトを保存し、すぐに切り替えることができます。
OBS Studioとは、TwitchやYouTubeなどでライブ配信をする際に画面のレイアウトを決めたり、待機画面、配信画面などのシーンの切り替えなどをスムーズに行うことのできる、便利なツールになっています。
ただ、プレイするゲームの種類や特別な日に行う配信などは、テキストや画面のレイアウトを変更したい場合が出てくると思います。
そんな時は、OBS Studioに備わっている「シーンコレクション」という機能を使えば、配信の種類ごとに名前を付けて配信画面のレイアウトを保存することができ、切り替えも簡単に行うことができます。
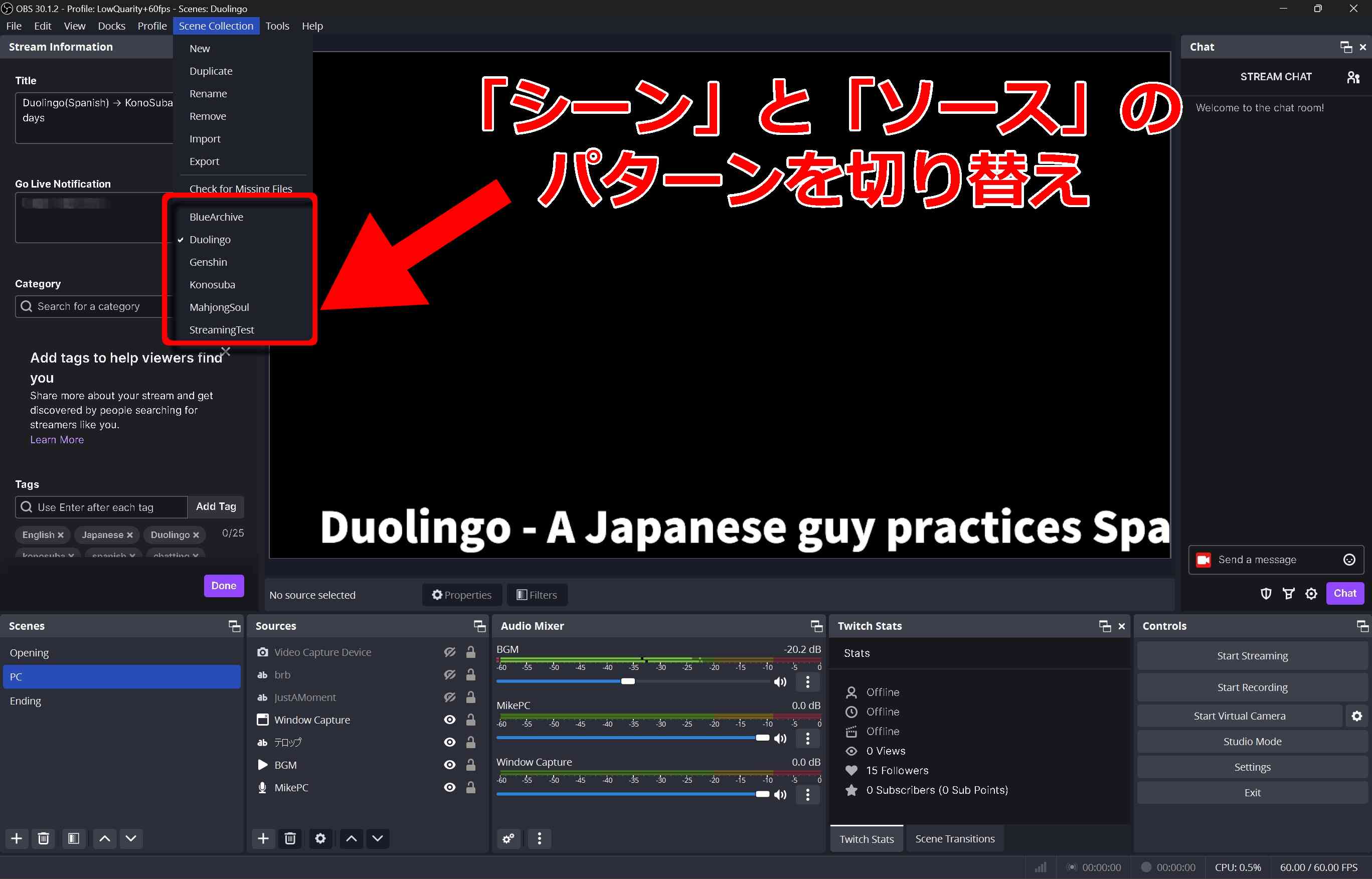
配信を始めたばかりでピンとこない方でも、いずれ役に立つであろう便利な機能ですので、是非以下で説明するシーンコレクションの設定方法を見てみてください。
OBSでシーンコレクションの作成と保存
まずOBS Studioを開きます。
OBSを持っていない場合は、以下のリンクよりインストールできます。
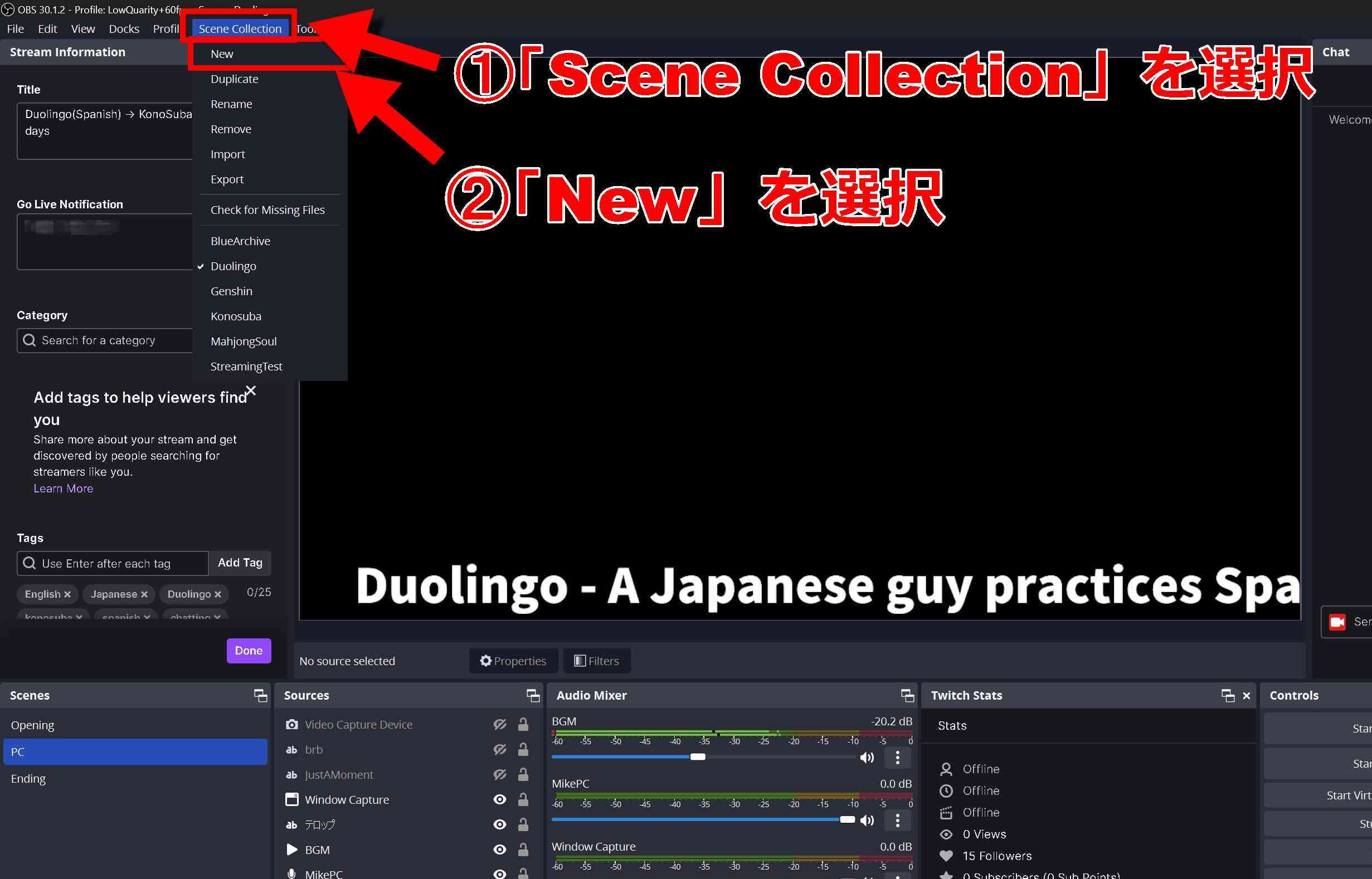
画面左上のメニューより、「Scene Collection」を選択し、さらに表示されたメニューから一番上の「New」を選びクリックします。

「New」をクリックすると、上の画面のように新たに作成するシーンコレクションの名前の入力を求められるので、配信の種類によって好きな名前を入力し、「OK」をクリックします。
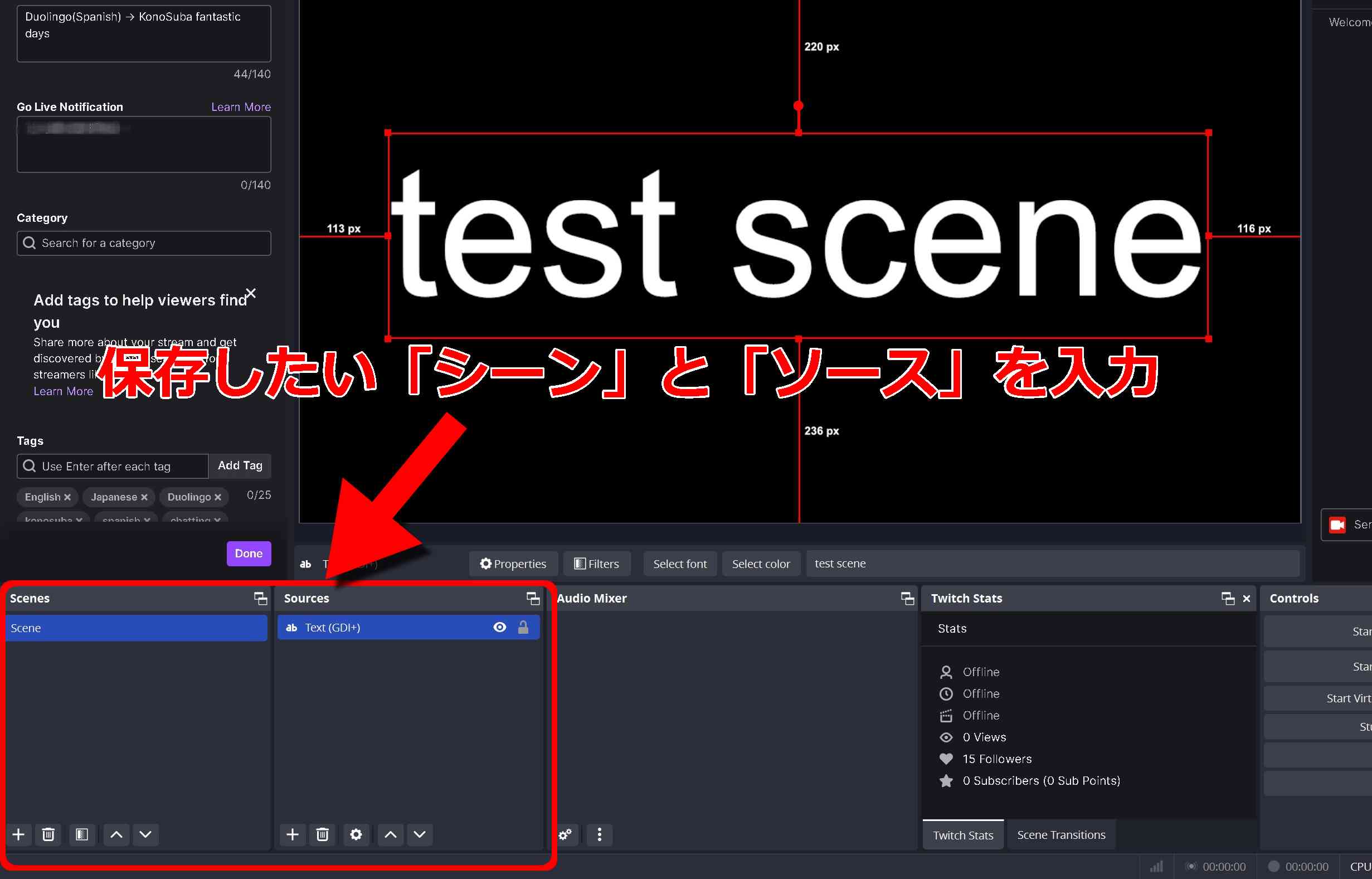
シーンコレクションの名前を入力して「OK」をクリックすると、上の画面のように新しい配信画面設定画面が表示されますので、配信に適したシーンとソースを設定して行きます。
注意しておく点として、シーンとソース以外の設定は、シーンコレクションとして保存できないので「Controls」から設定できる画質やアカウント連携などの設定は変更しないようにします。
ちなみに「Controls」内の画質やフレームレートに関する設定も、OBS内左上のメニューの「Profile」からシーンコレクションと同様に複数保存して切り替えることができます。

シーンとソースを設定し終わったら、保存などの作業は必要ありません。
自動でシーンとソースの設定が保存されるので、画面左上の「Scene Collection」をクリックしてさきほどまで作成していたシーンコレクション名がメニュー内に存在するかを確認して見ましょう。
これらの作業を何回か繰り返して、雑談配信用、ゲーム実況用、Twitch配信用、などと多くの種類のシーンコレクションを作成しておけば、配信を切り替えるために逐次画像のレイアウトをいじる必要なく、ワンクリックで配信画面を変更できます。
既に作成したシーンコレクションを複製
すでに作成したシーンコレクションがあり、それをもとに新たに別のシーンコレクションを作成したい場合は、複製機能を使うと便利です。
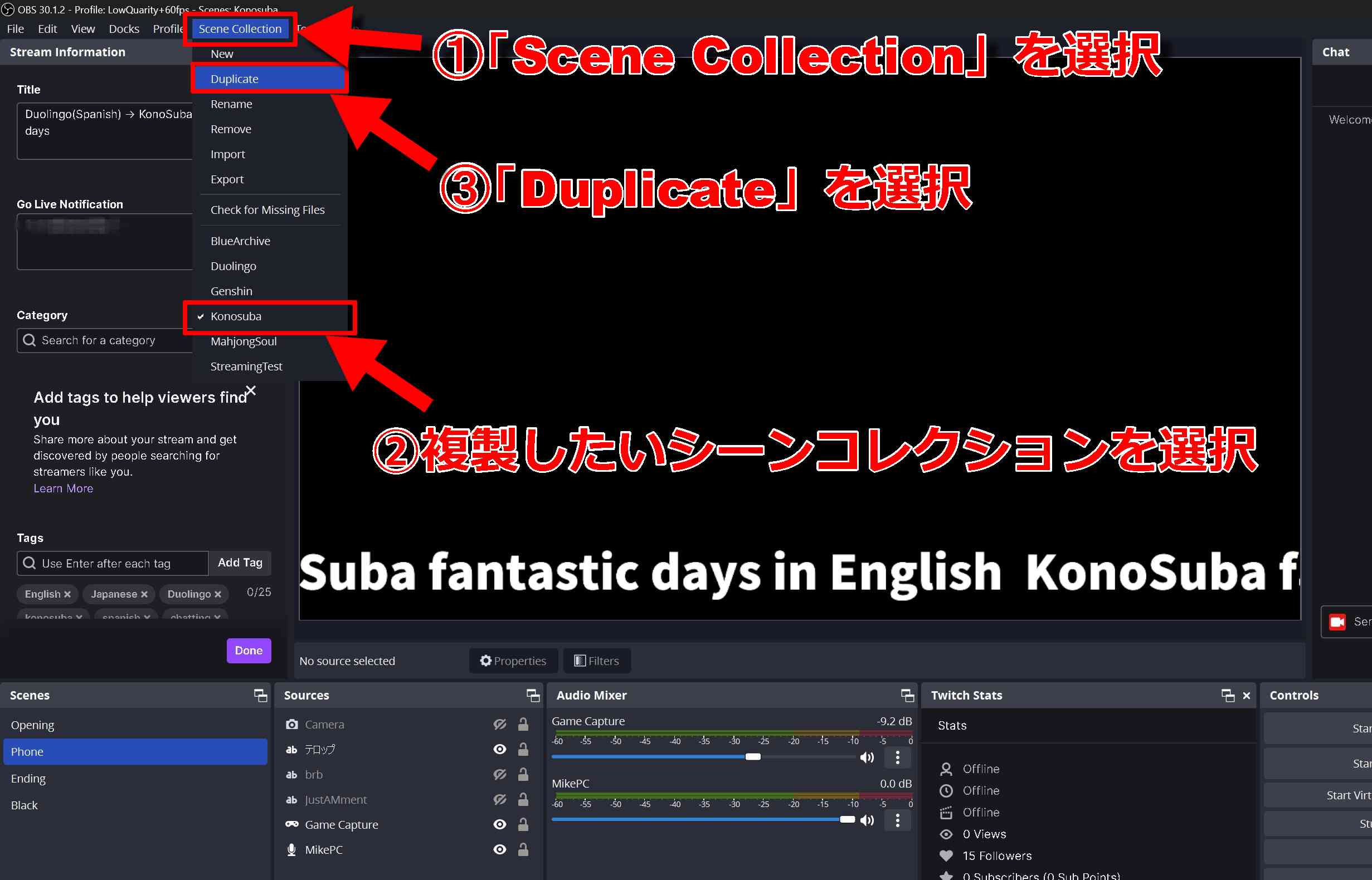
複製機能を使う場合も、上の画像のように画面左上のメニューから「Scene Collection」を選択します。
複製もとに使用したいシーンコレクションを選択してチェックマークが入っていることを確認します。
その次に「Duplicate」をクリックすることで、現在選択しているシーンコレクションを複製することができます。
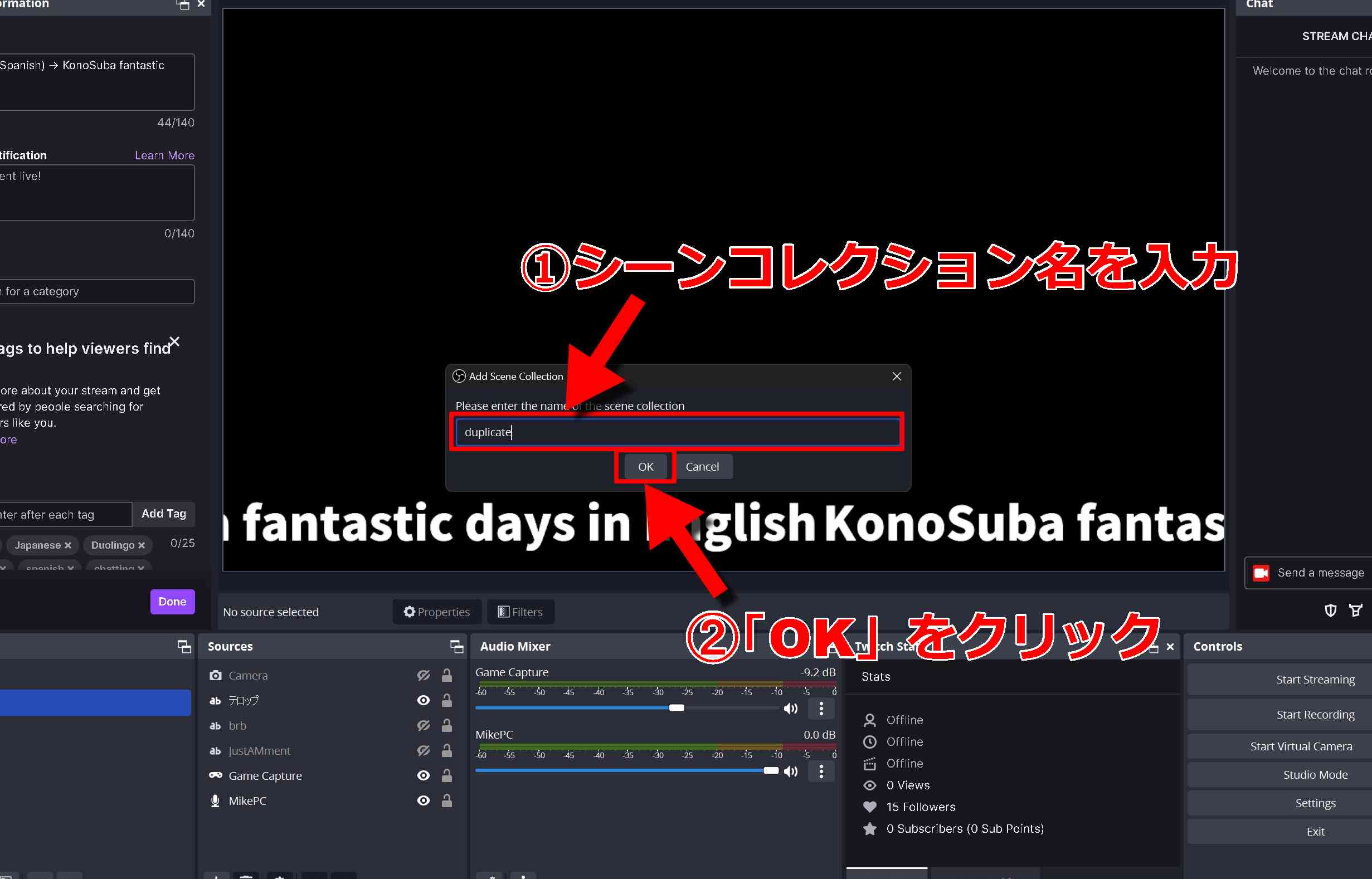
「Duplicate」をクリックすると、上の画像のように新しいシーンコレクションの名前の入力を求められますので、名前の入力後、「OK」をクリックします。
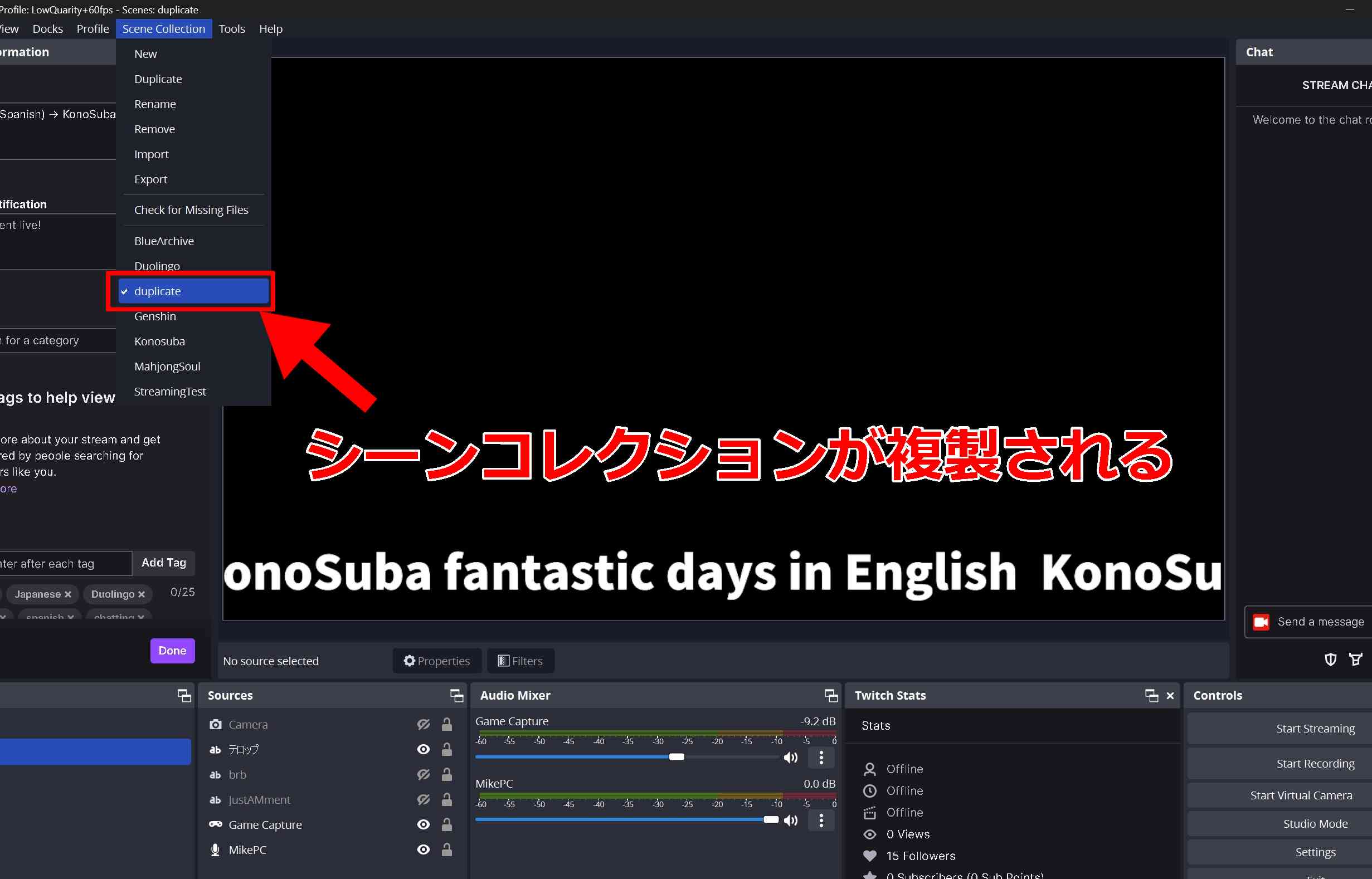
名前の入力後、「OK」をクリックした後に改めて画面左上の「Scene Collection」を開いてみると先ほど複製したシーンコレクションの名前が表示されていることが確認できます。
そしてこの複製したシーンコレクションが複製元と同様のシーンとソースが維持されていることも確認できます。
不要なシーンコレクションの削除
シーンコレクションは削除も簡単に行うことができます。
適度にシーンコレクションを見直して、使わなくなったものは定期的に削除して容量を軽く維持するようにします。

画面左上の「Scene Collection」を開き、削除したいシーンコレクションを選択してチェックマークが入っていることを確認します。
シーンコレクションにチェックマークが入っている状態で「Remove」をクリックするとそのシーンコレクションが「Scene Collection」内のメニューから削除されます。
以上で、OBS Studio内でシーンの設定を複数保存して切り替える方法及び複製と削除の方法についての解説は終了になります。
ここで紹介させていただいたOBS Studioの機能はほんの一部でしかありませんので、今後も定期的に記事にしていこうと思います。
また、OBS Studio以外にも動画配信を行う上で便利なツールも紹介する予定です。
最後までご覧いただきありがとうございました!
関連記事




