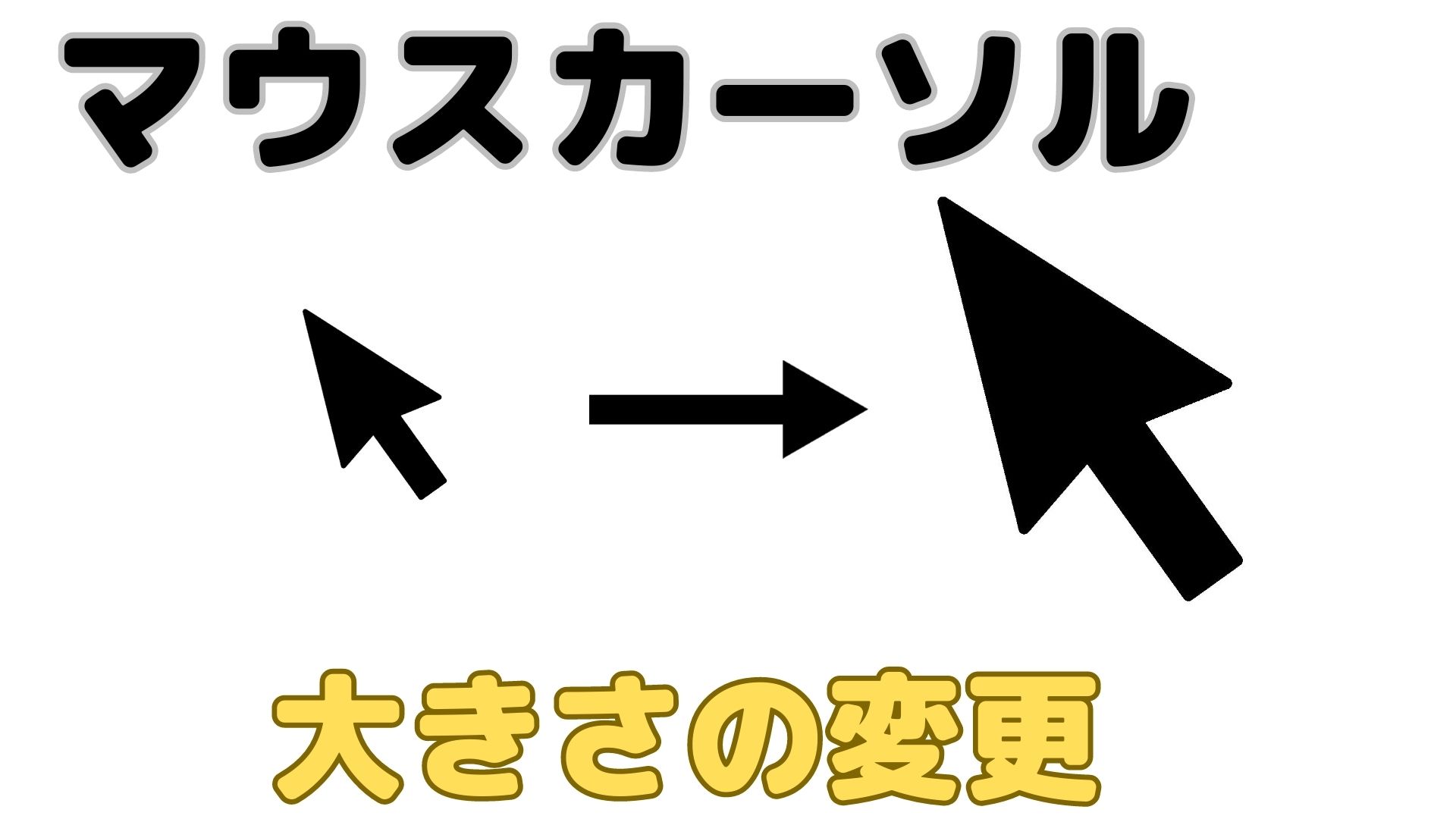【無料】動画変換ソフト使ってみた - HD Video Converter Factory Pro

今回は無料でも使えるWonderFox社が提供されている動画変換ソフト - HD Video Converter Factory Proを使用してみましたので、レビューを含めまして、簡単に機能のご紹介をさせていただきたいと思います。
なお、使用環境はWindows10になります。
無料版で利用できる機能
無料版で利用できる機能は公式に示されておりますが、以下の画像に示した通りです。
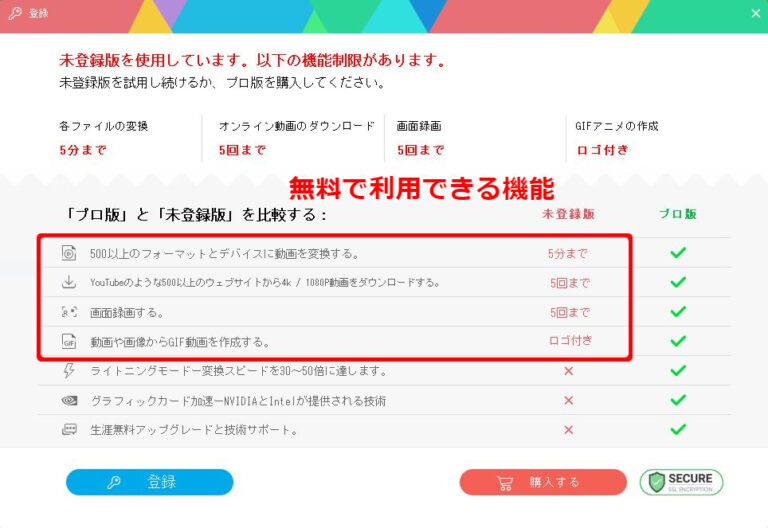
- 動画変換:5分まで
- 動画ダウンロード:5回まで
- 画面録画:5回まで
- GIF作成:ロゴ付き
インストール方法
まず以下のリンクよりWonderFox社の公式Webサイトに移動します。
VideoConverterFactoryWonderFox社の公式Webサイトに移動すると、以下のようなホーム画面が表示されます。
そのホーム画面上部のタブから「ダウンロード」をクリックします。
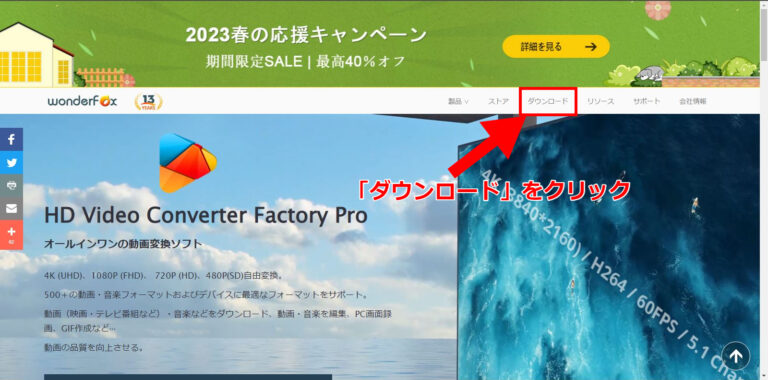
ホーム画面上部のタブから「ダウンロード」をクリックすると、以下のようなダウンロードセンターに移動します。
このダウンロードセンターの中から、「HD Video Converter Factory Pro」を探します。
私がダウンロードサイトを見たときは今週のダウンロードランキングが1位でしたので、以下のようにランキング表から簡単に見つけることができました。
「HD Video Converter Factory Pro」を見つけたら、「無料ダウンロード」をクリックします。
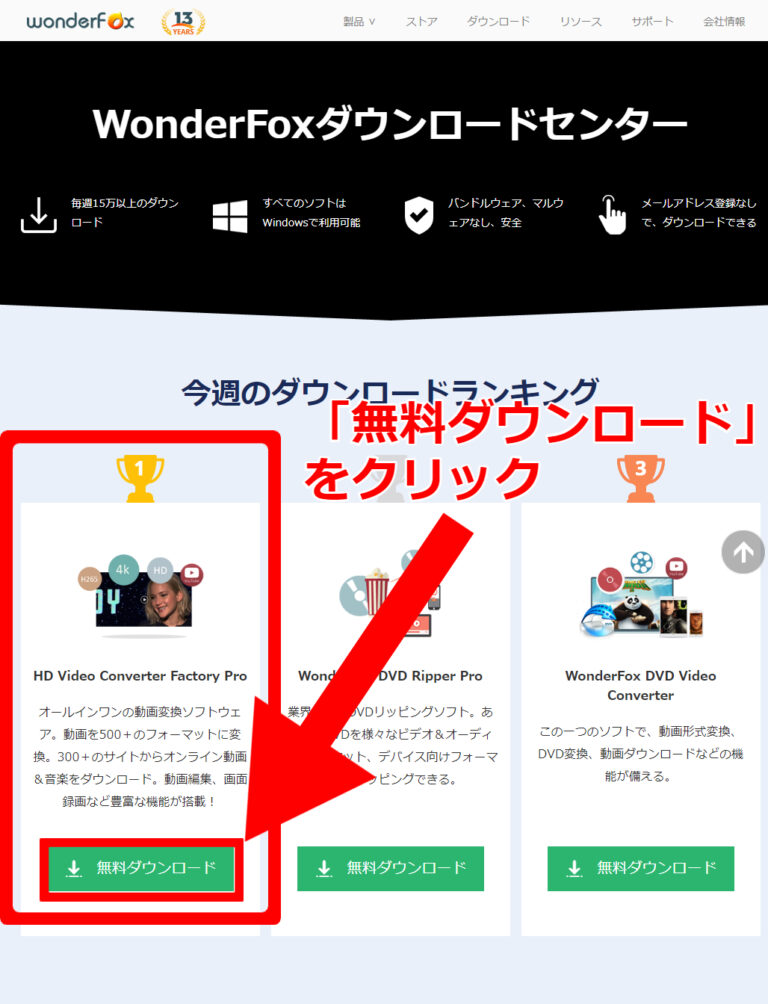
「無料ダウンロード」をクリックすると、ダウンロードが始まります。
以下のようにインストーラーがインストールされたことを確認できました。
このアプリケーションファイルをクリックしてインストーラーを起動します。
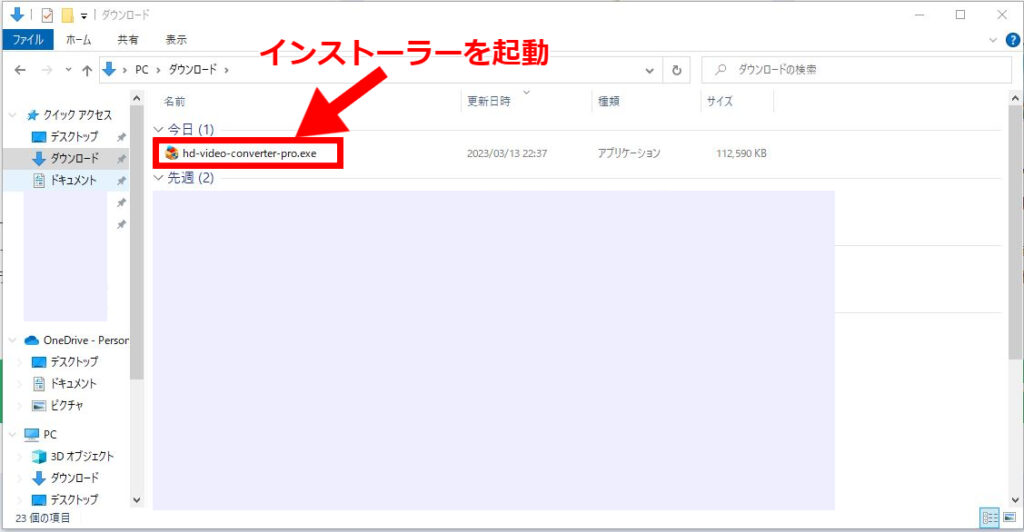
インストーラーを起動し、表示された手順通りにインストールを進めていくと、最後に以下の画面が表示されます。
すぐに動画変換ソフトウェアを起動したい場合は、「HD Video Converter Factory Pro ○.○を実行」にチェックを入れたまま「完了」をクリックします。
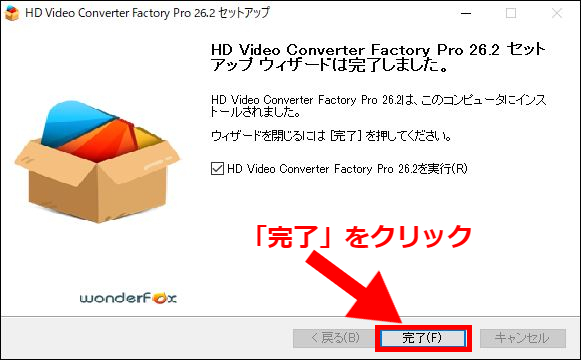
これで動画変換ソフトウェアを使用する準備ができました。
以降の章で用意されている機能について簡単に紹介させていただきます。
変換
では、まず初めに本ソフトウェアの主要の機能である「変換」の機能についてご紹介いたします。
ソフトウェアを起動すると、以下のような起動画面が表示されます。
その起動画面の下部のメニューから一番左の「変換」のアイコンをクリックします。
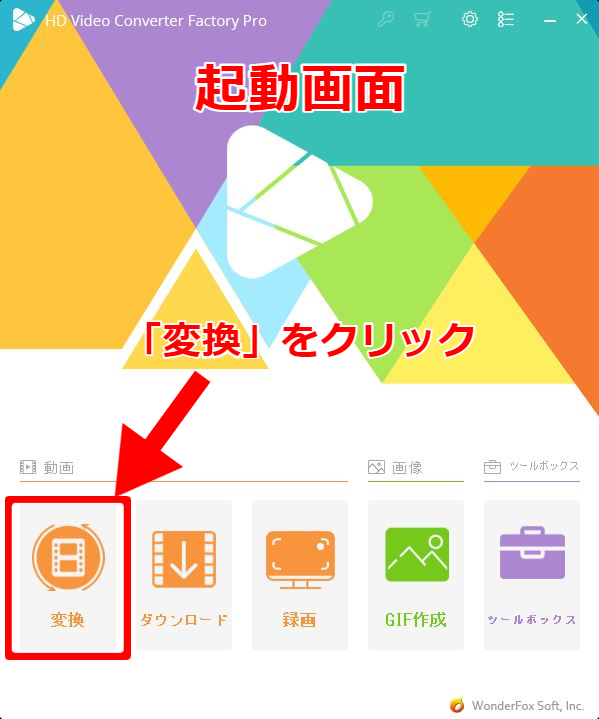
「変換」のアイコンをクリックすると、下図のような画面が表示されます。
変換したい動画ファイルをここにアップロードします。
画面左上の「ファイル追加」から、または画面中央部に動画ファイルをドラッグすることで、動画ファイルを読み込むことができます。
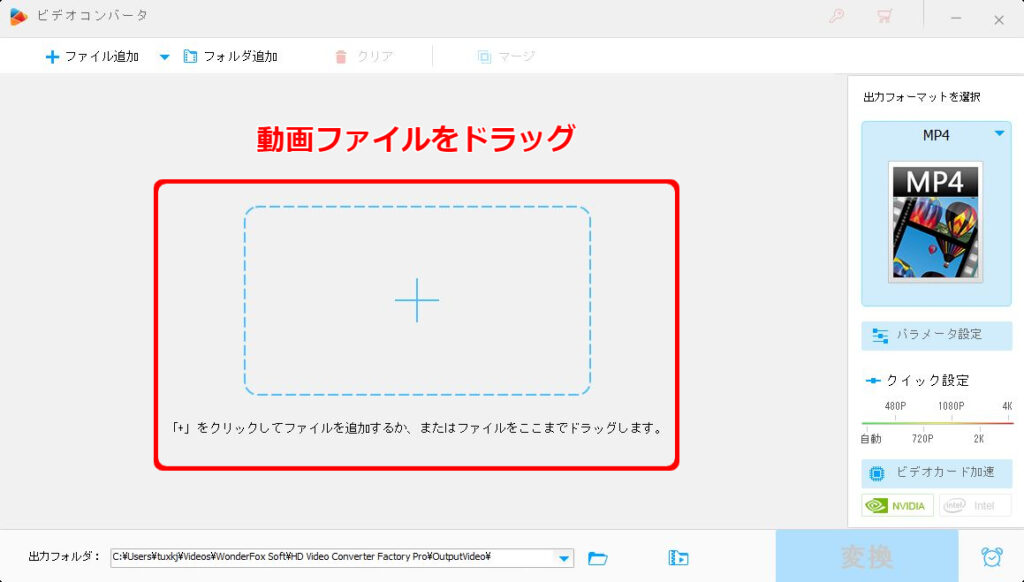
以下の画面が動画ファイルを読み込ませた様子です。
動画ファイルの情報が横向きの帯状に追加されました。
左側に変更前の元ファイルの情報、右側に変更後の出力ファイルの情報が示されています。
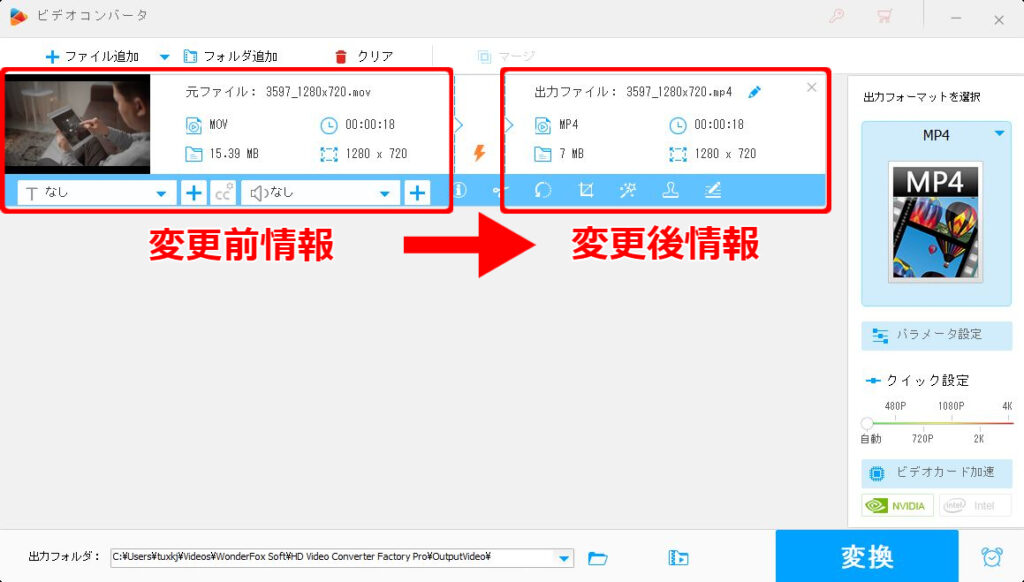
変換後の動画ファイル形式を変更したい場合は、画面右上の「出力フォーマットを選択」をクリックします。
すると、以下の画像のようにファイル形式を選択できる画面に移ります。
このファイル形式を選択できる画面から、変換したいファイル形式を選択します。
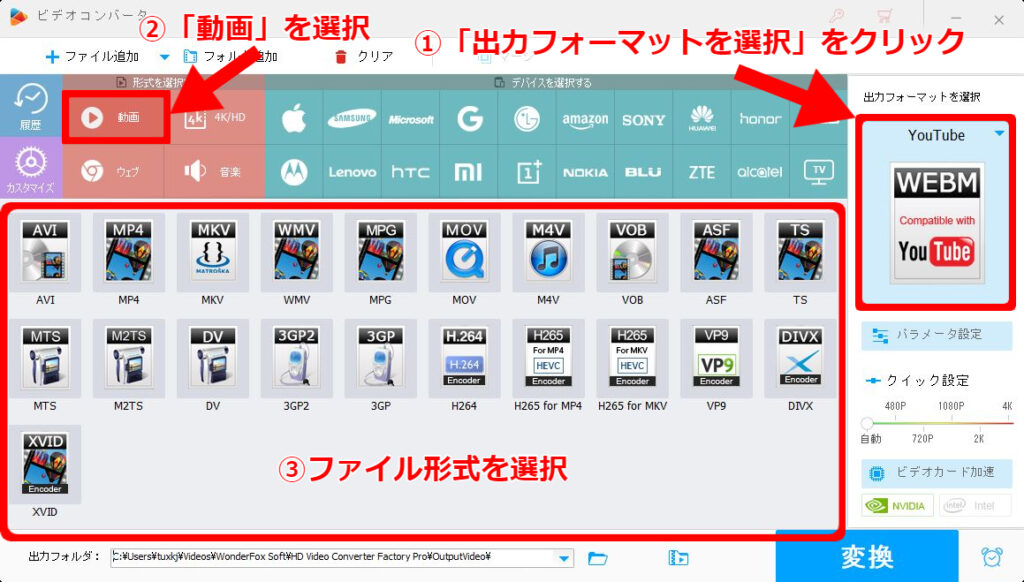
変換後のファイル形式の設定を終了したら、右下の「変換」をクリックします。
「変換」をクリックすると、変換作業が始まりますので、しばらく待ちます。
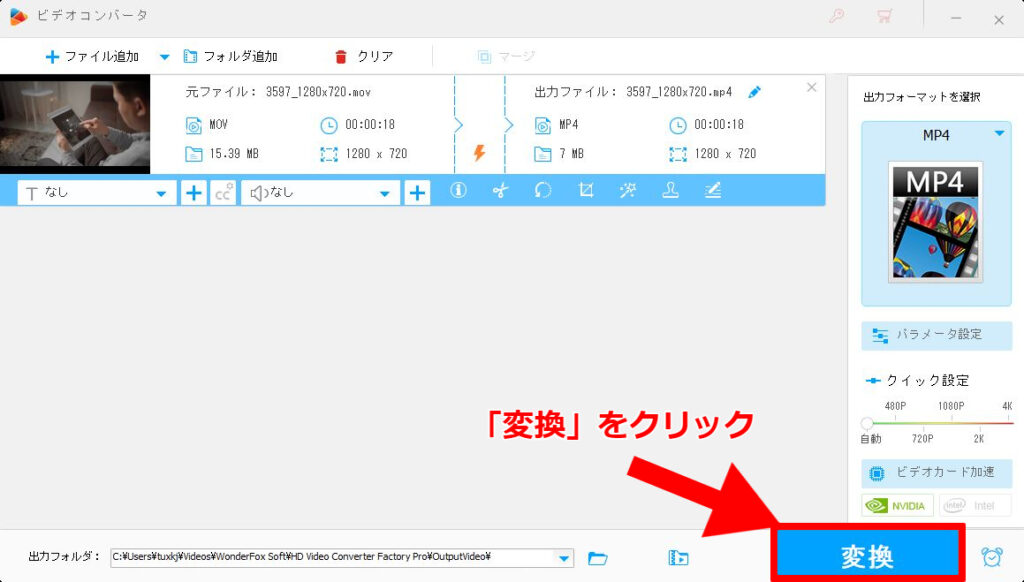
動画ファイルの出力が終了すると、以下のような終了画面が表示されます。
変換後の動画ファイルを確認したい場合は、画面下の「出力フォルダ」で指定されているフォルダに動画ファイルが格納されているので、実際に確認してみましょう。
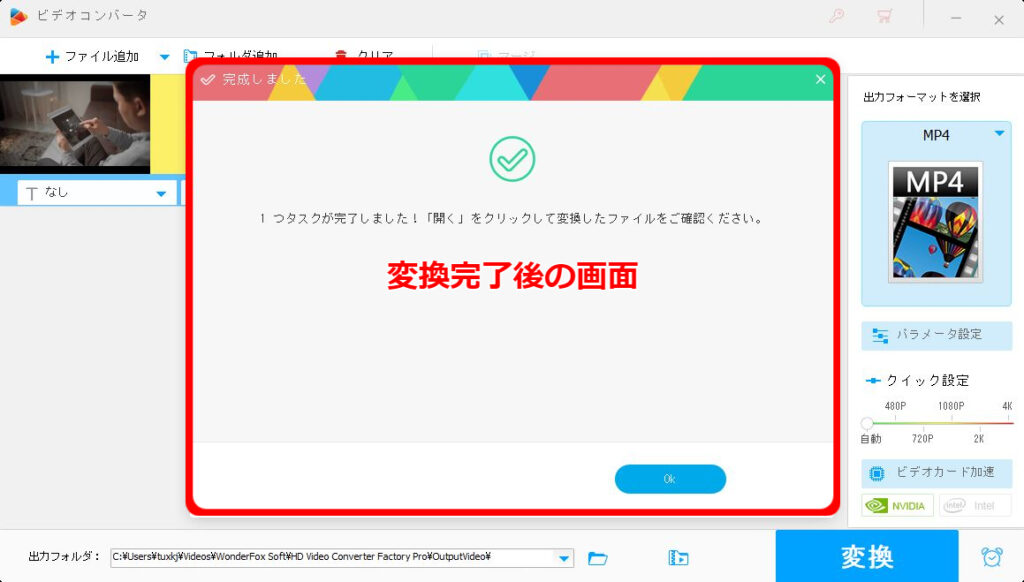
保存されたフォルダを確認してみると、以下のように新規でフォルダが作成されていることが確認できました。
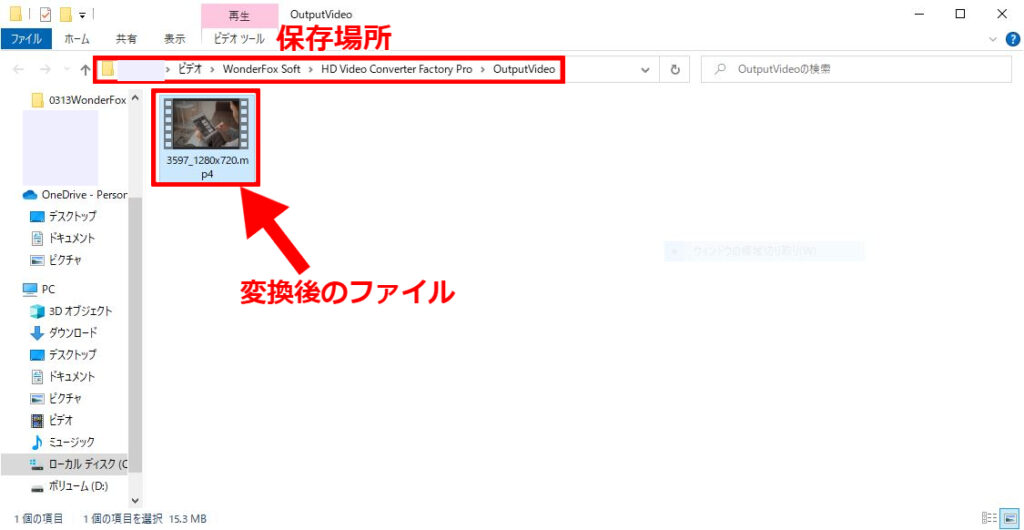
ダウンロード
続きまして、本ソフトウェアの「ダウンロード」の機能についてご紹介いたします。
ソフトウェアを起動すると、以下のような起動画面が表示されます。
その起動画面の下部のメニューから一番左の「ダウンロード」のアイコンをクリックします。
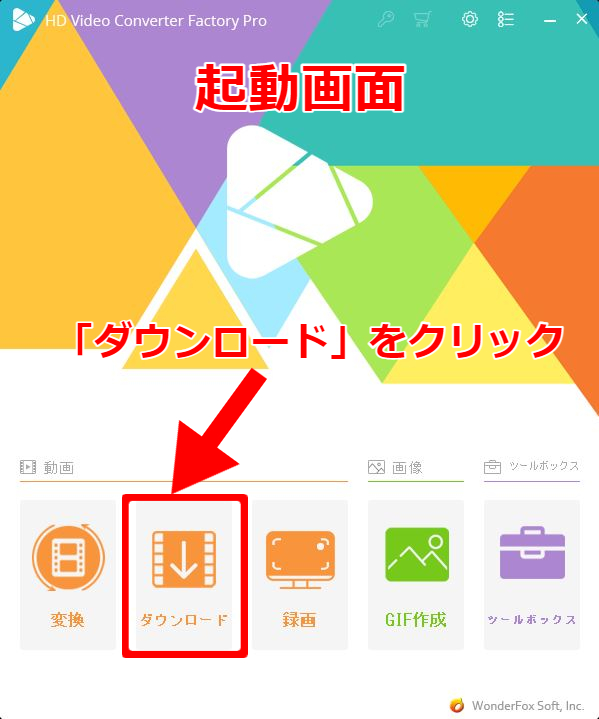
起動画面より「ダウンロード」のアイコンをクリックすると、以下のような画面に移ります。
左上に「新しいダウンロード」というボタンがありますので、これをクリックして、動画ファイルをアップロードします。
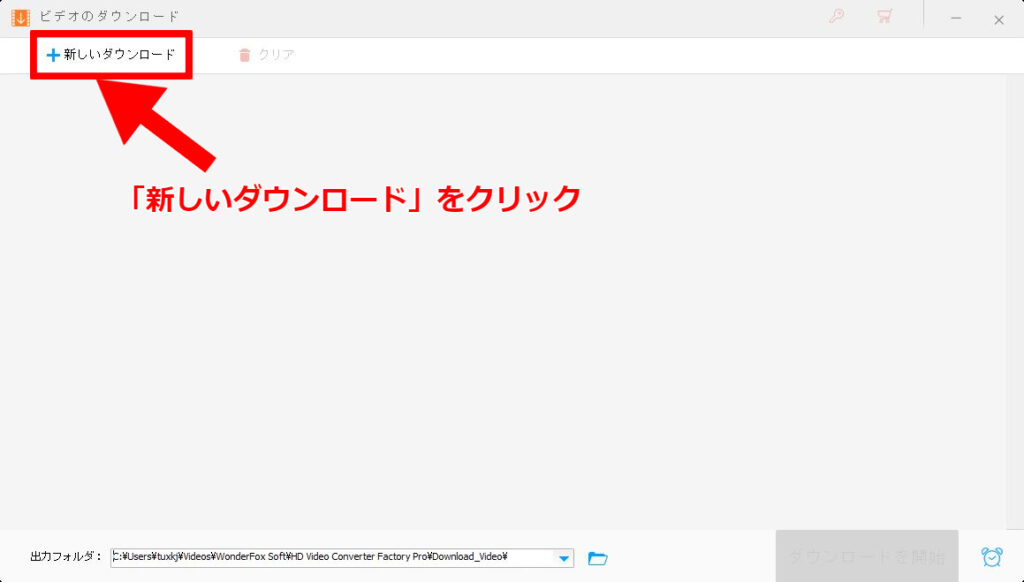
「新しいダウンロード」というボタンをクリックすると、以下のような画面に移ります。
ここではダウンロードしたい動画があるWebサイトのURLを張り付けることで、自動的に動画情報を抽出してくれます。
ここではYoutubeを例に動画をダウンロードしてみたいと思います。
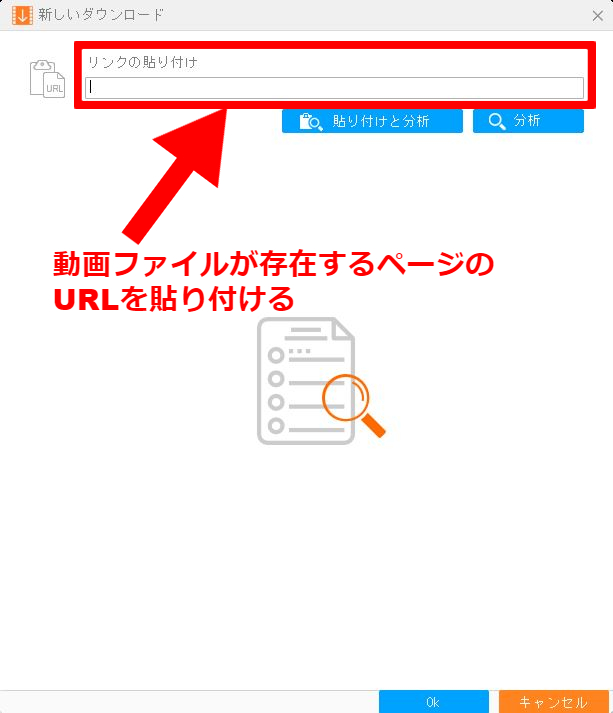
Youtubeのダウンロードしたい動画を再生する画面に移ります。
その時の画面の上部に表示されているURLをコピーします。
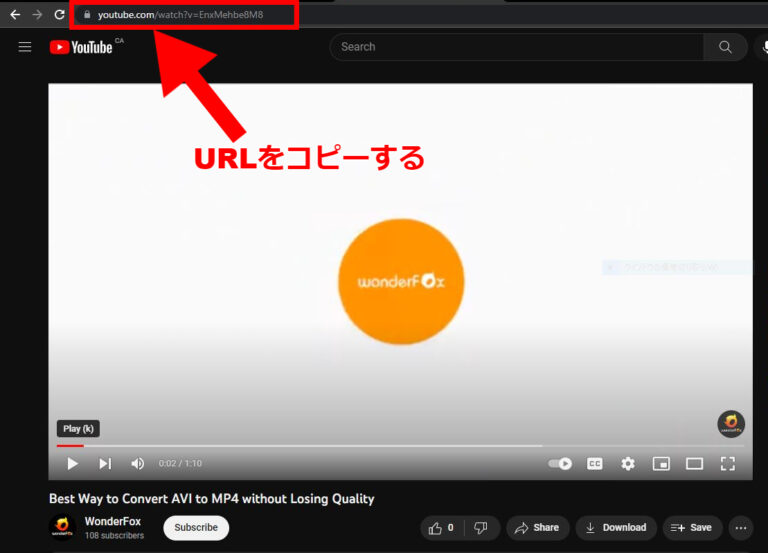
URLを上部に張り付けたあと、画面右上の「分析」のボタンを押すと、以下のように動画情報を自動で表示してくれます。
その後、出力動画ファイルの形式を選びます。
最後に画面右下の「OK」ボタンをクリックします。
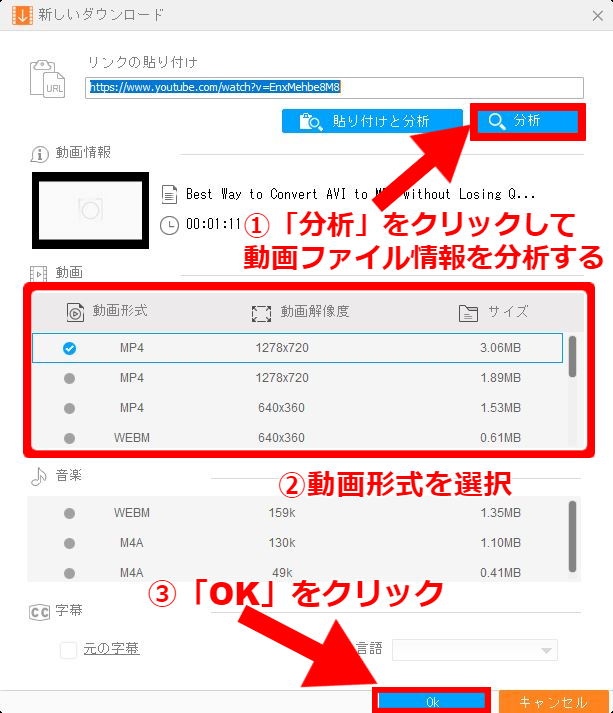
「OK」ボタンをクリックすると、以下のように帯状に動画ファイルの情報が表示されました。
ダウンロードする動画情報を確認したのち、右下の「ダウンロードを開始」ボタンをクリックすると、動画ファイルのダウンロードが開始されます。
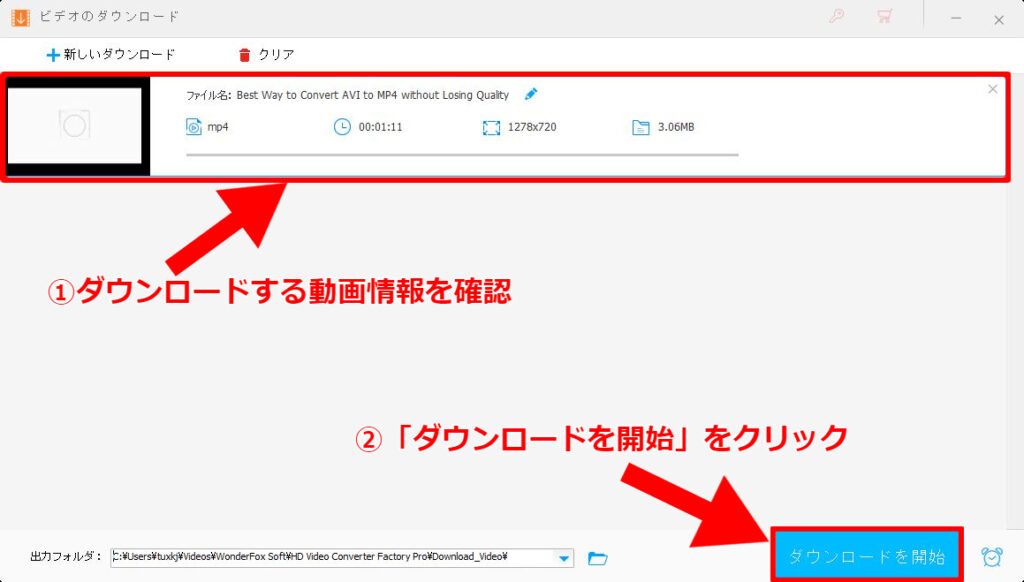
ダウンロードが完了すると、以下のような画面が表示されます。
ダウンロードが完了したら、出力フォルダに指定されている、フォルダへ動画ファイルが保存されているか確認してみましょう。
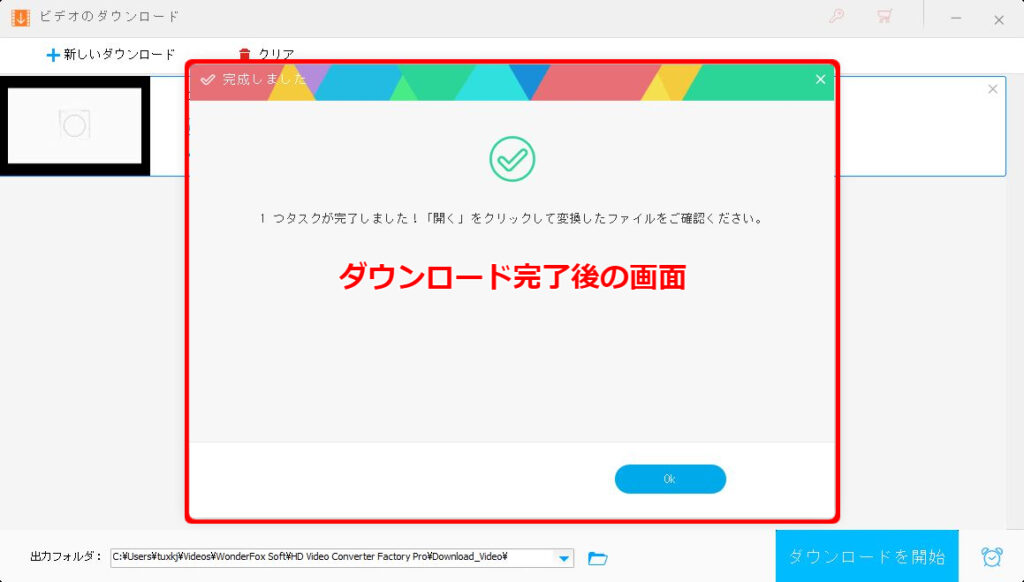
出力フォルダに指定されているフォルダに実際に移動すると、以下のように新規作成されたフォルダに動画ファイルがインストールされていることが確認できました。
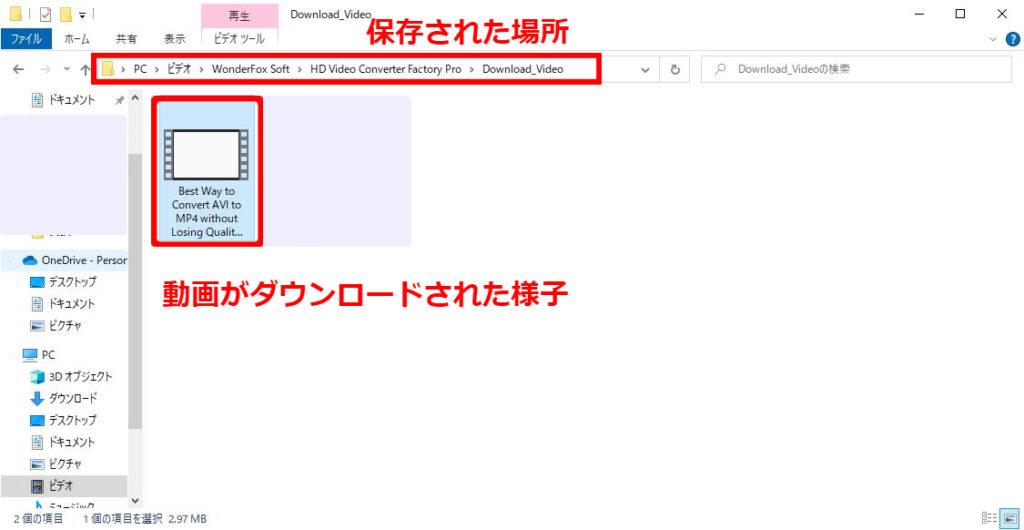
録画
続きまして、本ソフトウェアの「録画」の機能についてご紹介いたします。
ソフトウェアを起動すると、以下のような起動画面が表示されます。
その起動画面の下部のメニューから一番左の「録画」のアイコンをクリックします。
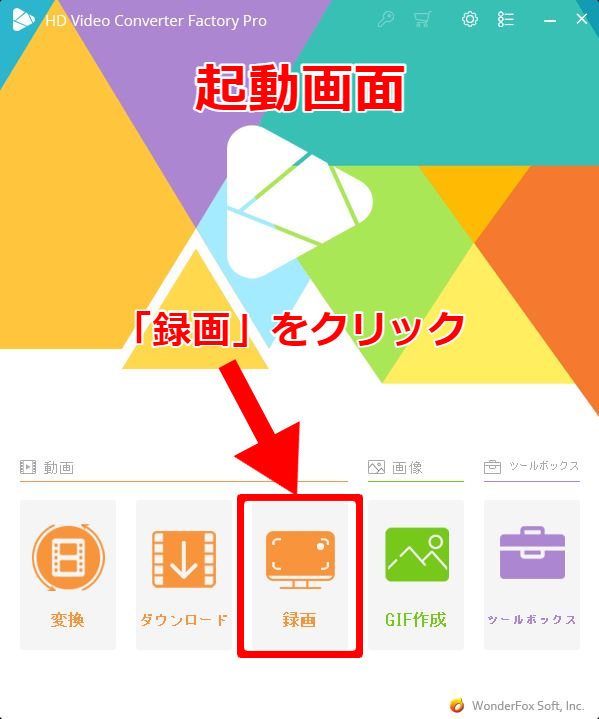
「録画」のアイコンをクリックすると、「このアプリがデバイスに変更を加えることを許可しますか?」というメッセージが表示されるので、「はい」をクリックします。
変更許可の画面で「はい」をクリックすると以下のような画面が表示されます。
今回は全画面録画機能を試してみたいと思います。
画面左上の録画形式を選択後、画面下部の動画ファイル設定より録画動画ファイルの形式やfpsなどを変更します。
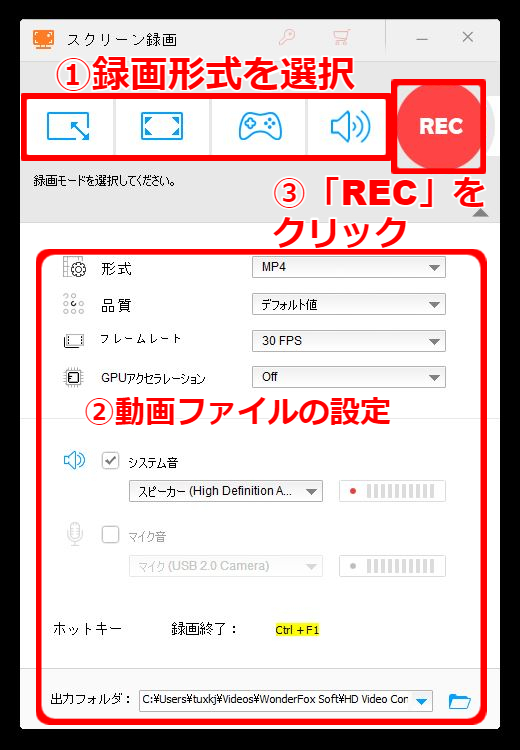
「REC」ボタンをクリックすると録画モードに入ります。
そして画面上部に録画中を表すタブが表示されます。
録画を中止する場合は上部タブ右側の録画停止ボタンを押す、または「Ctrl」+「F1」で録画を停止できます。

録画停止後、以下のように出力フォルダに指定した場所に録画して動画ファイルが格納されていることが確認できます。
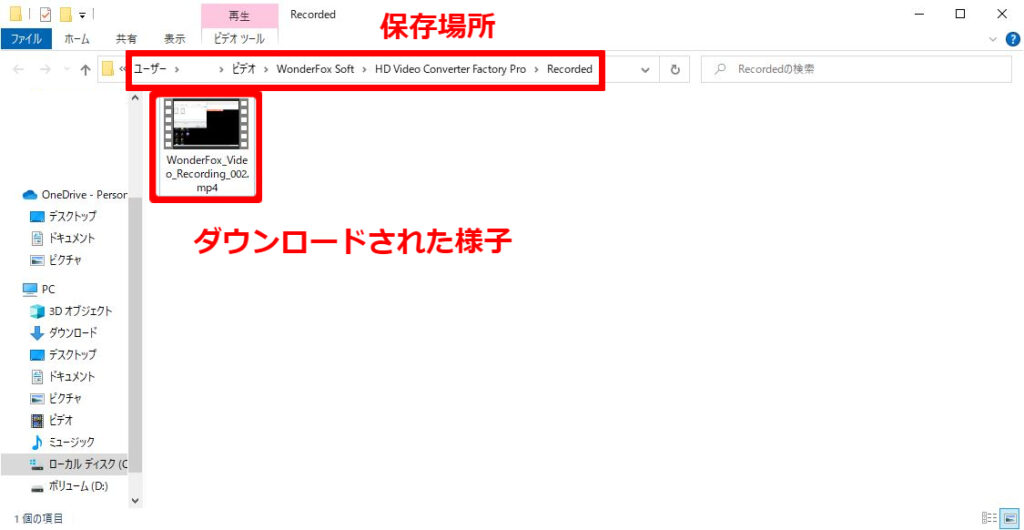
その他の機能
今まで動画編集に関する主要の機能である「変換」「ダウンロード」「録画」の3つの機能について紹介させていただきました。
以降の章ではそれ以外の5つの機能である「GIF作成」「ベルツール」「スクリーン分割」「字幕抽出」「写真を動画に」について、簡単にご紹介させていただきます。
GIF作成
本ソフトウェアの「GIF作成」の機能についてご紹介いたします。
ソフトウェアを起動すると、以下のような起動画面が表示されます。
その起動画面の下部のメニューから一番左の「GIF作成」のアイコンの上にマウスを移動させます。
すると、「動画をGIFに変更」、「画像をGIFに変更」という2つの選択肢が表示されます。
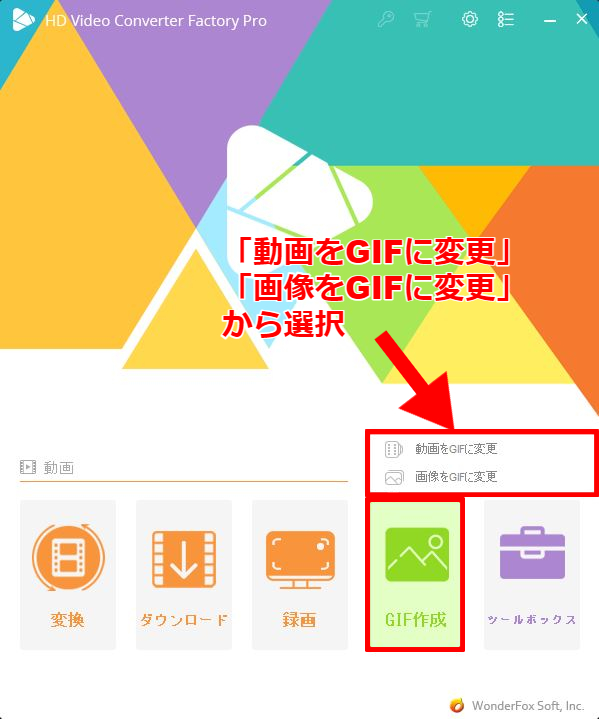
まず、「画像をGIFに変更」の機能からご紹介させていただきます。
画像をGIFに変換
「画像をGIFに変更」をクリックすると以下のような編集画面に移ります。
画像を挿入して、右側でどのようなGIFができるか確認できます。編集が終了した後、右下の「GIFを作成」をクリックするとGIFを作成することができます。
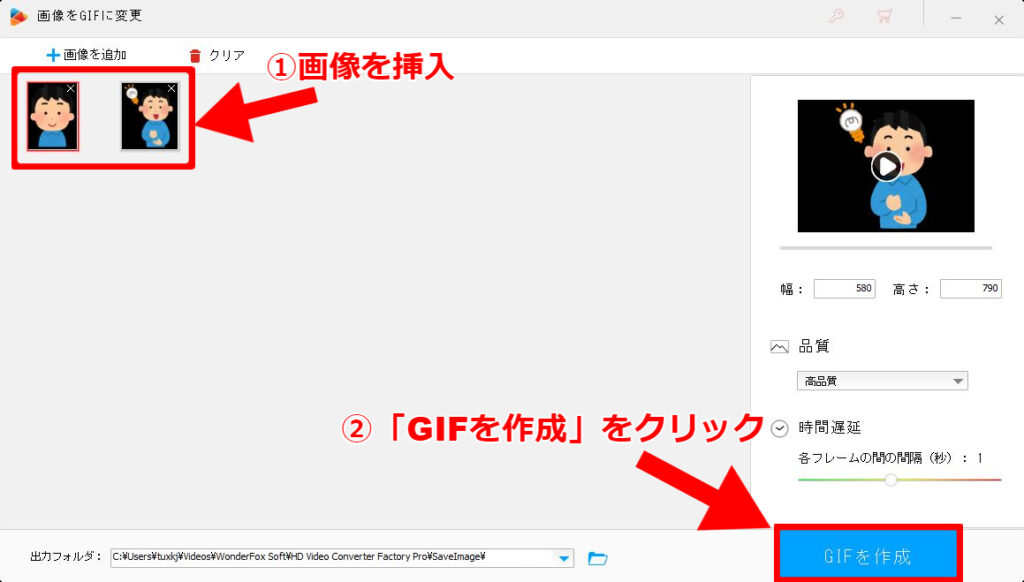
動画をGIFに変換
一方で「動画をGIFに変更」をクリックすると以下のような編集画面に移ります。
「画像をGIFに変更」の時と同様に動画を挿入して、右側でどのようなGIFができるか確認できます。
編集が終了した後、右下の「GIFを作成」をクリックするとGIFを作成することができます。
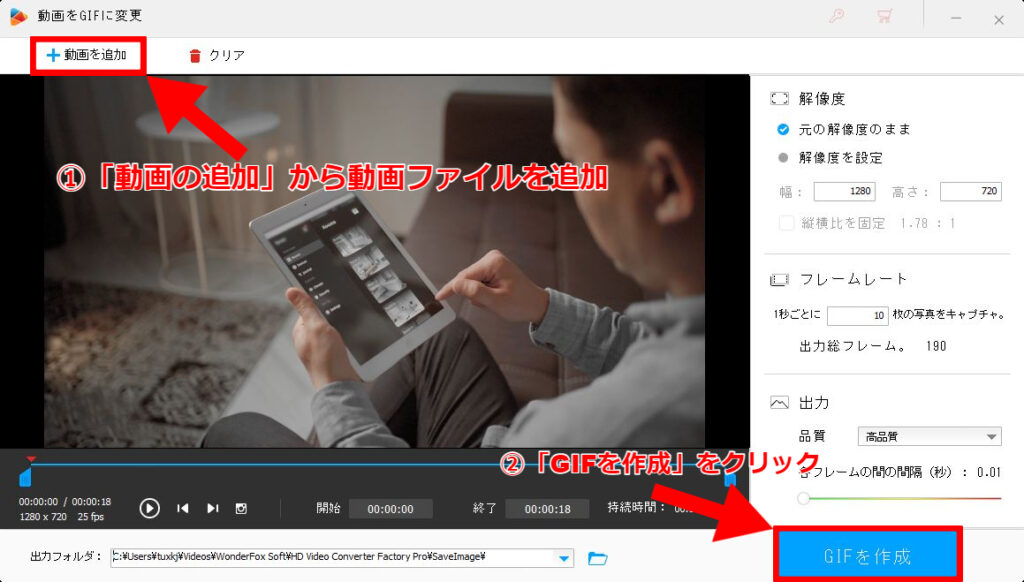
ツールボックス
起動画面から一番右側にある「ツールボックス」をクリックします。
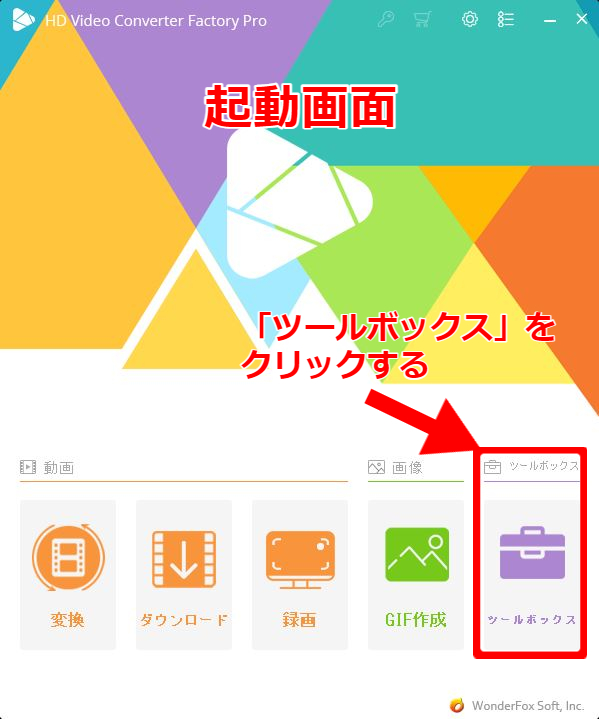
ベルツール
起動画面から一番右側にある「ツールボックス」をクリックすると、4つの選択肢が表示された画面が現れます。
その中から左下の「ベルツール」をクリックします。
すると以下の画面のように着信音を作成する編集画面が表示されます。
画面右上の「ファイル追加」から着信音にしたい音声ファイルをアップロードすることができます。
その後、画面右下の「保存」ボタンをクリックすると、音声ファイルを作成することができます。
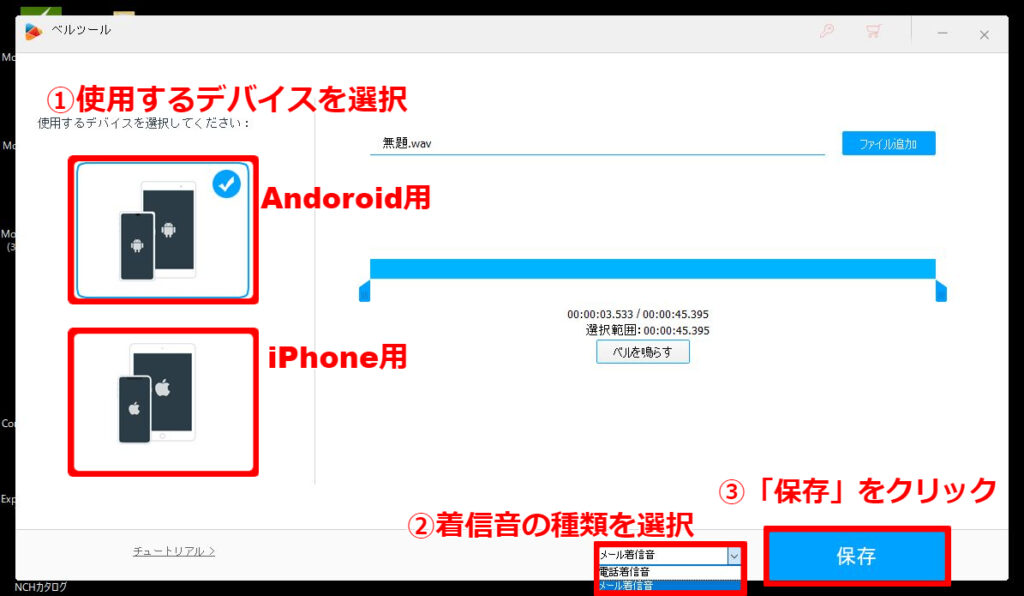
「Andoroid用」と「iPhone用」でそれぞれの端末に適した音声ファイルが作成されます。
スクリーン分割
起動画面から一番右側にある「ツールボックス」をクリックすると、以下のような4つの選択肢が表示された画面が現れます。
その中から右上の「スクリーン分割」をクリックします。
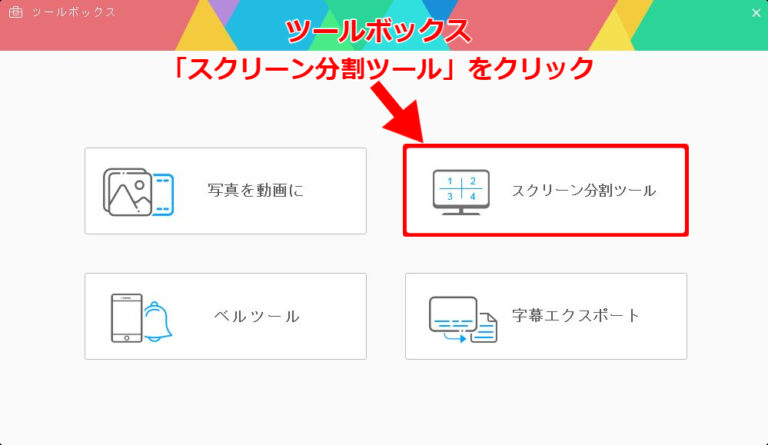
すると以下のような編集画面に移ります。
左上の「テンプレートを選択」からスクリーン分割の形を選択し、左下の「動画追加」から動画ファイルを追加します。
すると、編集画面の右側で出力後の動画を確認することができます。
出力される動画ファイルの確認が終了したら、画面右下の「動画を作成」をクリックします。
しばらく待つと、スクリーン分割された動画ファイルが生成されます。
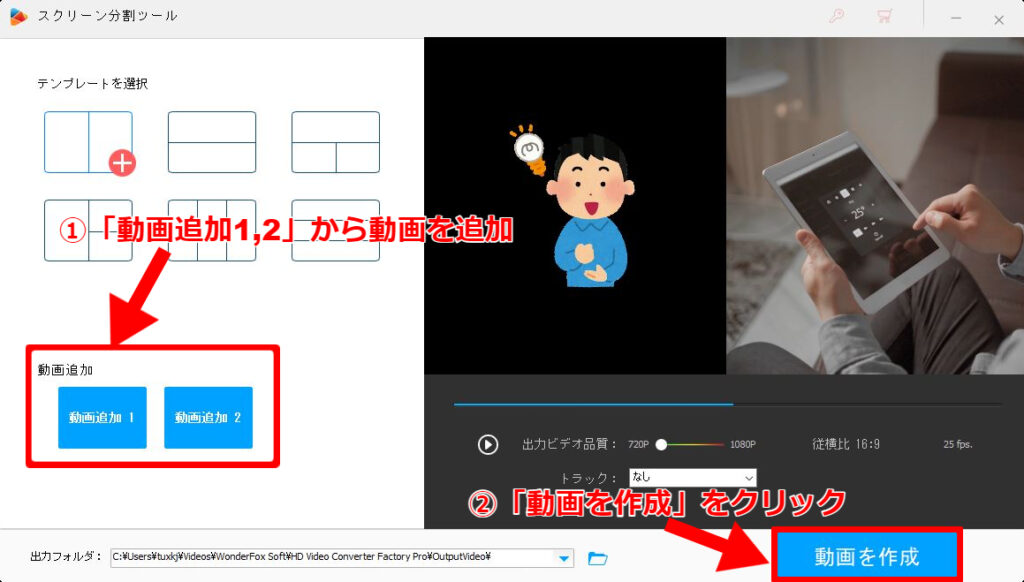
字幕抽出
起動画面から一番右側にある「ツールボックス」をクリックすると、以下のような4つの選択肢が表示された画面が現れます。
その中から左下の「字幕エクスポート」をクリックします。
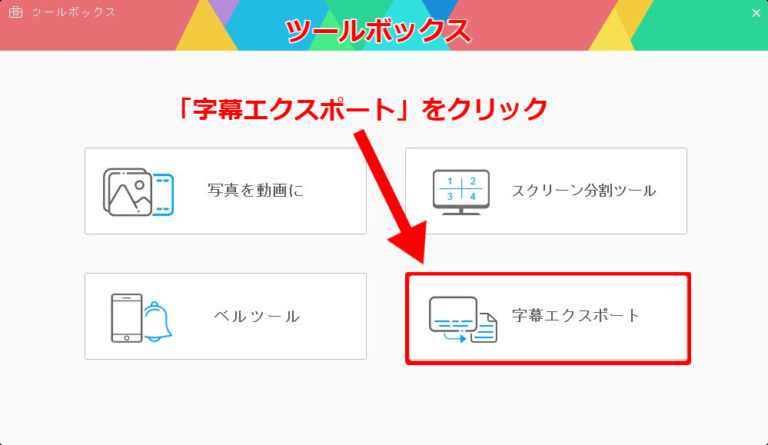
「字幕エクスポート」をクリックすると、以下のような編集画面に移ります。
まず、右上の「動画を追加」から字幕を読み取りたい動画ファイルを追加します。
その後、字幕を選択し、出力ファイル形式を選択します。
全ての設定が終了したら、右下の「字幕を抽出」をクリックします。
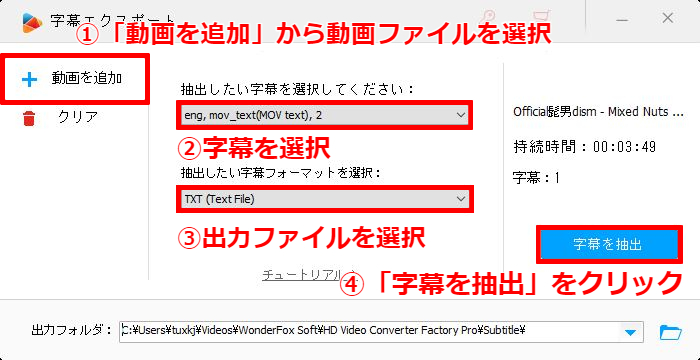
「字幕を抽出」をクリックすると、指定した出力フォルダに字幕が入力されたファイルが保存されていることが確認できます。
写真を動画に
最後に、「写真を動画に」の機能についてご紹介させていただきます。
起動画面から一番右側にある「ツールボックス」をクリックすると、以下のような4つの選択肢が表示された画面が現れます。
その中から左下の「写真を動画に」をクリックします。
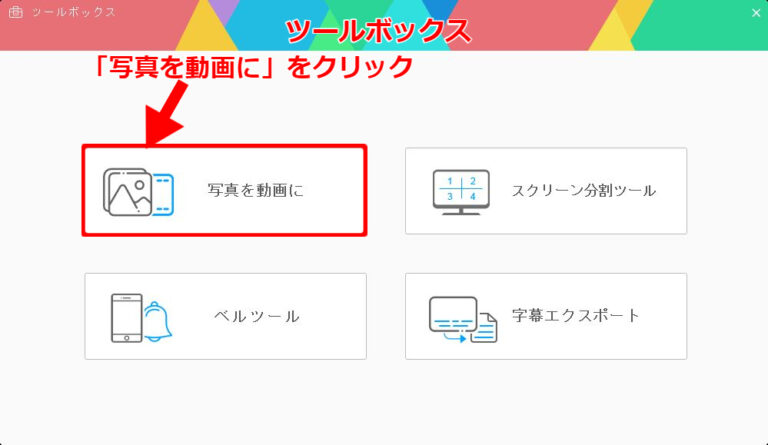
すると、以下のような編集画面に移ります。
GIF作成の時の編集画面とほぼ同じ見た目をしています。
画面の左上「画像を追加」から動画にしたい画像ファイルを追加します。
画面右上より、実際に出力される動画を確認することができます。
画像を追加後、右下の「動画を作成」より動画ファイルを出力することができます。
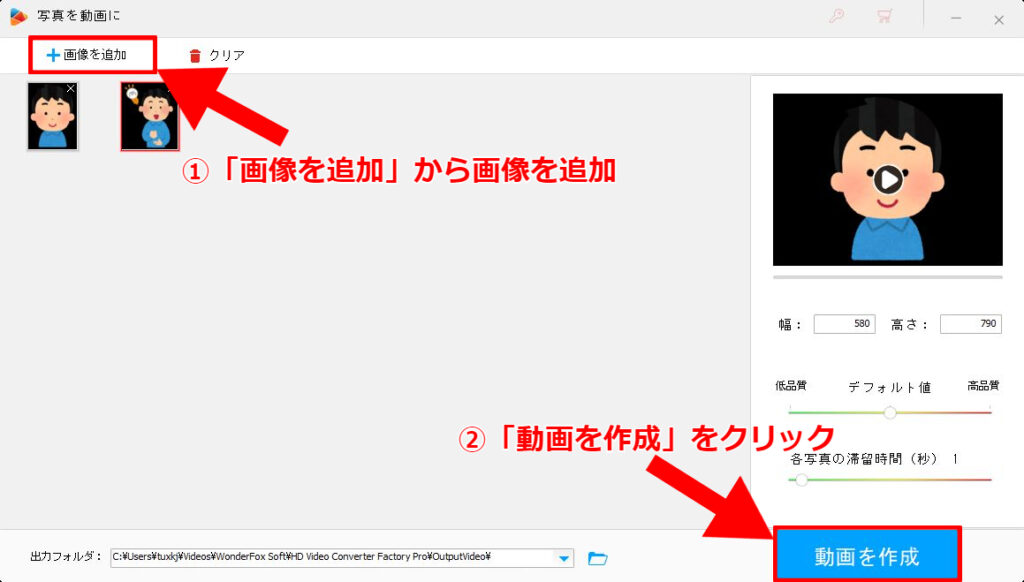
以上でこの動画変換ソフトの主な機能についてのご紹介は終わりになります。
最後に
今回の記事では動画変換ソフトウェアである「HD Video Converter Factory Pro」を紹介させていただきました。
全体的な使用感としてはシンプルで使いやすいという印象でした。
私も高度な動画編集ができるソフトを購入していますが、その機能多さにまだまだ使いこなせていない機能がたくさんあります。
すると簡単な動画を作るだけで済む場合は、無料の動画編集ソフトで完結してしまう場合も多々あります。
HD Video Converter Factory Proは特に「動画変換」と「録画」の機能が使いやすかったのはとてもありがたいと感じました。
「動画変換」は動画サイトへのアップロードするための形式へ変換する際に利用できます。
「録画」機能でデスクトップ上での操作履歴を動画情報として残す際に便利であると感じました。
是非皆様もご利用を検討してみてください。
本日の記事の内容はここまでになります。
最後までありがとうございました。
関連記事