お名前ドットコムでドメイン取得する方法

今回の記事では、お名前ドットコムでドメイン名を購入する方法について解説したいと思います。
※お名前ドットコムで購入したドメイン一覧
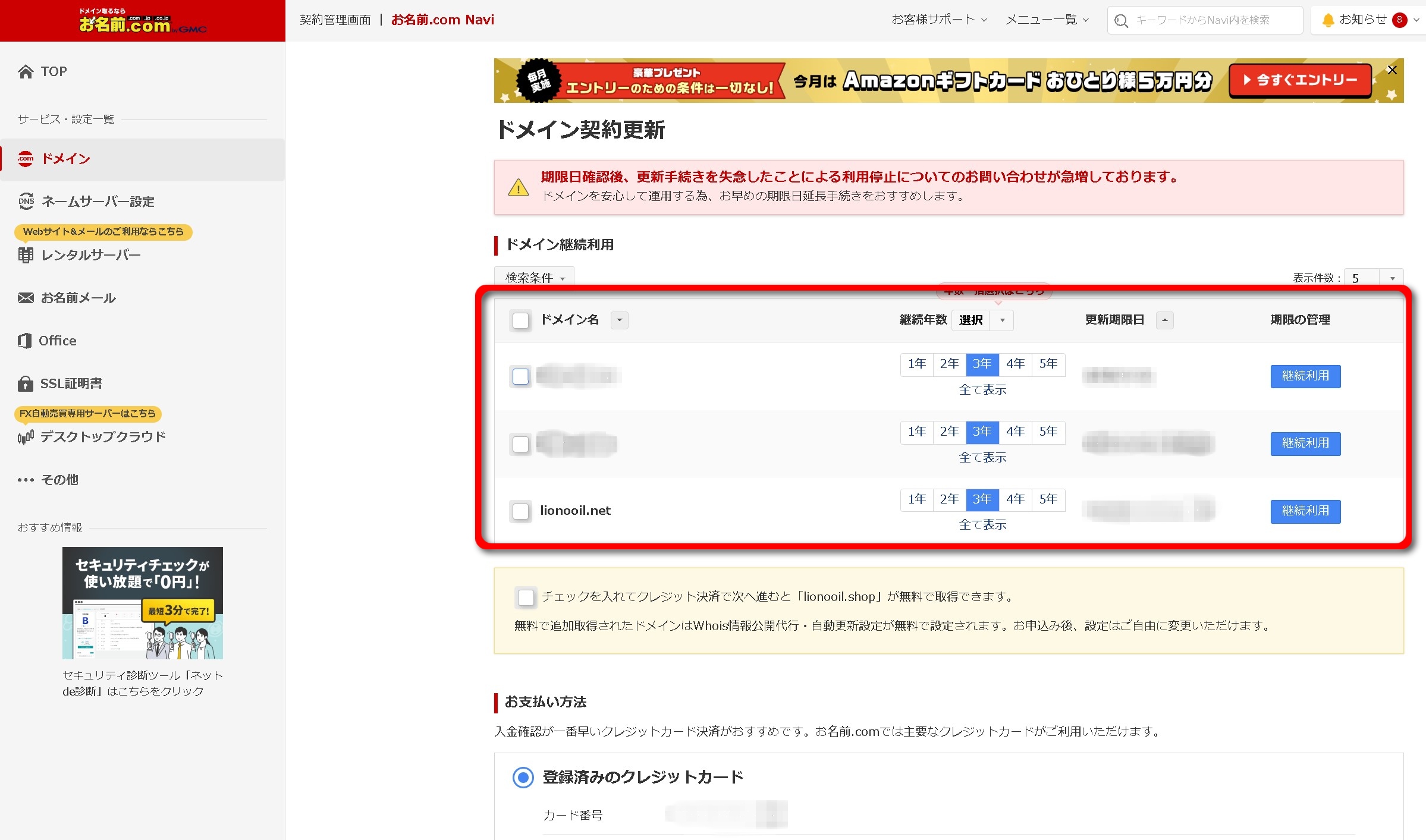
取得したドメイン名は、ネットワーク上で唯一無二の存在として、特定の1つのIPアドレスと結び付けられます。
以下、実際のお名前ドットコムの画面キャプチャを示しながら、ドメインの購入方法を解説します。
ドメイン名の検索から購入まで
以下のリンクより、お名前ドットコムのトップページへ移動します。
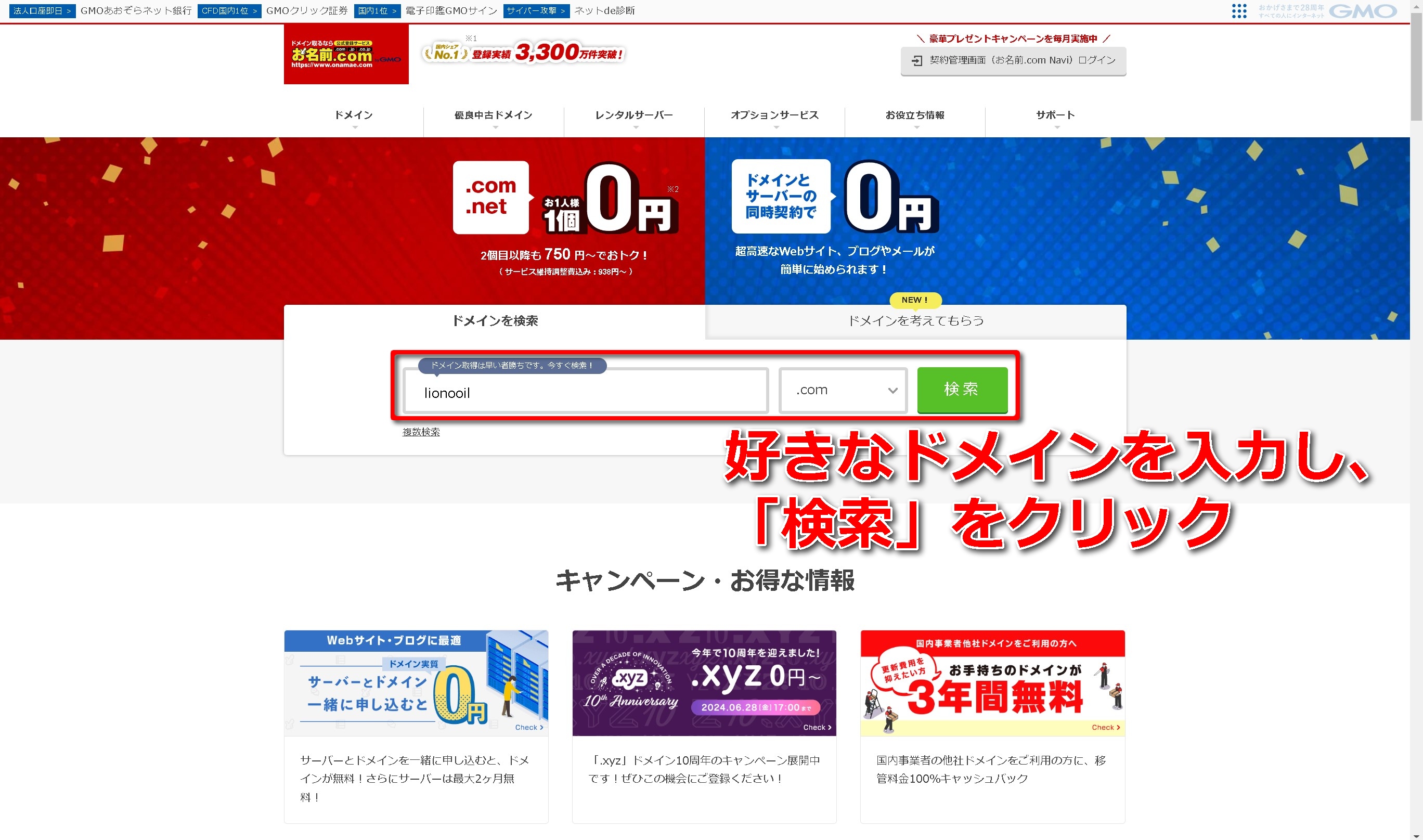
上のリンクからお名前ドットコムのトップページにアクセスすると、上の画像のようなドメイン名の検索欄が表示されます。
検索のときは、セカンドドメインをキーボードで入力して、黄緑色の「検索」ボタンをクリックします。
上の画面のように、デフォルトではトップドメインとして「.com」が選択されていますが、検索結果には空いているトップドメインが全て表示されるので、この部分はあらかじめ決めている場合以外は、特に選択する必要はありません。
トップドメインは、国による分類と用途による分類があり、「jp」などの国を表すもの、「com」などの格式高いものは高価になる傾向にあります。
ちなみに、当ブログのルートドメインは「lionooil.com」ですが、トップドメインが「com」、自身で考案したものである、セカンドドメインが「lionooil」になります。
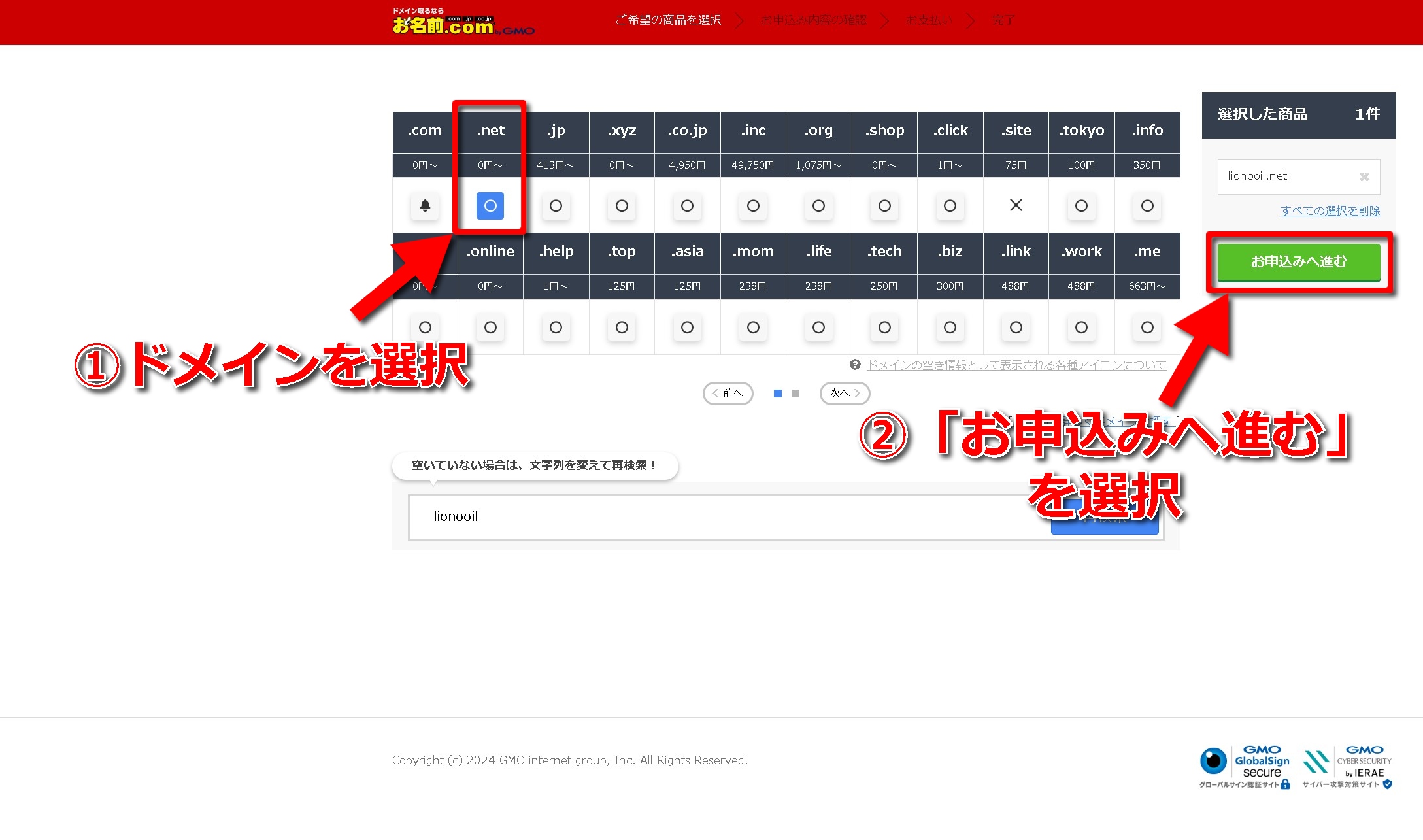
ドメインを入力して「検索」をクリックすると、上の画像のように入力したセカンドドメインに対してまだ空きのあるトップドメインが表示されます。
上の画像ではセカンドドメインに「lionooil」に指定した場合の検索結果ですが、すでに当ブログで利用されている「lionooil」と「com」の組み合わせは、選択できなくなっています。
逆にそれ以外の「net」や「jp」、「info」などの人気のトップドメインは「〇」のアイコンがついており、購入することができます。
すでに購入されいてベルのアイコンがついているものは、そのドメインが空き次第、通知を受け取れるように設定することもできます。
希望のドメインを選択したら、画面右側の「お申込みへ進む」ボタンをクリックします。
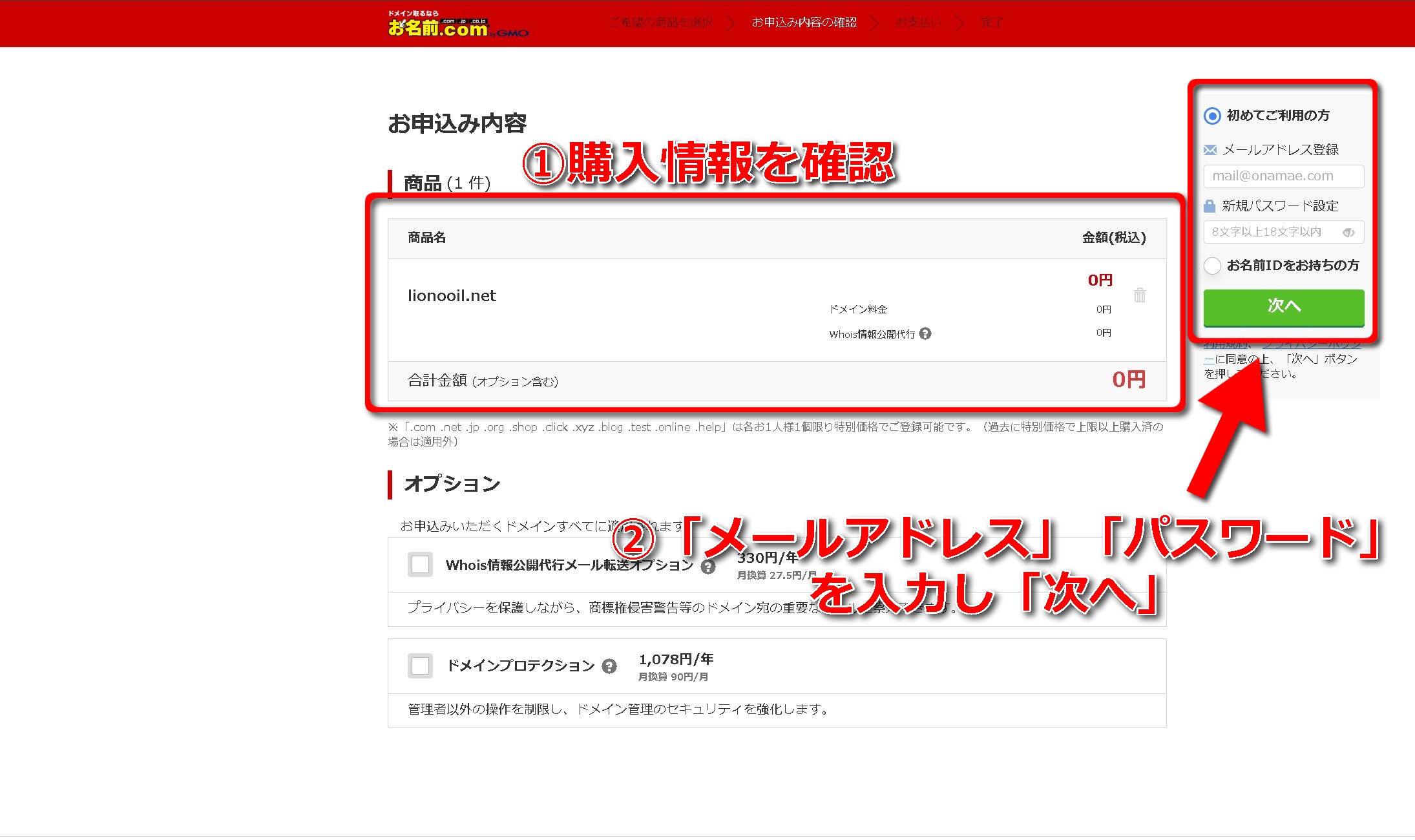
「お申込みへ進む」ボタンをクリックすると、以下のように選択したドメイン名と価格が表示されます。
ドメイン名が正しいことを確認して、画面右側の「初めてご利用の方」又は「お名前IDをお持ちの方」を選択して「次へ」をクリックします。
お名前ドットコムの利用が初めての場合は、「初めてご利用の方」を選択して、「メールアドレス」と「新規パスワード」を入力して「次へ」を選択します。
すると、次の画面でアカウント作成画面に入ります。
すでにお名前ドットコムのアカウントを持っている場合は「お名前IDをお持ちの方」を選択し、「お名前ID」と「パスワード」を入力して支払い画面へ移動します。
アカウント発行
お名前ドットコムの利用が初めての場合は、前のお申込内容の確認画面で「初めてご利用の方」を選択しますが、支払いの前にアカウント発行のために個人情報を入力する必要があります。
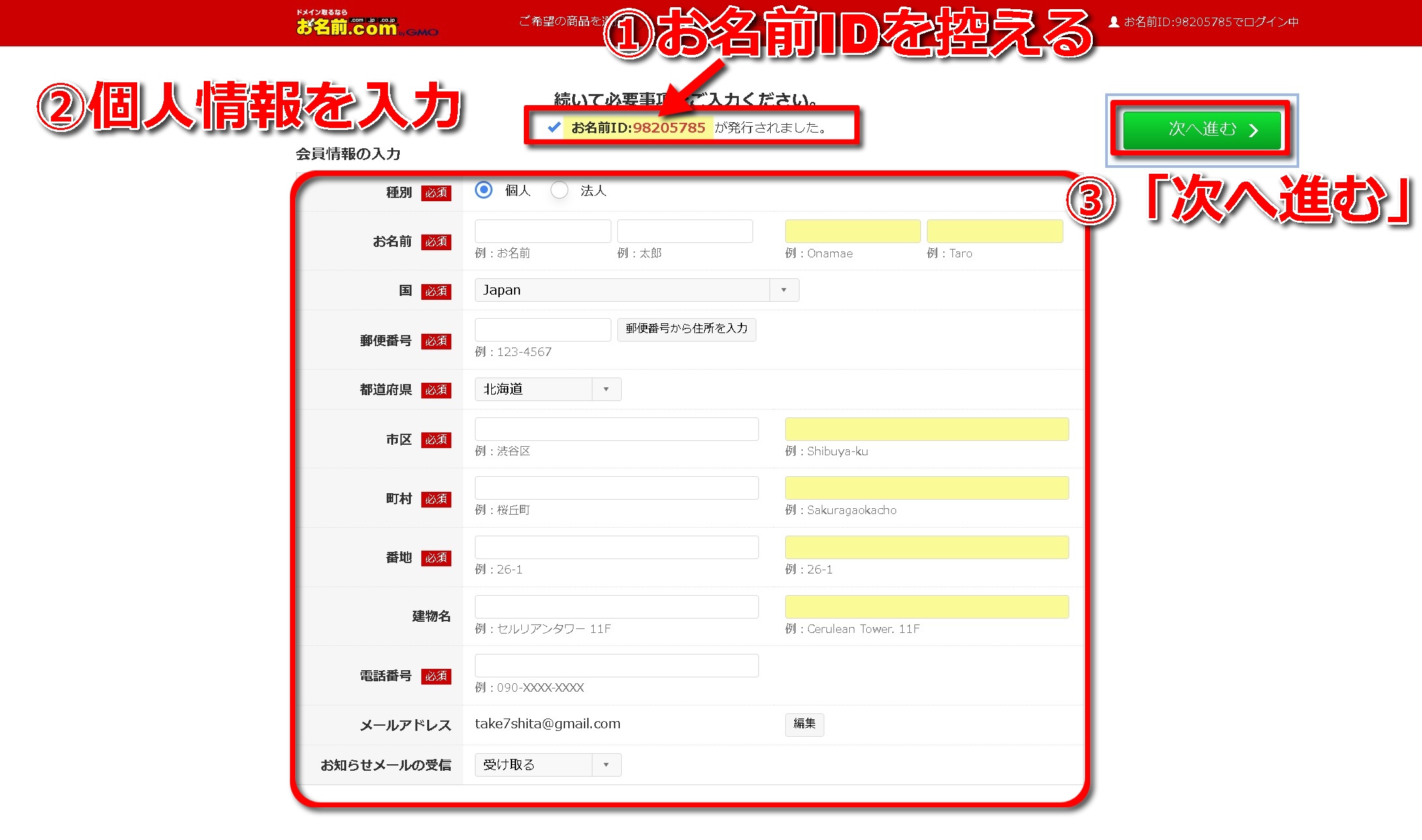
上のような情報入力の画面が現れますので、情報の入力します。
また、画面上部に「お名前ID」という個人識別のための番号が発行されますので、これを忘れないようにどこかへ控えておきます。
このお名前IDとドメイン名選択時に入力した新規パスワードはお名前ドットコムの管理画面にログインする際に必要になります。
情報の入力が終了したら、画面右の「次へ進む」をクリックします。
支払い方法について
ドメイン名の支払いに関しては、クレジットカードのみになります。
そのため、申し込みから支払いまで時間差が生じてしまう銀行振り込みやコンビニ支払いなどの支払い方法は利用できません。
ドメイン名はネットワーク上に一つしか存在できない特性上、申し込み後と支払いまでの未払い期間が存在すると不都合が生じてしまいます。
ですが、同じお名前ドットコムが提供しているレンタルサーバーなど、サービスの種類によってはクレジットカード以外の支払い方法も存在します。
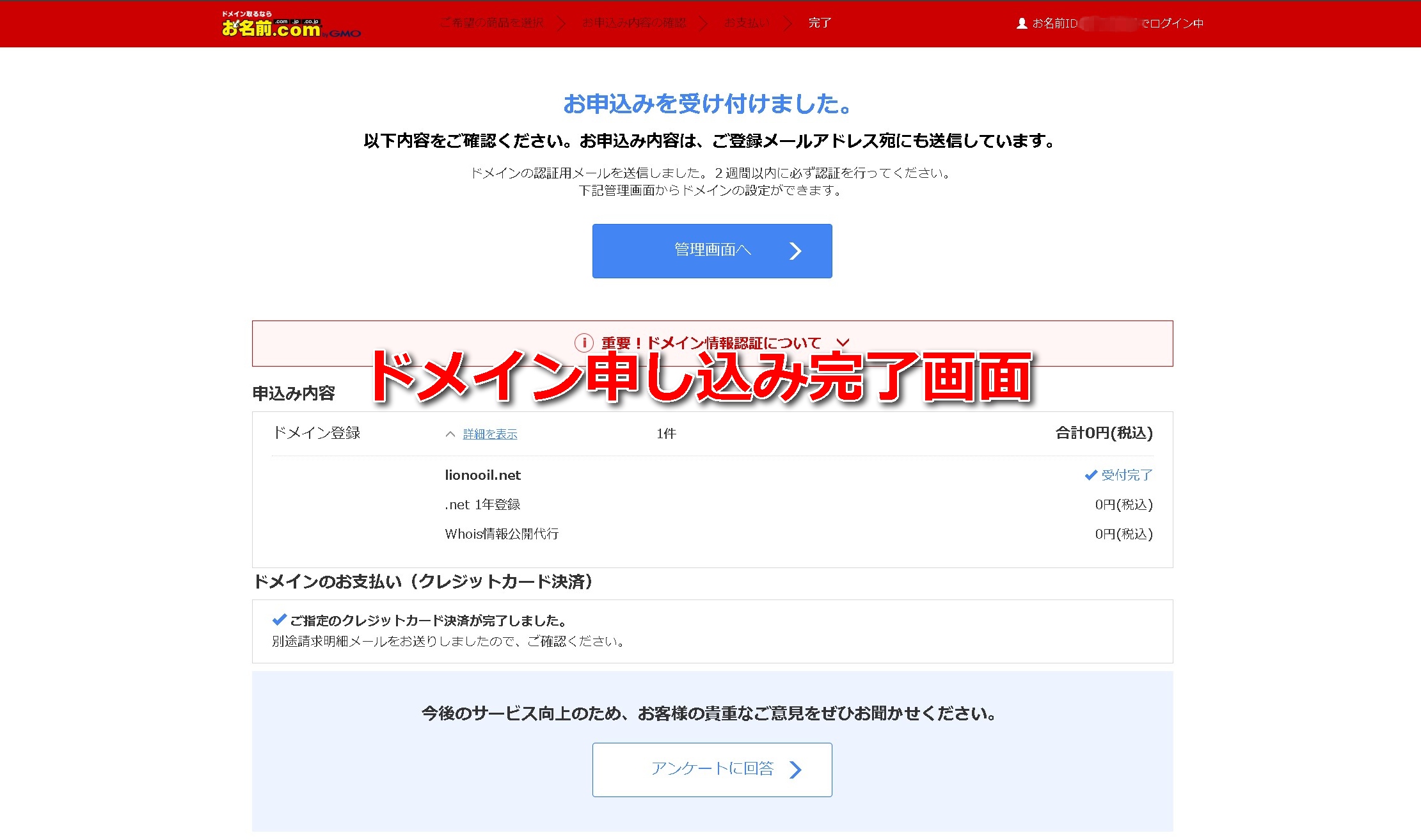
ドメイン名の申し込みが正常に行われると、上のような申し込み完了画面が表示されます。
メールアドレスにも申し込み完了の通知が送信されていますので、メールアドレスの登録がうまくできているかの確認も含めて、受信確認をしておきます。
管理画面から購入したドメイン名の確認
ドメイン名の購入が無事に完了したら、管理画面から購入したドメインが表示されているか確認します。
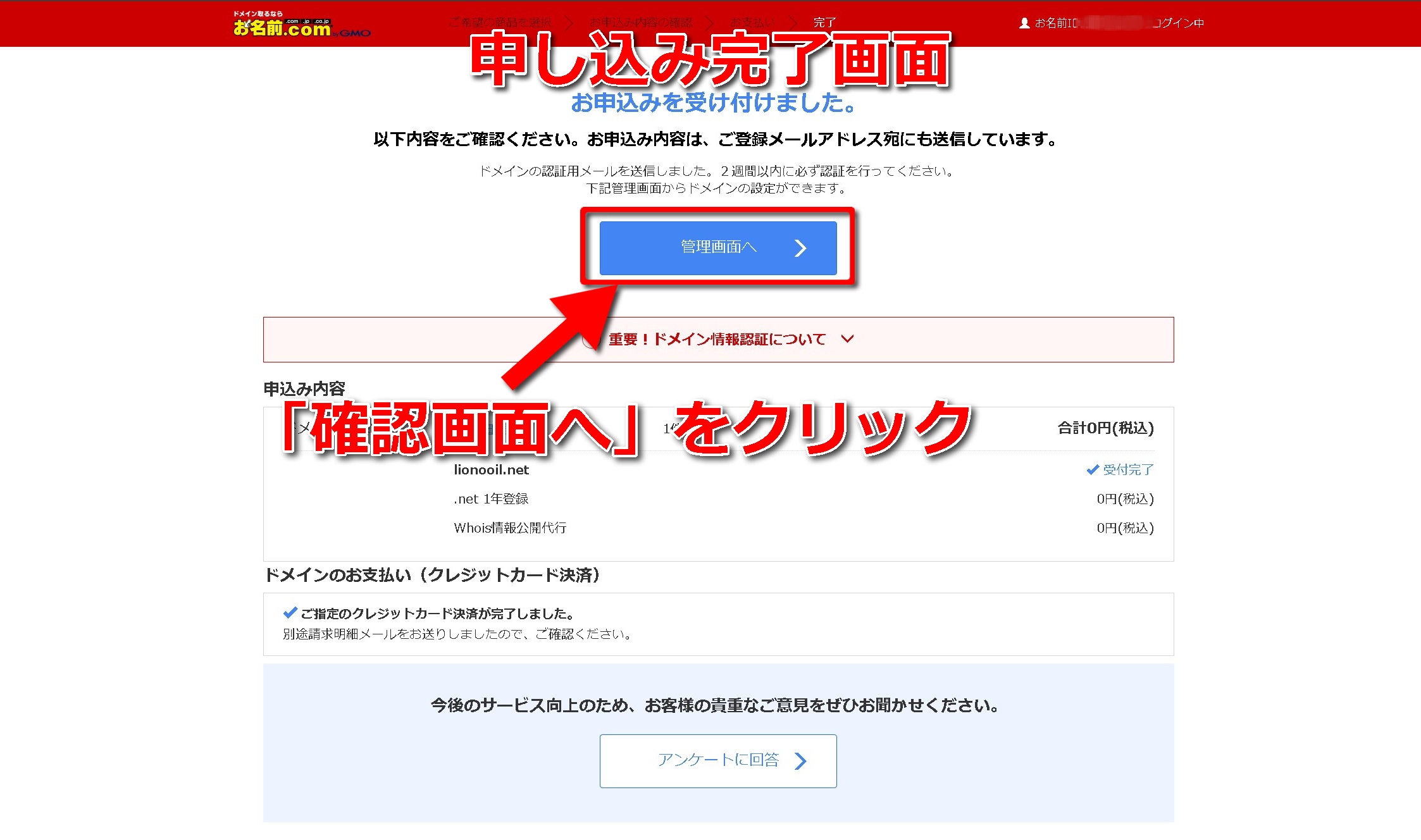
上の画像にあるとおり、申し込み完了画面の中央部にある「確認画面へ」をクリックすることで自分の新しいアカウントの管理画面へ移動します。
すでに申し込み完了画面を閉じている場合は、以下のリンクより、お名前ドットコムのトップページへ移動します。
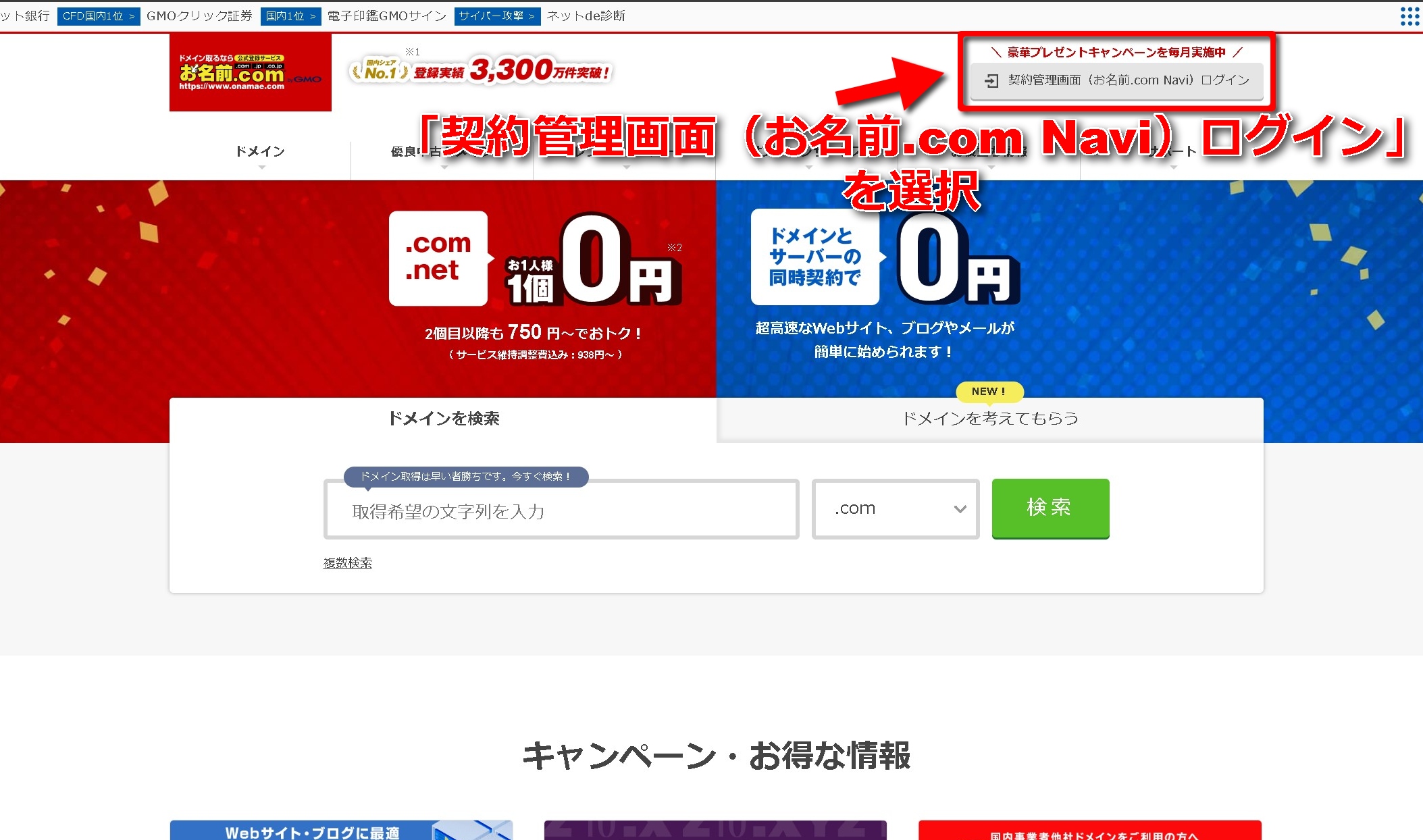
お名前ドットコムのトップページに移動したら、画面右上にある「契約管理画面(お名前.com Navi)ログイン」を選択します。
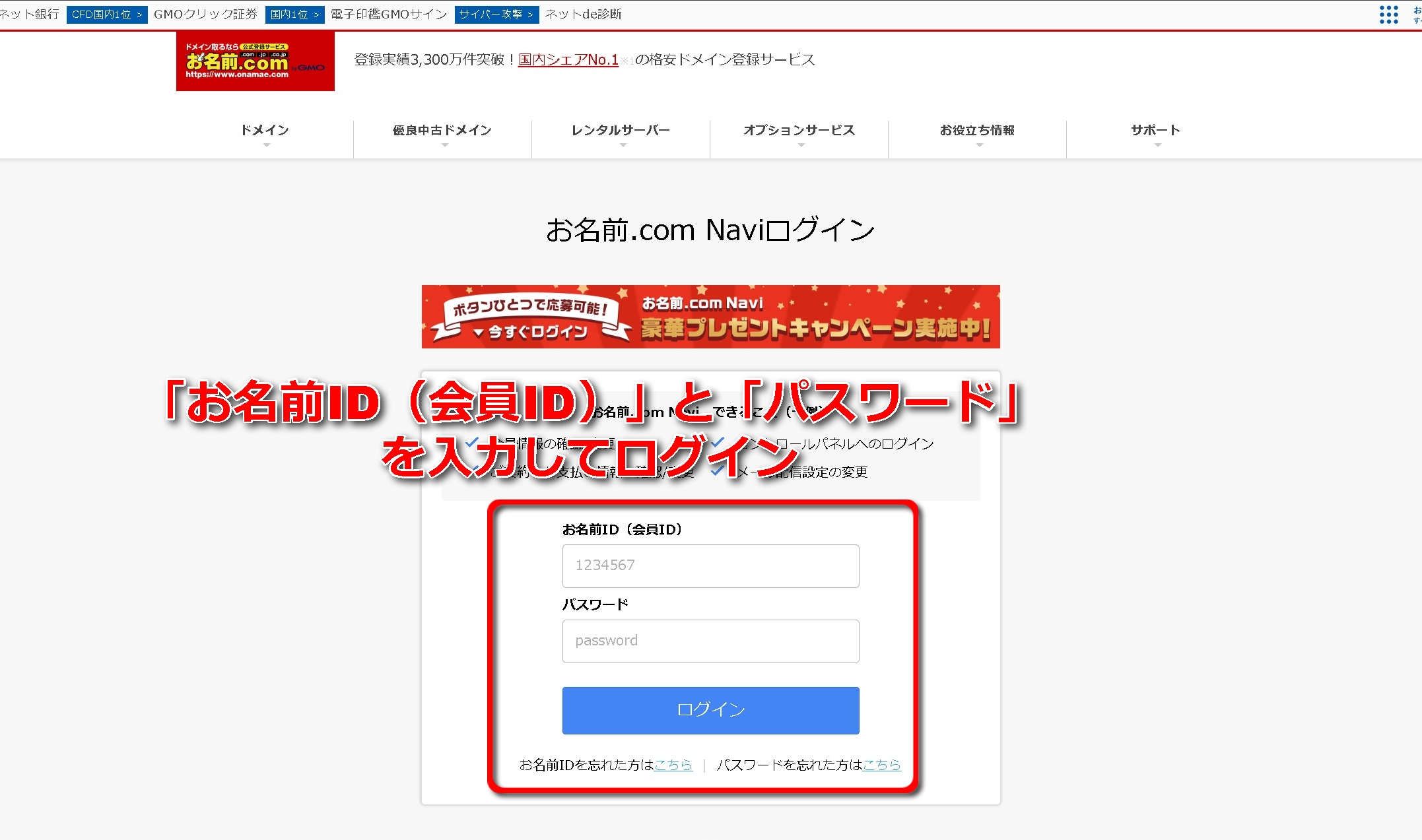
「契約管理画面(お名前.com Navi)ログイン」を選択すると、上のように「お名前ID」と「パスワード」を入力するフォームが現れます。
個人情報を入力時に発行された「お名前ID」と入力した「パスワード」をここに入力し、管理画面へログインします。
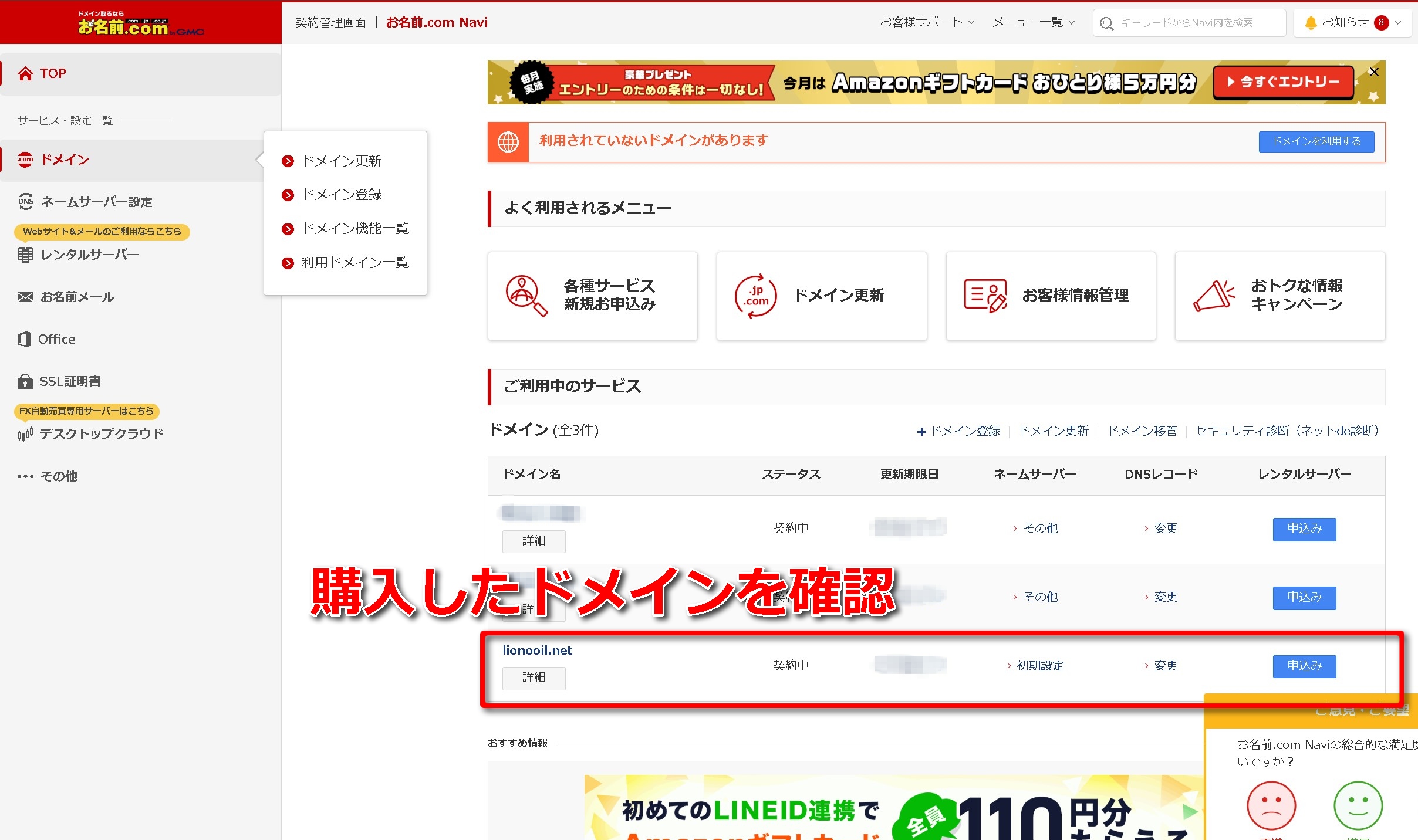
管理画面にログインすると、上のような管理画面のトップページに移ります。
トップページの「ご利用中のサービス」の下の「ドメイン」の一覧に購入したドメインが存在することを確認します。
ドメイン自動更新の設定
続いて、ドメイン名の自動更新の設定方法について解説します。
ドメイン名は購入して永久利用ができるわけではなく、あくまで契約ですので、申込期間に応じて家賃などと同様に更新が必要です。
この更新は通常は多くても1年に一度ですが、更新を忘れると、そのドメイン名を利用する権利を失ってしまうので注意する必要があります。
お名前ドットコムには自動更新機能が備わっていますので、マニュアル操作による更新忘れを防ぐことができます。
お名前ドットコムでも簡単にドメイン名自動更新の状況を確認できますので、一度確認しておくと良いです。
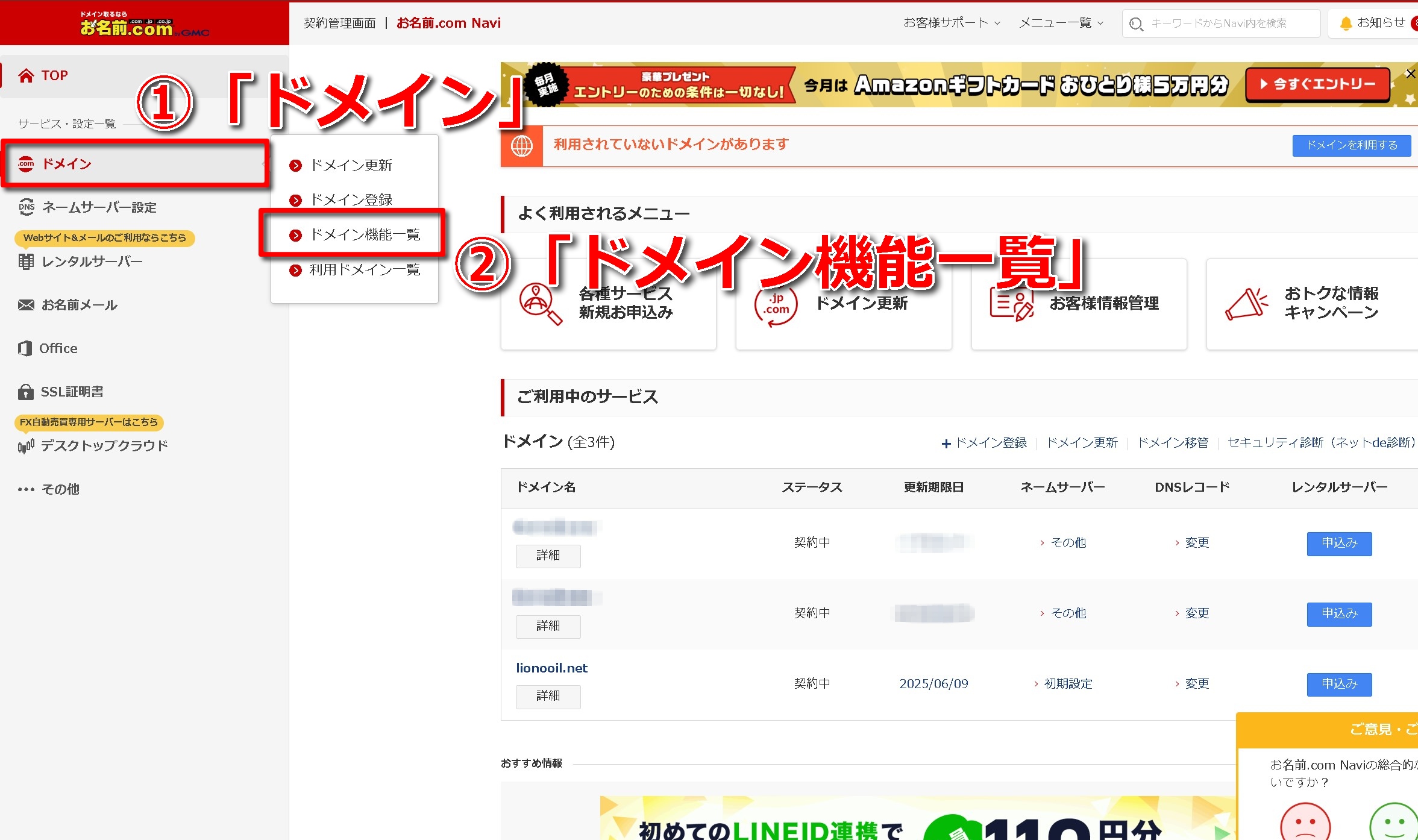
お名前ドットコムの管理画面のトップページに入ったら、左側のメニューより「ドメイン」を選択します。
「ドメイン」を選択してさらに右側に表れた新たなメニューから「ドメイン機能一覧」をクリックします。
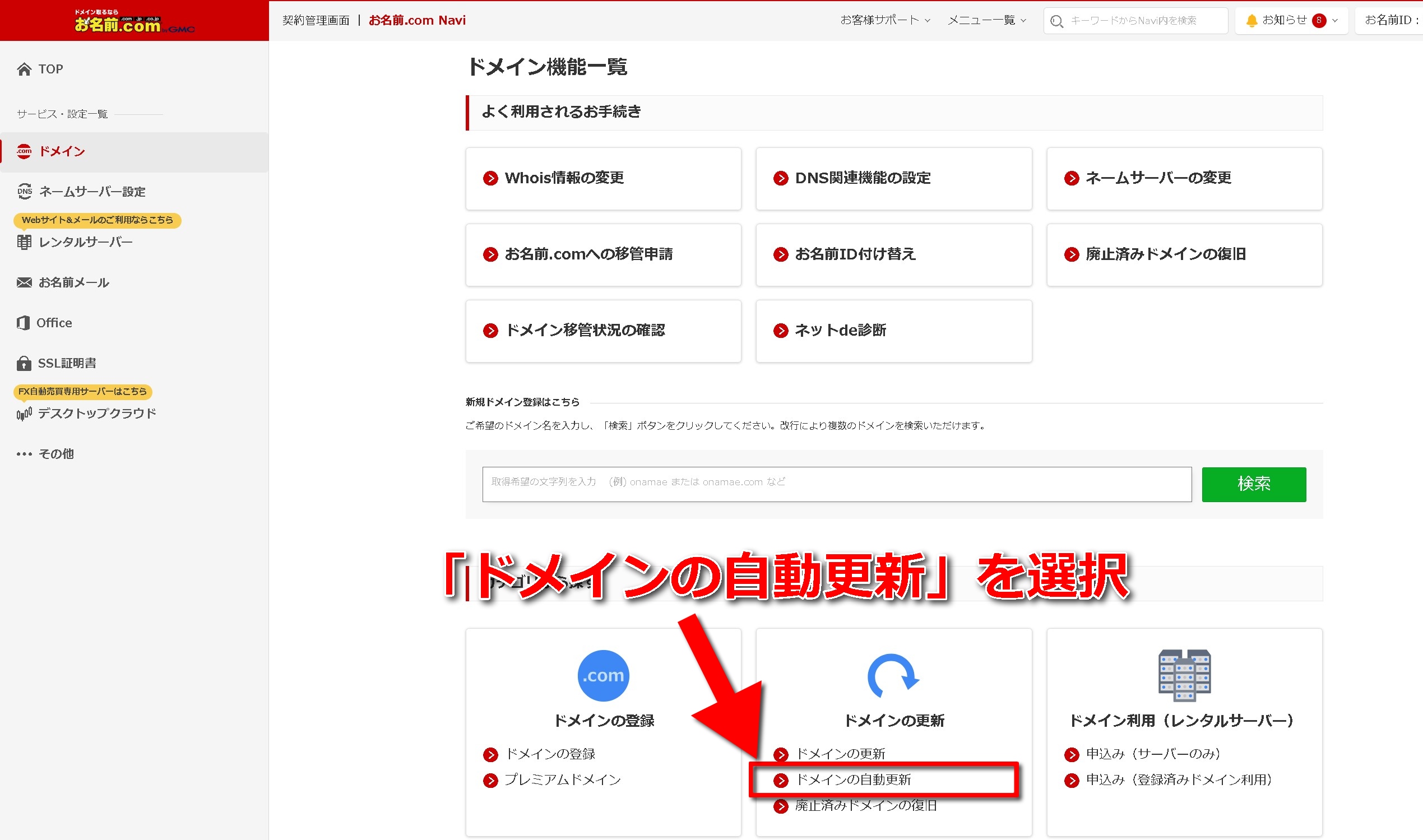
「ドメイン機能一覧」の画面が現れたら、画面下部にスクロールし、「ドメインの自動更新」を選択します。
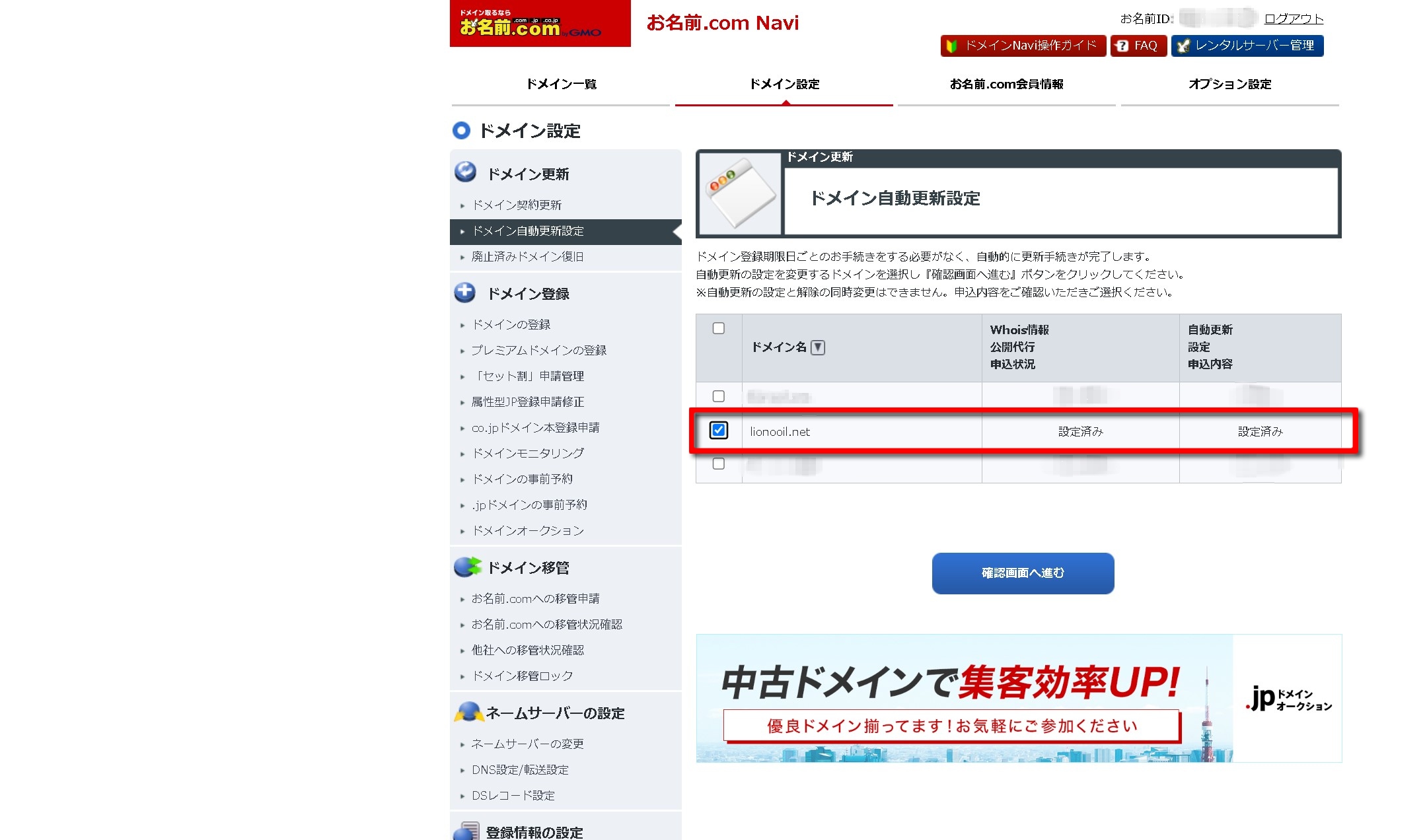
上の画像のような「ドメイン自動更新設定」に移動すると、画面中央部のテーブルに「ドメイン名」と「自動更新設定申込内容」という列があります。
自動更新が設定されているか確認したいドメイン名の横を見て、「自動更新設定申込内容」の値が「設定済み」となっていれば、そのドメイン名の自動更新が有効になっています。
自動更新が有効になっていない場合
「ドメイン自動更新設定」の画面で「自動更新設定申込内容」の値が「設定済み」ではなく「未設定」となっている場合は、ドメイン名の自動更新が有効になっていません。
以下の手順で、ドメイン名の自動更新を有効化します。
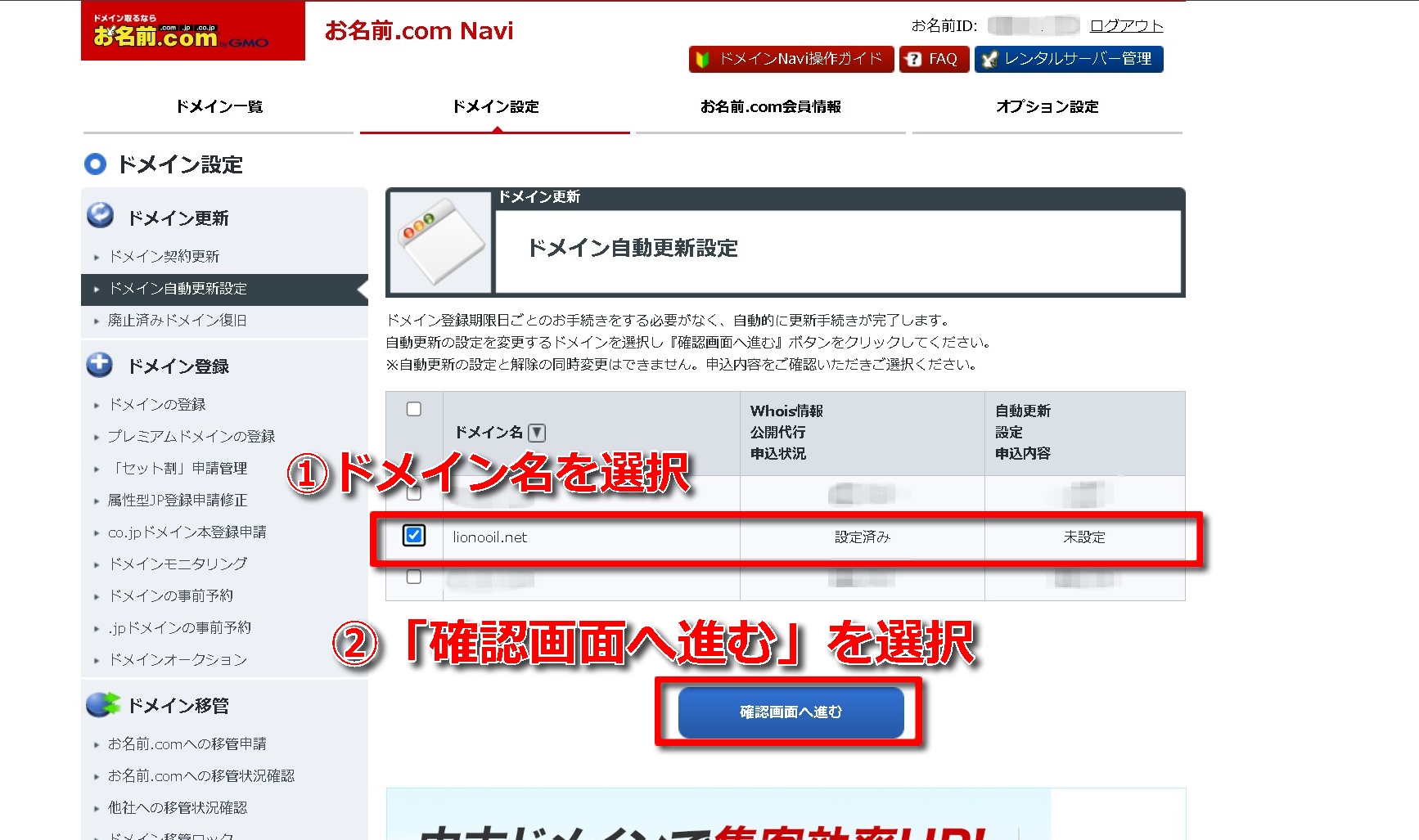
「ドメイン自動更新設定」の画面で自動更新を有効化させたいドメイン名のチェックボックスにチェックを入れ、その下の「確認画面へ進む」ボタンを選択します。
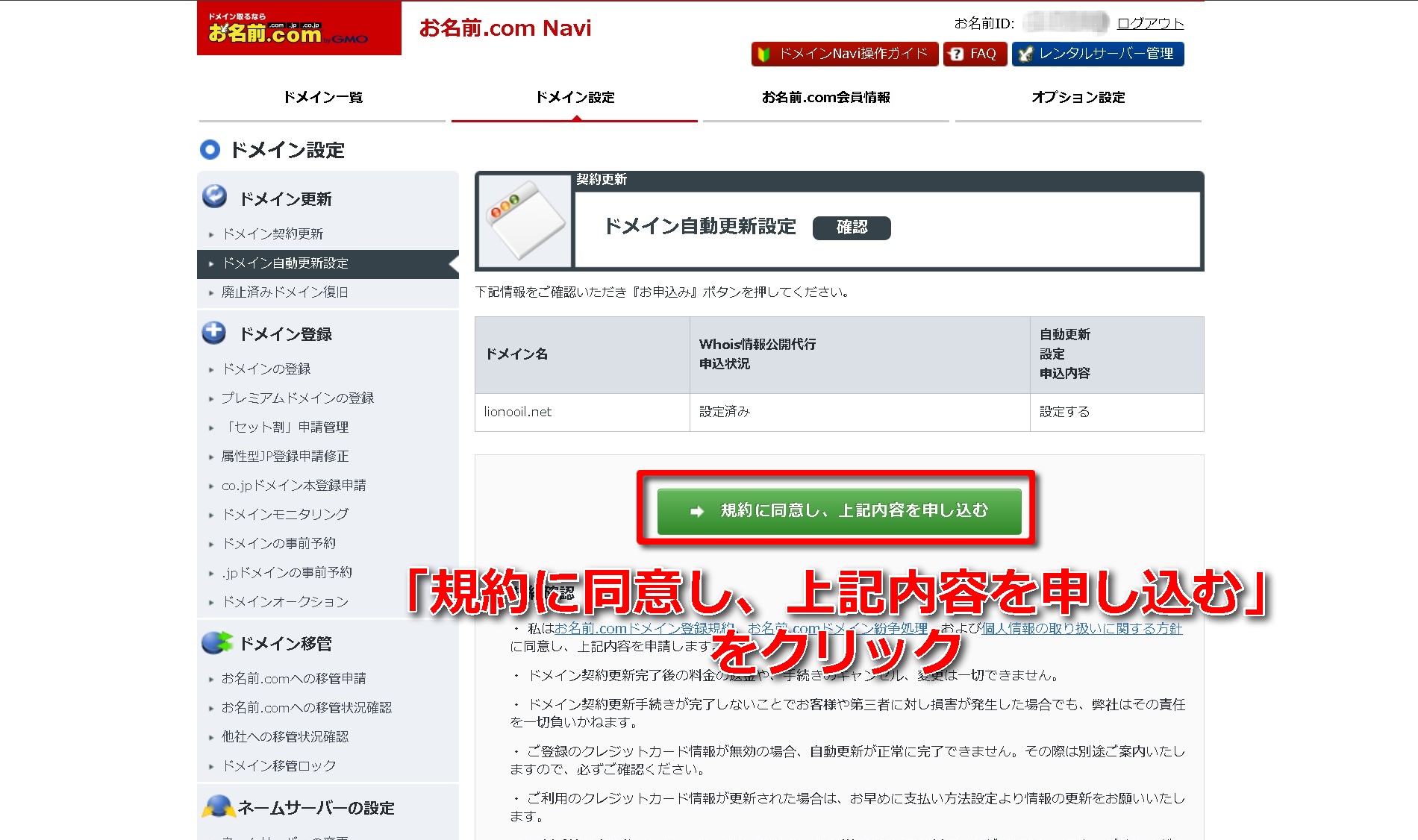
「確認画面へ進む」ボタンを選択すると、上の画像のように、ドメイン自動更新設定の確認画面が表示されますので、画面中央部の「規約に同意し、上記内容を申し込む」をクリックします。
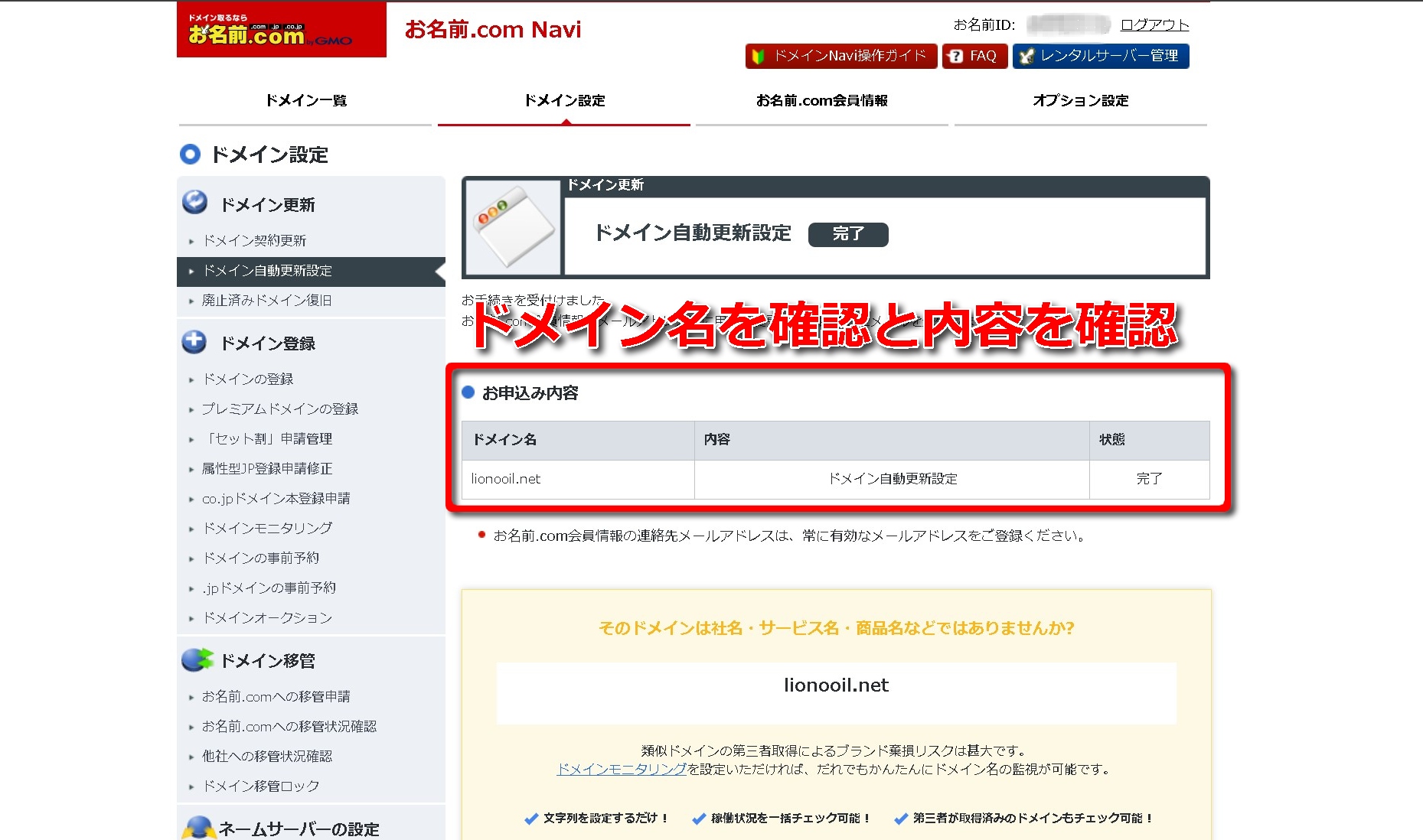
「規約に同意し、上記内容を申し込む」をクリックすると、上の画像のようにドメイン自動更新設定の完了画面が表示されます。
設定が反映されたドメイン名と設定内容が表示されますので、これらが正しいことを確認します。
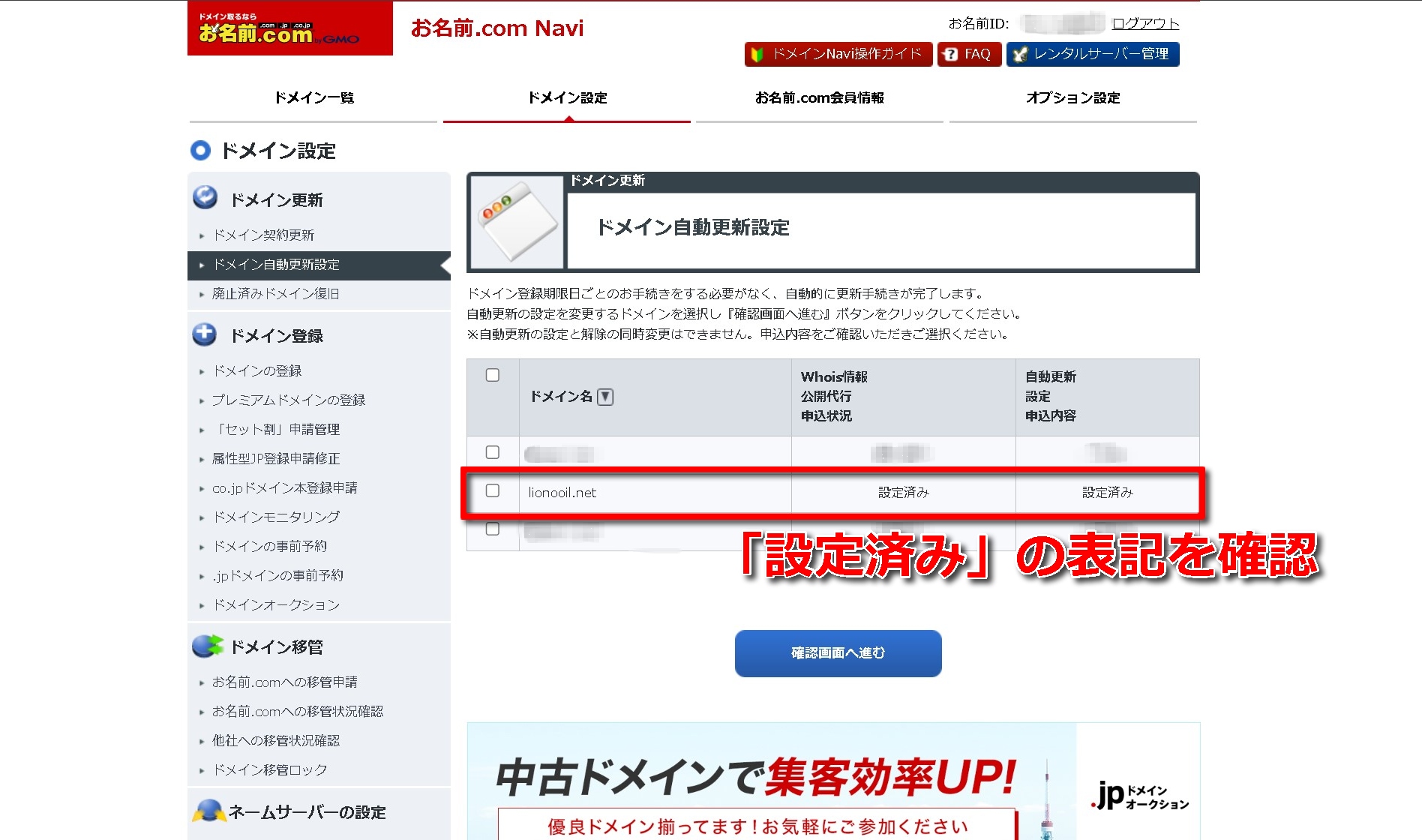
再び、「ドメイン自動更新設定」の画面に戻って、ドメインを確認してみると、「自動更新設定申込内容」の値が「設定済み」に変更されていることを確認できます。
使わなくなったドメインの自動更新設定を解除したい場合も同様の手順で可能です。
以上で、お名前ドットコムでドメインを取得する方法についての解説は全てになります。
当ブログでは、ドメイン名とレンタルサーバーを用いてWordPressでブログを始める方法も紹介していますので、是非下の関連記事からご覧いただければと思います。
最後までご覧いただきありがとうございました!
ドメインの購入はこちらから
サーバーの契約はこちらから
エックスサーバー最安693円/月からのスタンダードプランで6CPU、8GBメモリ、300GBストレージと申し分ないスペックです。
関連記事




