【ファイル変換】Cloudinaryで動画ファイル形式を変換

先日の記事↓で「Cloudinary」というストレージツールをインストールし、少し触って見ました。
今回がそのCloudinaryで動画のファイル形式を簡単に変えられることを知り、その方法を紹介してみようと思います。
動画ファイルの可能な変換先
以下にCloudinaryで変換可能なファイル形式を示します。
- MP4
- WebM
- OGV
- M3U8 Playlist(HLS)
- MPEG-DASH
- Flv
- Mpeg
- Mkv
- Mov
画像の変換なら、検索すればWebアプリなんかで手軽に変更できますが、動画ファイルになってくると容量も大きいので、ストレージサービスを利用するのが色々と都合は良さそうです。
手順
画面はMacbookで実行したものとなります。
まず、コーデックを変更したい動画ファイルをアップロードします。
ファイルの左下にファイルの形式名が記載されているので、確認しておきます。
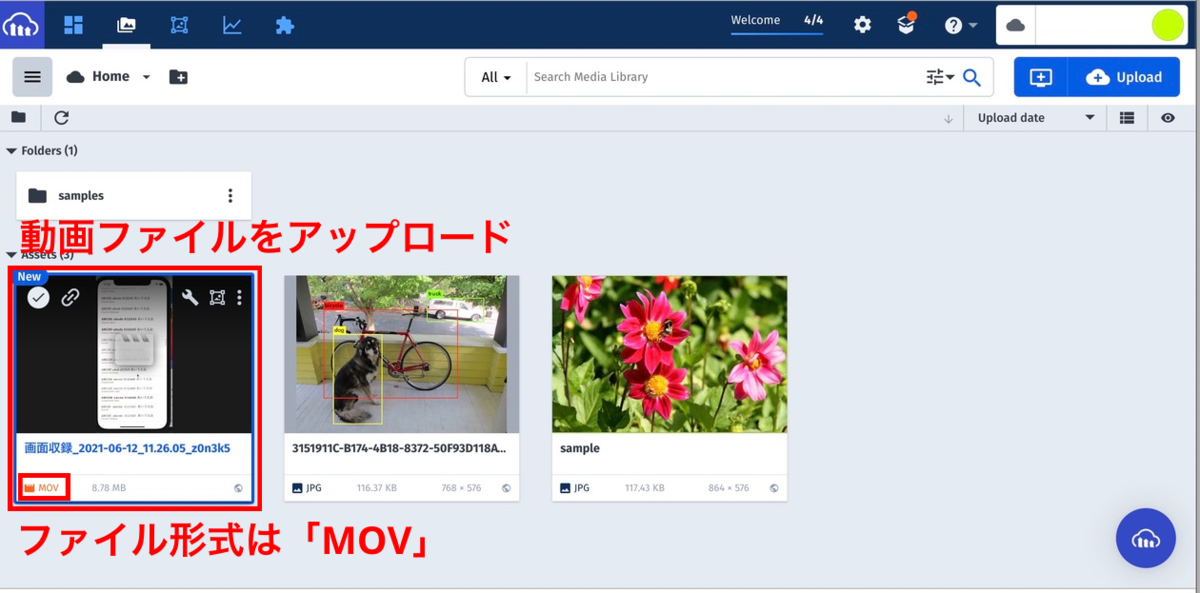
動画ファイルが正しくアップロードできていることが確認できたら、右上のアイコンの「Edit」をクリックします。
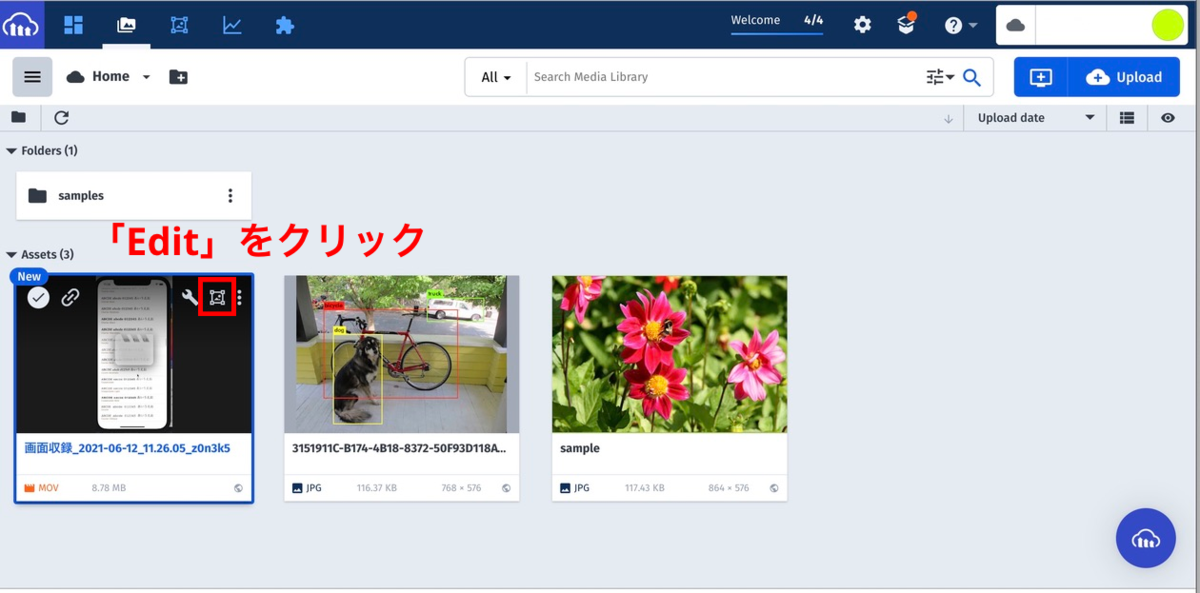
すると下のような画面に移ります。
左側に多数のプルダウンメニューがありますが、「Foemat&shape」の中から「Format」の部分を変更すると形式を変更することができます。
右半分の黒枠の中には動画ファイルのURLの一部が表示されていますが、最後に「.mov」とあります。
この部分が変更できます。
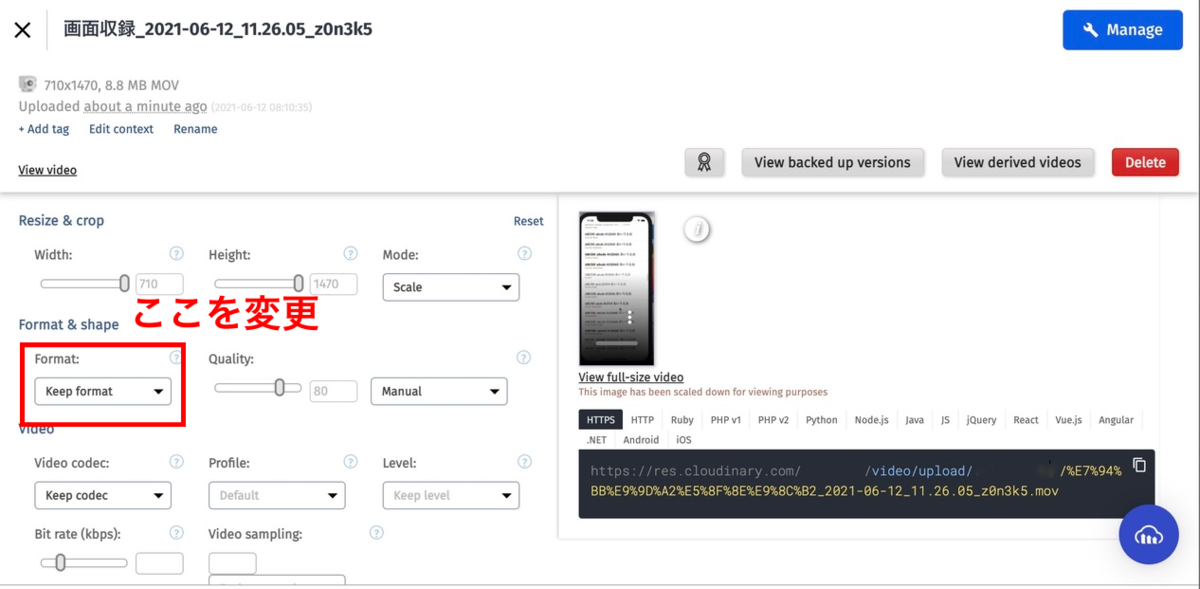
試しに「Format」の部分を「MP4」にしてみます。
すると、右の黒枠の中のURLの最後が「.mov」から「.mp4」に変わっています。
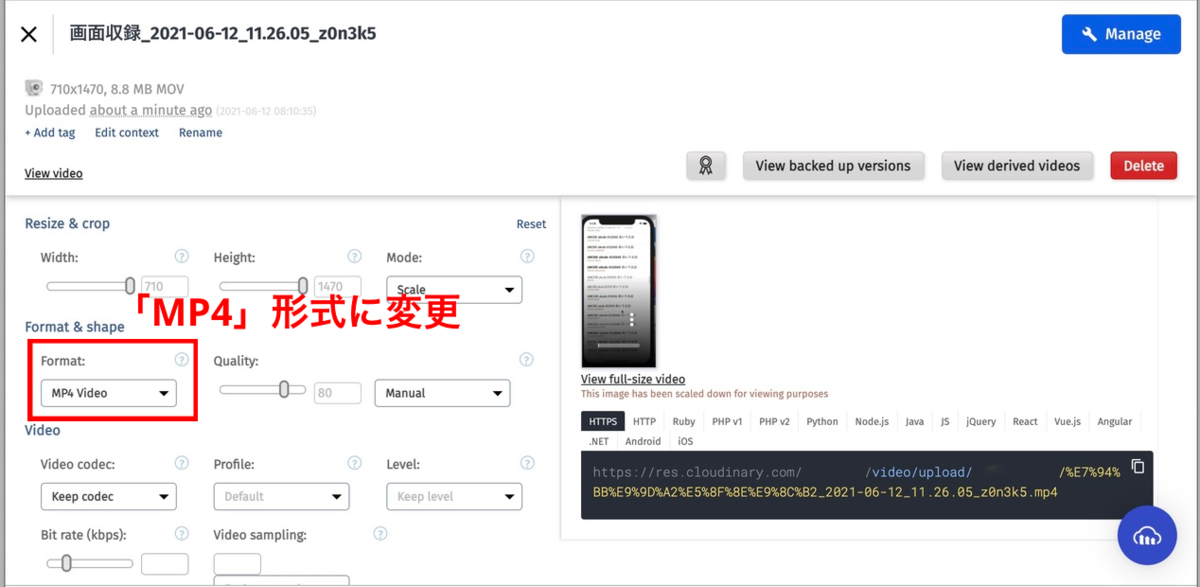
形式を変換したものに変えたら、後はダウンロードするだけです。
右寄りの中央部に動画ファイルのレビューが映っています。
このレビューの画像の中に「…」と縦に並んだところがあるのでここをクリックします。
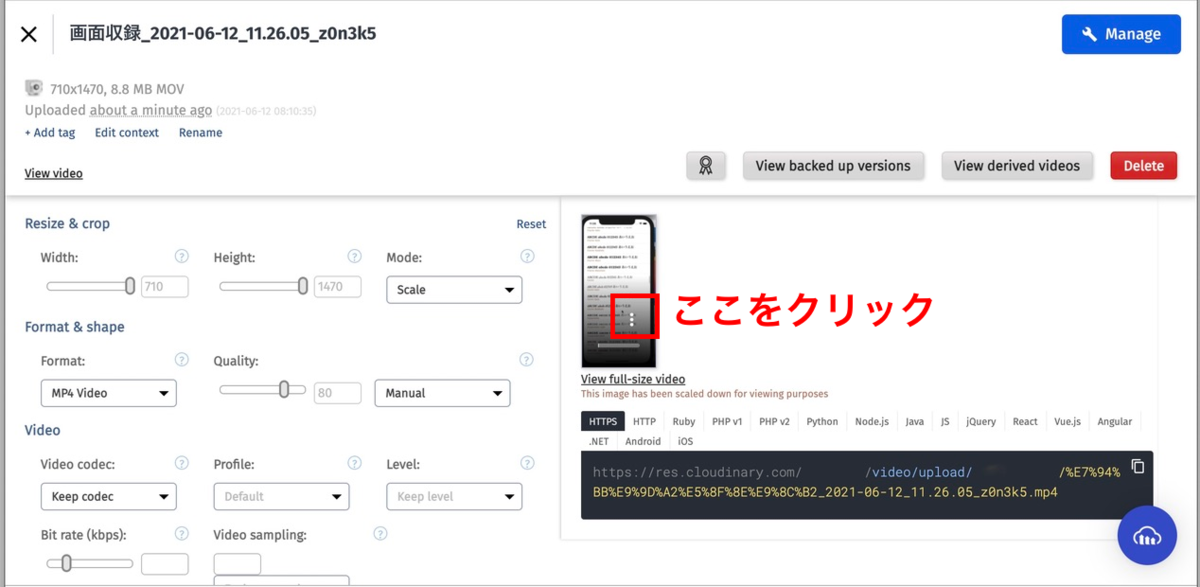
すると、別メニューが現れます。
このメニューの中から「ダウンロード」をクリックすれば変換後のファイルのダウンロードできます。
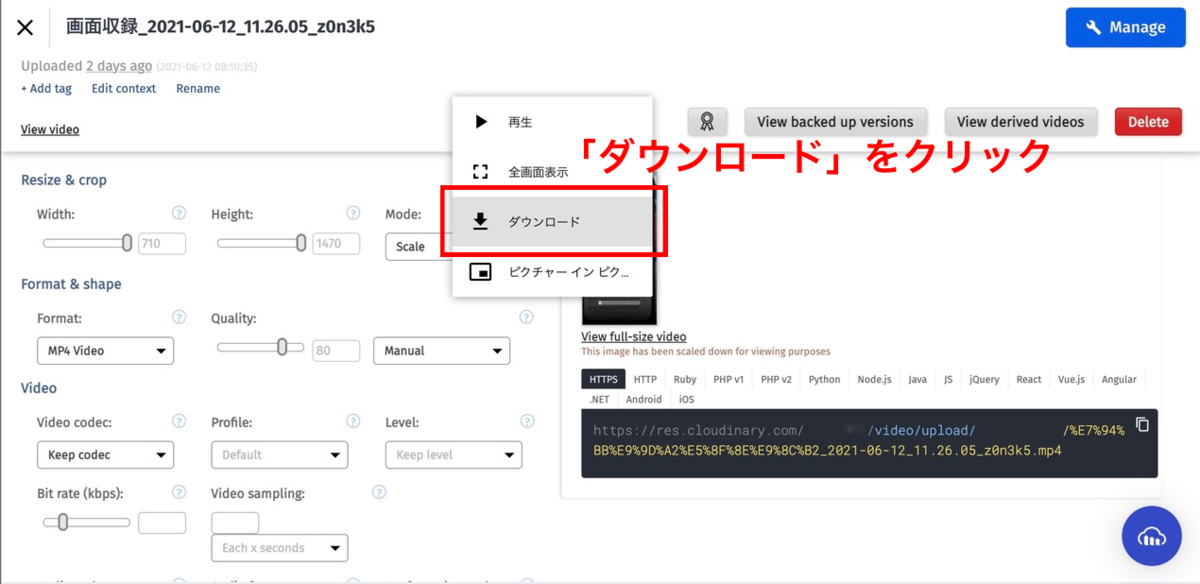
ダウンロードしたファイルの形式を実際に見てみると、「MP4」に変換されていることが確認できました。
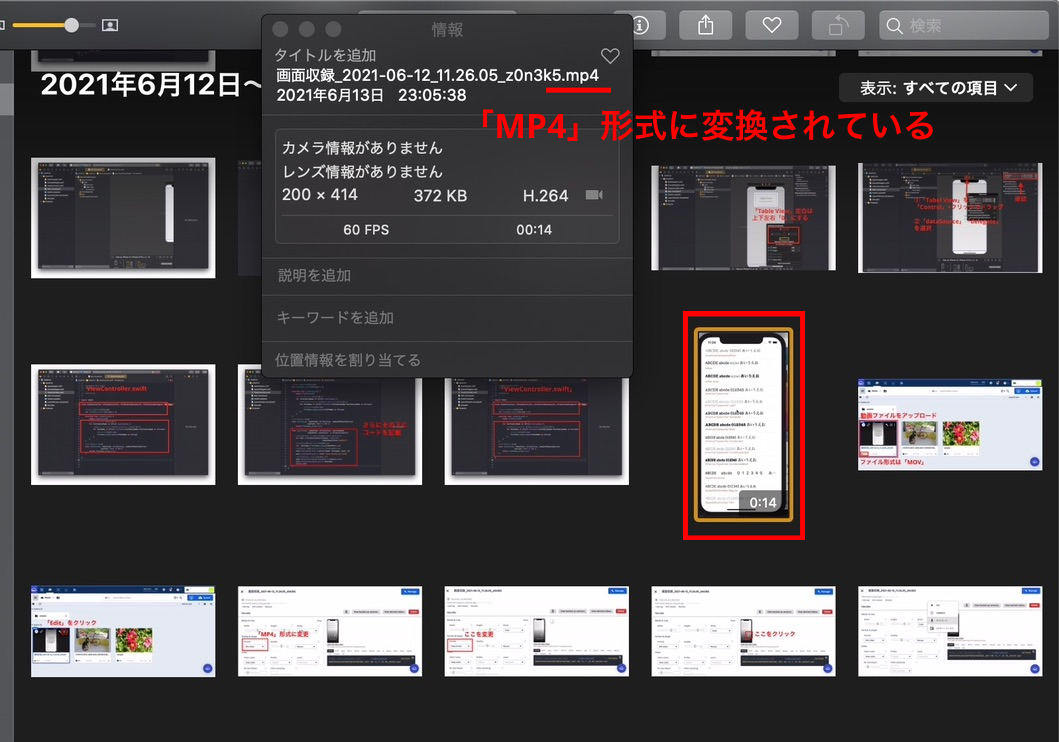
まとめ
簡単でしたが、Cloudinaryによる動画ファイル形式の変換の仕方をまとめてみました。
動画ファイルが端末によっては、対応している形式でないと再生できないことがあります。
動画ファイルの形式を手軽に変換して見たいという方は、是非試して見てください。
なお、Cloudinaryには容量の制限があるため、容量の大きい録画時間の長い動画を変換するときは誤注ください。
ホームビデオなんかを変換するときはおそらく動画編集ソフトを使用した方がいいです。
以上、簡単でしたが最後までありがとうございました。
関連記事


