【効率化】Outlookでメールの仕分けをする

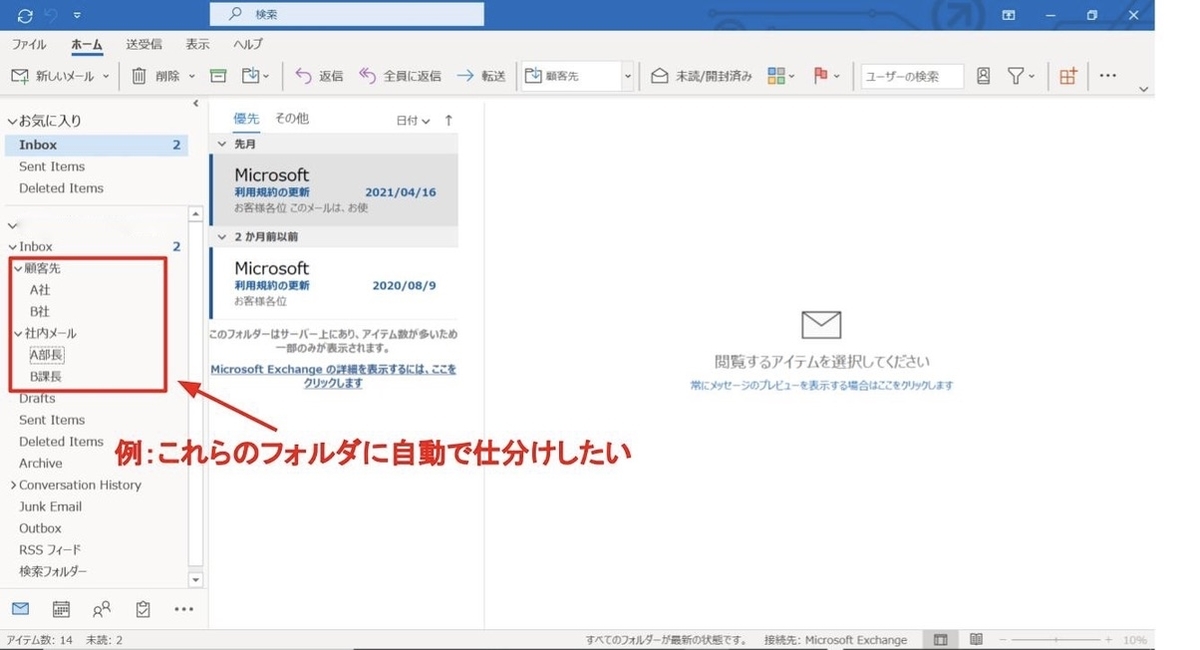
今回はMicrosoftのOutlookでメールを自動でフォルダに振り分けるための設定の仕方を書いてみたいと思います。
何も設定していない状態だと、受信したすべてのメールは「Inbox」というところに入ります。
1日に何百件と受信するような場合は、特定の送信者だけのメッセージを処理したい場面で、煩雑になってしまいます。
ここで以下のような設定を行なっていきます。
Outlookを使用して大量のメールを処理している方は是非参考にして下さい。
手順 1~13
まずOutlookを開いてすぐのこの画面にいきます。
大変申し訳ないのですが、設定を忘れていて、アプリないが英語表記になっていました。
タブやボタンの位置は日本語表記の場合でも同じですので、照らし合わせてご確認いただければと存じます。
①右上の「…」をクリック
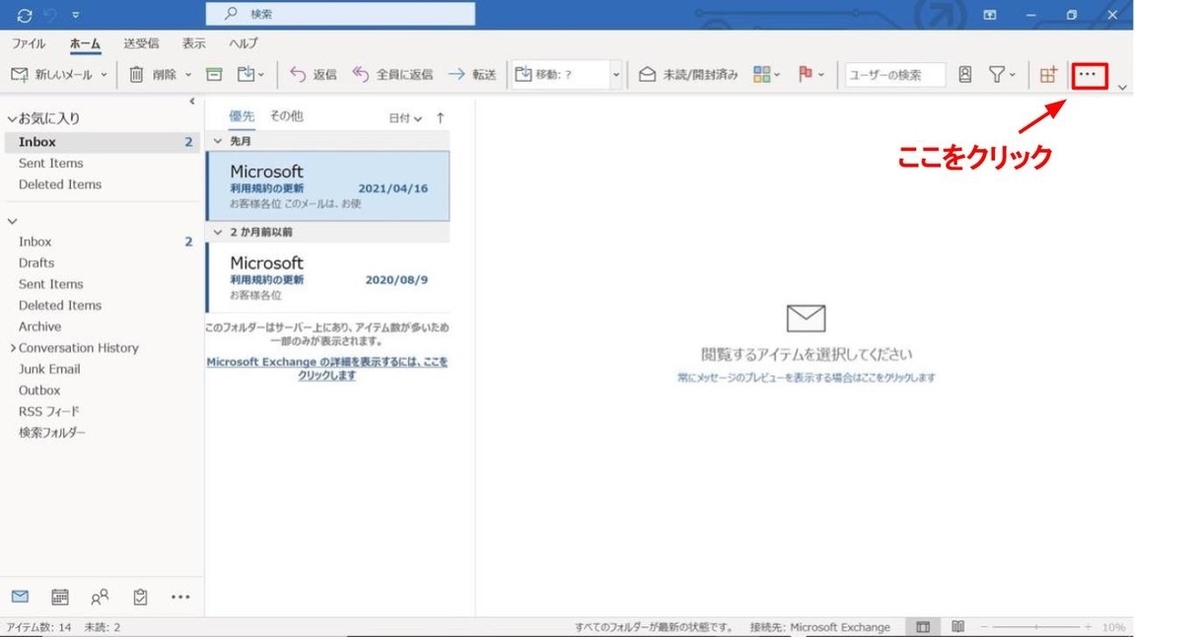
②「ルール」から「仕分けルールと通知の管理」をクリック
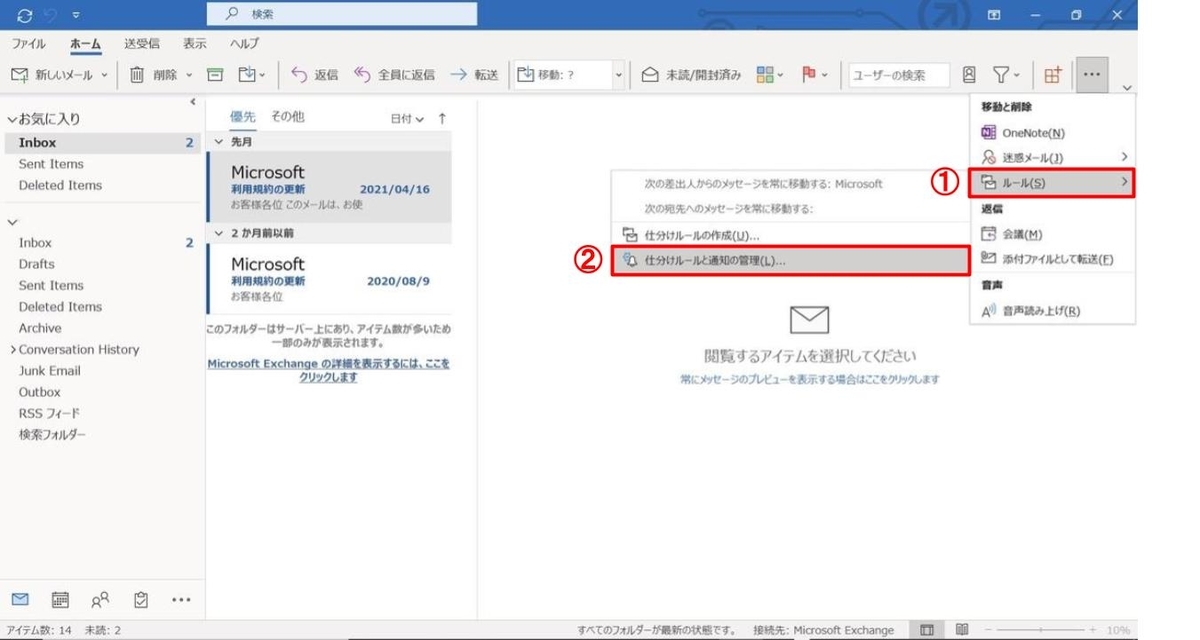
③「新しい仕分けルール」をクリック
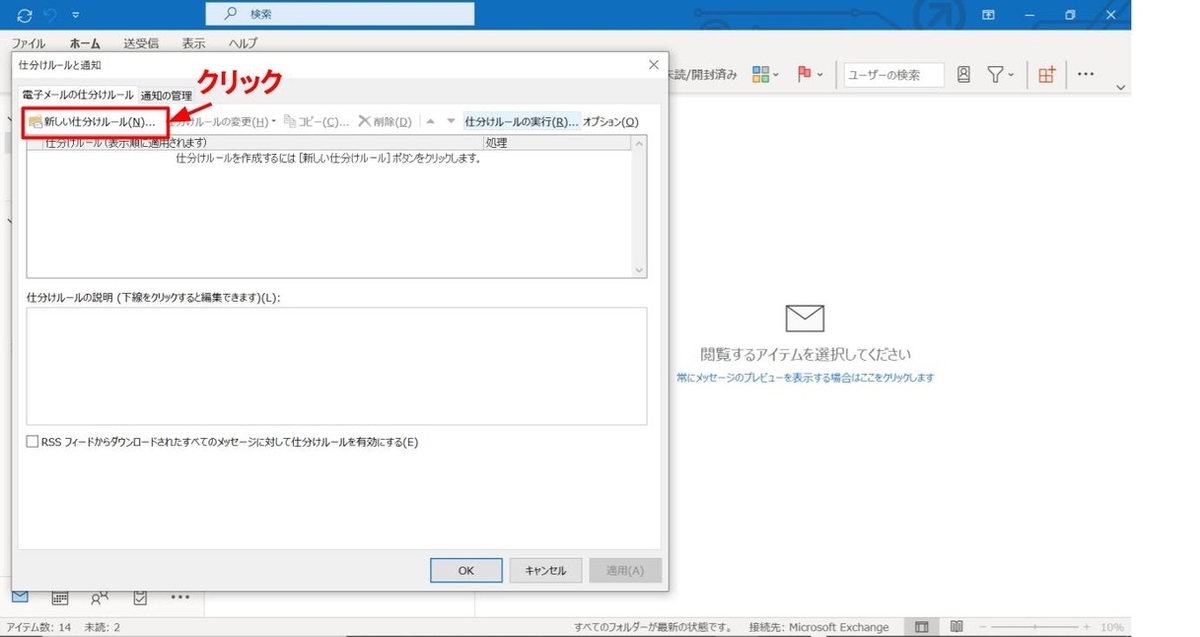
④「受信メッセージにルールを適用する」をクリックし「次へ」をクリック
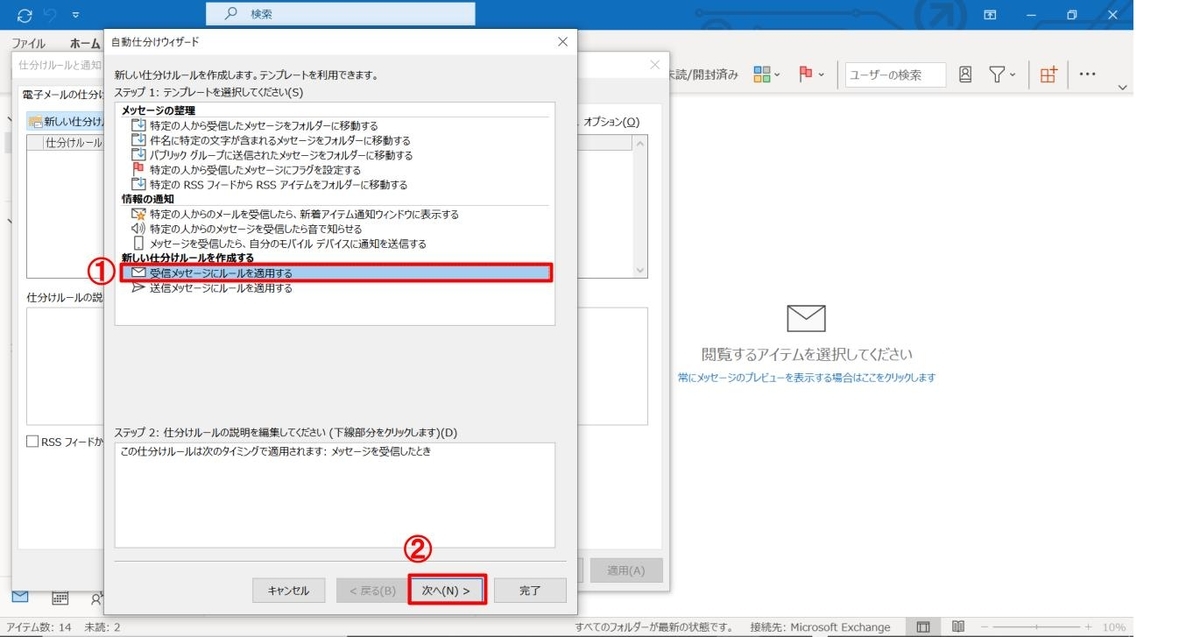
⑤ラジオボックス「差出人のアドレスに指定の文字が含まれる場合」にチェックを入れ、「次へ」をクリック
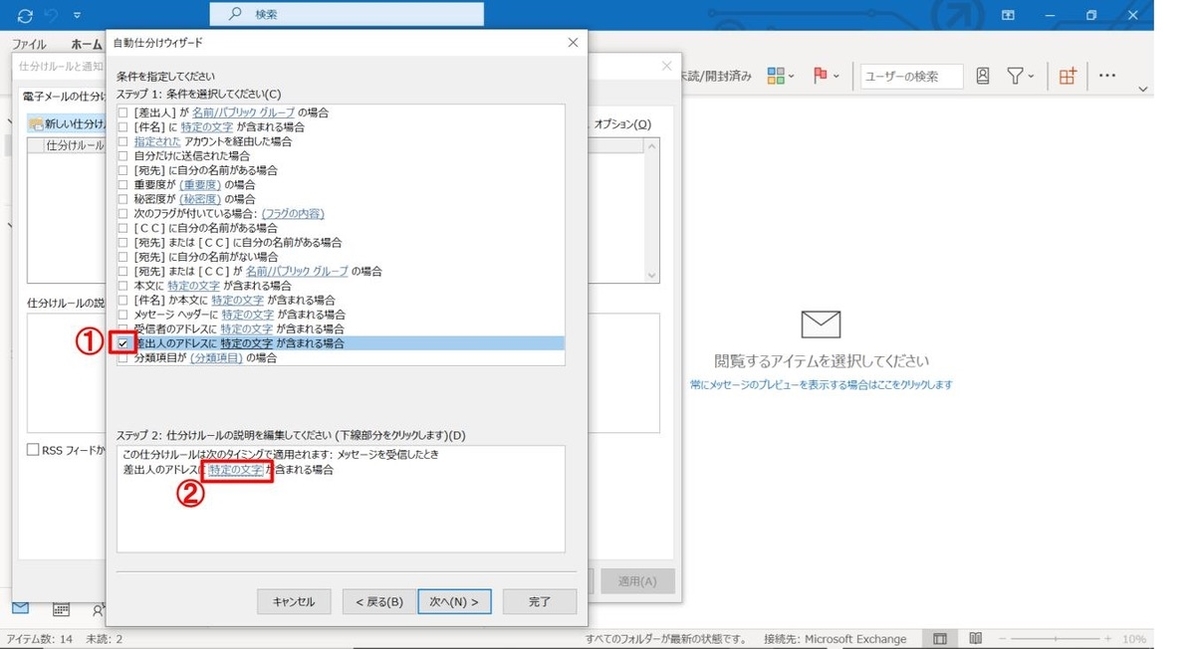
⑥振り分けたいアドレスを入力し、「追加」「OK」をクリック
アドレスに含まれる文字を一部入力するだけでも振り分けができるが、その文字列が複数のアドレスに含まれている場合は、それも一緒に振り分けられてしまうので注意。
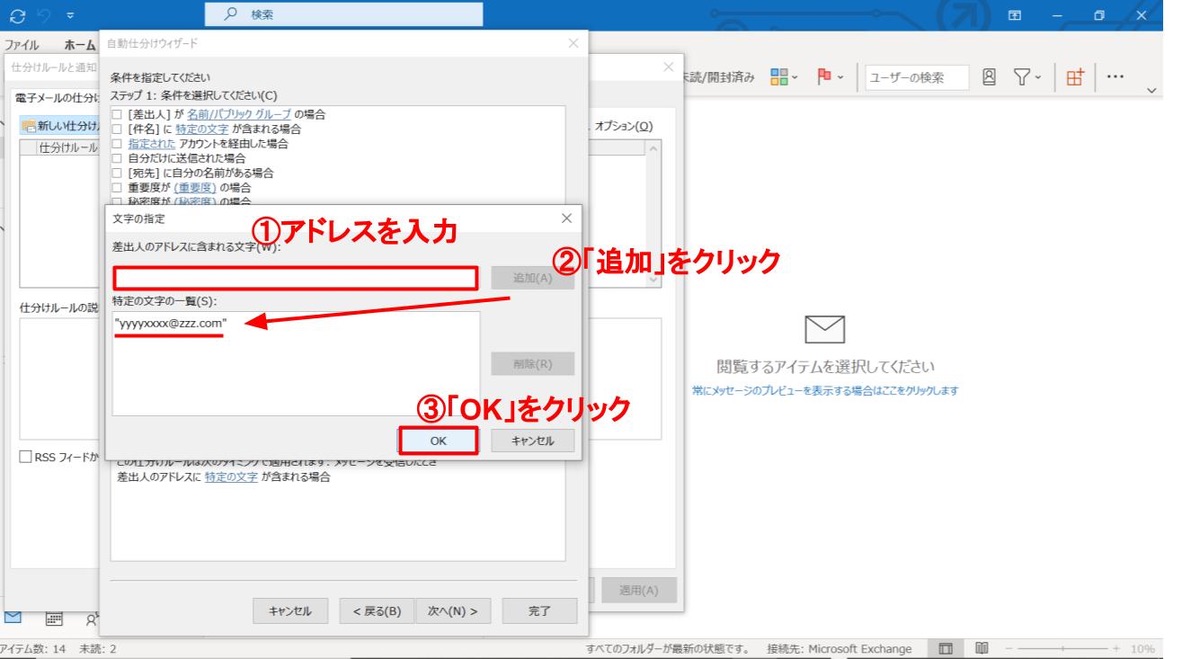
⑦入力されたアドレスを確認して「次へ」をクリック
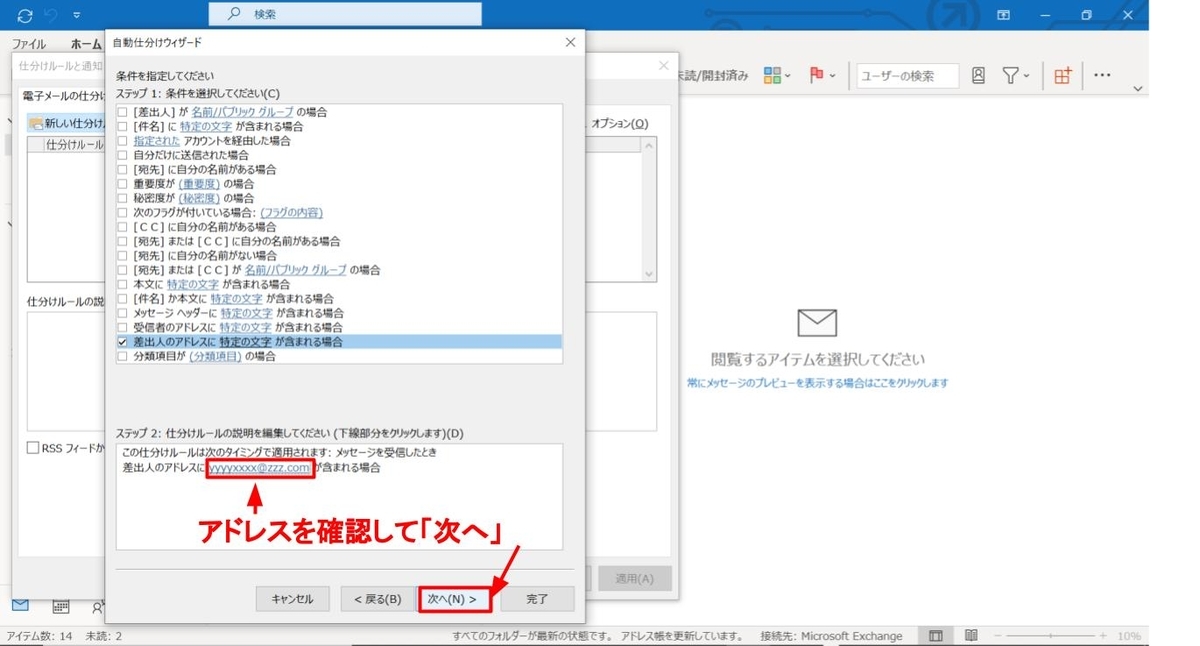
⑧ステップ1のラジオボックス「指定フォルダへ移動する」をクリックし、ステップ2の「指定」をクリックする
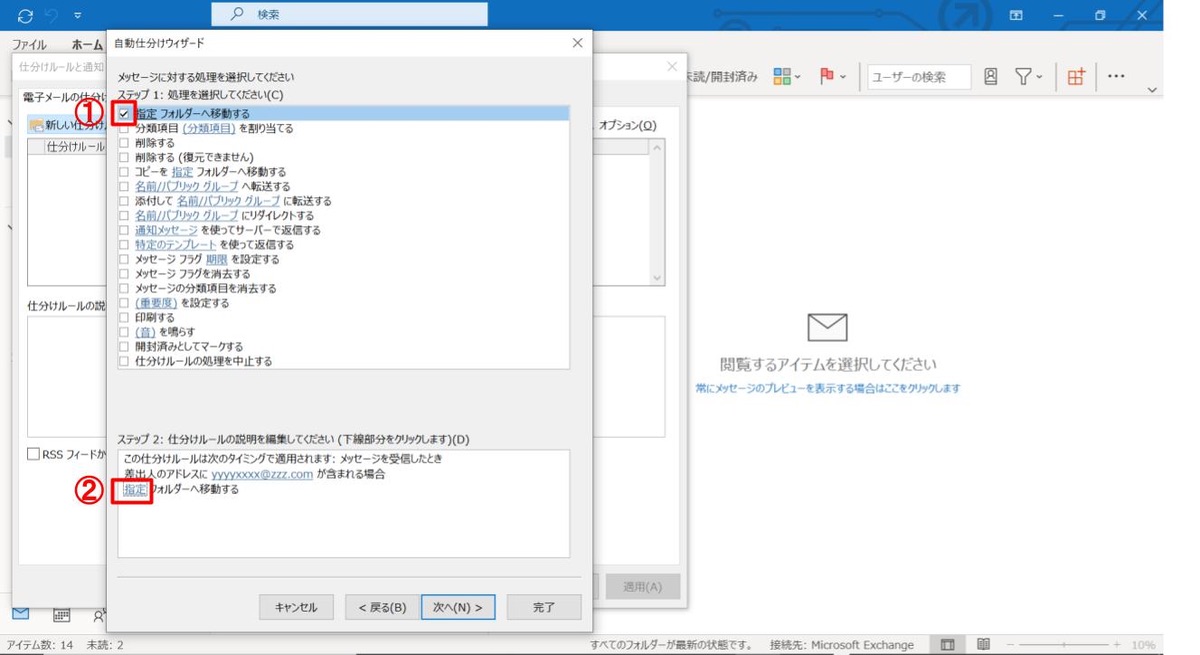
⑨下にフォルダを作りたいフォルダを選択して「新規作成」をクリック
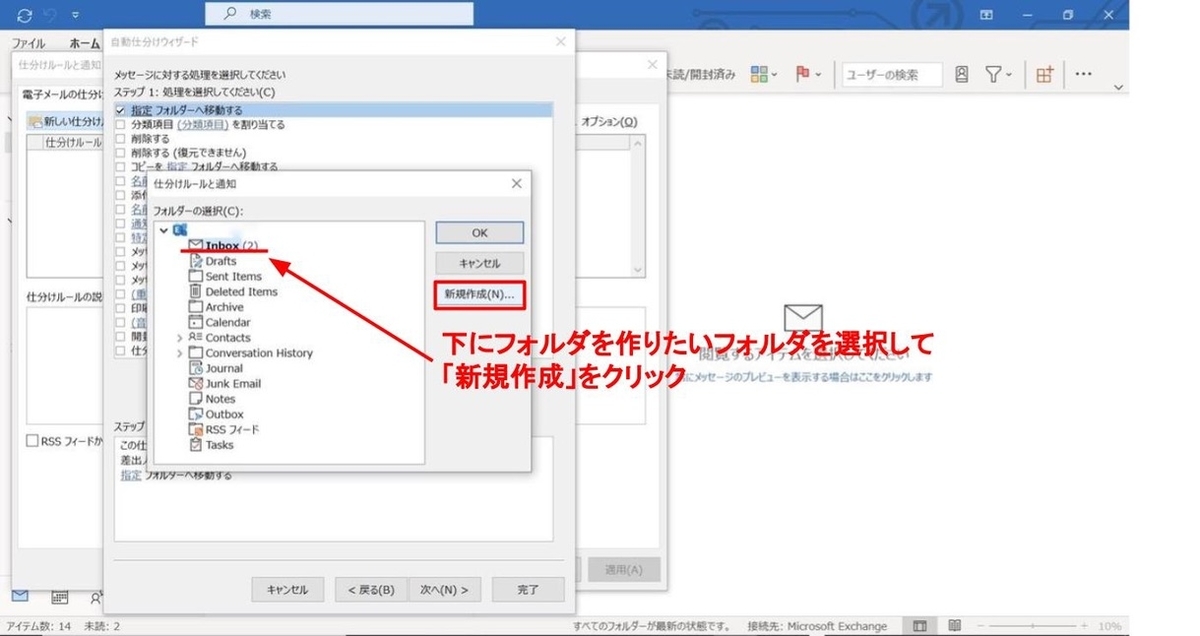
➉「名前」欄に振り分け先のフォルダ名を入力し、「OK」をクリック
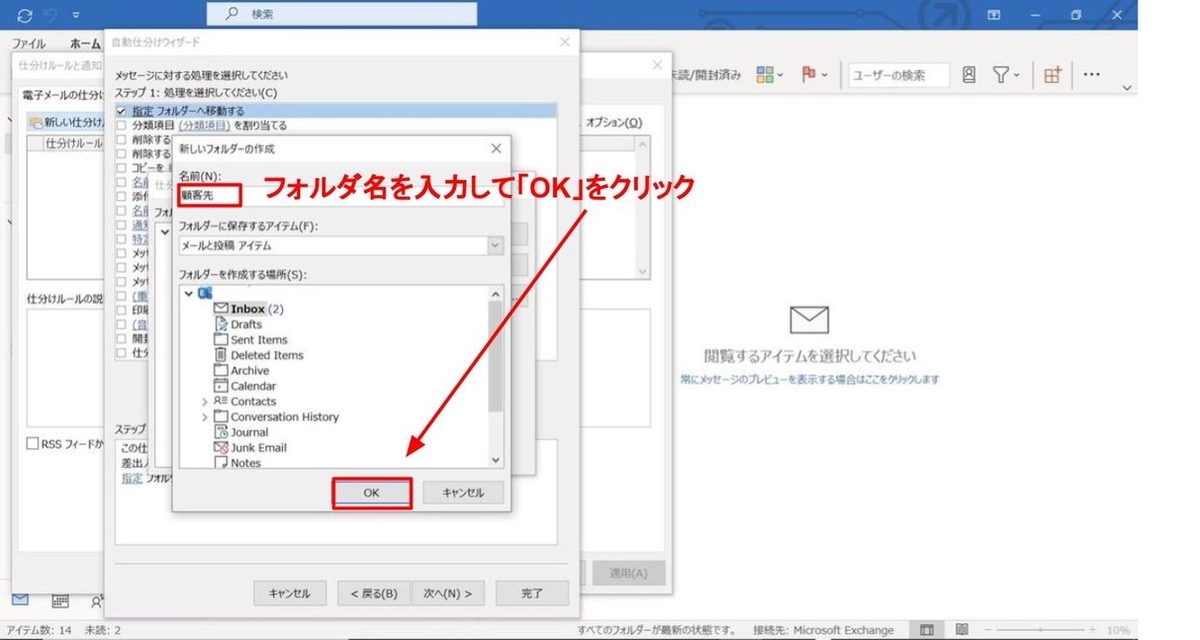
⑪「OK」をクリック
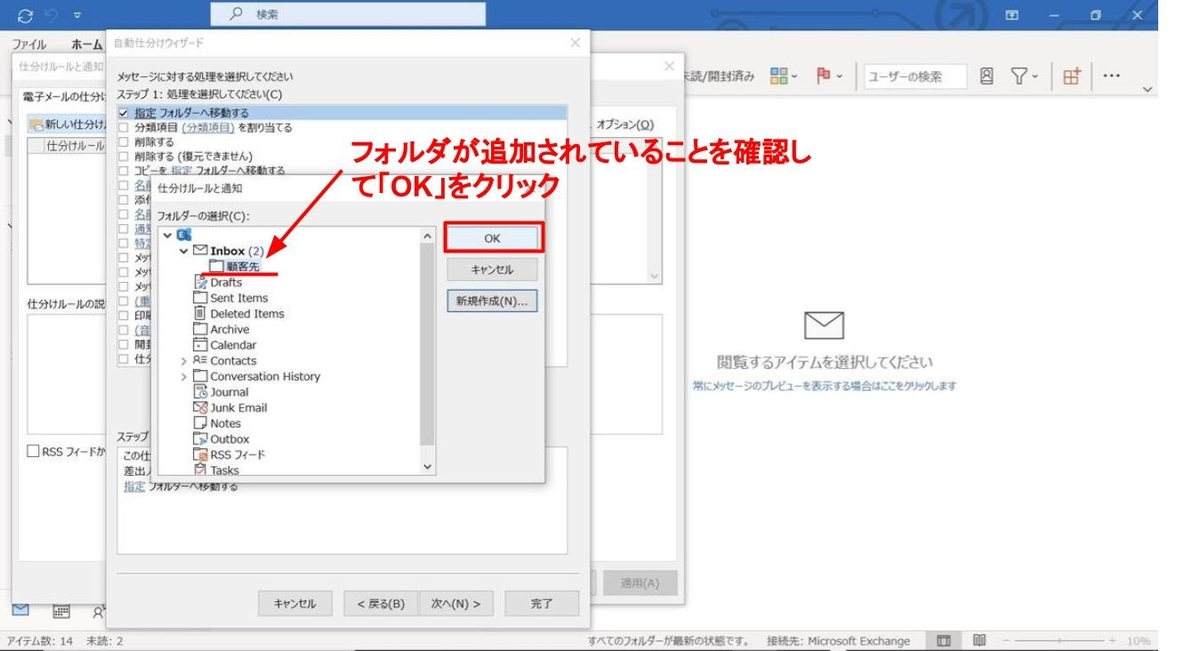
⑫「完了」をクリック
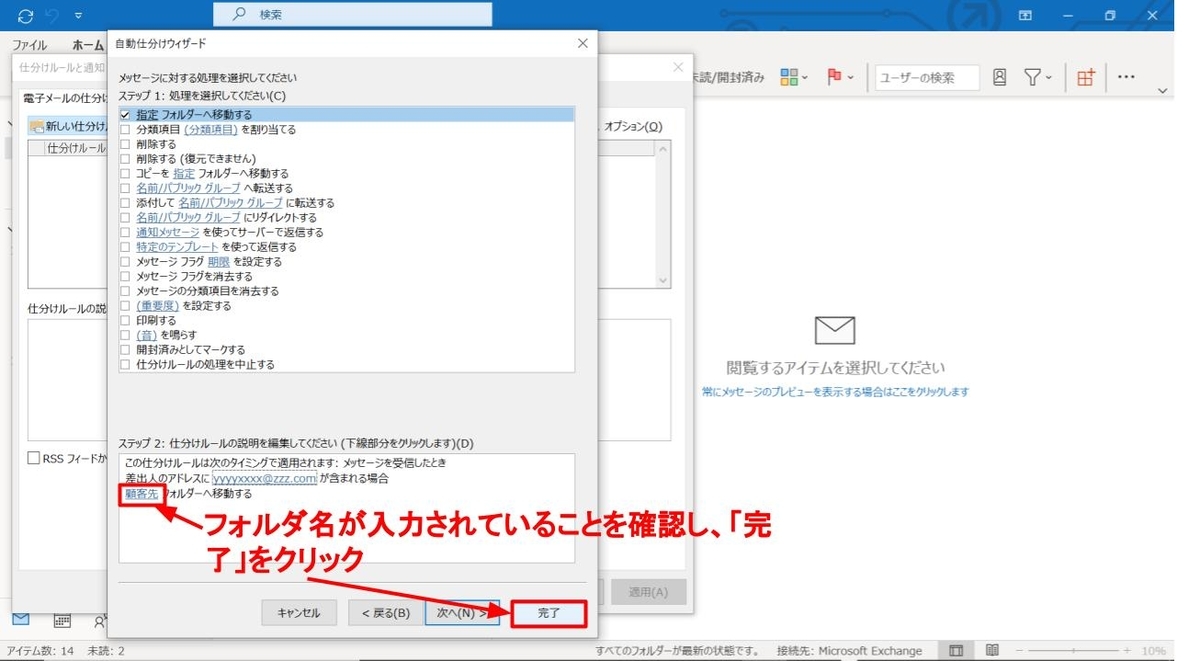
⑬仕分けルールにチェックを入れ、「OK」「適用」をクリック
以上で振り分けのための作業は終了です。
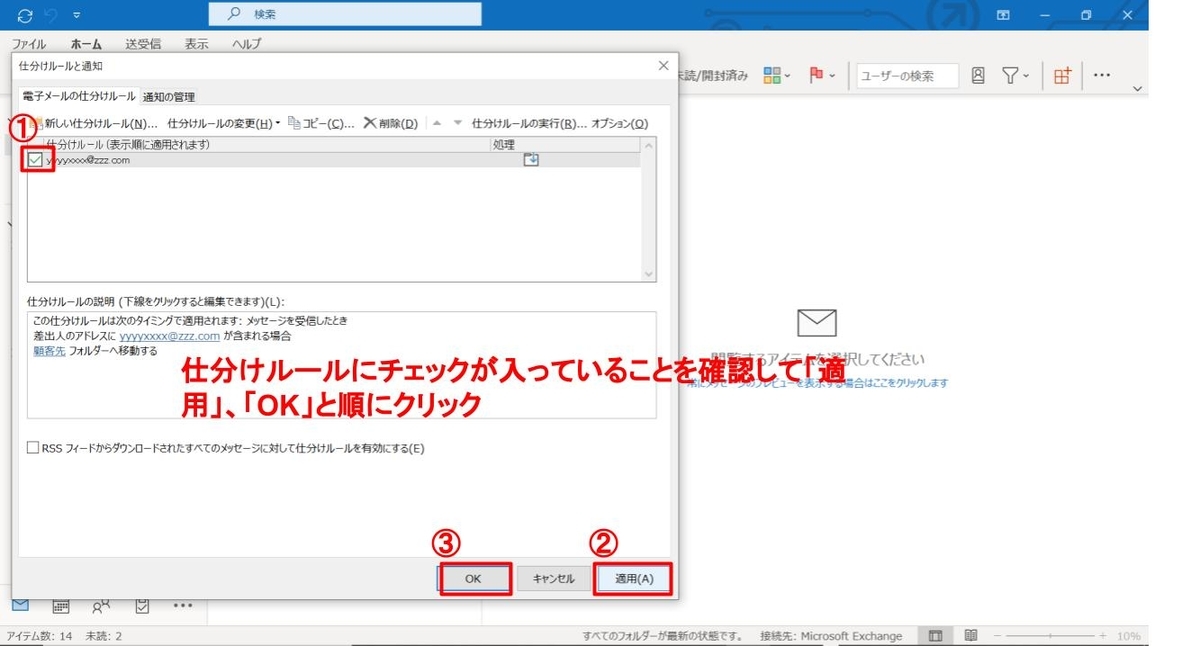
過去のメールを振り分ける方法
①「仕分けルールの実行」をクリック
前の章に述べた③の画面まで戻り、「仕分けルールの実行」をクリックします。
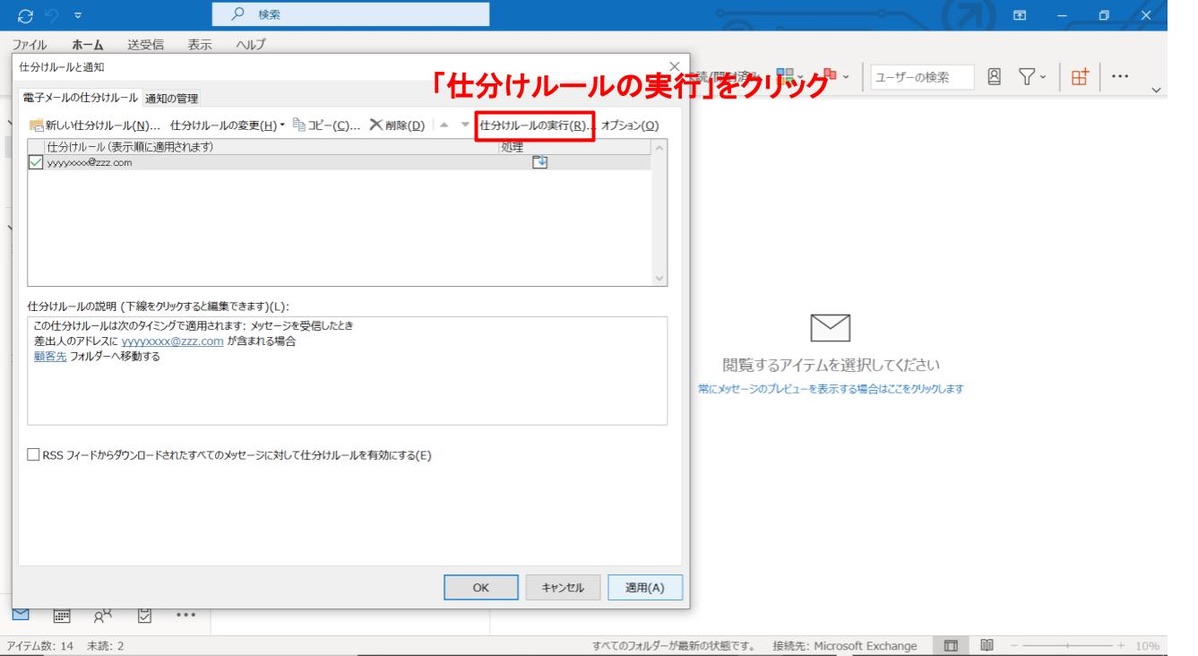
②実行したい仕分けルールのチェックを入れ、「今すぐ実行」をクリック
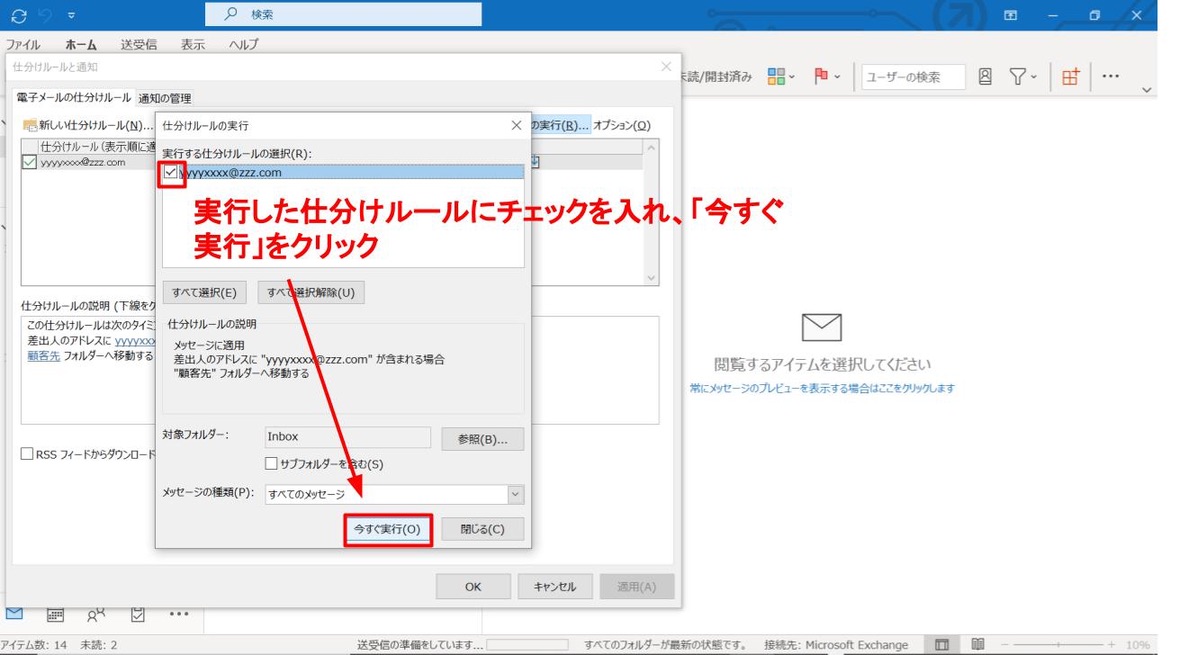
これで過去に受信したメールも作成した仕分けルールに従って仕分けされていきます。
まとめ
Outlookの便利な便利な機能の一つである仕分け機能について書いてみました。
Microsoftのツールにはそれぞれ便利なシステムがたくさんあると思うので、自身の勉強も兼ねて調べて実行してみては書いていこうと思います。
ありがとうございました。
関連記事

