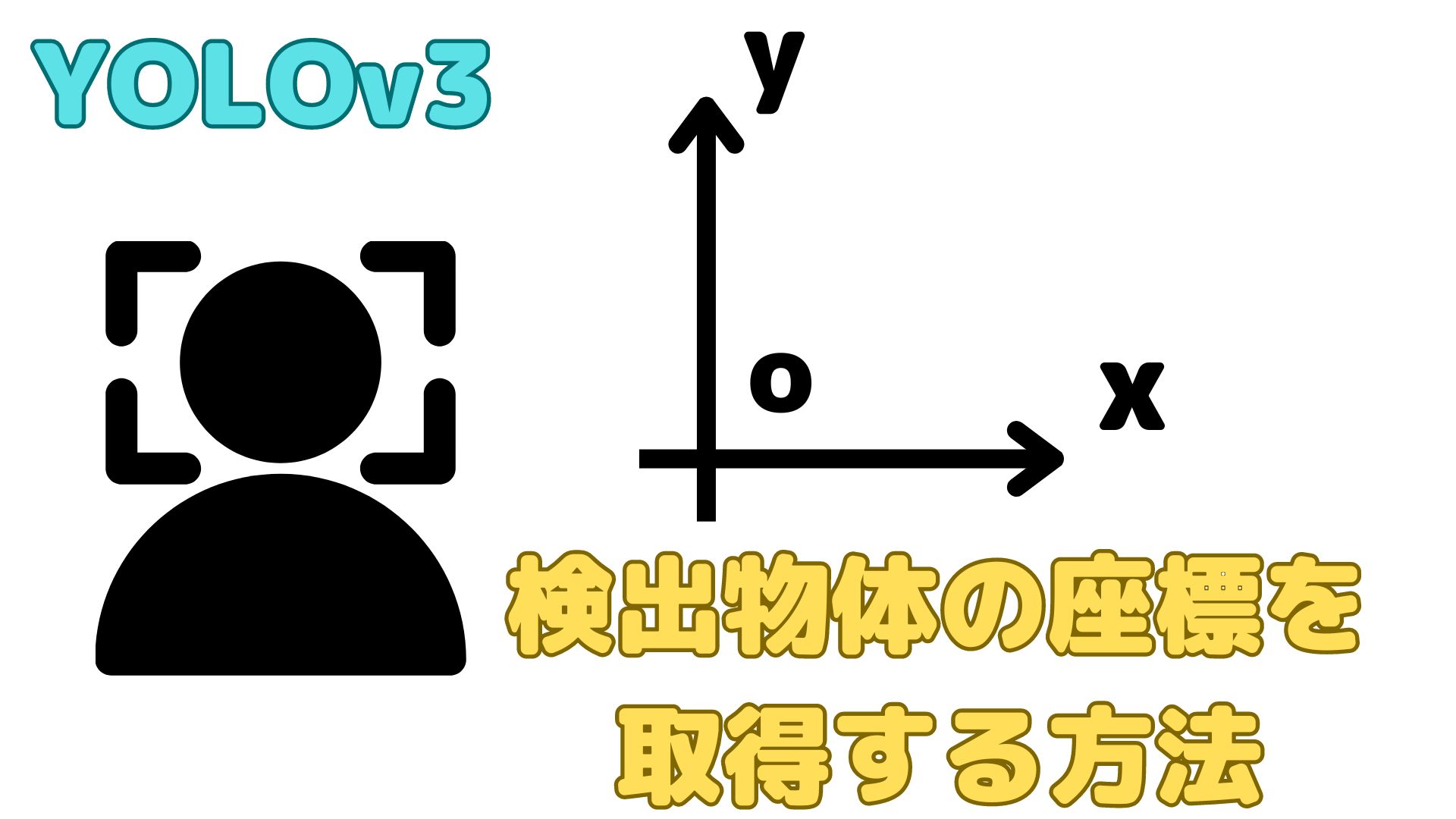【無料サービス】「Cloudinary」ストレージサービスへの登録

最近、動画や画像ファイルを扱う機会が増えたので、新たなストレージサービスを試してみようと思います。
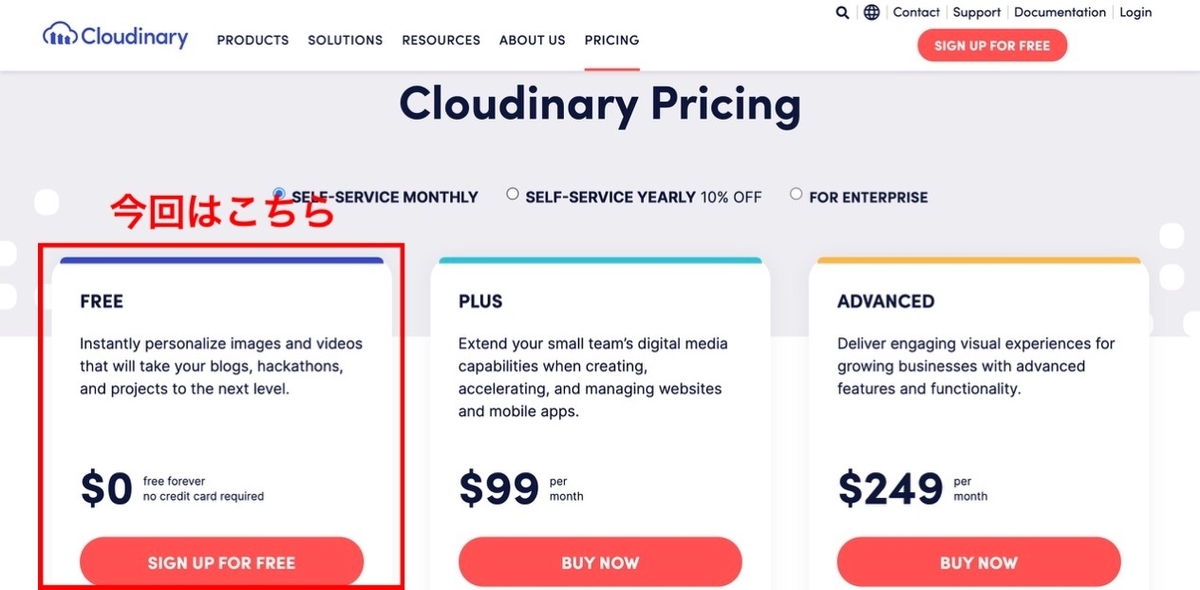
このサイトにも画像だけでなく動画ファイルを入れ込みたいと思ったことから試してみました。
登録したストレージサービス
Cloudinary
Image and Video Upload, Storage, Optimization and CDN今回選んだストレージサービスは「Cloudinary」というものです。
選んだ理由
パッと目に留まったものがこれだったというのが大きいです。
しかし、内容や他の方のブログやサイトを見ていると、無料でアカウントを登録できる上に容量も10GBほど使用できる、画像の編集ができる、クラウド内のデータをURLで外部から指定できたりという記述がありました。
色々な活用方法があって試し甲斐があると思いましたので、登録してみることにしました。
もちろん他のクラウドサービスと比較できるなら、行うことに越したことはないです。
私はきっかけはなんでも良いと思っているので、とりあえず試してみることを重視しているので思い切って登録してみました。
プランや価格など
以下、上で示した公式サイトに掲載されていた、プランの内容や料金を示します。
価格
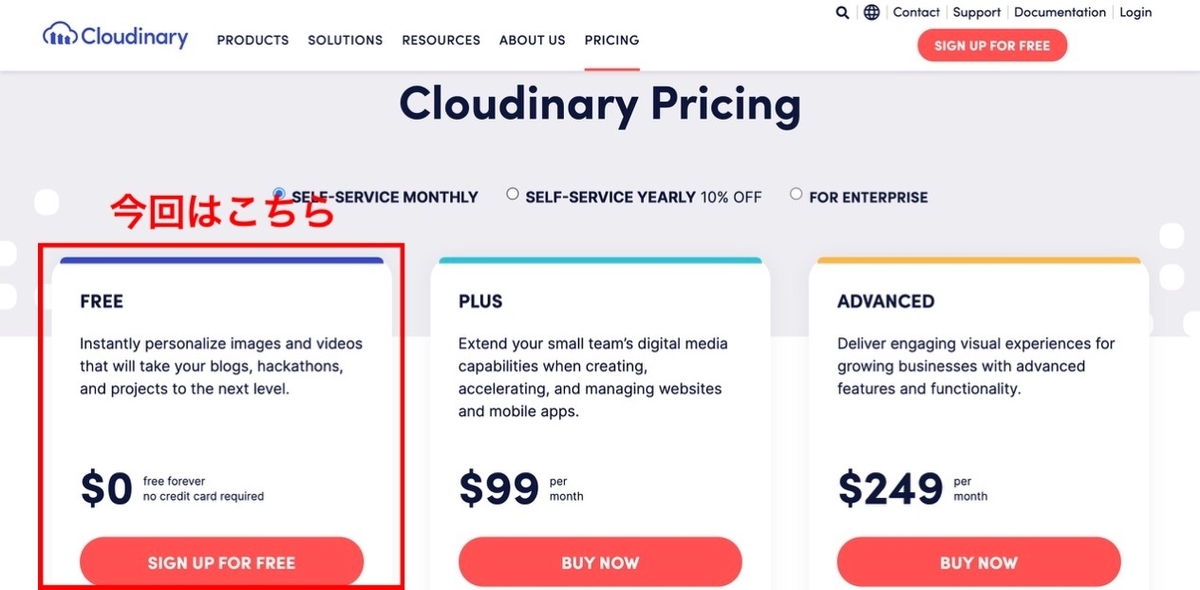
「FREE」プランは無料なので、今回はこれを登録します。
「PLUS」、「ADVANCED」プランは有料になっています。
それぞれ99ドル、249ドルですので日本円にしておおよそ10000円、25000円ということになります。
プランの内容
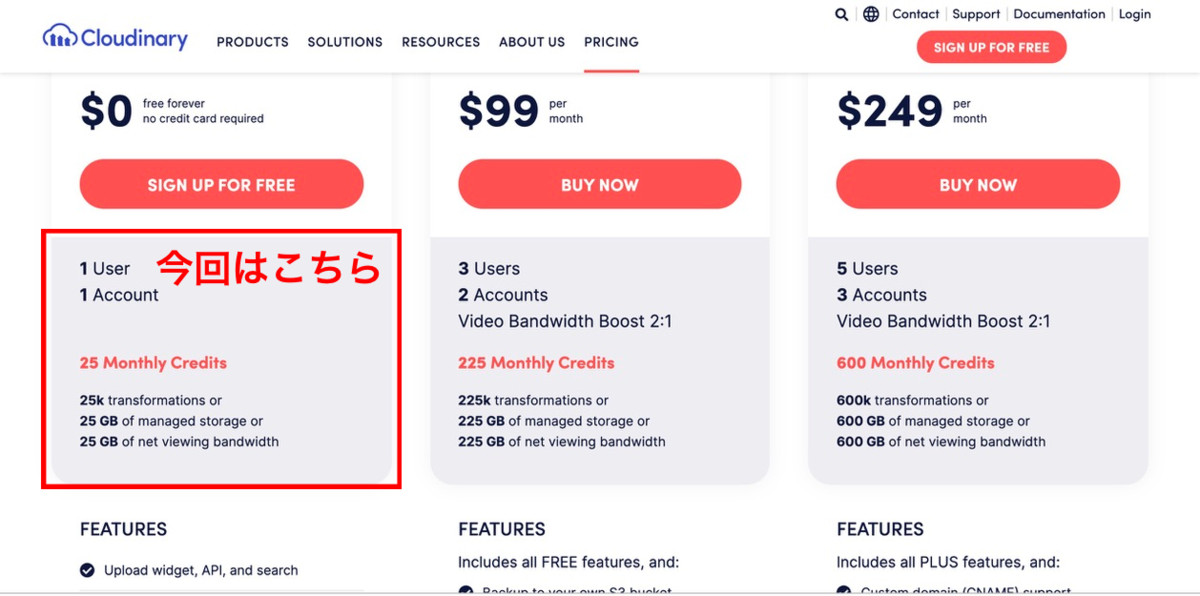
今回登録する「FREE」プランでは、1人のユーザーにつき、1アカウントです。
容量は「Credit(クレジット)」という単位で計算されているようですが、「FREE」プランでは月に25クレジット使用できるという記述があります。
クレジットという単位がよく分からなかったので、クラウドサポート読んで見ました。
すると、使用できるストレージ数は月末に一度にリセットされる仕様ではなく、過去30日の使用量を元に、その日の利用可能枠が更新されていくそうです。
クラウドサポート内の記述↓
How does Cloudinary count my plan’s quotas and what does every quota mean? – Cloudinary Support
上の事実は、私が見つけたCloudinaryの紹介のサイトとは少し違っていました。
どうやら私は古い方の記事を見ていたようです。
その他の機能
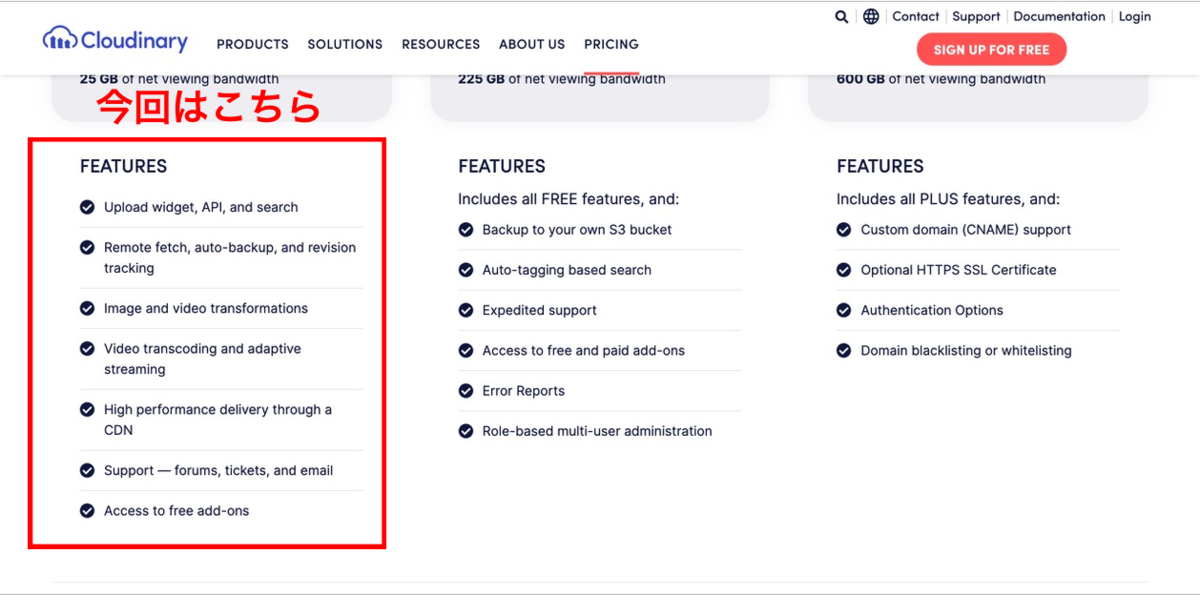
「FREE」プランの機能としては7項目記載があります。
日本語でおおよそ以下のような訳になります。
- ウィジェットやAPIをアップロードし、検索する
- リモートでフェッチ、自動的なバックアップ、バージョン追跡
- 画像、動画ファイルの編集
- 動画ファイルを変換し、ストリーミングへ適応させる
- CDNを通じた高品質な転送
- サポートとしてフォーラム、質問、メール
- 無料の追加機能へのアクセス
おおよその訳ですので、ニュアンスを理解していただければと思います。
使用していく上で、さらにこれらの機能の理解も深まると思います。
また、この無料プランに期間が限られているのか気になりましたので、もう一度クラウドサポート内を探して見たところ、回答が見つかりましたので、以下に示します。
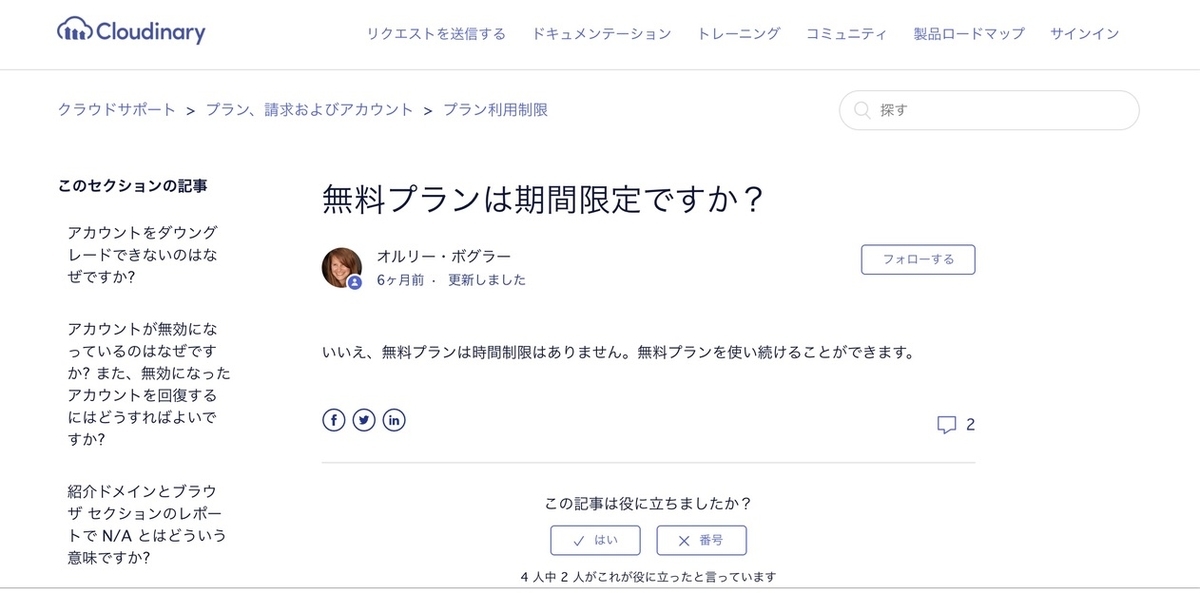
よってアカウントがあれば、無料プランを永続的に使用できることが分かりました。
登録する手順
以下にアカウントを登録する手順を示します。
まずCloudinaryの公式サイトのホーム画面へ移ります。
右上にある「SIGN UP FOR FREE」というボタンがありますので、ここをクリックします。
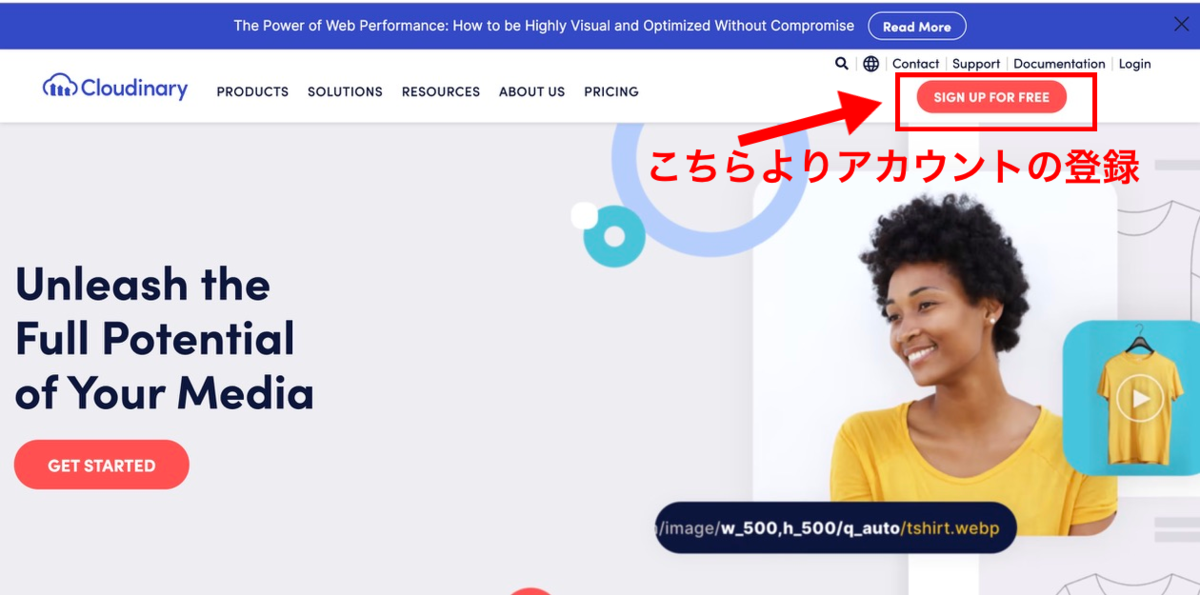
今回は無料の2プランでアカウントを登録してみたいと思います。
入力する個人情報
「SIGN UP FOR FREE」をクリックすると個人情報の入力画面に移りますので、入力していきます。
- YourName(名前)
- E-mail(メールアドレス)
- passward(パスワード)
→Must contain at least one symbol: “!#$%&()*+,-./:=\?@[]^_{|}~’
- Country(国)
- Company or Sitename(Option)(会社名やサイト名(任意))
- Primary interest(主な目的)
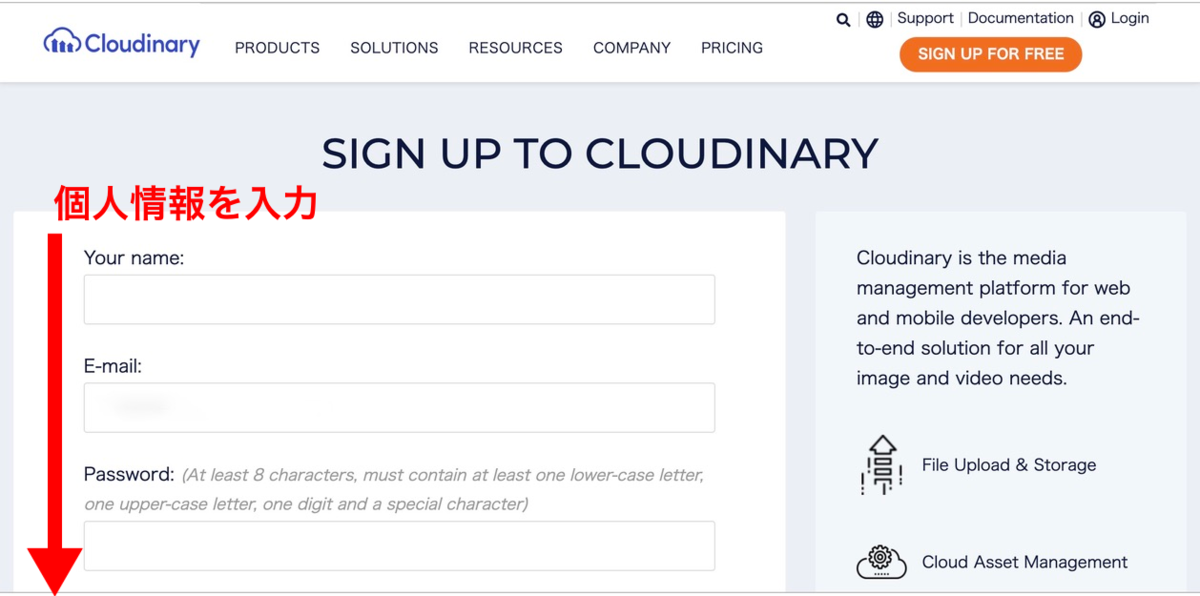
すると、登録したメールアドレスに以下のようなメッセージが届きます。
(下の画像の例ではGmailでの受信画面になります。)
「Sing in to Validate your Emai Address」というボタンをクリックしてリンク先へ移動します。
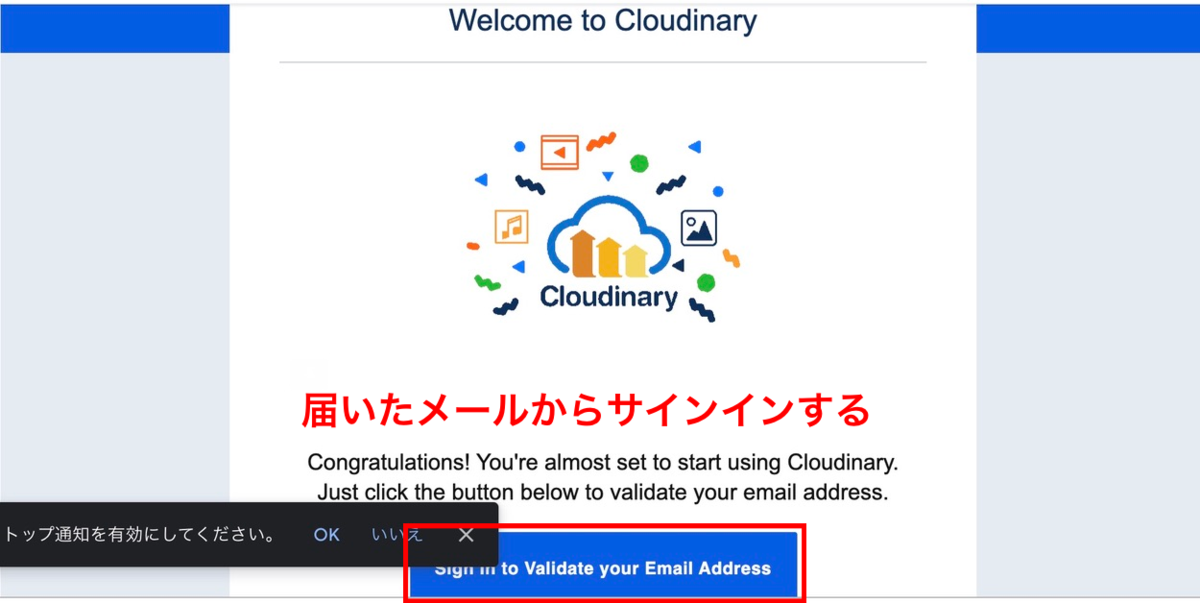
届いたメールからwebぺーじへ飛ぶと、以下のようなセットアップ画面に移ります。
英語での記述になりますが、最初の設定になりますので、指示に従って入力していきます。
以下の画像はご参考程度にご覧いただければと存じます。
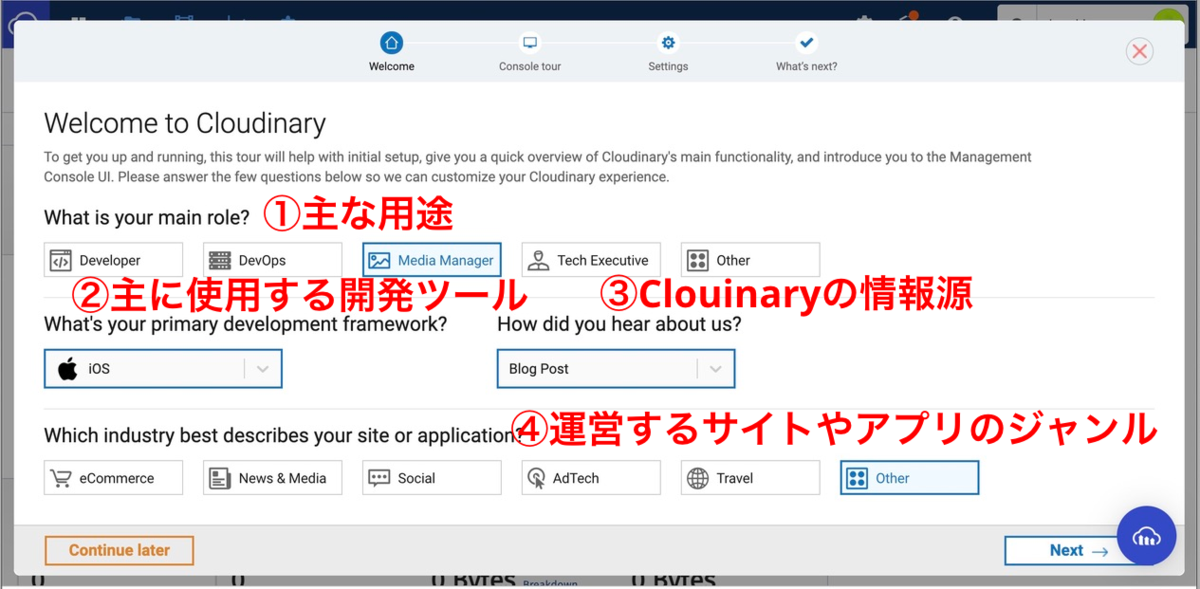
続いて、基本的な機能の説明が表示されます。
横にスクロールすると6の項目が順に表示されていきます。
軽く目を通す程度で良いでしょう。
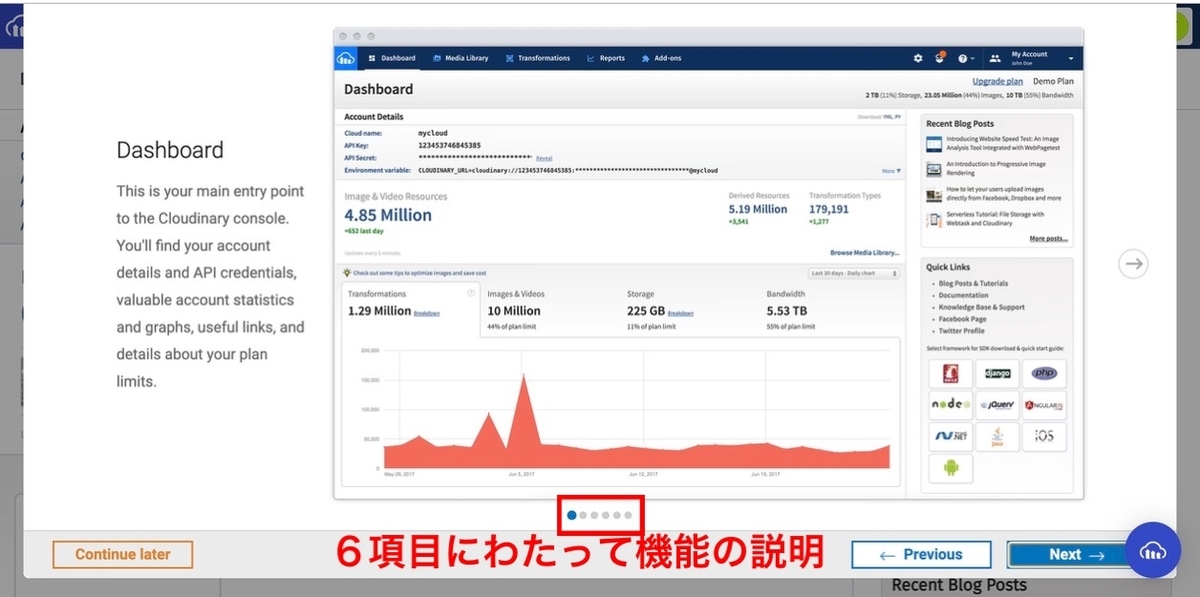
次にアカウントの設定です。
初期段階の設定ですので、登録後により複雑な設定をすることも可能です。
2番目の項目ではボックスに好きなクラウドの名前を入力し、設定することができます。
3番目の項目はオンにすれば、URLでストレージ内のデータを指定し、引用することができます。
また、セキュリティ面を考えるのならば最初は3、4番目の項目はオフにしても良いかと思います。
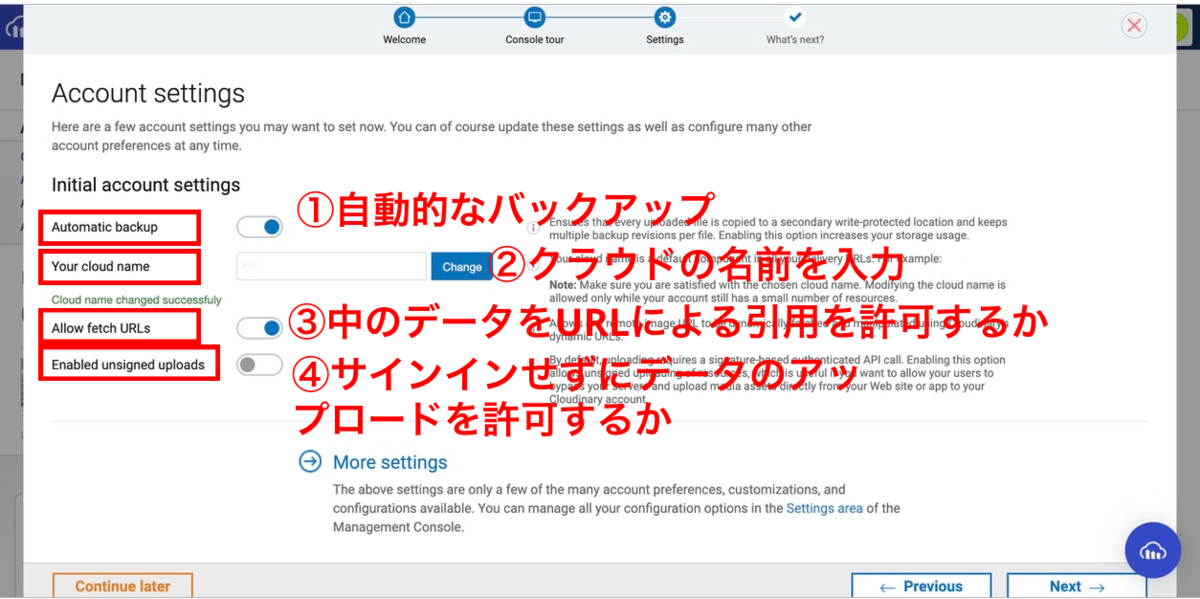
最後に自身で選択したプランの内容の確認画面が表示されます。
確認ができたら右下の「Rerady to start」をクリックして、設定完了です。
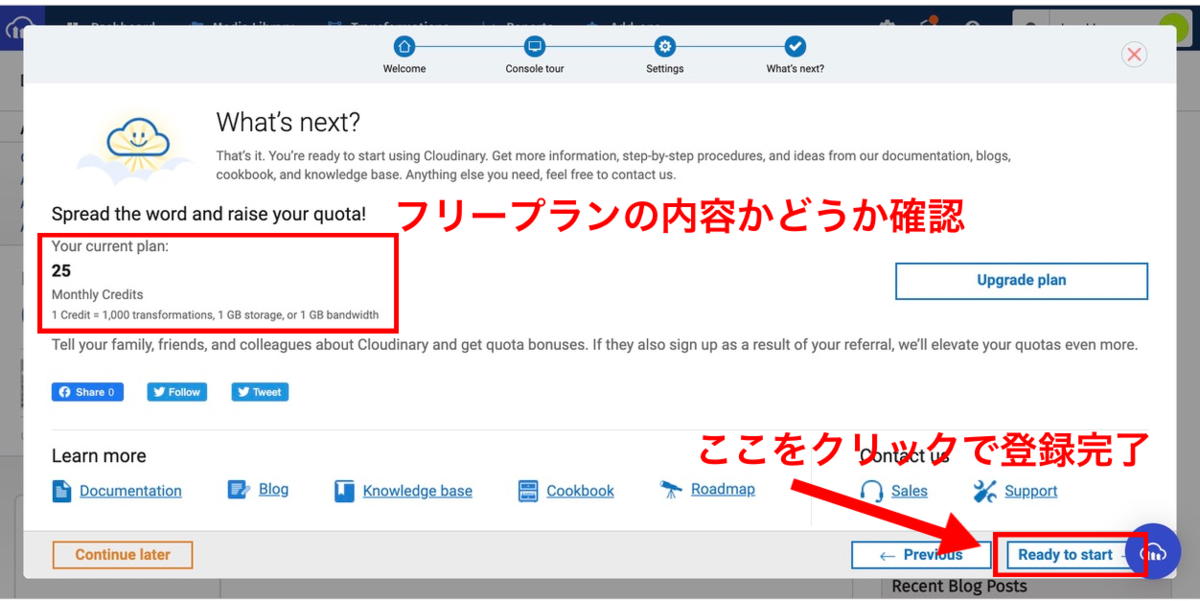
ファイルの追加の仕方
試しに、写真を一枚追加して見ました。
ログインして上部の左から2番目の「Media Library」のタブをクリックします。
すると、サンプル画像として、花の画像が一枚ストレージ内に入っていうことが確認できます。
この画面で、右上の「Upload」というボタンをクリックします。
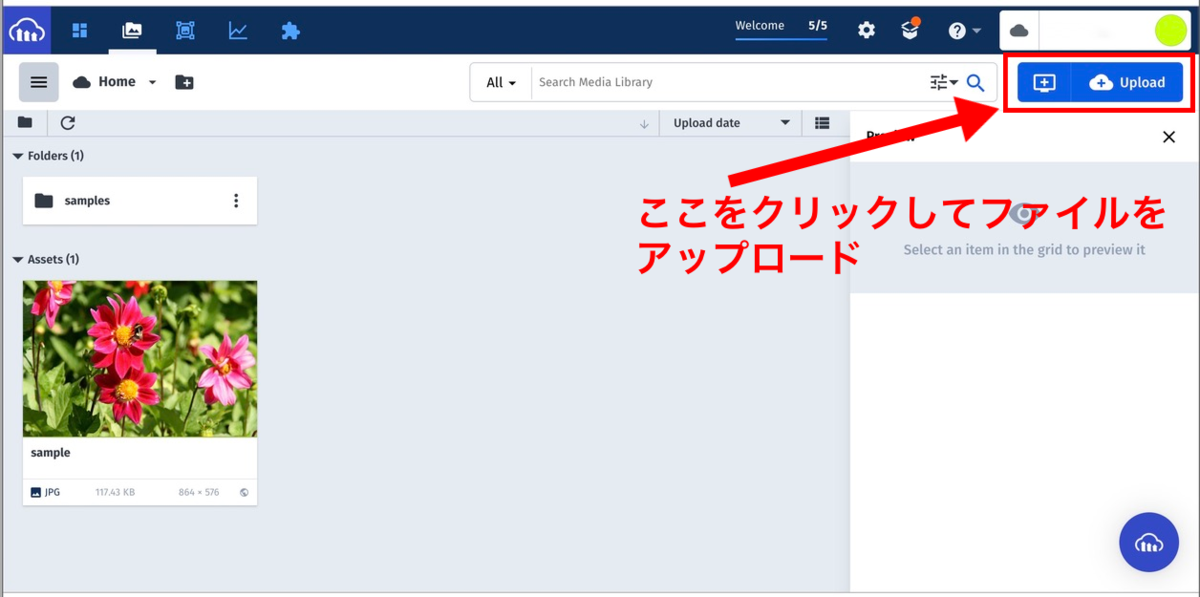
すると、灰色の大きな枠が出てきますので、ここに画像ファイルをドラッグすることで、画像が保存できるようです。
また、中央にある「Browse」をクリックすると、パソコン内のデータから画像ファイルを選択することもできます。
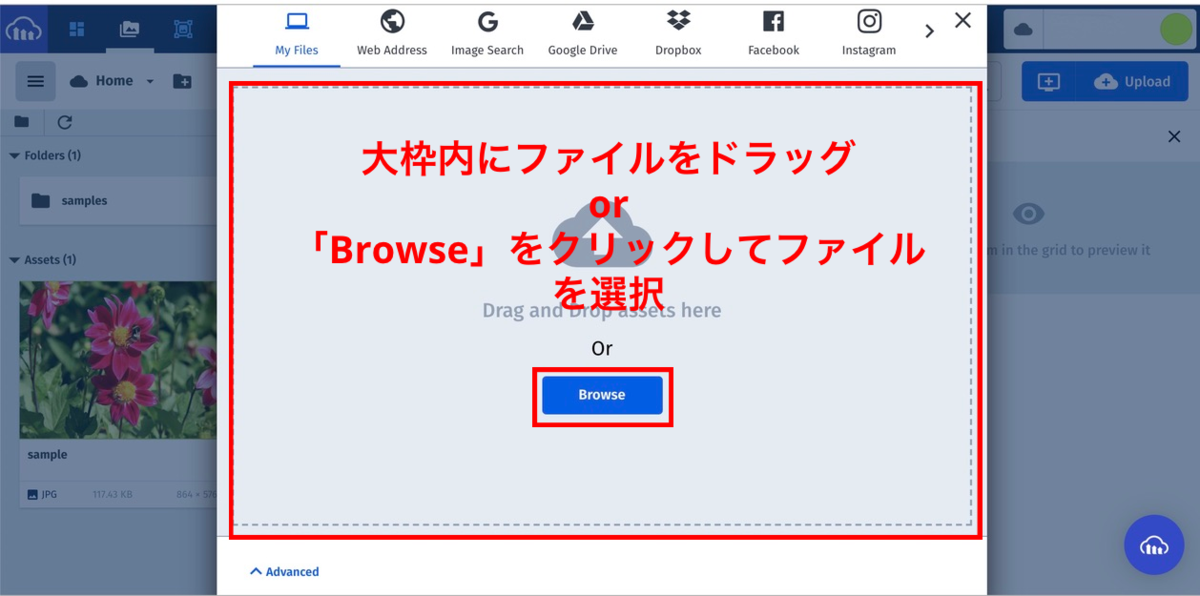
上の2通りあるいずれかの方法で画像ファイルをアプロードすると、ストレージ内に新しいファイルが追加されたことが確認できました。
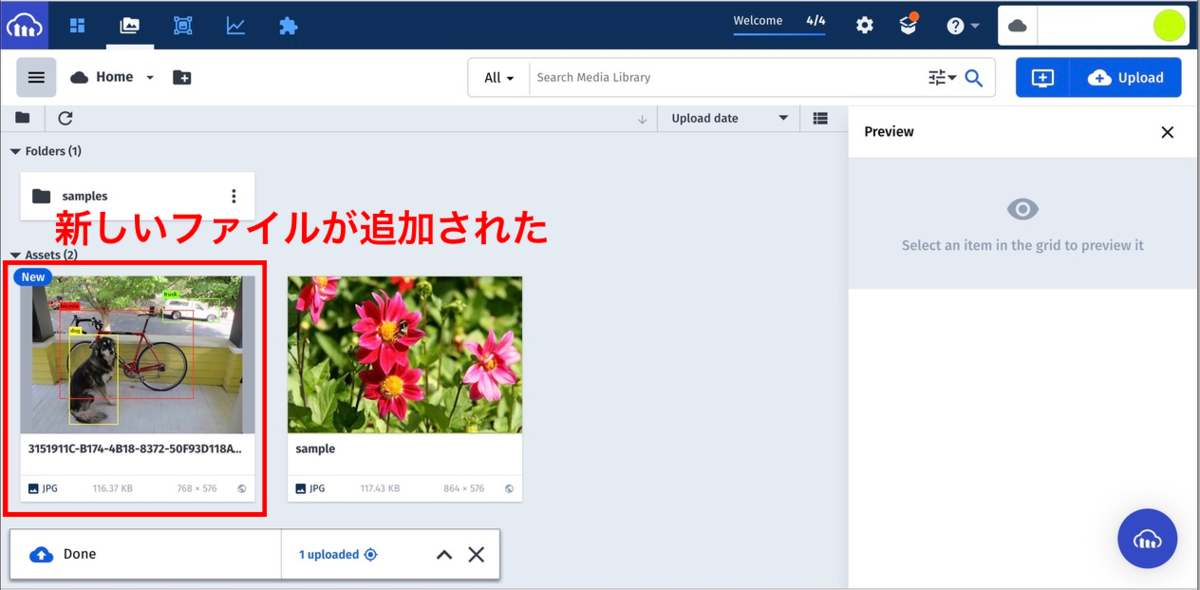
まとめ
ストレージサービスの「Cloudinary」の仕様を簡単に紹介し、無料のプランでアカウントを登録しました。
実際にアップロードしたところ、無事にストレージに画像が入ったのでまずは一安心です。
私が普段よく使用しているGoogle Driveとはまた違う機能があって試し甲斐があるので、それを生かした使い方も追々書いてみようと思います。
以上、最後までありがとうございました。
関連記事