今すぐWordPressを始める方法!|Xserver

今回の記事では、WordPressをXserverですぐに始める方法について解説したいと思います。
※XserverでインストールしたWordPressの初期画面
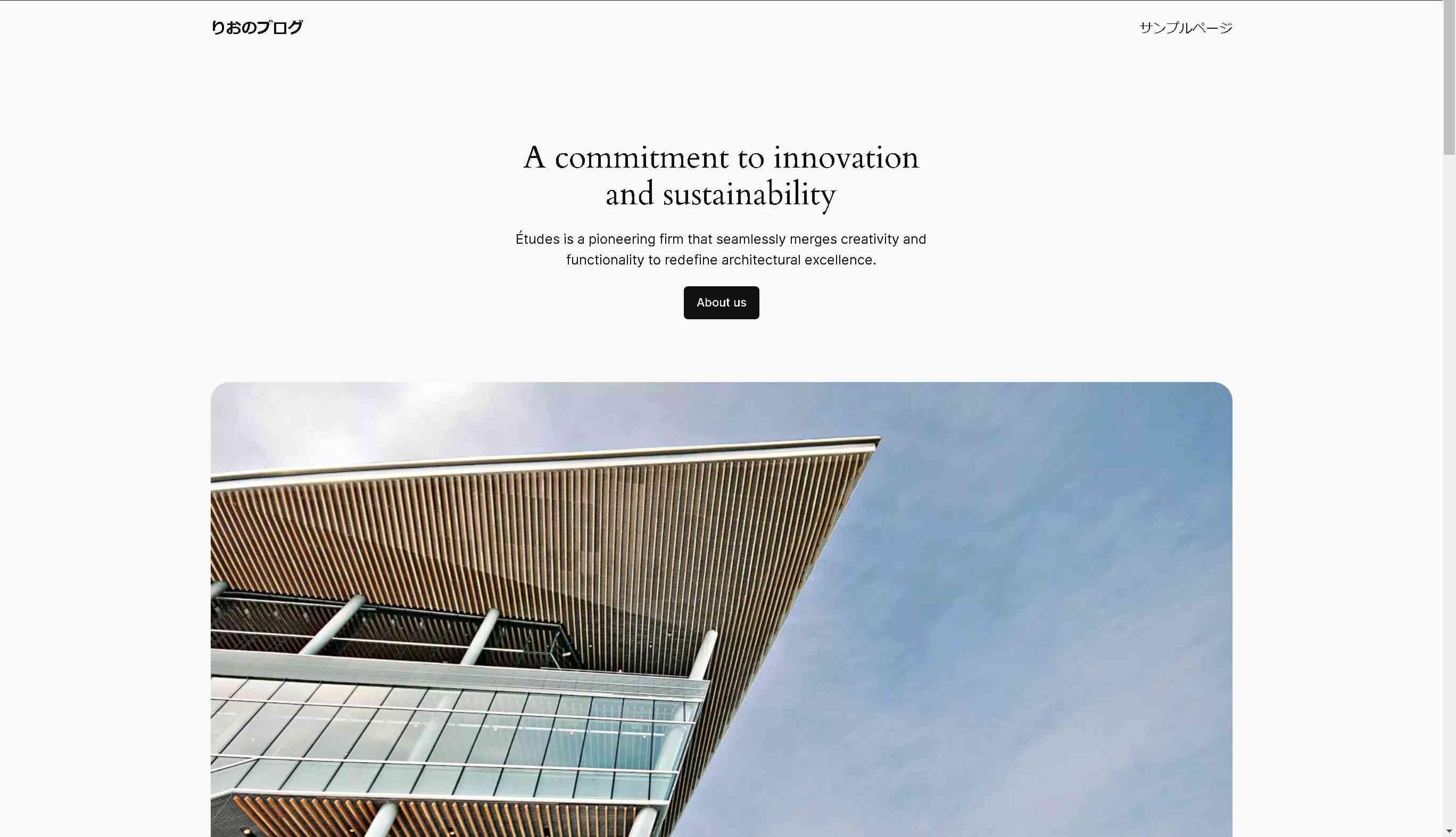
全世界のWウェブサイトの40%以上はWordPressで作成されています。
以下、エックスサーバーの契約からワードプレスのインストールまで解説します。
エックスサーバーの契約
以下のリンクより、エックスサーバーの公式トップページへ移動します。
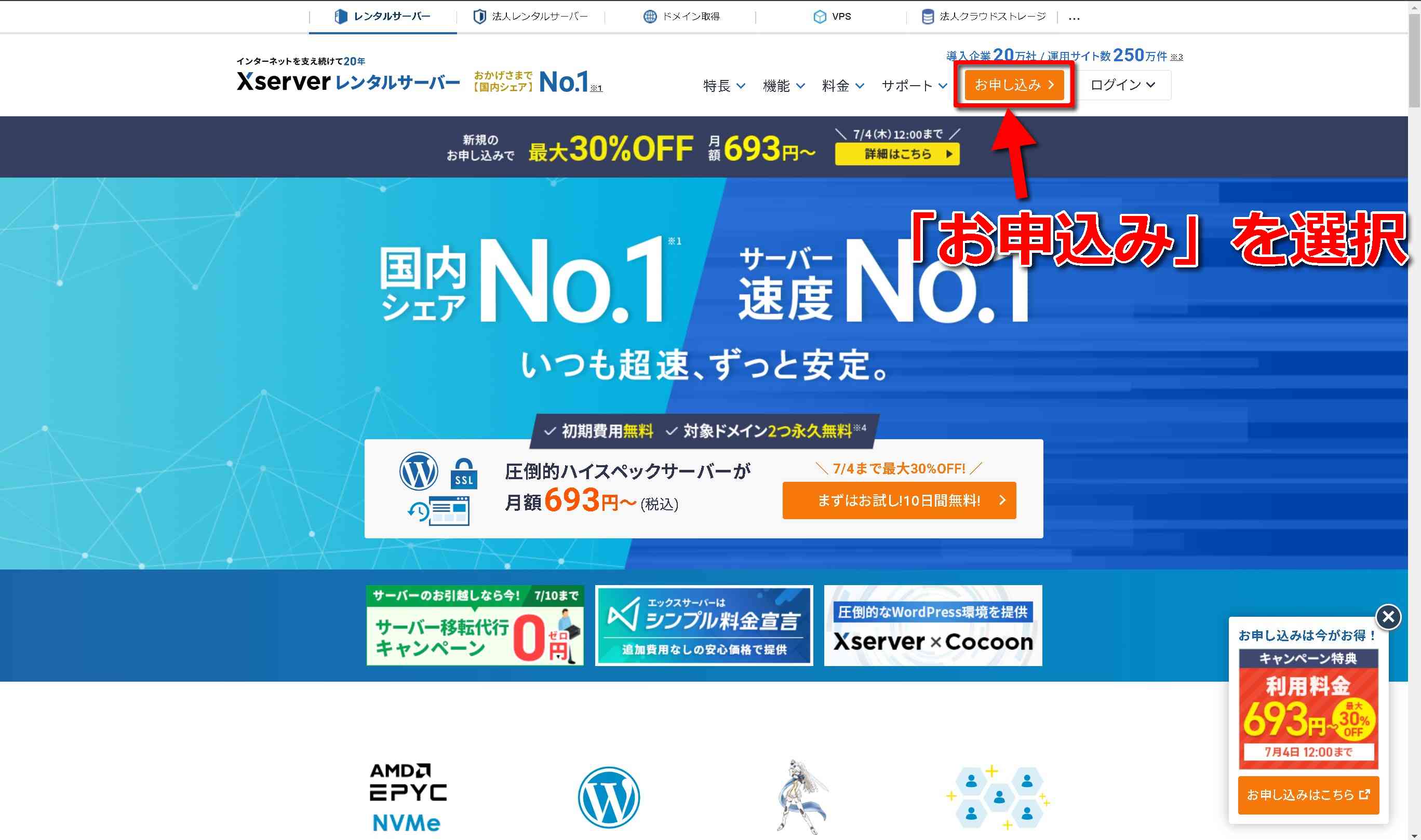
エックスサーバーのトップ画面の右上の「お申し込み」からサーバーの契約を進めていきます。
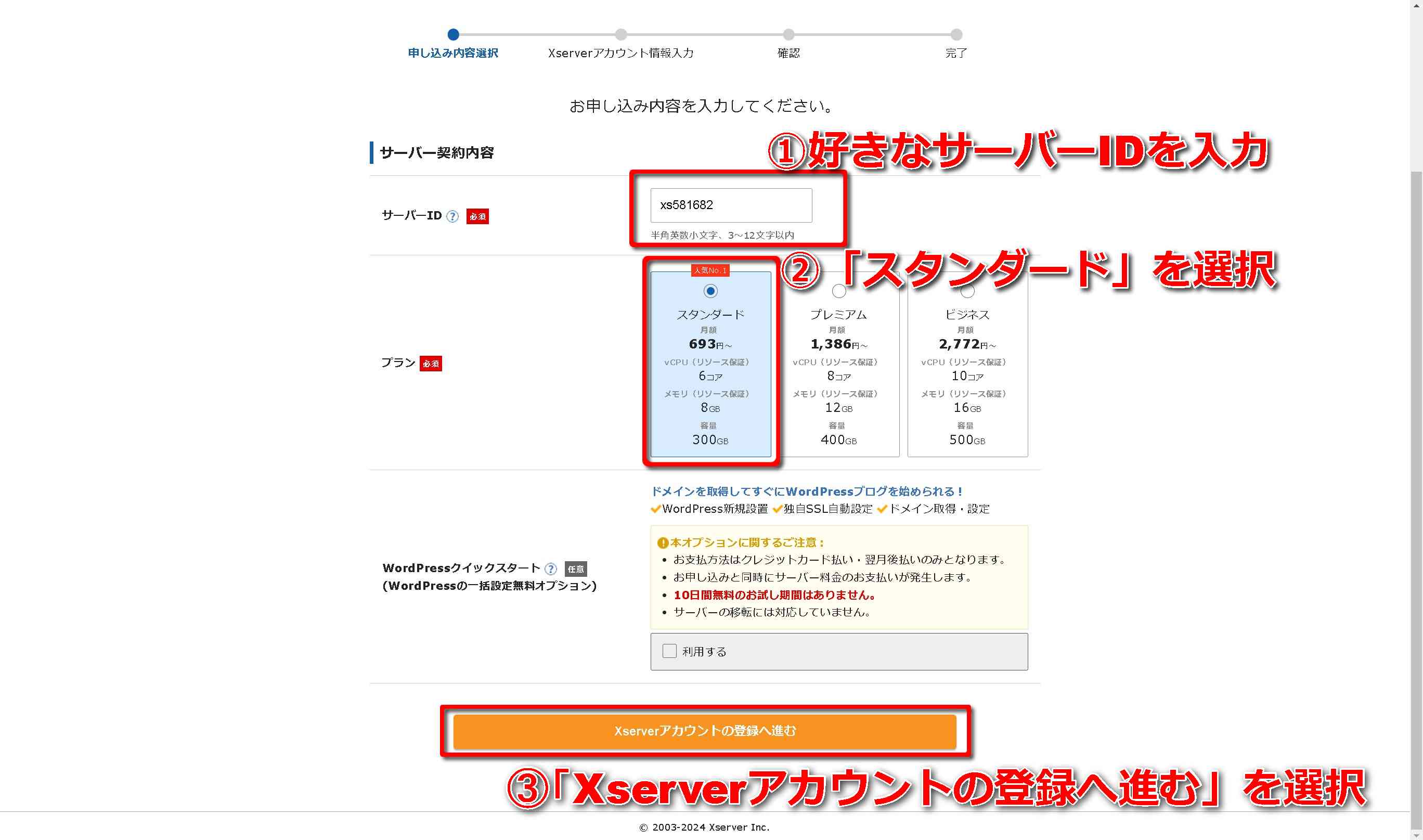
「申し込み」を選択すると、上のような申し込み内容選択画面に移ります。
サーバーIDとプランの選択を求められるので、それぞれ入力していきます。また、サーバーIDは後から変更可能です。
| エックスサーバーのプラン一覧 | |||
|---|---|---|---|
| スタンダード | プレミアム | ビジネス | |
| 月額 | 693円~ | 1,386円~ | 2,772円~ |
| vCPU(保証値) | 6コア | 8コア | 10コア |
| メモリ(保証値) | 8GB | 12GB | 16GB |
| 容量 | 300GB | 400GB | 500GB |
サーバーの契約はこちらから
個人使用であれば「スタンダード」プランを選択します。
月693円でこのサーバースペックは破格です。プロバイダによっては同スペックサーバーでも月1000円を超えることがざらにあります。
「プラン」項目の下に「WordPressクイックスタート」というオプションがありますが、これにチェックを入れると、10日間の無料期間が無効になってしまうため、今回はこれにチェックは入れません。
申込内容の選択が終了したら、画面下の「Xserverアカウントの登録」をクリックし、Xserverアカウント登録へ進みます。
初めての利用であれば、住所やメールアドレスなどの個人情報を入力し、アカウント作成を完了させます。
支払い方法について
Xserverにおけるサービスに対する支払方法については、以下のサイトに記述があります。
| エックスサーバーで使える支払方法 |
|---|
|
クレジットカード払いであれば、スムーズに支払いを完了させることができるのでおすすめです。
WordPressのインストール
実際にエックスサーバーでWordPressをインストールする手順を解説します。
以下のリンクより、Xserverアカウントへログインします。
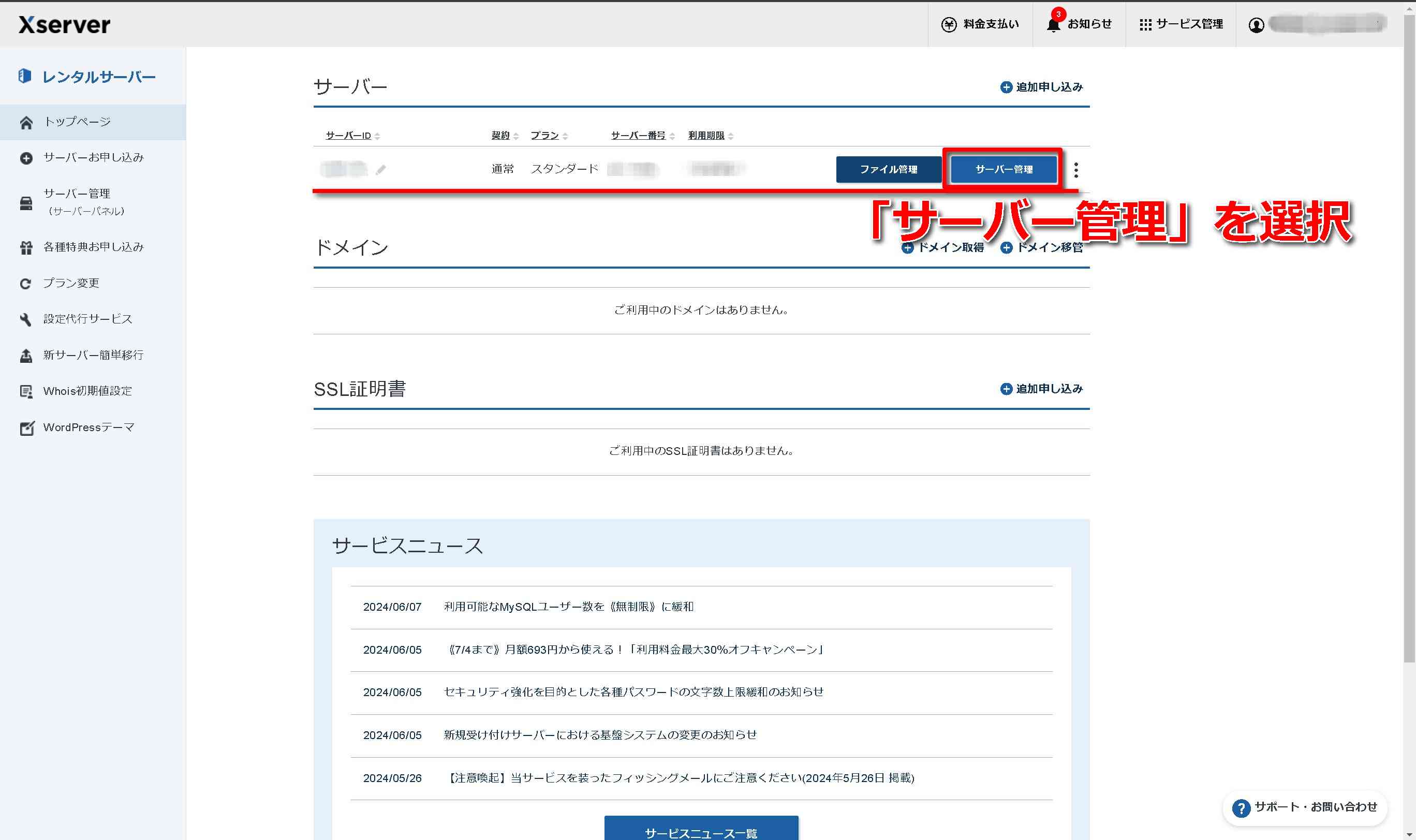
サーバーを契約後、支払いが完了すると、上の画像のように、トップ画面の「サーバー」一覧に契約したサーバーが表示されるようになります。
WordPressをインストールしたいサーバーの右側の「サーバー管理」という青いボタンをクリックして、サーバー管理画面に入ります。
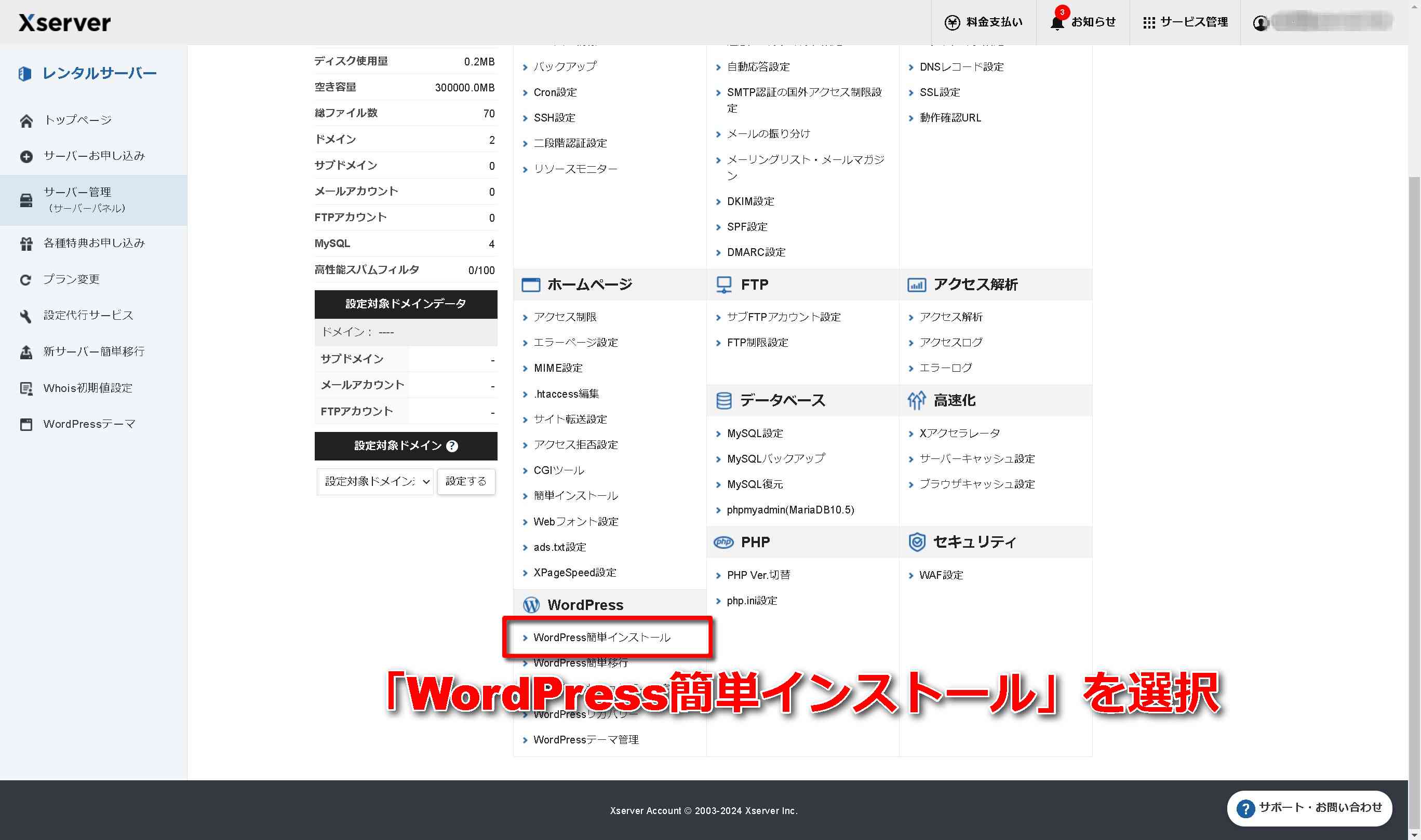
「サーバー管理」ボタンをクリックすると、上のようなサーバー管理に関する項目が複数表示されます。
この中から「WordPress簡単インストール」を選択します。
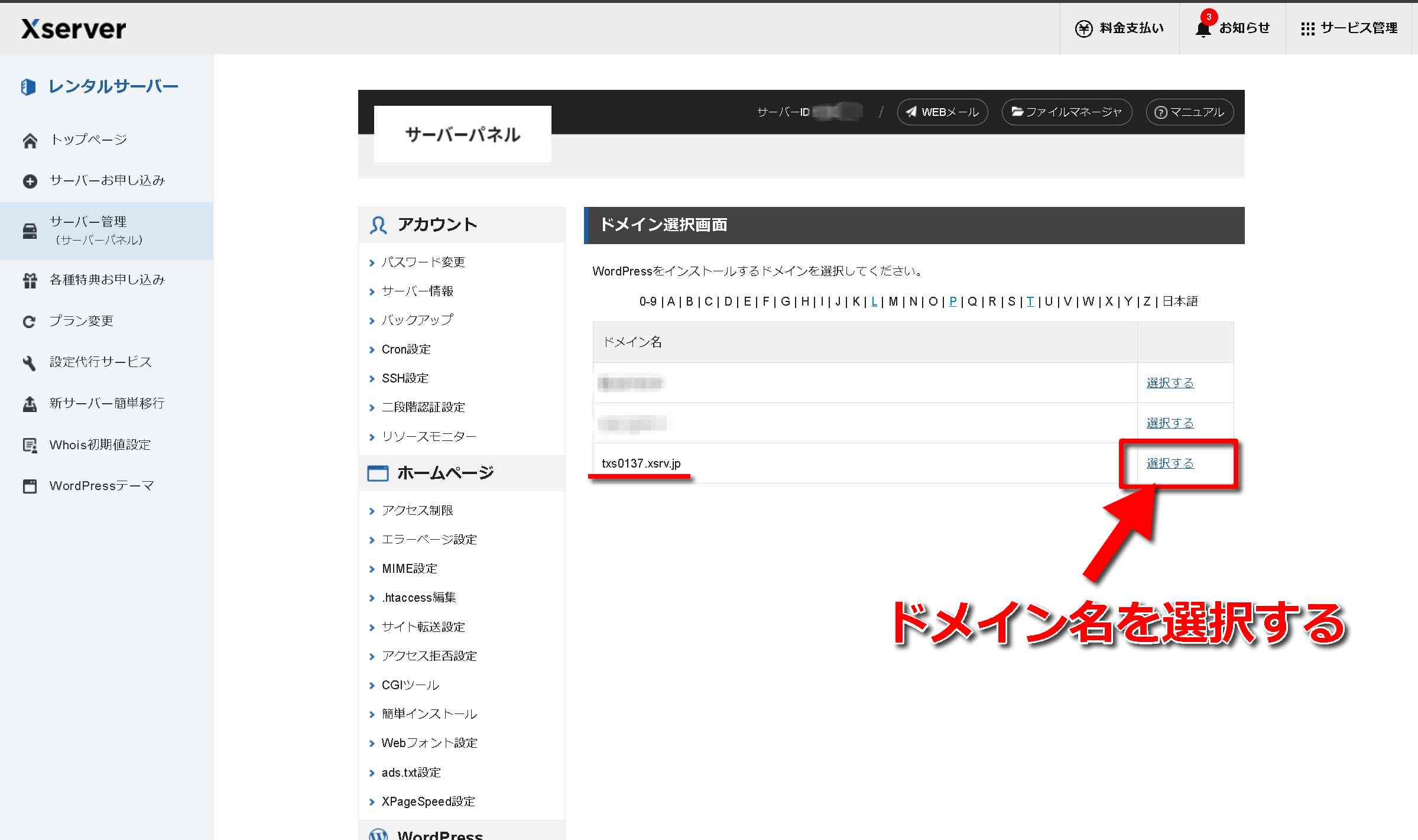
「WordPress簡単インストール」を選択すると、以下のようにドメインの選択画面に入ります。
ここからWordPressに使用したいドメインを1つ選んで右側の「選択する」をクリックします。
※Xserverへのドメインの追加方法はこちら!
※ドメインの購入方法はこちら!
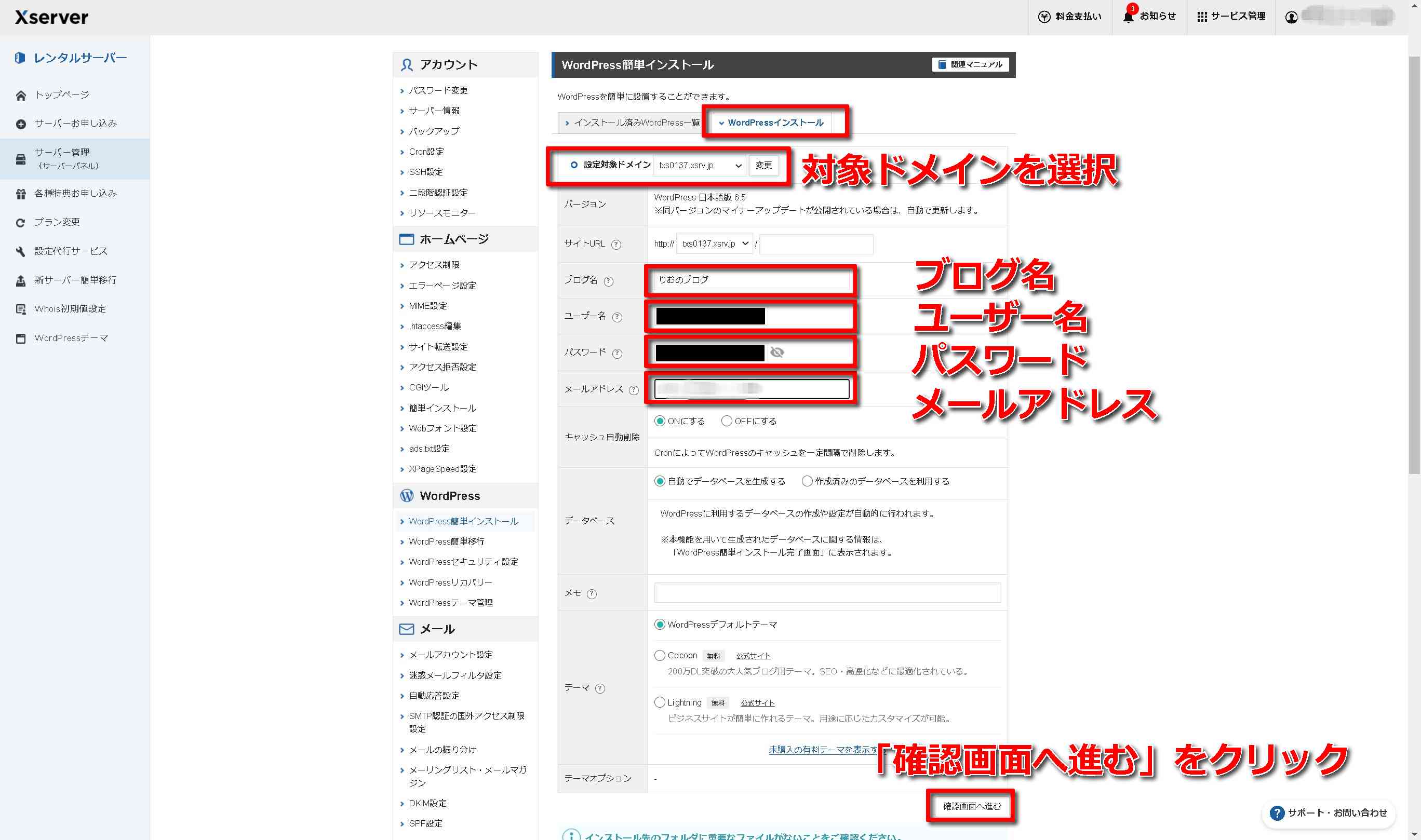
ドメインを選択すると、上の画面のような「WordPress簡単インストール」という画面に入ります。
「WordPressインストール」というタブを選択すると、ブログの情報を入力する画面が現れますので、以下の通りに情報を入力していきます。
| 設定する項目と値 | |
|---|---|
| サイトURL | http://ドメイン名/空白 |
| ブログ名 | WordPressで運用するブログ名を入力 |
| ユーザー名 | WordPressログイン時のユーザ名を入力 |
| パスワード | WordPressログイン時のパスワードを入力 |
| メールアドレス | 自身のメールアドレスを入力 |
| キャッシュ自動削除 | ONにする |
| データベース | 自動でデータベースを生成する |
| メモ | 空白 |
| テーマ | 決めていない場合は「WordPressデフォルトテーマ」を選択 |
ブログ名、ユーザー名、パスワード、メールアドレス、キャッシュ自動削除、テーマの設定値は、WordPressインストール後でも変更が可能です。
ブログの情報の入力が終了したら、画面下の「確認画面へ進む」を選択します。
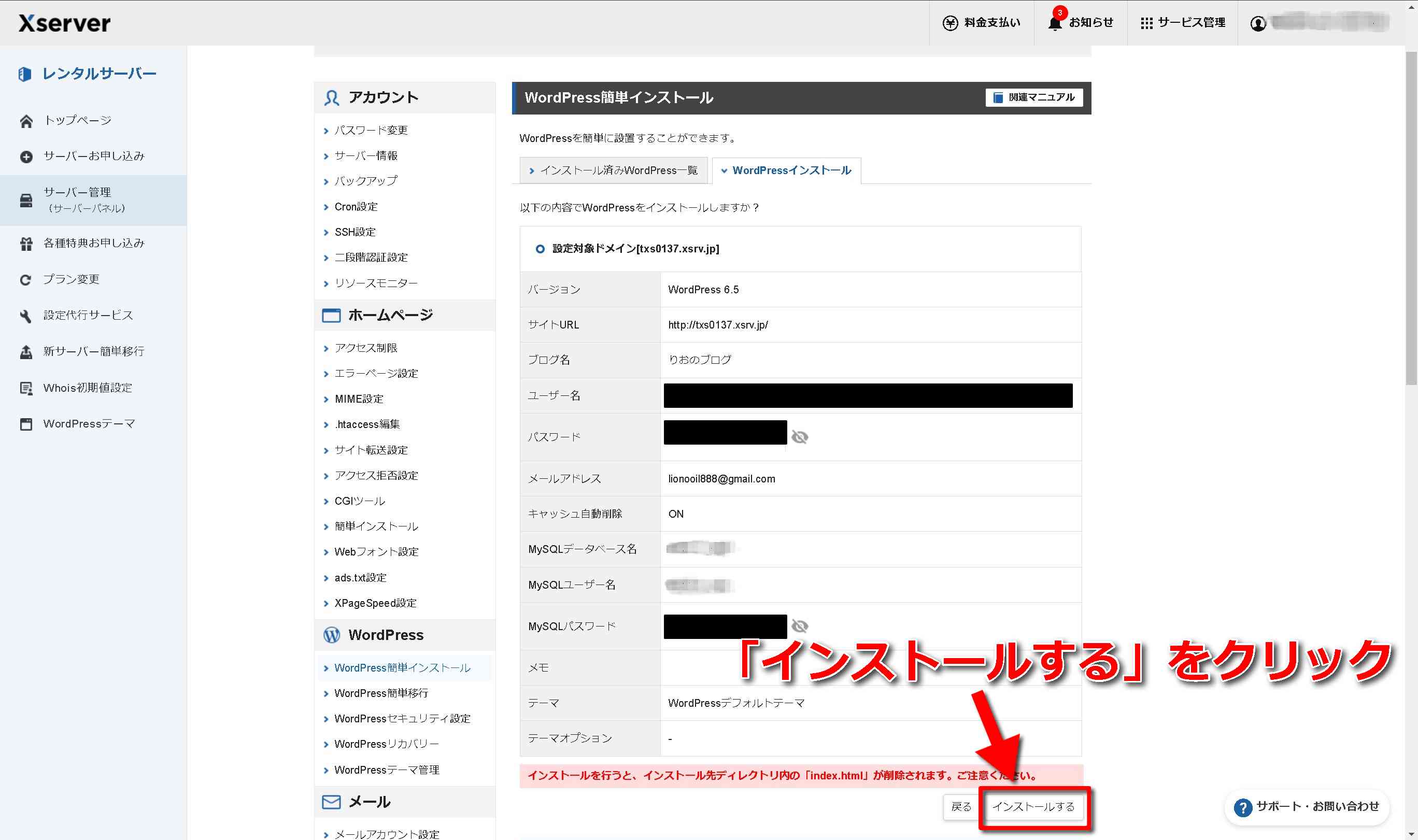
「確認画面へ進む」を選択すると、上の画面のようにさきほど入力した情報が表示されるので、間違いがなければ画面下の「インストールする」をクリックします。
インストールまでしばらく時間がかかるので、完了するまで数分待ちます。
WordPressインストール完了後
WordPressのインストールが完了したら、WordPressの管理画面へアクセス確認と、ウェブブラウザでの表示確認をしていきます。
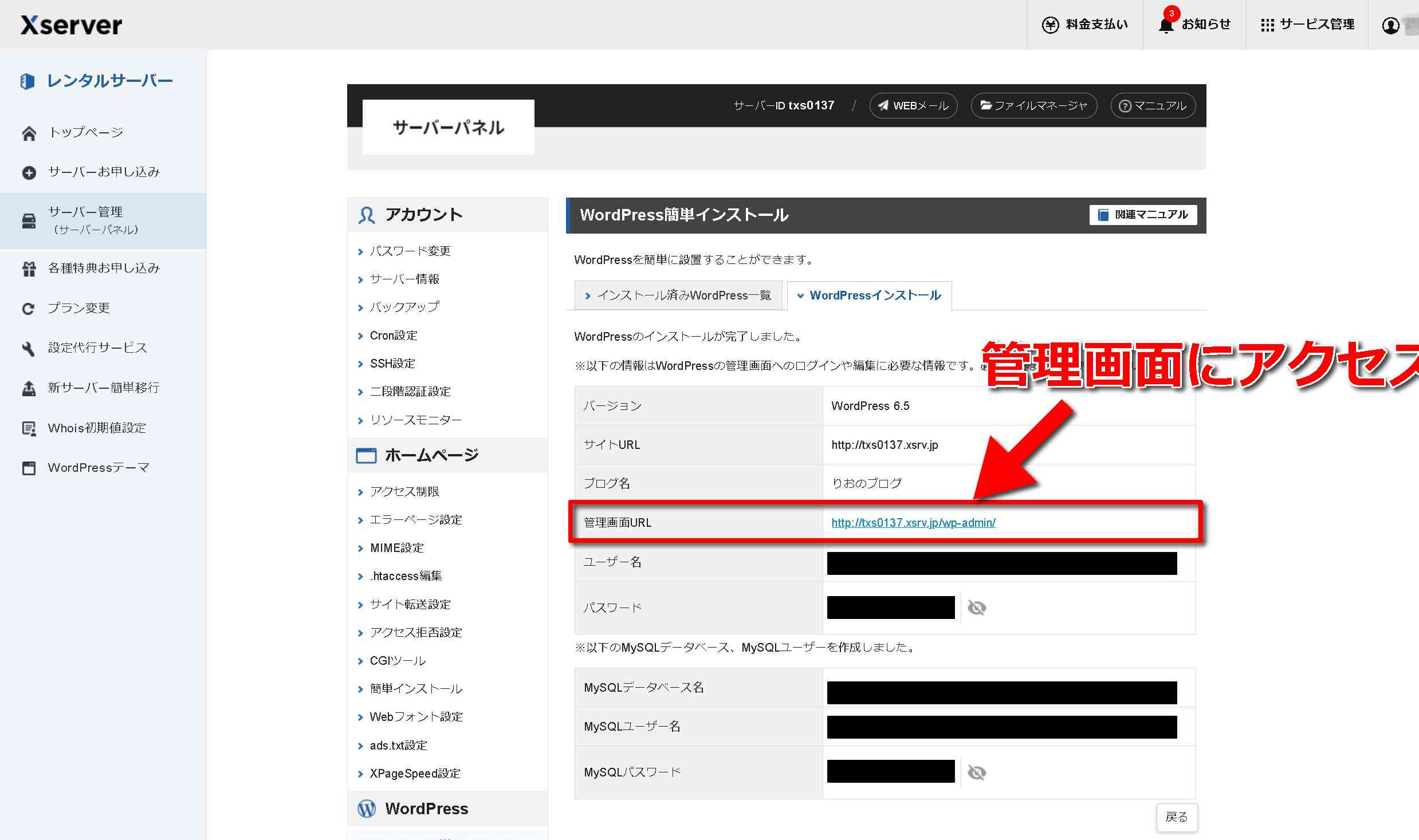
WordPressのインストールが無事に完了すると、上の画面のようにインストール完了画面が表示されます。
また、WordPressの記事などの編集をするための管理画面のURLが表示されますので、これをクリックし、正しくログインできるか確認します。
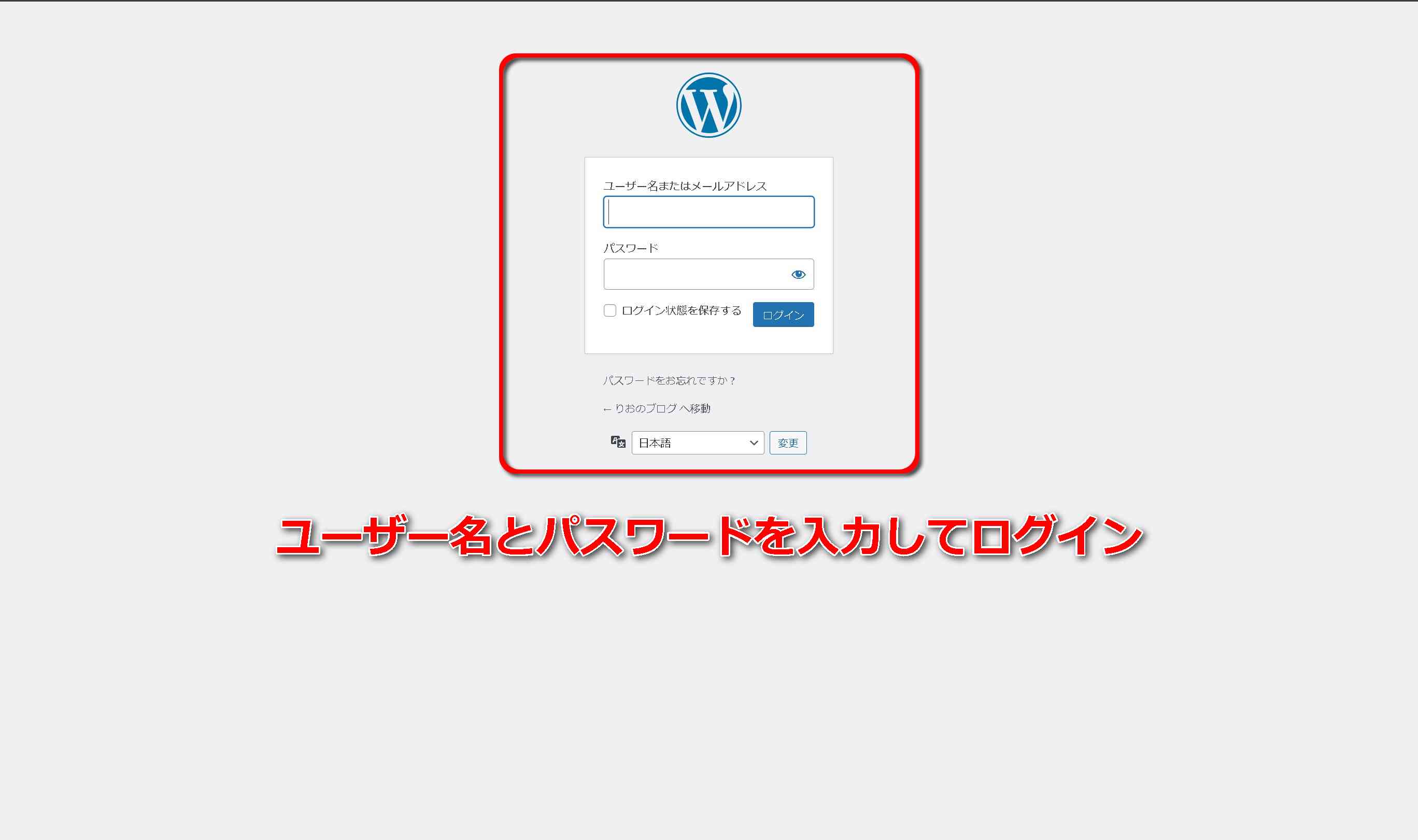
管理画面のURLをクリックすると、上のようなWordPressのログイン画面が表示されます。
ここで、先ほどWordPressのインストールの際に設定した「ユーザー名」「パスワード」を入力してログインができるか確認します。
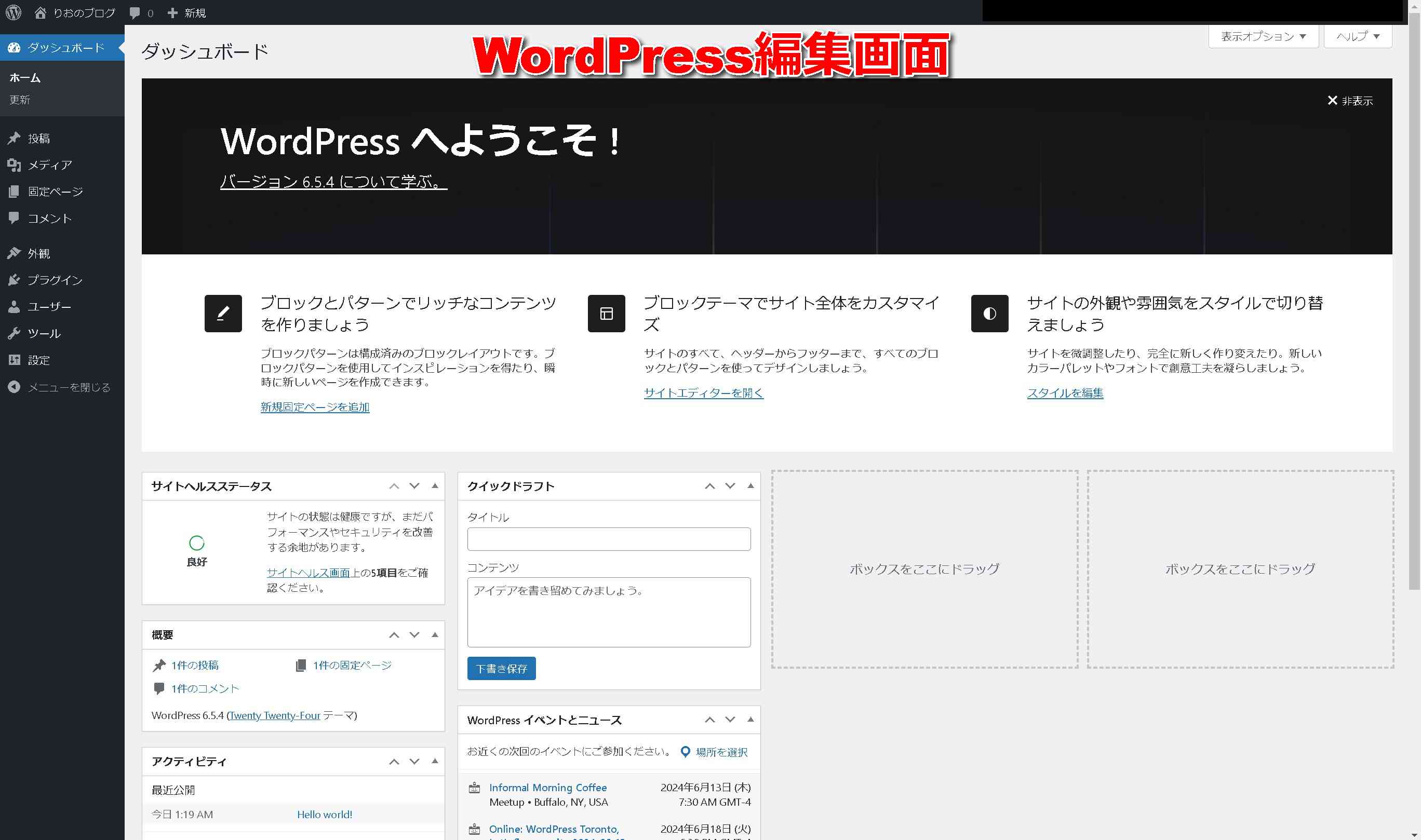
正常にWordPressの管理画面にログインできれば、上のような編集画面が表示されます。
これで管理画面へのログイン確認は終了です。
続いて、ブラウザ上でWordPressのサイト画面が表示されるかを確認します。
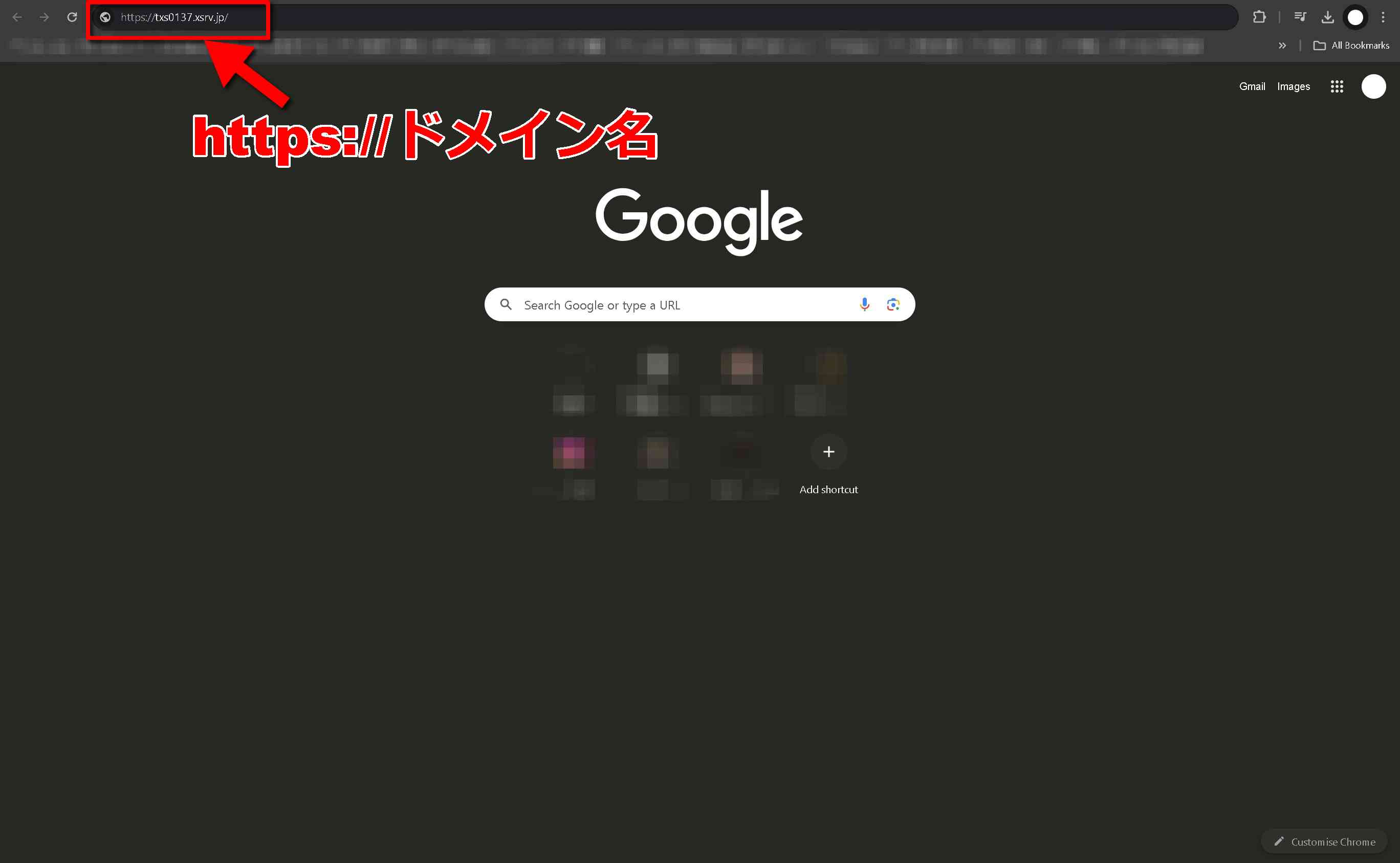
例えば、Google Chrome上でサイトページの表示確認をする場合、上の画像のように画面上部のURL入力欄に「https://ドメイン名」と入力してEnterキーを押します。
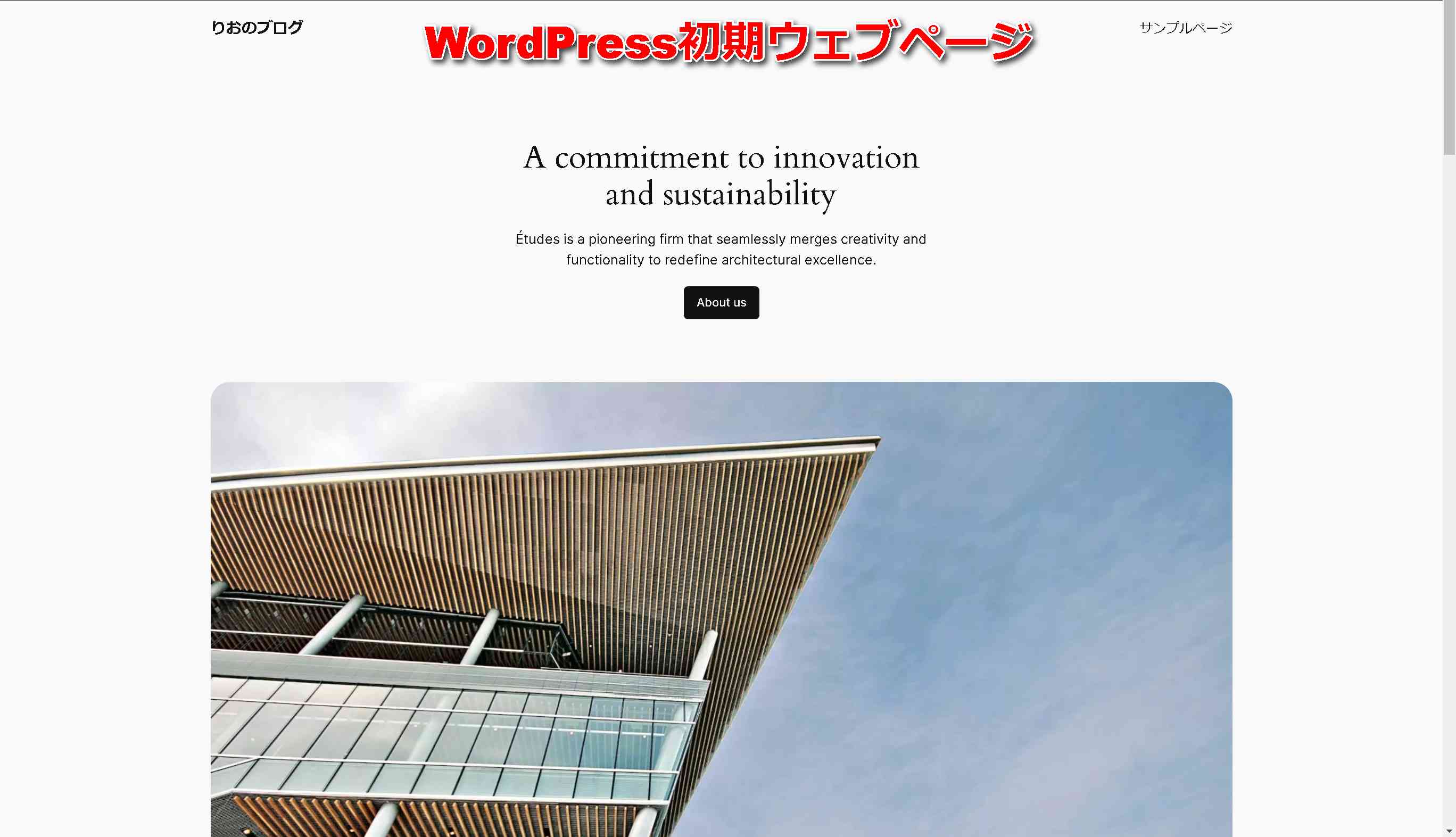
正しくWordPressがインストールされており、ネームサーバーなどの設定が正しくできていれば、上の画像のようにWordPressの初期ページが表示されます。
以上で、エックスサーバーでWordPressを始める方法についての解説は終了になります。
ログイン確認が終了した後は、WordPressの管理画面から、テーマを編集したり、ブログを書いたり自分の思うようにウェブサイト運用を始めることが可能です。
今後もWordPressに関するお役立ち情報や使い方などをこのブログで発信していこうと思います。
最後までご覧いただきありがとうございました!
ドメインの購入はこちらから
サーバーの契約はこちらから
エックスサーバー最安693円/月からのスタンダードプランで6CPU、8GBメモリ、300GBストレージと申し分ないスペックです。
関連記事



