【入門】VBAで簡単なマクロ作成

Excelの「開発」タブより、VBAで簡単なマクロを作成します。
私も勉強している途中なので、あまり詳しい事は書けません。
仕事において何回かマクロに触れる機会がありましたので、一度初心に帰って一から見直していきたいと思います。
ご了承いただけましたら幸いです。
マクロとは
VBAで書いた一連の動作を実行するツールをマクロと言います。
VBAとはプログラミング言語です。
このマクロを使用すると、Excelにおいて作業効率を上げることができます。
例えば、Excelにおいて、何度も使用するが複雑な手順を要する作業は、予めそれを実行するマクロを作成しておけば、それを実行するだけで作業をどんどん進めていくことができる、と言った具合です。
前準備
では簡単に、Excelをインストールしたというゼロの状態からマクロ作成する想定で進めてみたいと思います。
まず、Excelファイルを開きます。
そして一番上の方に並んでいるタブから、「開発」というタブをクリックして下さい。
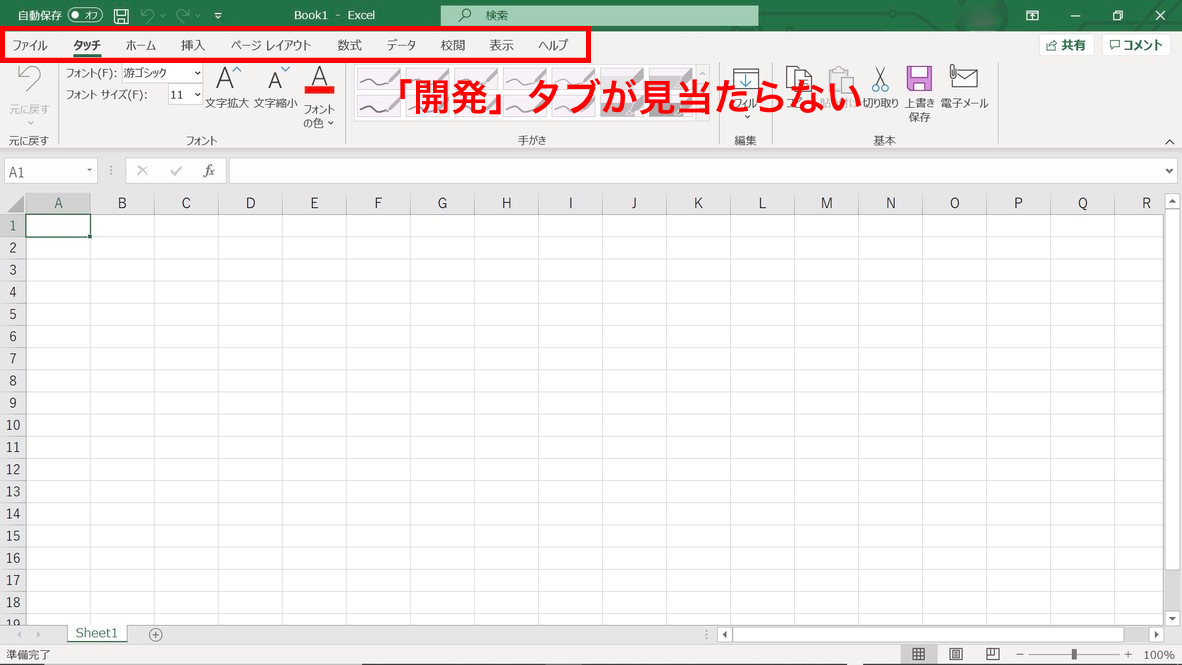
「開発」タブ見つかりましたか?
おそらく初期の段階では、この「開発」タブが見えていない状態になっていると思います。
もうすでに「開発」タブが存在している方は、この「前準備」の説明は不要ですので、流して「マクロ作成手順」の章まで進んでください。
「開発」タブが存在していない方は、設定でこの「開発」タブを見えるようにしておく必要があります。
以下の画像に例を示します。
まず、上部にあるタブのどこでもいいので右クリックします。
その後、メニューが出てくるので「リボンユーザーの設定(R)…」をクリックします。
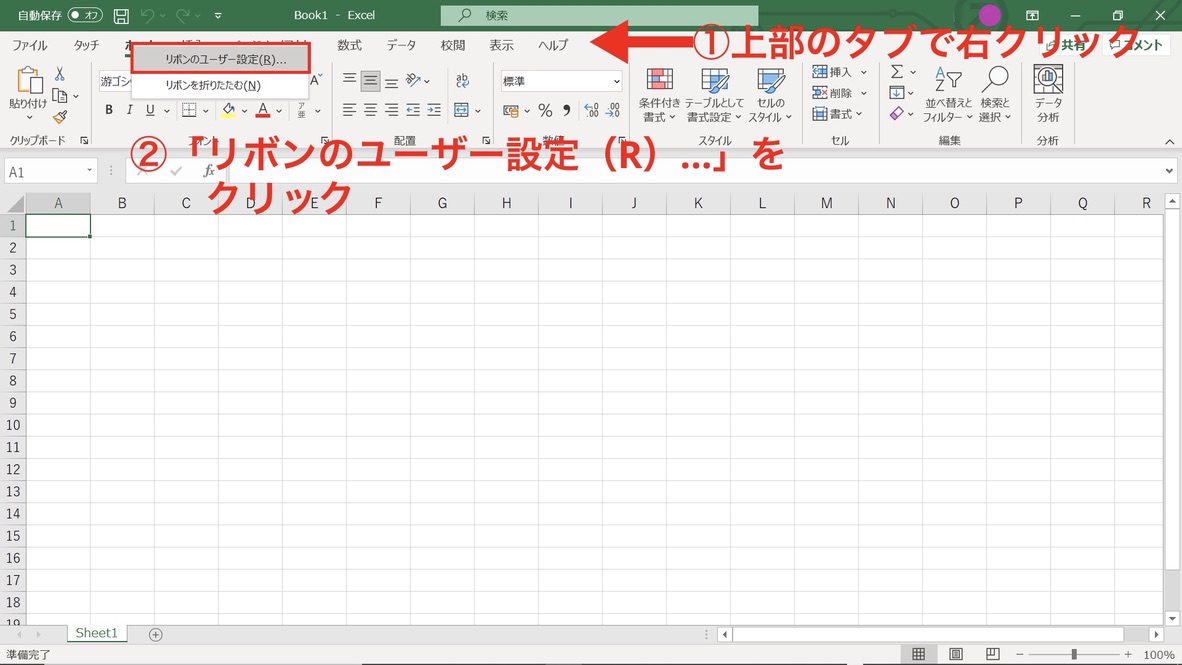
リボンユーザーの設定(R)…」をクリックすると、以下のような「Excelのオプション」という画面が出てきます。
右側にチェックボックスが並んでいますが、そのうちの「開発」という箇所にはチェックボックスが入っていないと思います。
なのでここにチェックを入れ、右下の「OK」をクリックします。
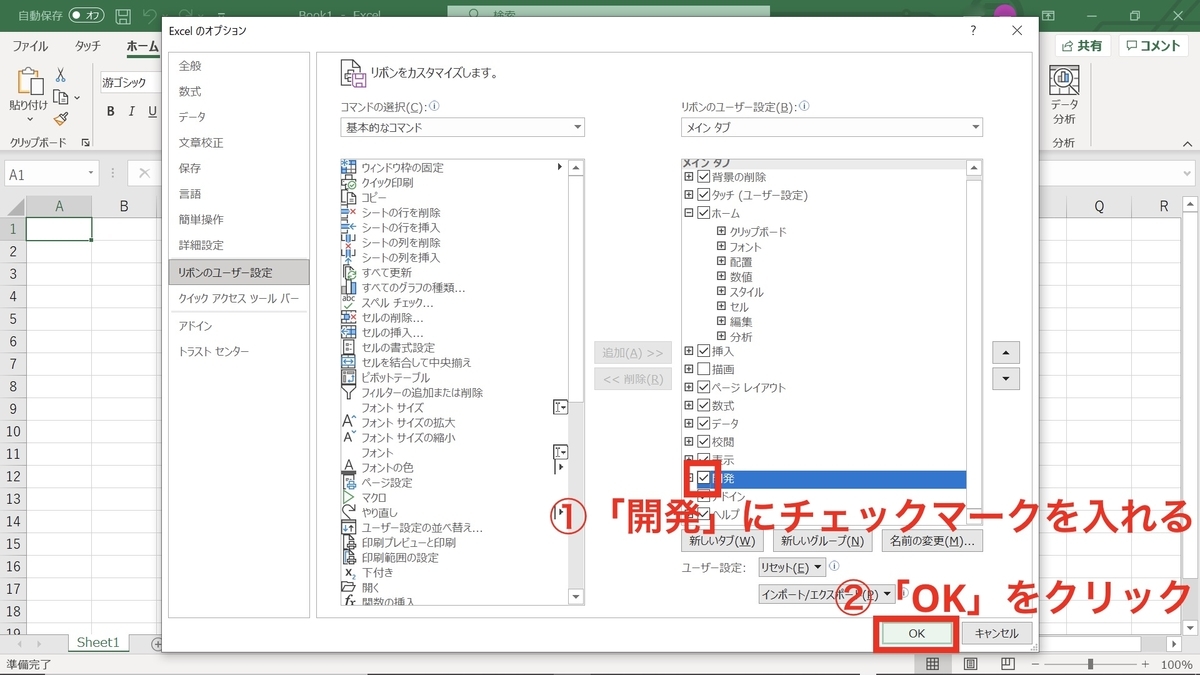
すると以下の画像のように、「開発」タブが現れたことが確認できます。
これでようやく、VBAによるマクロ作成の準備は完了です。
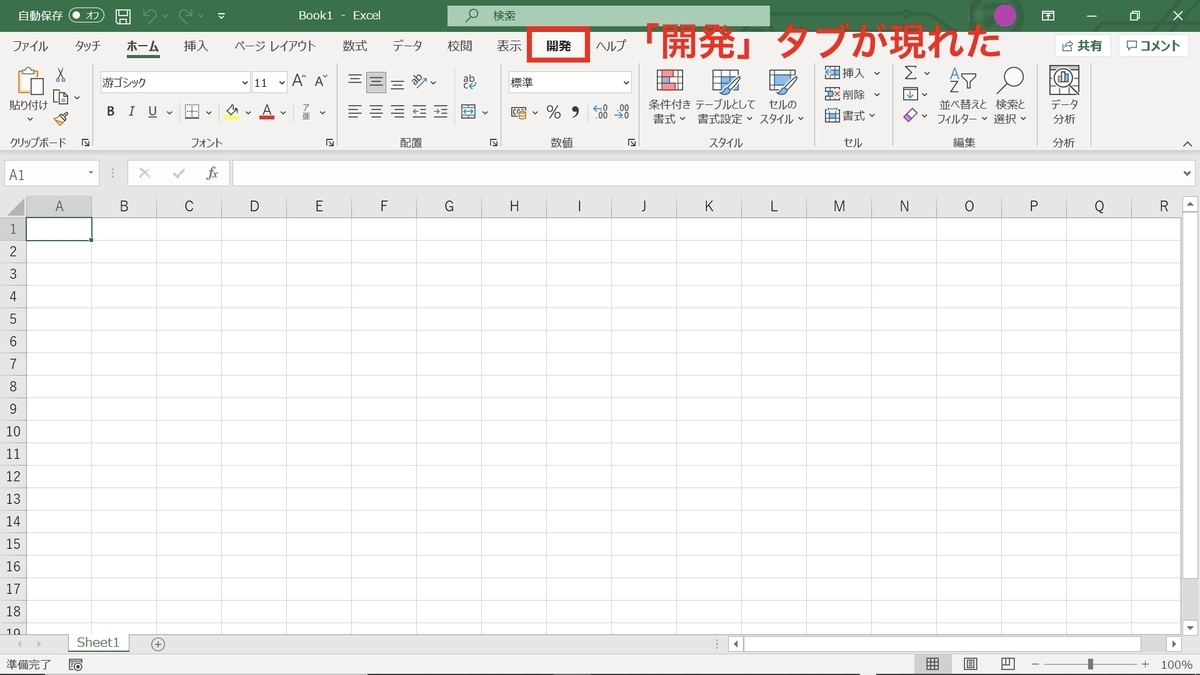
マクロ作成手順
VBAでマクロを作成するには「開発」タブをクリックし、その下のタブの中で一番左にある「Visual Basic」をクリックし、編集画面を開きます。
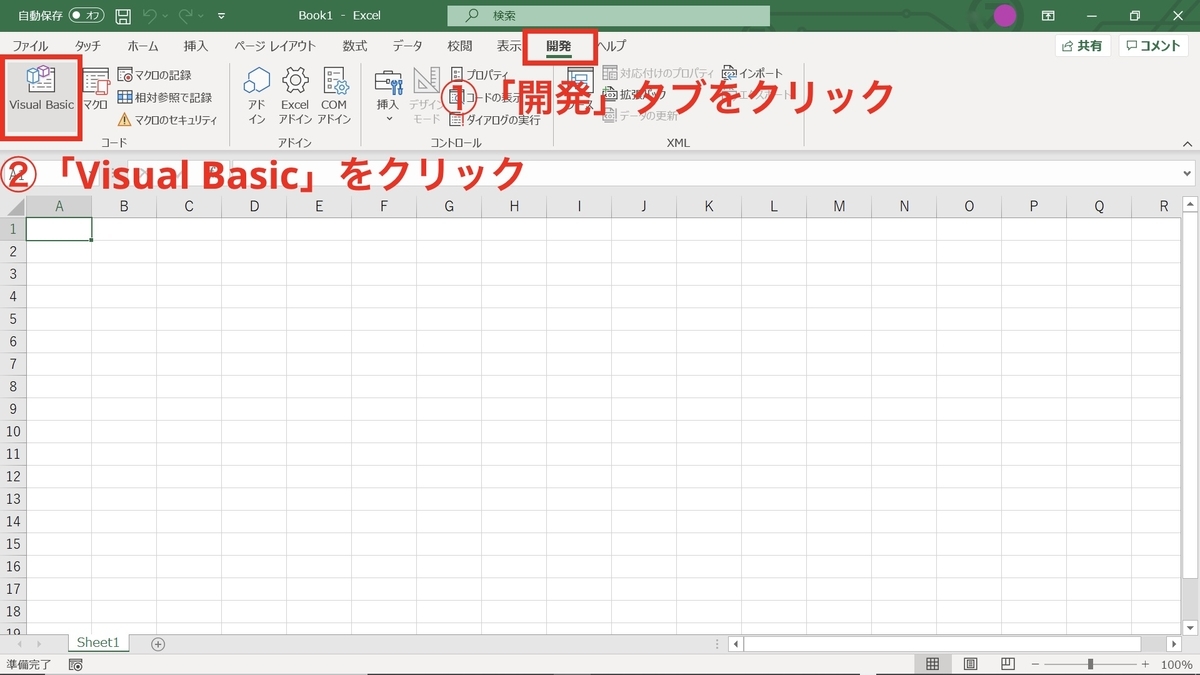
すると以下のような編集画面に移ります。
マクロの作成はこの画面で行います。
VBAはモジュールというところに書き込みます。
上部のタブの「挿入(I)」をクリックし、次に出てくる「標準モジュール(M)」をクリックすると表示されます。
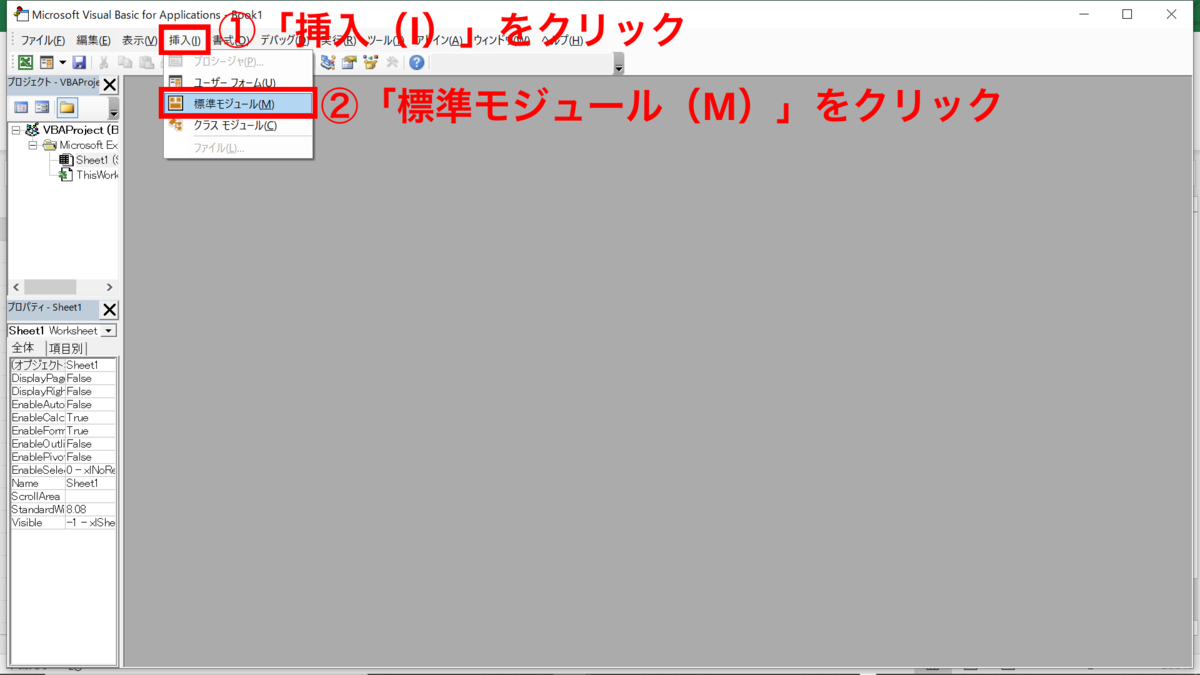
すると以下のように灰色の枠内に新たにウィンドウが出ました。
この空白部分にVBAを記述し、マクロを作成していきます。
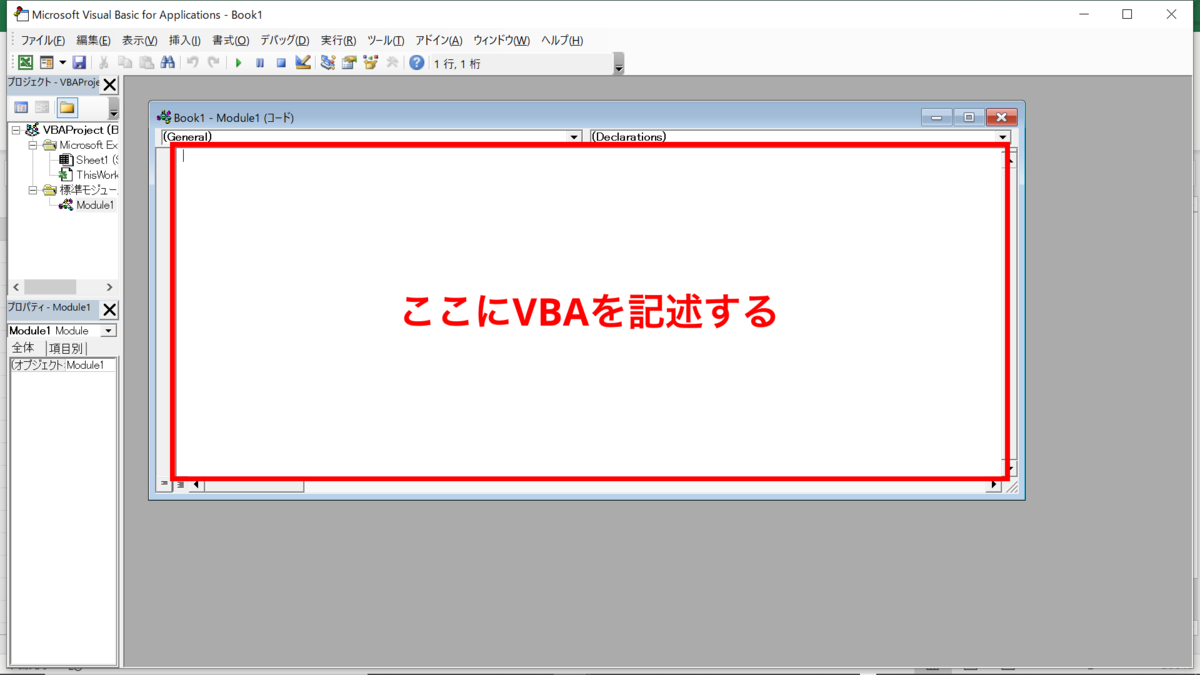
そうしたら次はいよいよ実際に簡単なマクロを作成してみたいと思います。
これから作成していくマクロの実行結果は以下になります。
実行結果
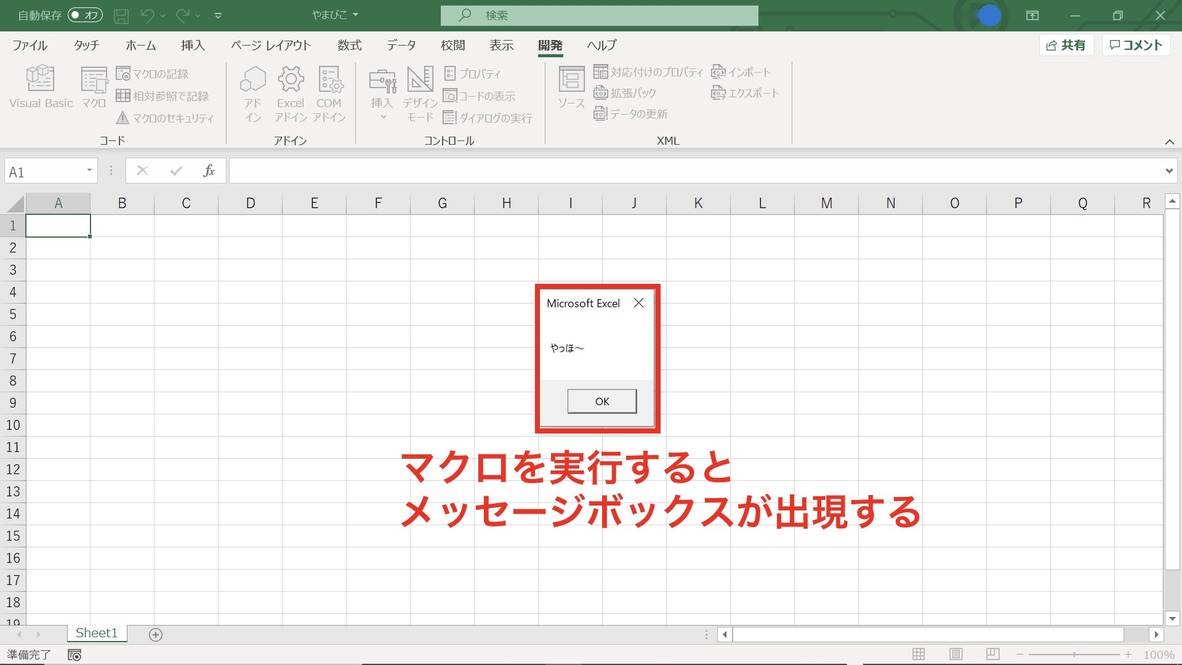
今回はメッセージボックスを表示し、任意のメッセージをExcel上に表示するというマクロを作成したいと思います。
とは言っても、VBA自体はたった3行しか書きません。
しかし、マクロ実行までに少し手順を踏んだりしますので、そこも書いていこうと思います。
今回記述したVBAは以下の通りです。
Sub やまびこ()
MsgBox"やっほ〜"
End Sub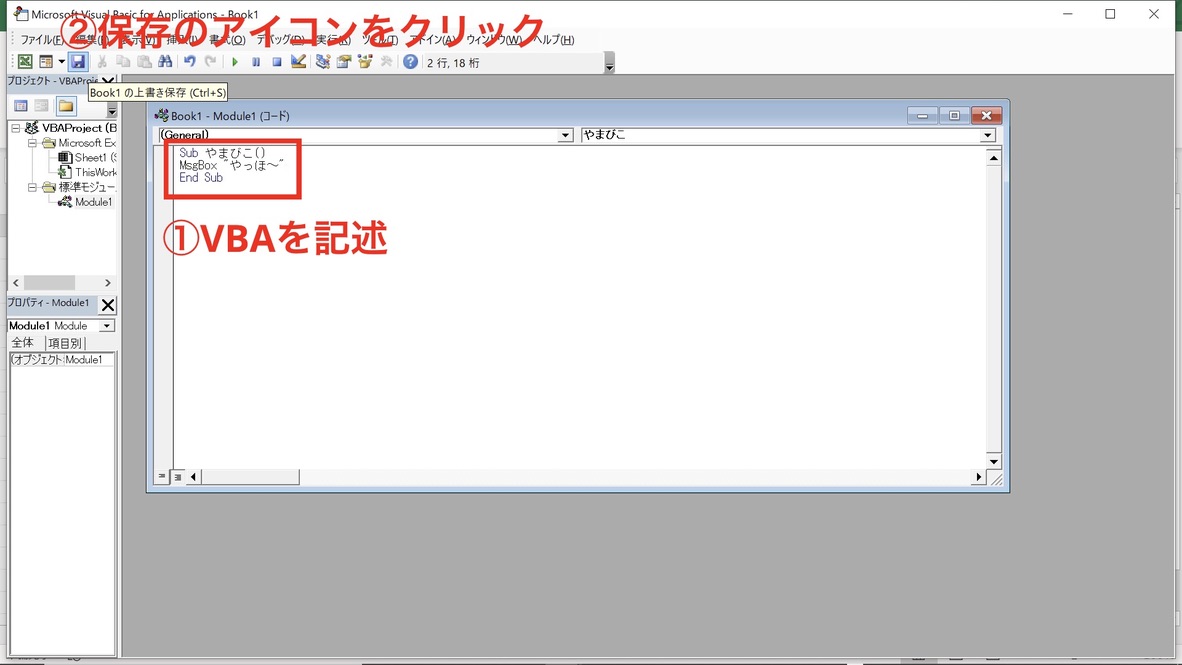
VBAは基本的には、頭に”Sub マクロ名()”お尻に”Sub End”を記述するという基本構造があります。
今回の場合は、簡単にこの頭のお尻の2行の間にメッセージボックスを表示するというコードを記述しただけの簡単なものです。
“やっほ〜”の部分に関しては””(ダブルクォーテーション)の中の文字列を変えて、好きな文字列に表示させることができます。
VBAを記述したら、左上の保存のアイコンをクリックします。
すると、下の画像のようにエクスプローラーが表示されます。
注意すべき点は、ファイル名入力欄の下のプルダウンメニューから「Excelマクロ有効ブック」を選択するということです。
マクロのファイルの拡張子は「xlsm」ですので、通常のExcelファイルの拡張子の「xlsx」とは少し違っています。
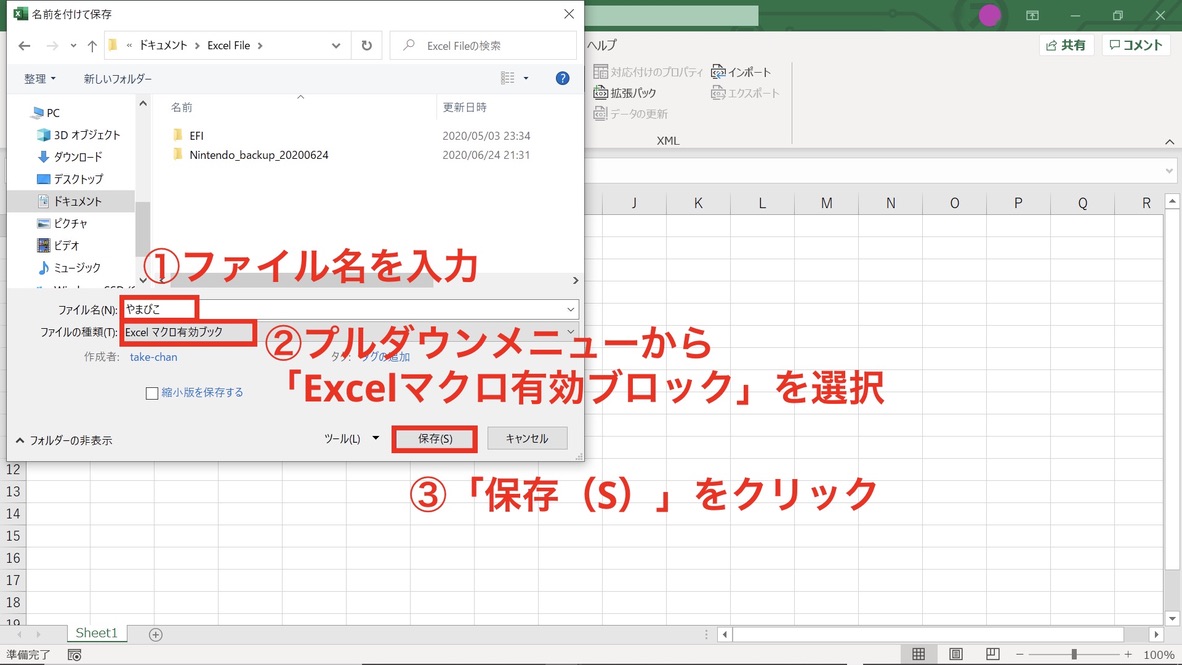
ファイルが保存できましたら、保存されたファイルの場所まで行って、ファイルをクリックします。
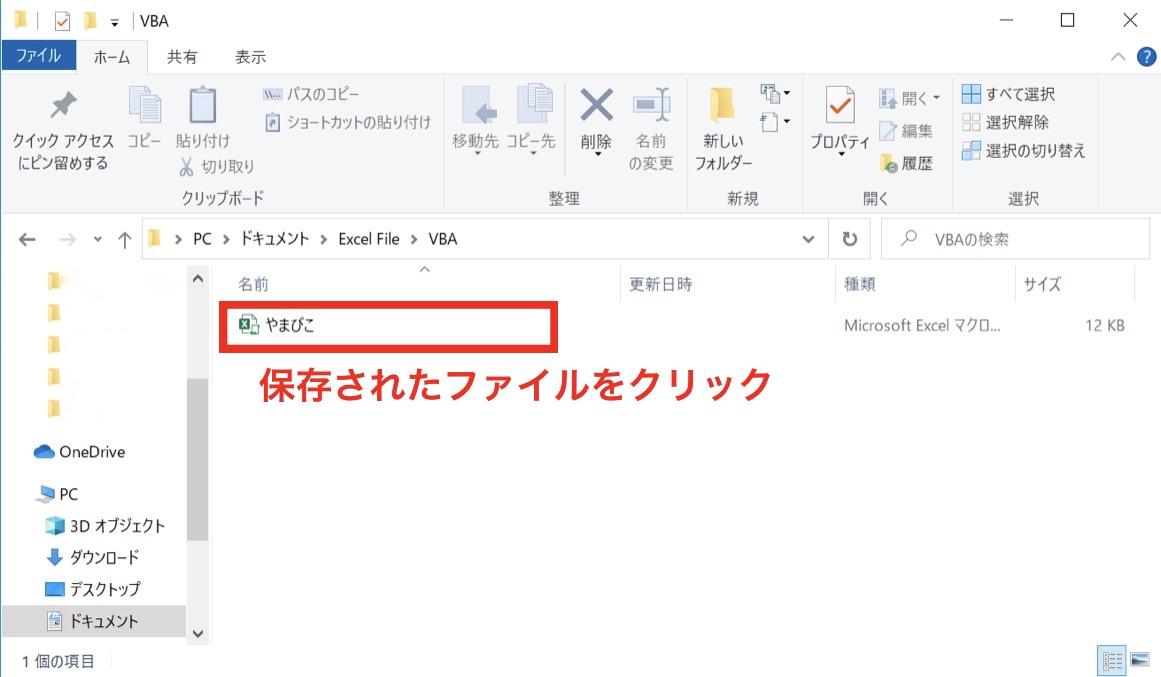
マクロのファイルをクリックすると、Excelの画面に移ります。
この時、画面に黄色いバーが表示され、「コンテンツの有効化」というボタンが表示されましたら、これをクリックします。
表示されない場合は、そのまま次へ進みます。
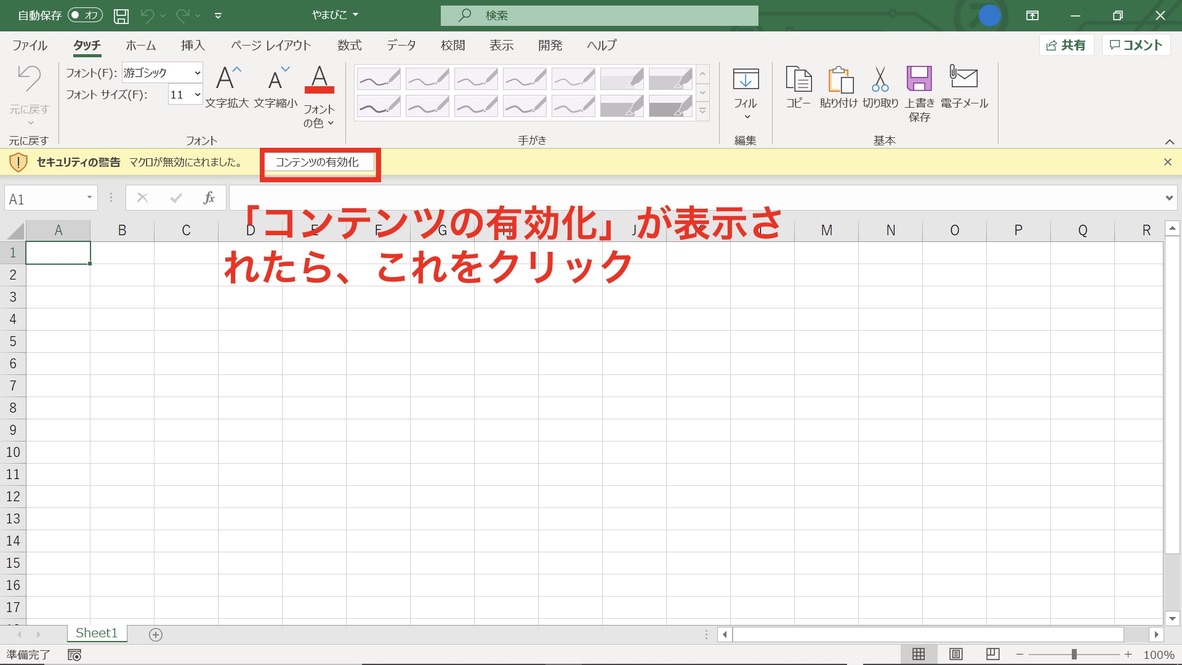
そうしたらマクロを実行します。
実行するにはまず、「開発」タブの中から、左から2番目にある「マクロ」をクリックします。
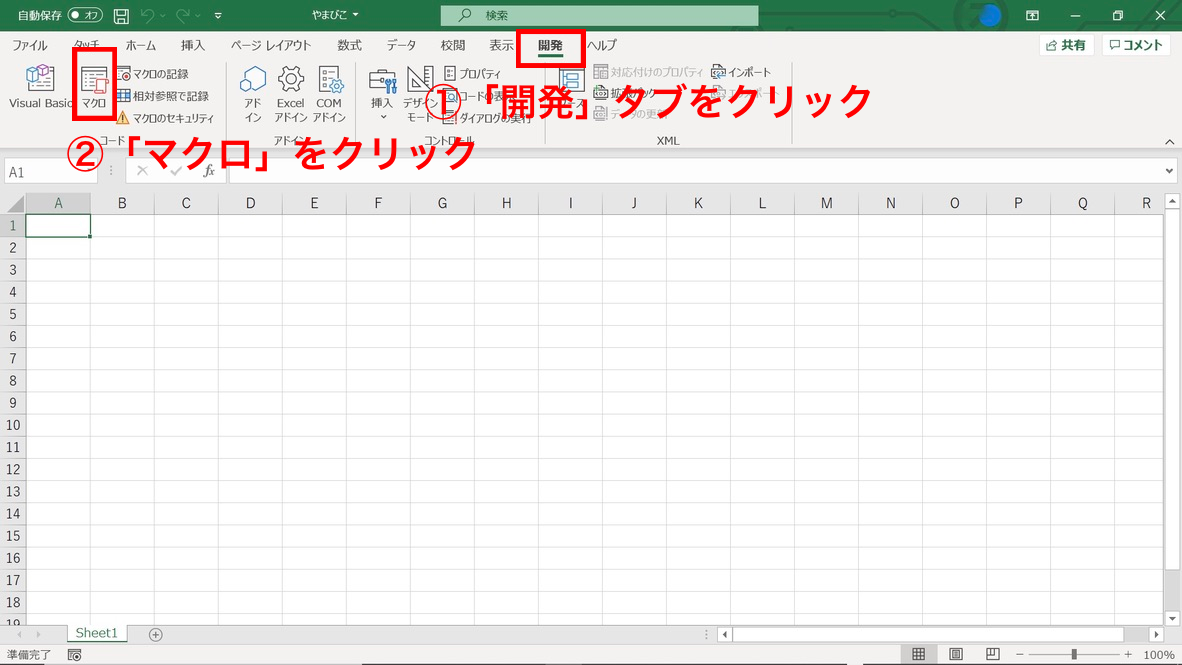
すると、「マクロ」というメニューが出てきます。
先ほど保存したマクロファイル名(ここでは「やまびこ」)を選択し、右上にある「実行」ボタンをクリックします。
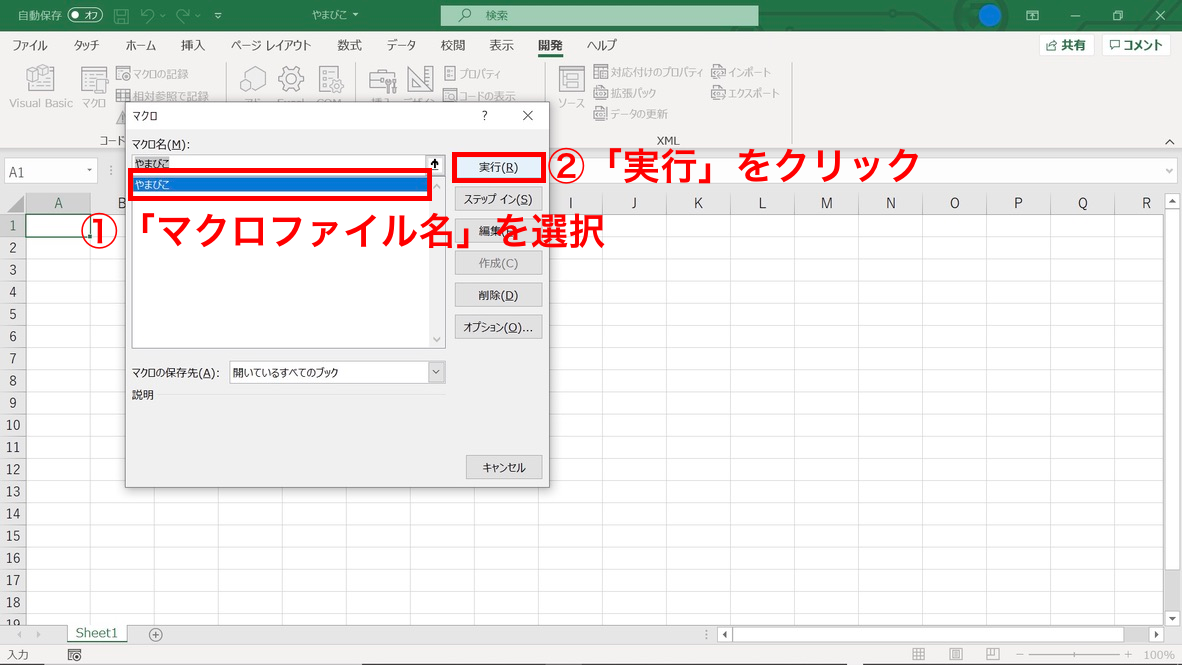
すると、下の画像のようにマクロが実行されたことが確認できました。
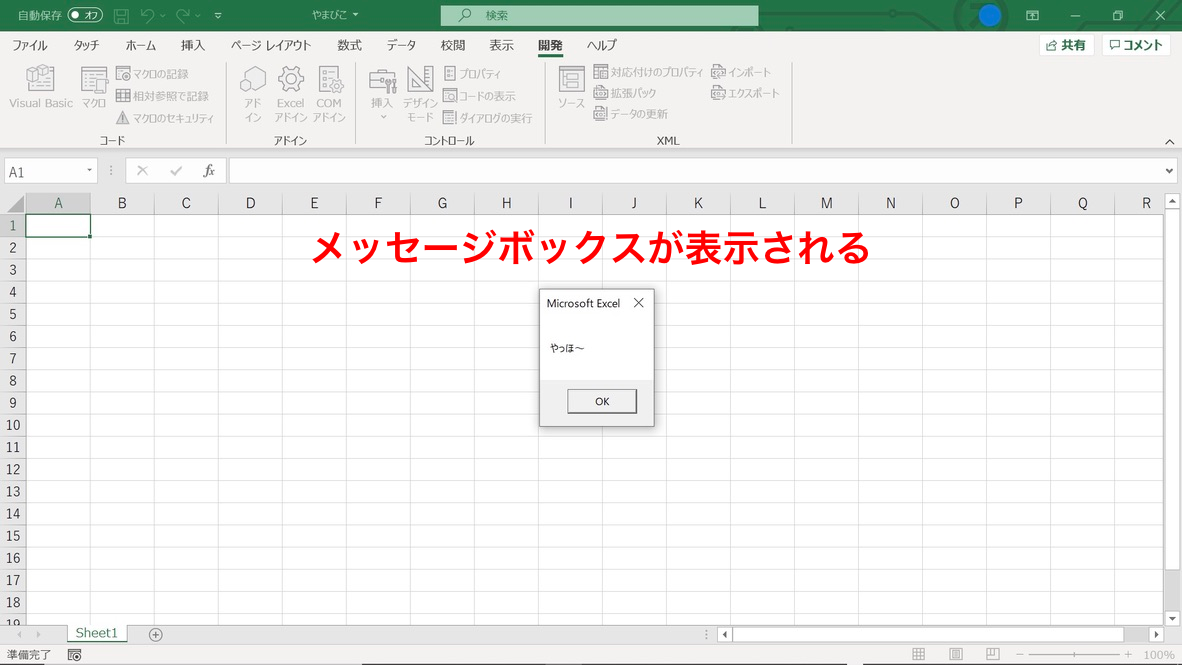
さいごに
より複雑なマクロも組んでみたいと思います。
また記事として皆様にご覧いただけたらと思っております。
以上、簡単でしたがありがとうございました。
関連記事

