Googleのポップアップ通知を無効にする方法

今回の記事では、Googleのポップアップ通知を非表示にする方法について解説します。
※実際に現れたNetflixのポップアップ通知
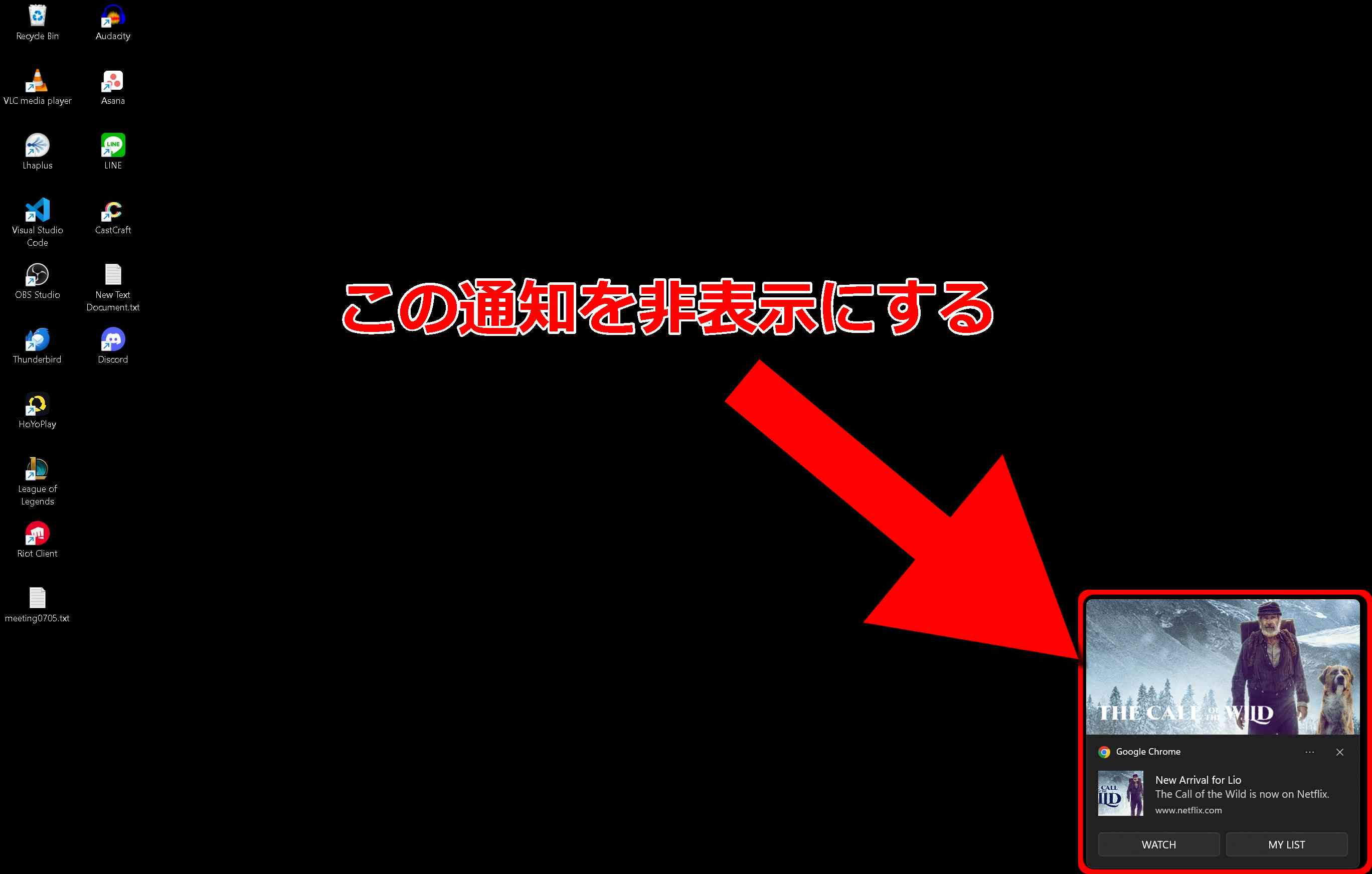
上の画像はNetflixによるポップアップ通知ですが、私がNetflix会員になったときに自動で通知設定がされたものです。
マルウェアなどによって勝手に設定された悪質な通知もあるため、身に覚えのないものはブロックする必要があります。
幸いなことに、これらの通知はGoogle Chromeブラウザの設定画面から消すことができる場合がほとんどのため、誰でも簡単にポップアップ通知を非表示にできます。
今回は例としてこのNetflixのポップアップ通知をブロックする事を目的に以下より実際の画面の画像を示しながら手順を追って解説します。
Googleの設定画面に入る
まずGoogle Chromeからブラウザの設定画面に入ります。
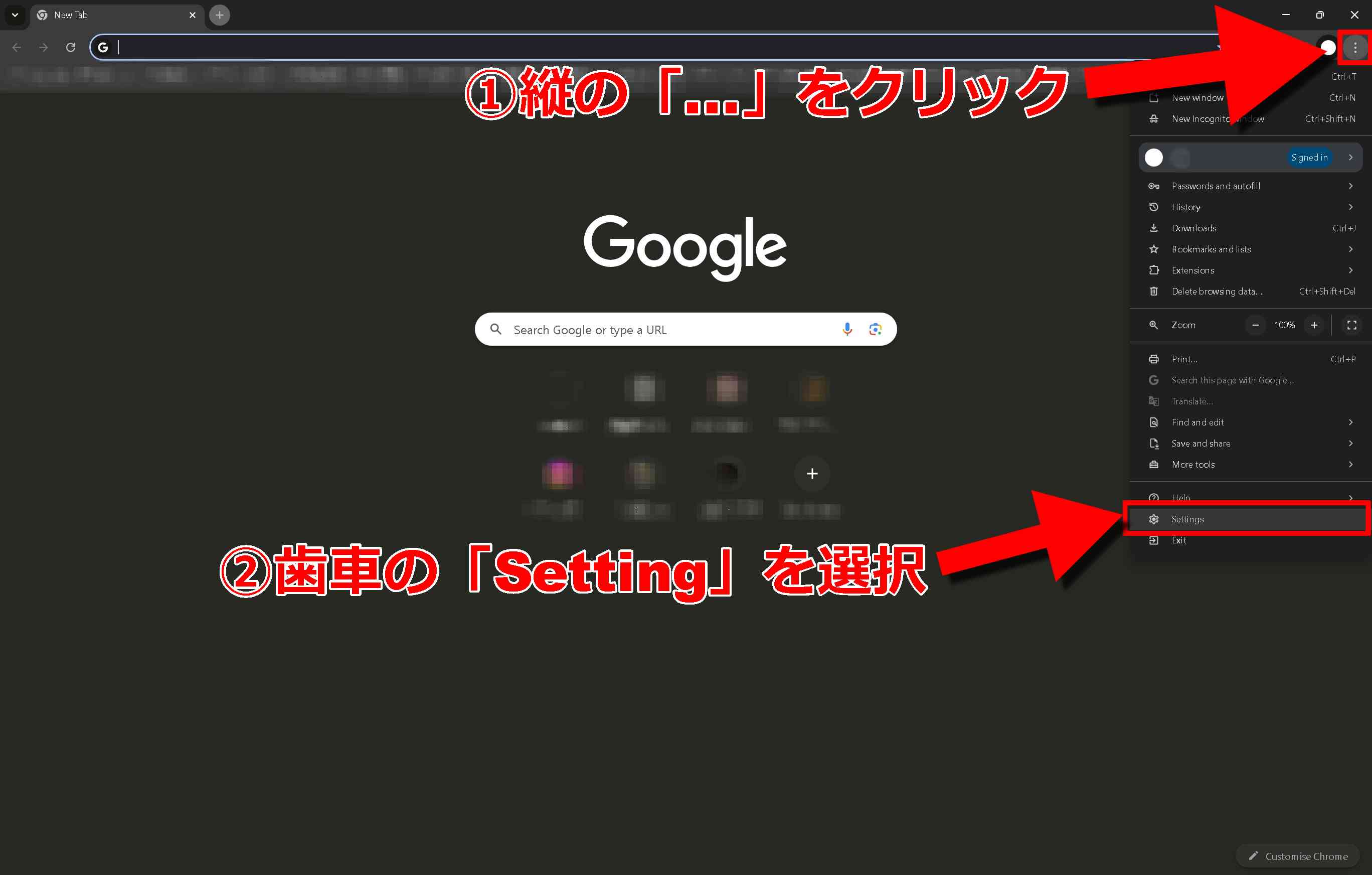
上の画像のように、Google Chromeのブラウザを開いたら、画面右上のGoogleアカウントアイコンが表示されている左に縦の「...」がありますので、これをクリックします。
すると、その下側にさらにメニューが現れますので、その中から歯車アイコンの「Setting」をクリックします。
通知の設定画面へ移動
続いてGoogleの設定画面から通知の設定画面へ移動します。
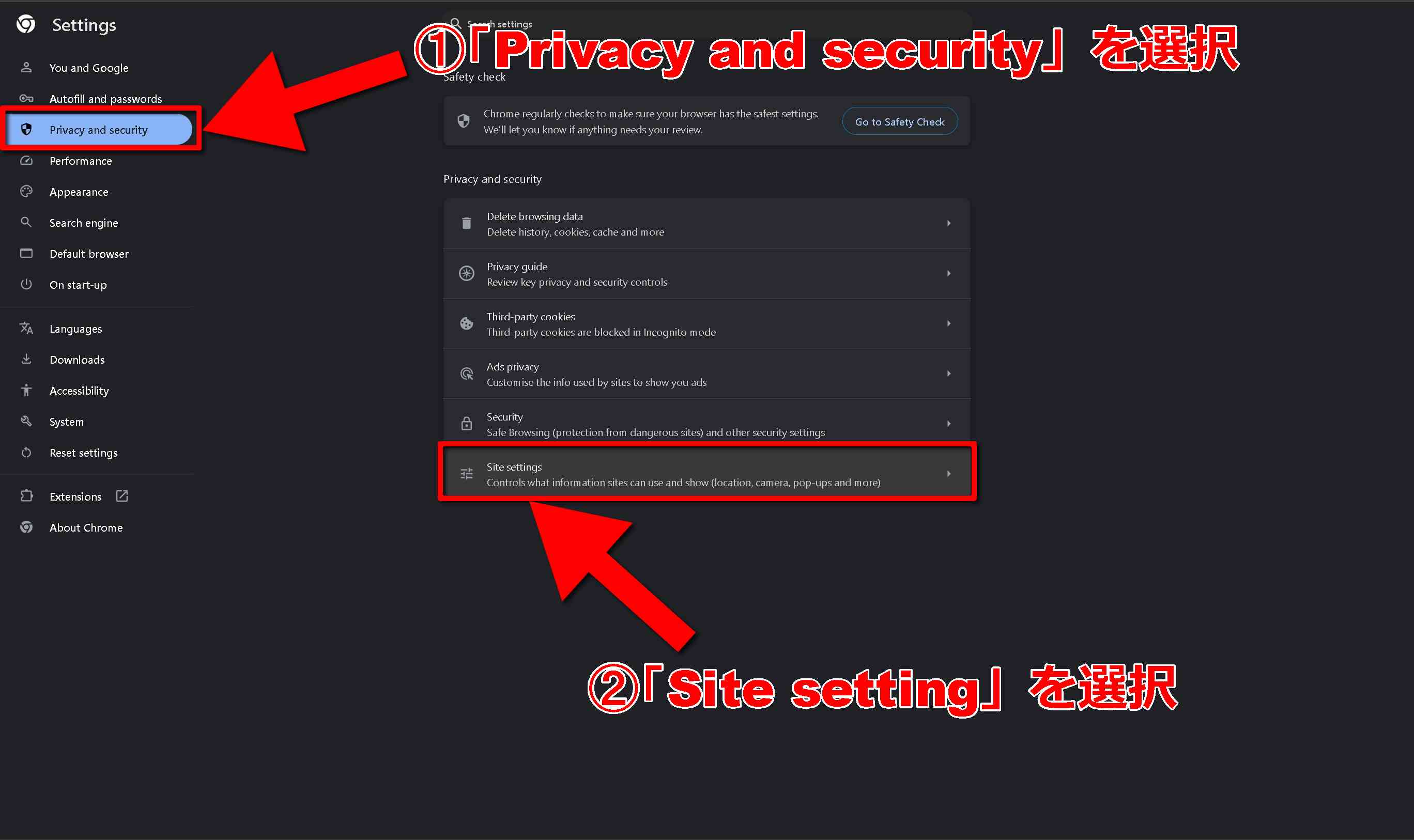
Googleの設定画面に入ったら、上の画像のように左のメニューの上から3番目の「Privacy and security」を選択します。
「Privacy and security」を選択すると、画面右側にプライバシーやセキュリティに関する設定項目が現れますので、この項目の一番下の「Site setting」を選択します。
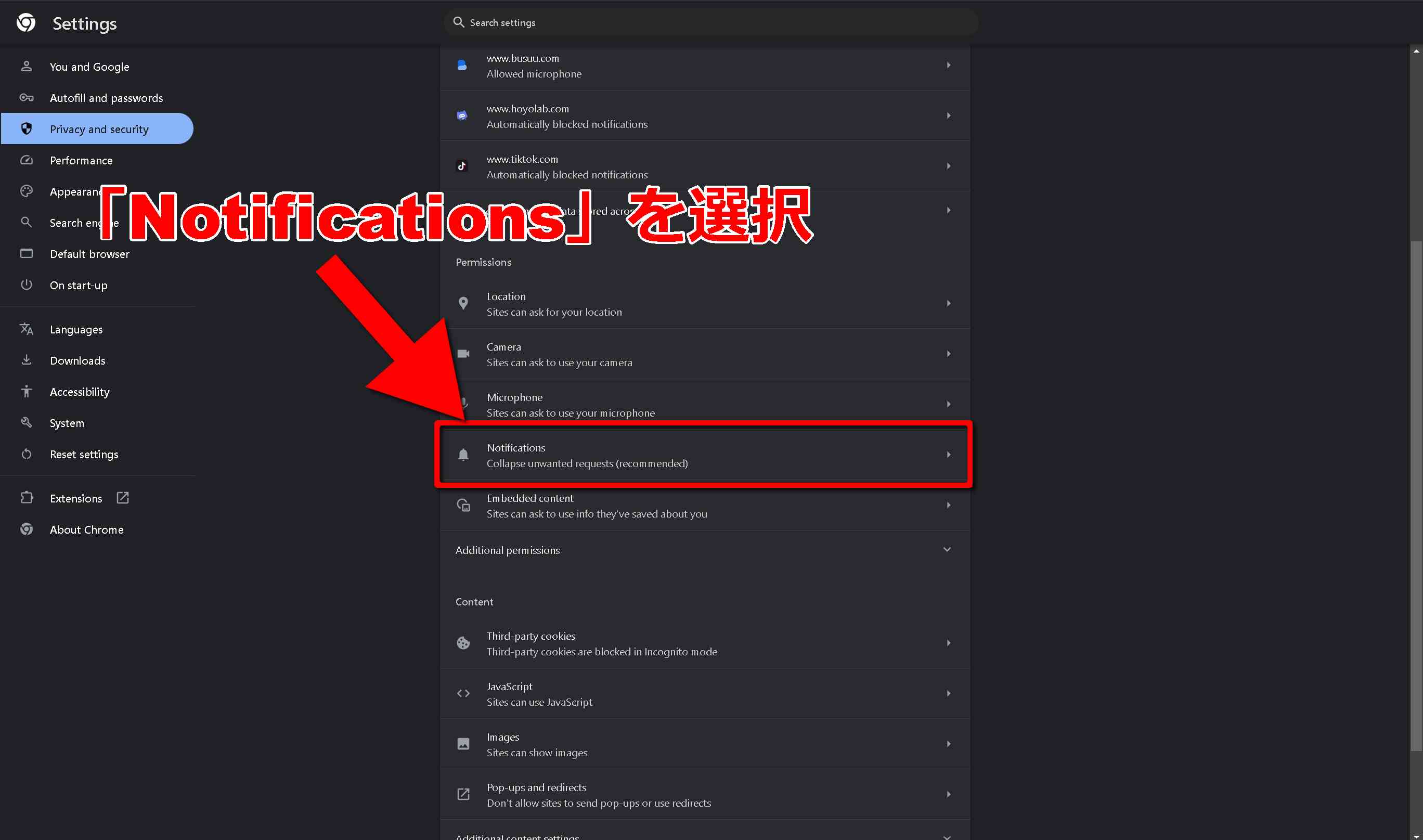
「Site setting」を選択すると、画面右側にさらにカメラや位置情報などの設定項目が表れます。
この項目の中の真ん中あたりにある、ベルマークアイコンの「Notifications」を選択します。
ポップアップ通知を非表示にする
ベルマークアイコンの「Notifications」を選択すると、Google Chromeブラウザの通知に関する設定画面に移動できますので、ここでポップアップ通知をブロックする設定を行っていきます。
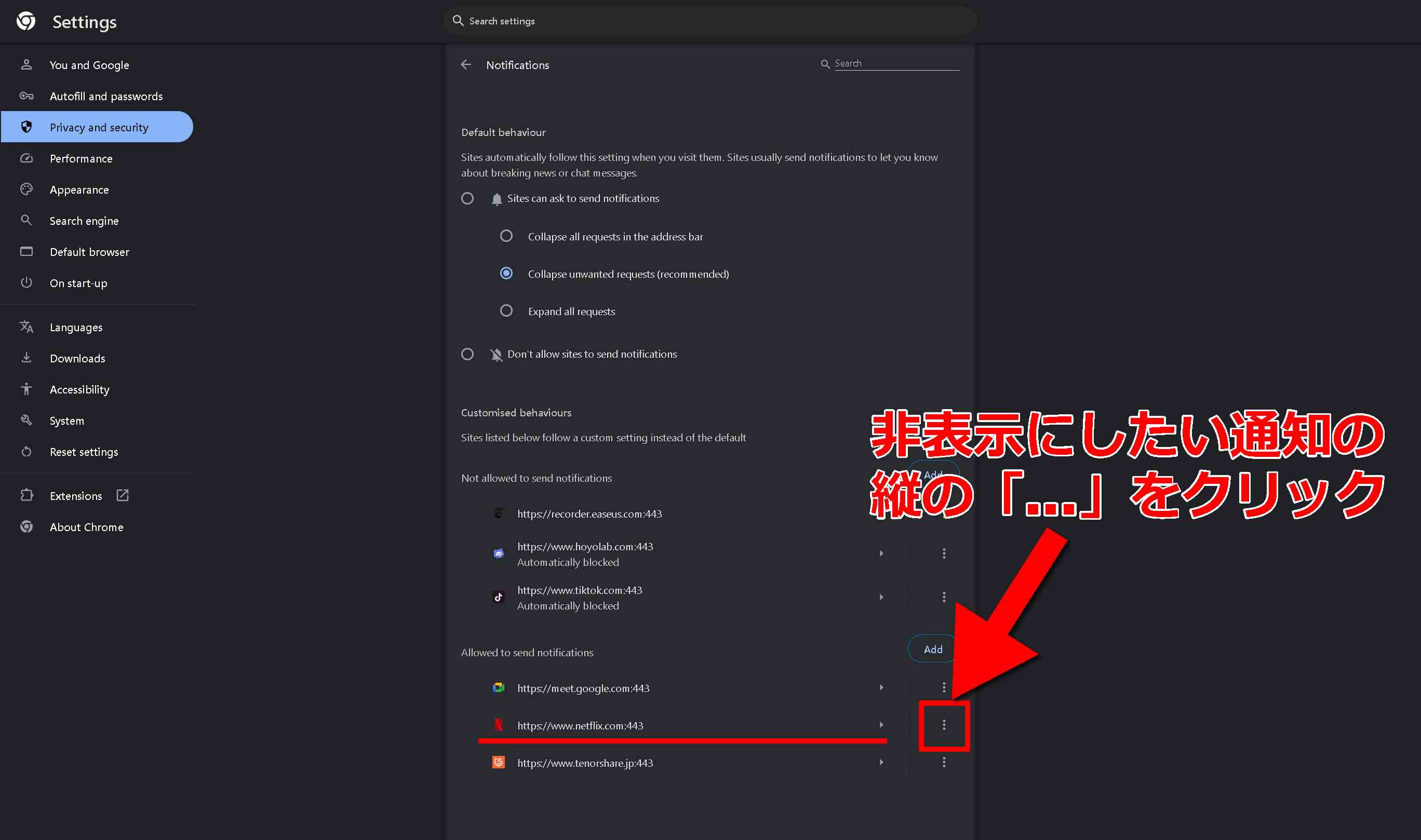
ここまでの操作で通知設定に入ると上の画像のような画面に移り、画面右側に通知に関する設定項目が現れます。
この設定項目の中で、ポップアップ通知に影響する設定項目は、一番下の「Allowed to send notification」、日本語なら「通知の許可」のような項目がそれに該当します。
画像からもわかる通り、NetflixのURLが登録されており、これがポップアップ通知の原因となっています。
通知を非表示にするには、対象のURL(今回はNetflix)の右側に表示されている縦の「...」を選択します。
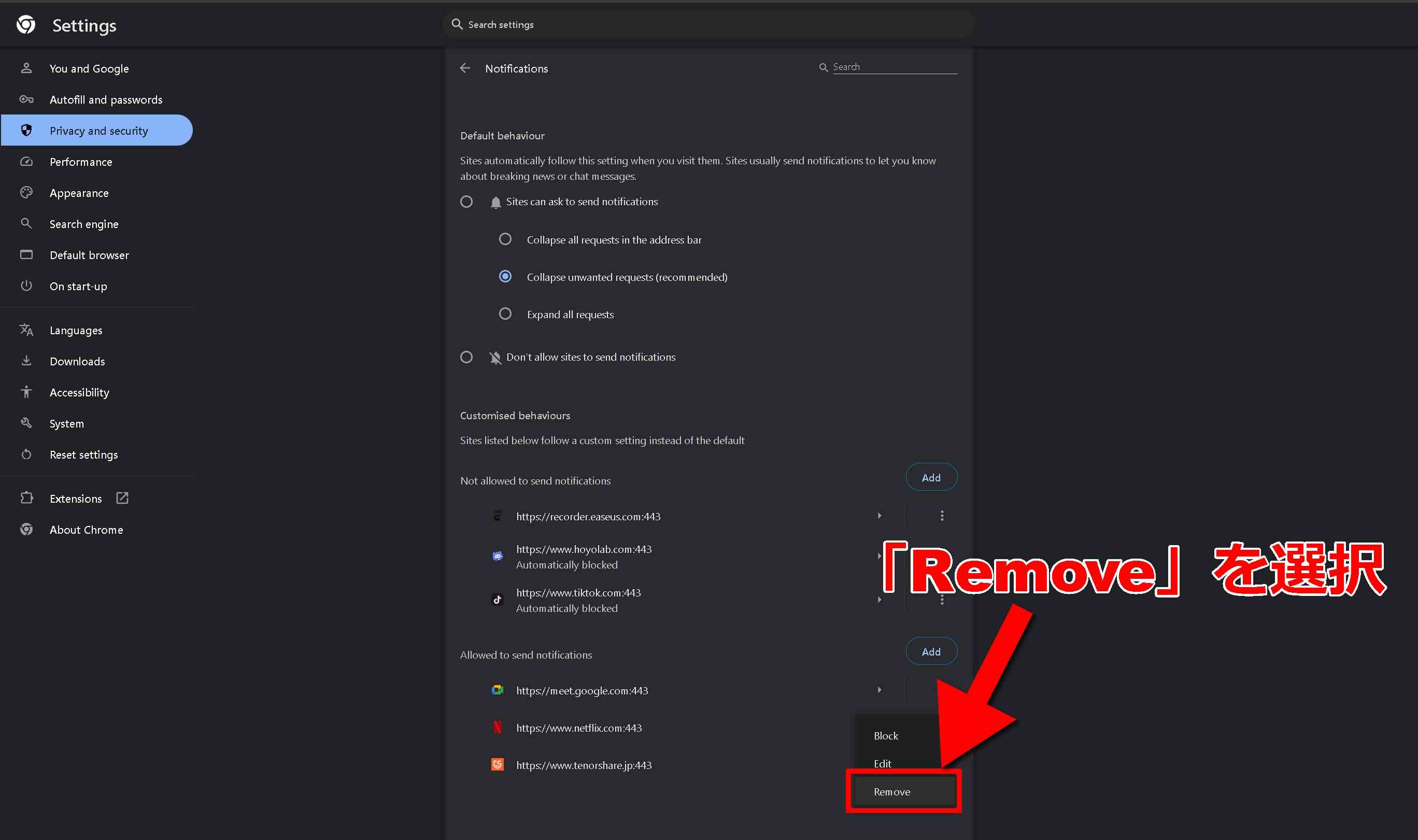
縦の「...」を選択すると、その下に3つ選択肢が表示されますが、ただ通知を非表示にしたい場合は「Block」、URLごとGoogle Chromeブラウザから消去したい場合は「Remove」を選択します。
今回は、「Remove」を選択します。
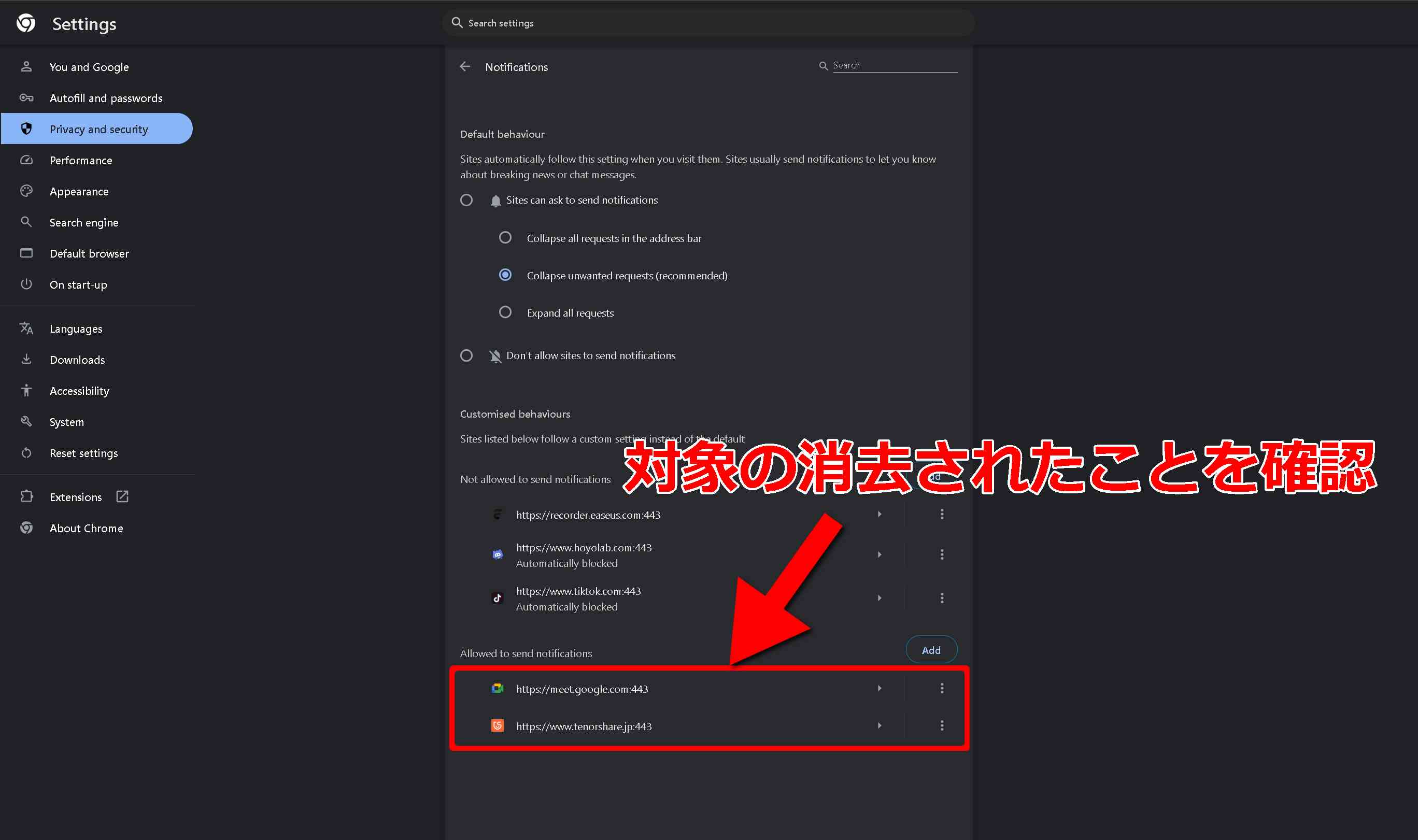
「Remove」を選択すると、対象のURLが「Allowed to send notification」一覧から消えます。
上の画像で確認できる通り、NetflixのURLが一覧から消えています。
これで普段通り数日間パソコンを使用していると、通知が表れなくなることが確認できます。
これでGoogleのポップアップ通知を非表示にする方法の解説は終了になります。
予告もなしに画面上に通知が現れると、音が出たり、通知をその都度画面上から消去する手間がかかってしまうので、適切に通知設定を行うとよいです。
最後までありがとうございました。
関連記事


