【Office製品】文書やスライド作成の最強のツール - Office製品の購入からインストールまで

今回はExcelやWordなどのOffice製品を購入してからOffice製品を利用できるようにするための手順を簡単にご紹介させていただきます。
今回使用した環境はWindows10になりますので、あらかじめご了承いただければと思います。
プロダクトキーを入手する方法
Office製品をダウンロードするためのプロダクトコードは購入する必要があります。
私はamazonで以下のOffice製品を購入しました。
今回購入したものはオンラインコード版ですので、購入後は以下のようにamazonの注文履歴からプロダクトキーを確認できます。
後々必要になりますので、いつでも確認できるようにしておきましょう。
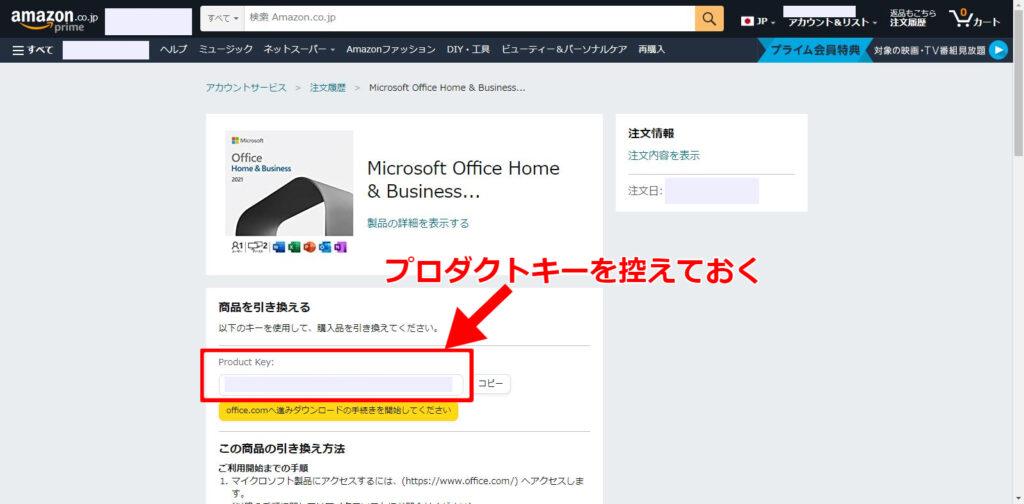
Office製品をダウンロードする方法
Office製品のインストーラーはMicrosoftのWebサイトより入手することができます。
インストーラーを使用してOffice製品をインストールすることができます。
以下で順に作業を追っていきます。
Microsoftアカウントでサインイン
まず、以下のMicrosoft365のHome画面に移動します。
Microsoft|Topページ上記のサイトに移動すると、以下のようにMicrosoftアカウントでのサインインを求められます。
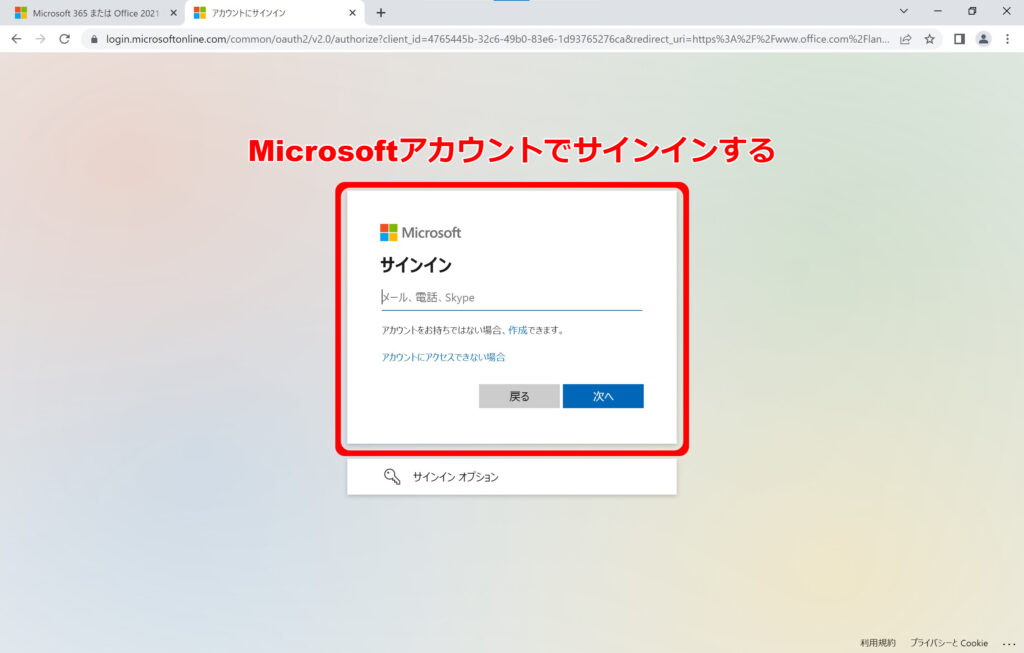
アカウントを未所持の場合は新たに作成する必要がありますので、この機会に作成しておきます。
インストーラーのダウンロード
サインインすると、以下のような画面に移ります。
画面右上部に「Install apps」というボタンがありますので、これをクリックします。
「Install apps」というボタンをクリックすると、その下に新しい白枠が現れます。
その白枠の中に「I have a product key」という文字がありますので、これをクリックします。
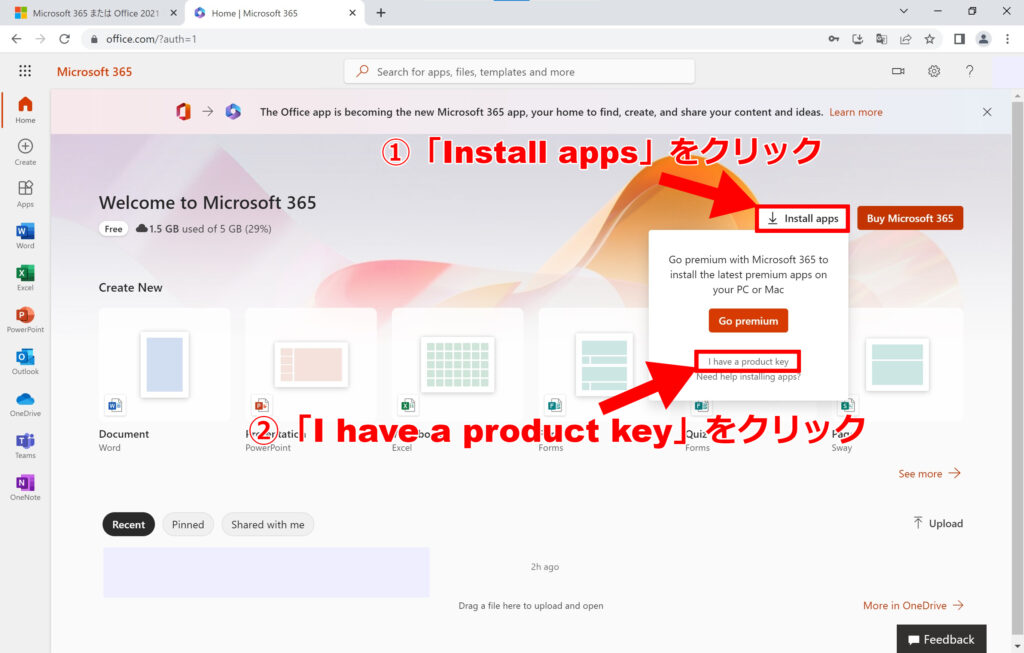
「I have a product key」をクリックすると、以下のような画面に移ります。
最初に青で表示された「サインイン」ボタンからMicrosoftアカウントでサインインします。
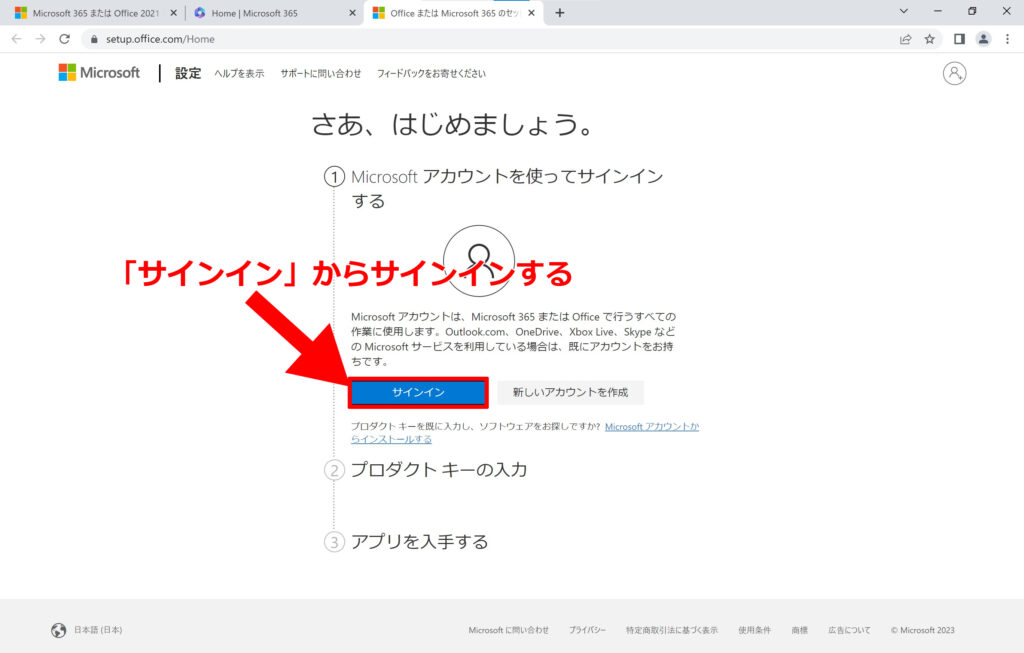
サインインが完了すると、以下のような画面に移ります。
ここで、先ほどamazonの購入履歴から控えていたプロダクトキーを入力します。
その後に、「地域」を選択します。
日本在住の場合は「日本」を選択します。
「地域」の選択が終了したら、「次へ」の青いボタンをクリックして、次の画面へ移ります。
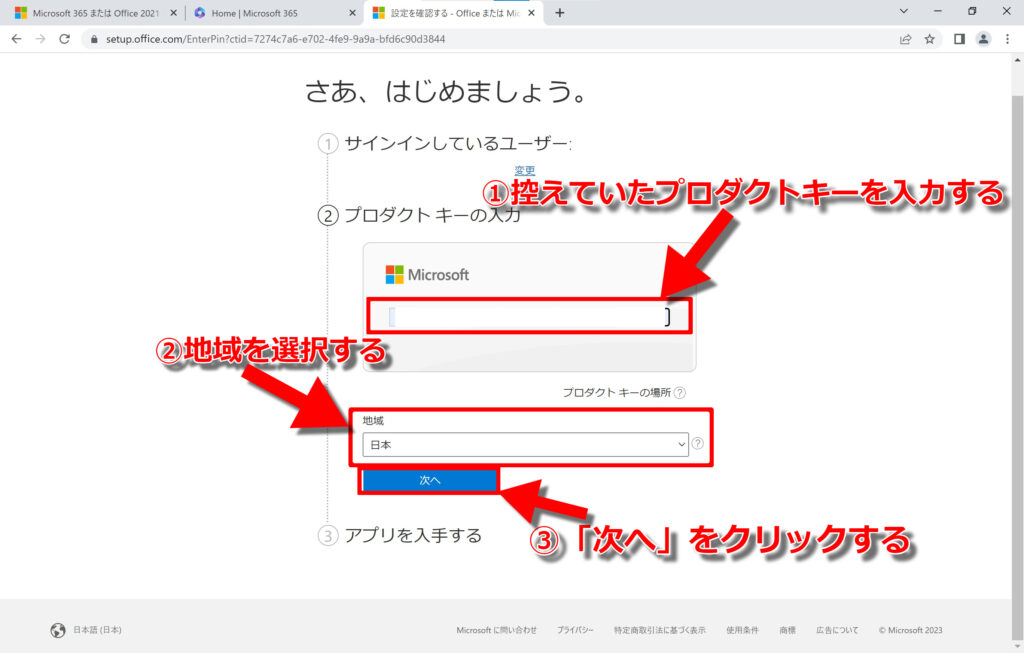
「次へ」をクリックすると、以下のような画面へ移ります。
画面中央部に表示された「確認されたプロダクトキー」の横に表示されている製品名が自身がダウンロードしたいものになっているかどうかを確認します。
「確認されたプロダクトキー」の確認が済みましたら、その下の「確認」の青いボタンをクリックします。
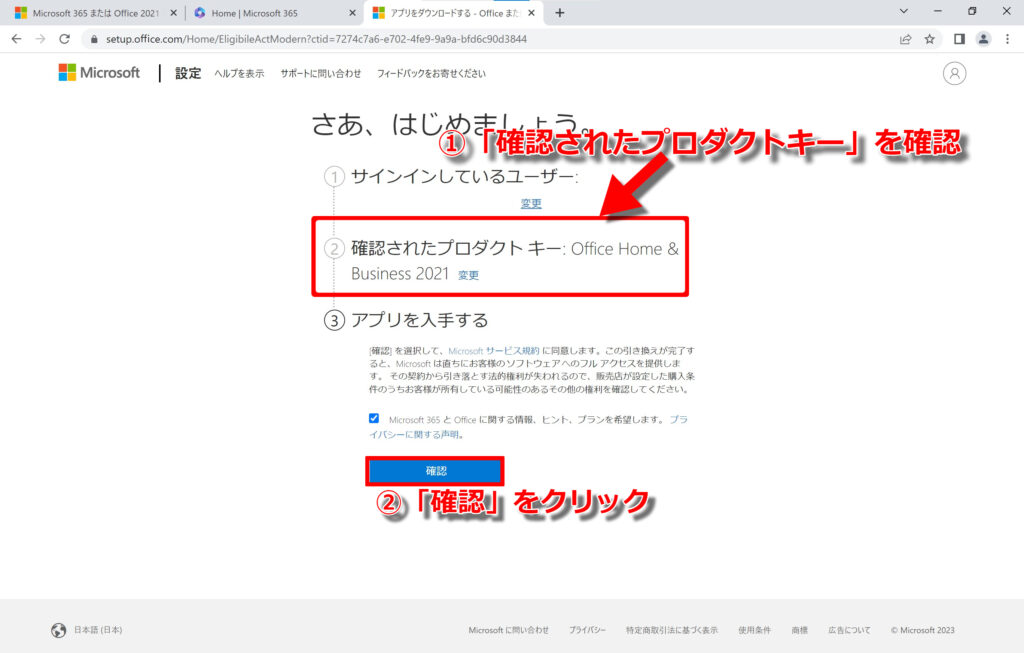
「確認」の青いボタンをクリックすると、以下のような画面に進みます。
自身のMicrosoftアカウントでログインした状態の「サービスとサブスクリプション」の画面です。
画面下部に「購入済みの商品」という欄があります。
ここに先ほど入力したプロダクトキーに対応した製品が表示されていることを確認します。
その製品が表示されている帯の右側に「インストール」という文字がありますので、これをクリックします。
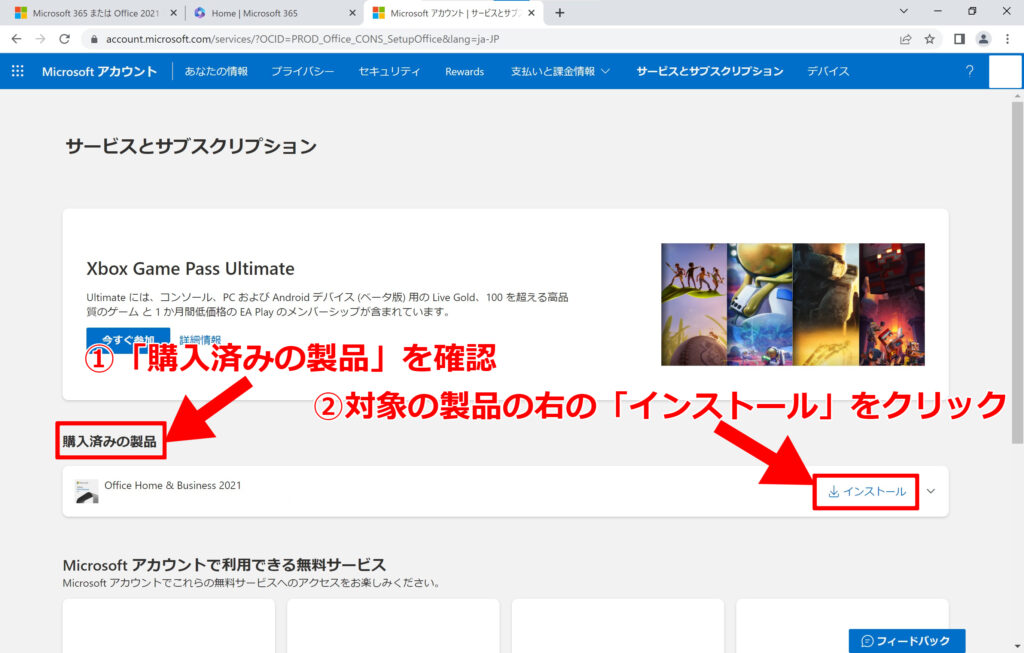
「インストール」をクリックすると、以下のような画面に移ります。
言語とバージョン選択ができますので、それぞれ選択します。
今回は言語は日本語、バージョンは既定のバージョンを選択します。
既定のバージョンを選択した場合は64ビットバージョンがインストールされるようになっています。
特別な理由がない限りは64ビットバージョンをインストールしましょう。
言語とバージョンを選択したら、画面下部の「インストール」の青いボタンをクリックします。
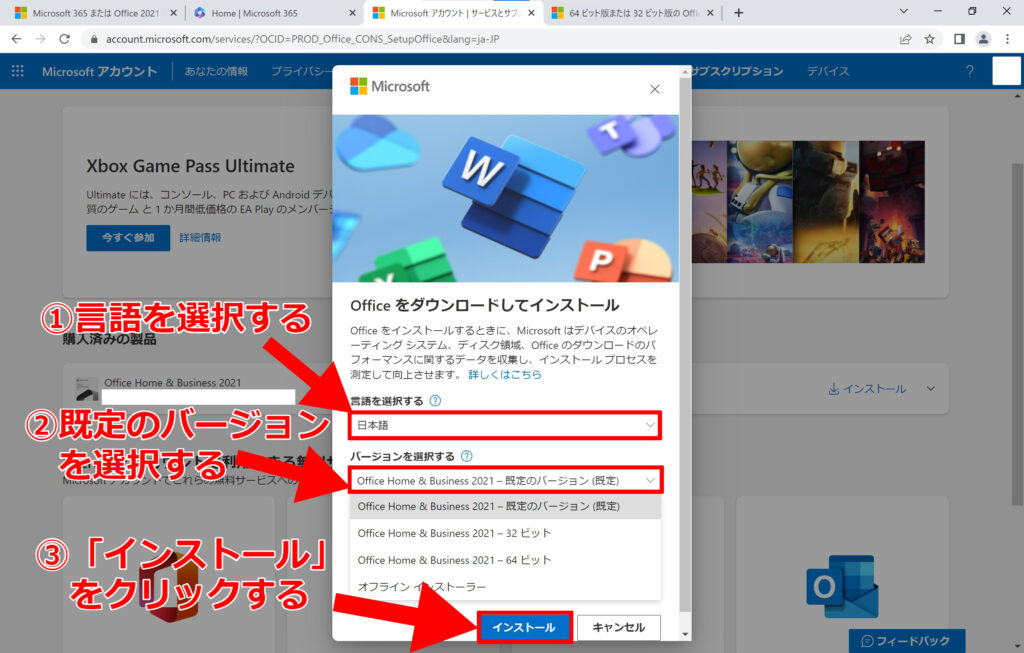
「インストール」の青いボタンをクリックすると、インストーラーのダウンロードが始まりますので、しばらく待機します。
Office製品のインストール
ここまで来れば、後はOffice製品インストールするのみです。
インストーラーのダウンロードが完了すると、以下のような「OfficeSetup.exe」実行ファイルが確認できると思います。
この実行ファイルをクリックすると、Office製品のインストールが始まりますので、クリックして実行します。
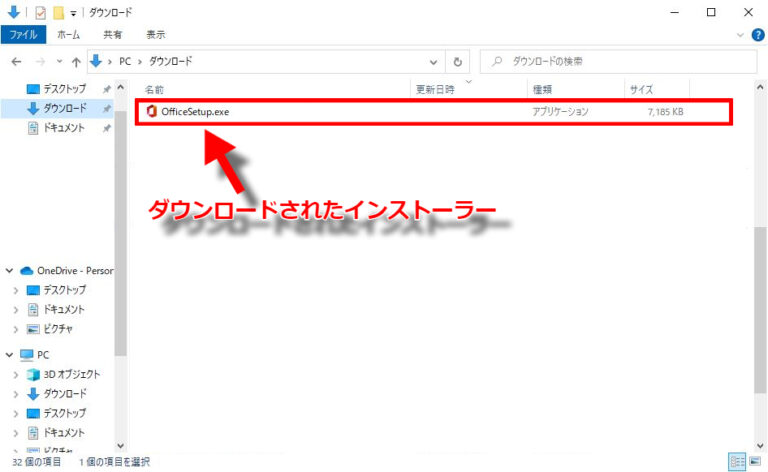
実行ファイルをクリックして実行すると、以下のような画面になります。
インストールが完了するまで、数分~数十分かかりますので、しばらく待機します。
私の場合は正確な時間は覚えていませんが、15分くらいかかったような気がします。
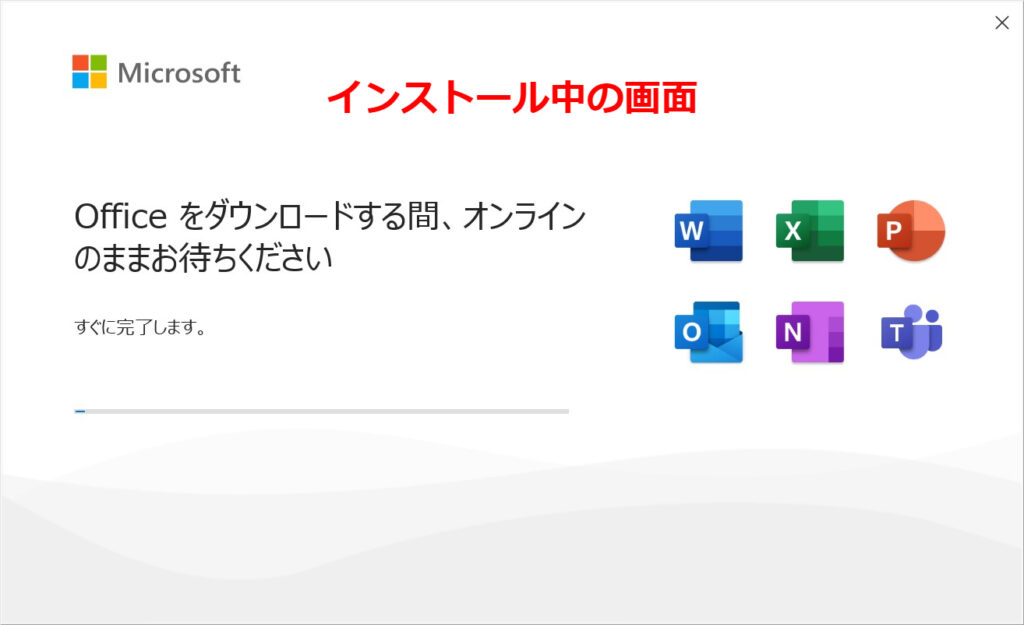
インストールが完了すると、以下のような画面になります。
この画面が現れたら、「閉じる」の青いボタンをクリックして画面を閉じます。
その後、再起動を求められますので、コンピューターを一度再起動します。
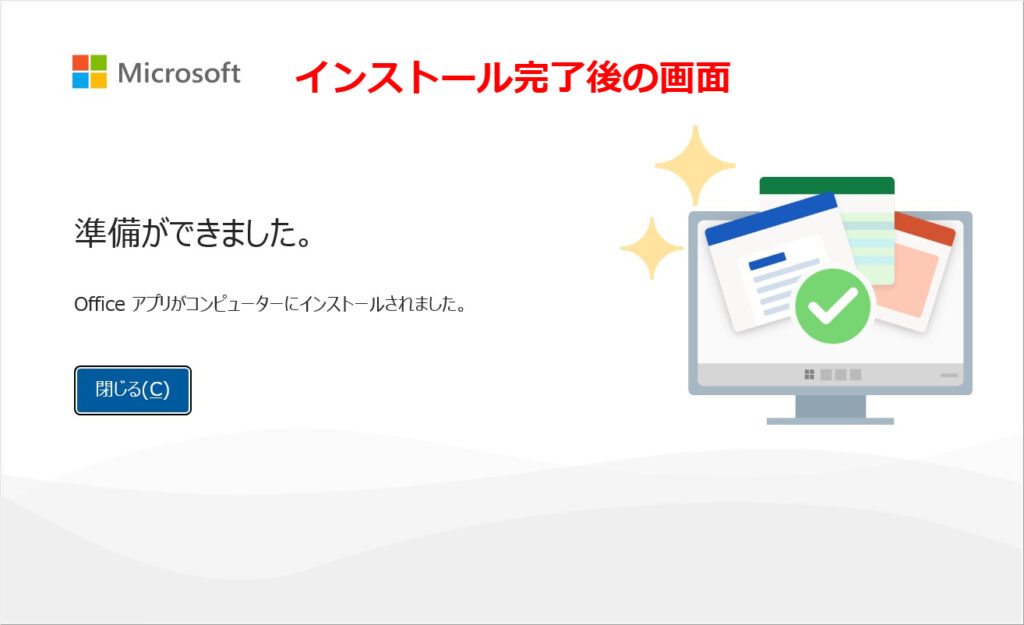
再起動後、下の画面に示すように、ExcelやWordなどのOffice製品が利用できるようになりました。
これで様々な作業の効率も大幅にアップしますね。
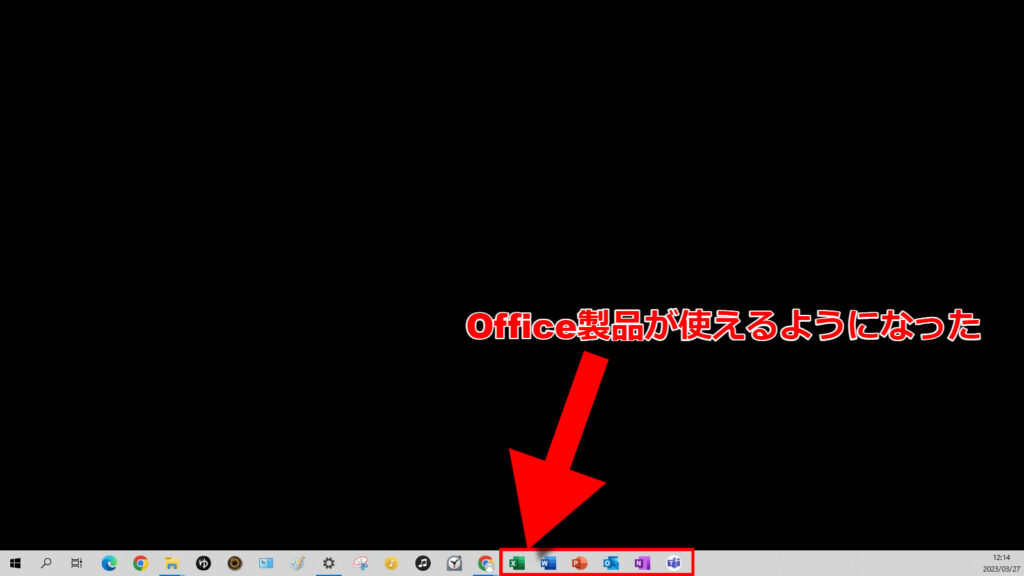
以上でOffice製品の購入からダウンロードまでの簡単な手順は完了です。
お疲れさまでした。
さいごに
今回は、Office製品の購入から、Office製品を利用できるようにするまでの、簡単な手順を示させていただきました。
私も先日初めてOffice製品を購入しましたので、意外と手間取ってしまいました。
この記事が少しでもお役に立てれば幸いでございます。
Office製品も私のデスクトップパソコン上でも無事に使用できるようになりましたので、今後はさらにOffice製品の魅力について、発信していけたらと思います。
今後ともどうぞよろしくお願いいたします。
では、最後までご覧いただき誠にありがとうございました。
関連記事

