【超簡単】Excel文書をかっこよくまとめるための小技 – フッターの挿入

今回はExcel文書をかっこよくまとめるための小技として、フッターを挿入する方法を紹介させていただきます。
フッターとは
ということで、実際のExcelの編集画面でフッターがある場合とない場合の画面を見比べてみましょう。
フッターを入れる前
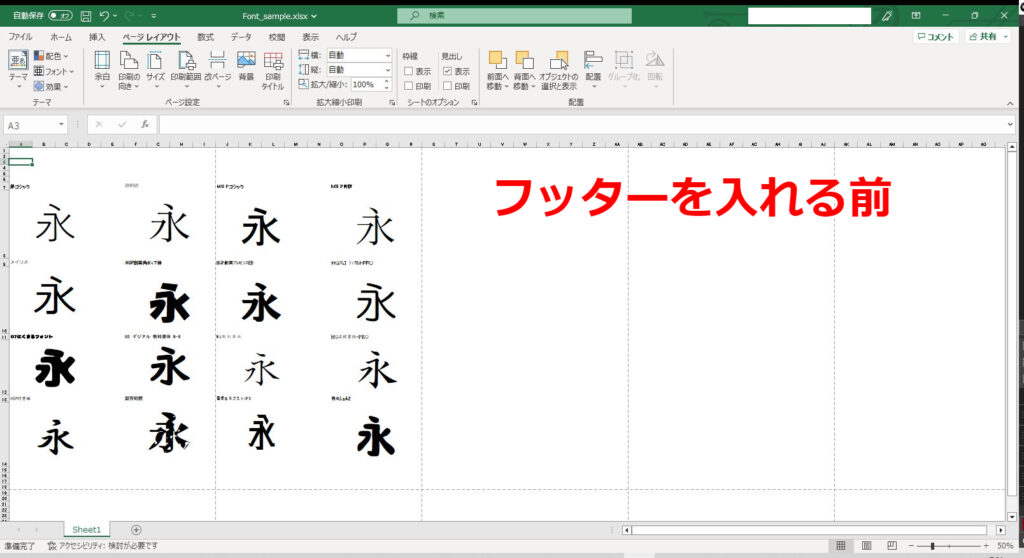
フッターを入れた後
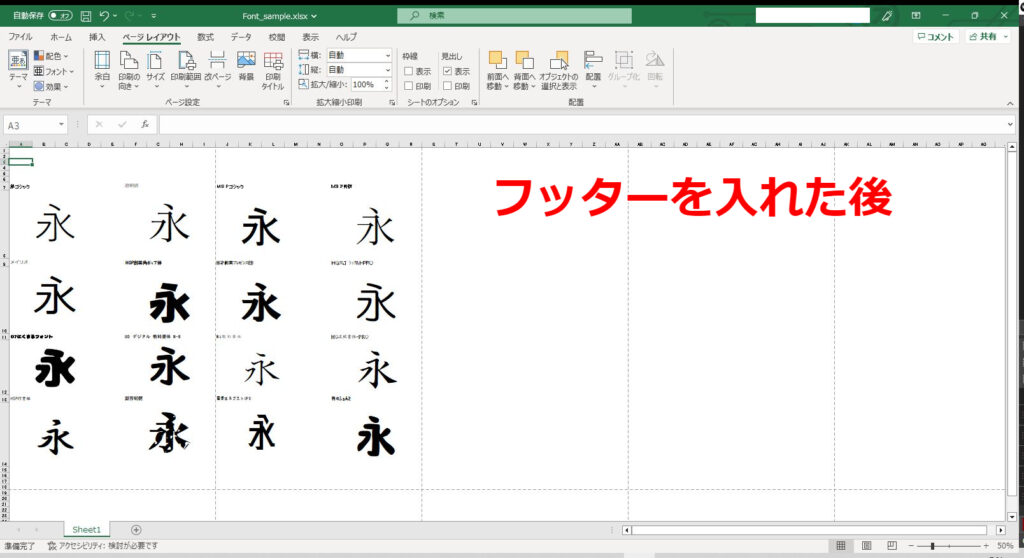
実はフッターを入れても、普段見ている編集画面からはフッターを確認することができないのです。
フッターは「印刷」画面で確認することができます。
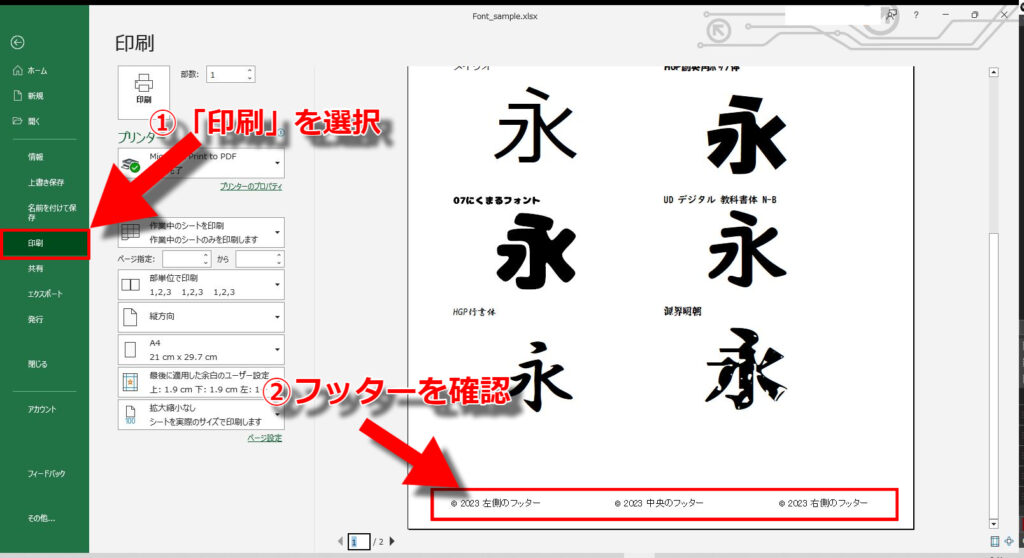
フッターには初発行年や著作権保有者などの情報を入れることができます。
フッターがあるだけで、文書として形が整い、かっこよく見えます。
以降の章でフッターの入れ方について解説させていただきますので、ぜひ覚えて帰ってください。
慣れれば1分もかからずにフッターを入れることができます。
フッターの入れ方
まずはExcelでおなじみの以下のホームの画面からスタートします。
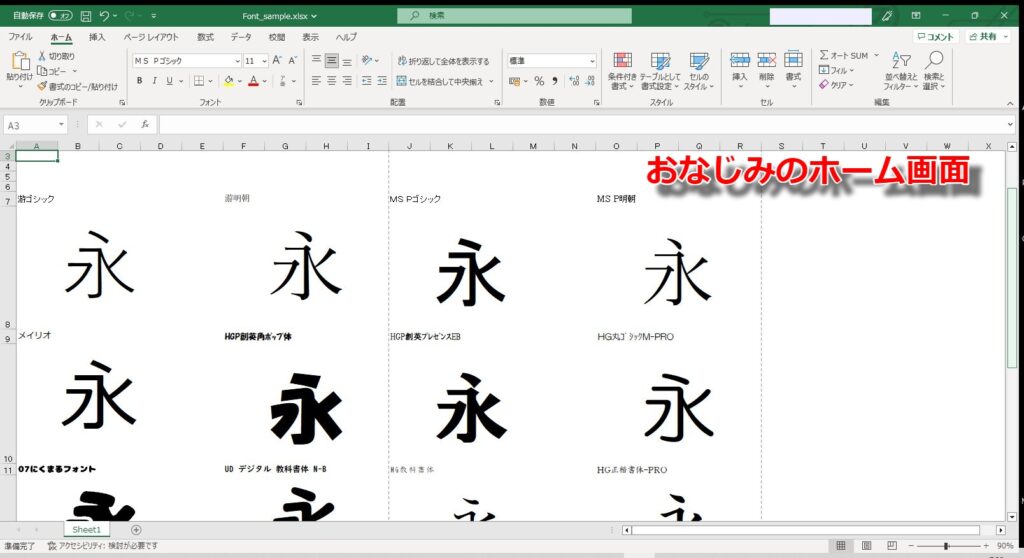
次に画面上部のタブから「ページレイアウト」タブをクリックします。
「ページレイアウト」タブをクリックすると、「ページ設定」右下に小さな四角形のアイコンがありますので、これをクリックします。
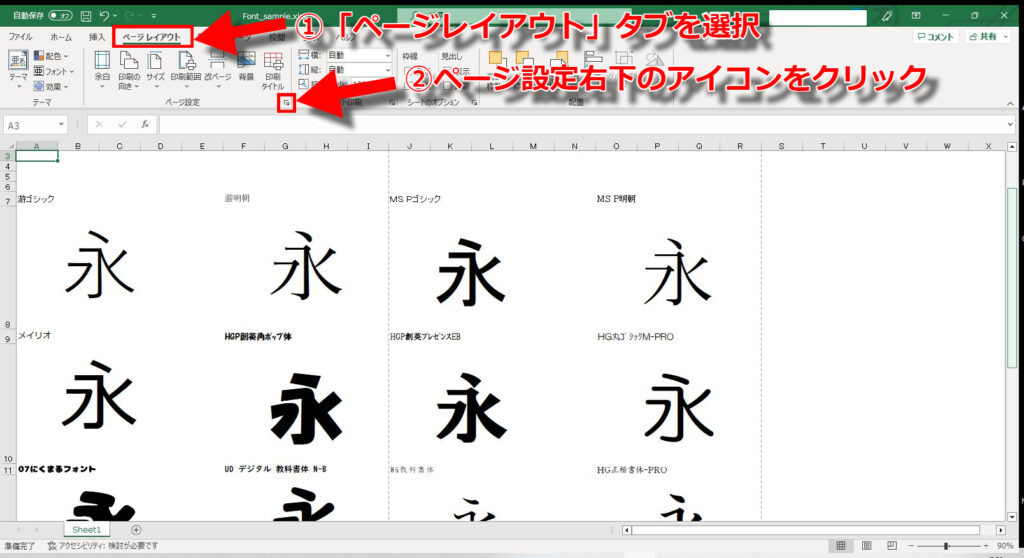
「ページ設定」右下のアイコンをクリックすると、下の画像のように「ページ設定」という別のウィンドウが表示されます。
その中から、「フッターの編集」をクリックします。
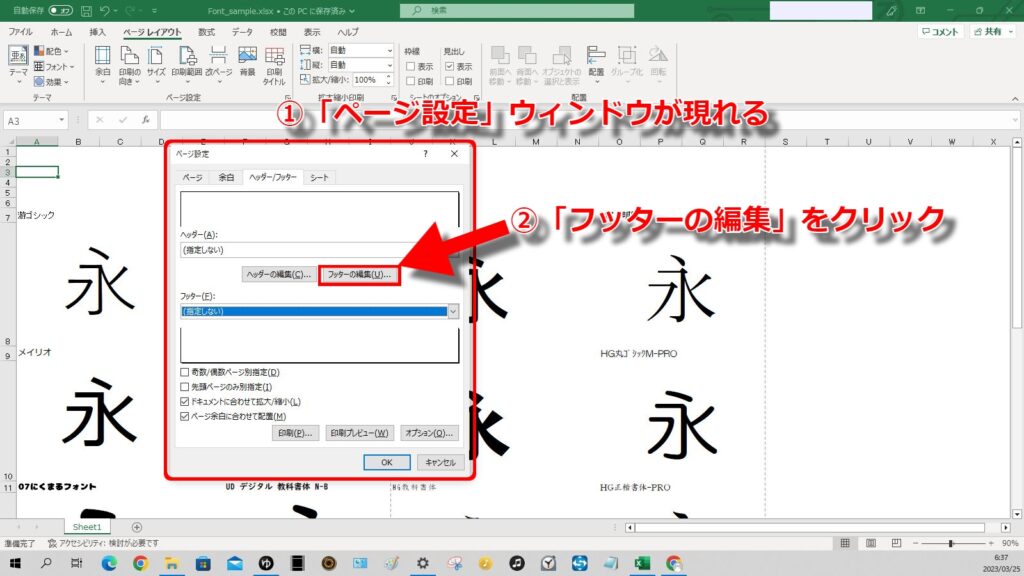
「フッターの編集」をクリックすると、以下のように「フッター」というウィンドウが表示されます。
「フッター」のウィンドウの下部に「左側」「中央」「右側」という部分がありますので、ここにフッターに表示させたい内容を入力します。
今回は「左側」「中央」「右側」の3つすべてに入力してみました。
入力が終了したらウィンドウ右下の「OK」をクリックします。
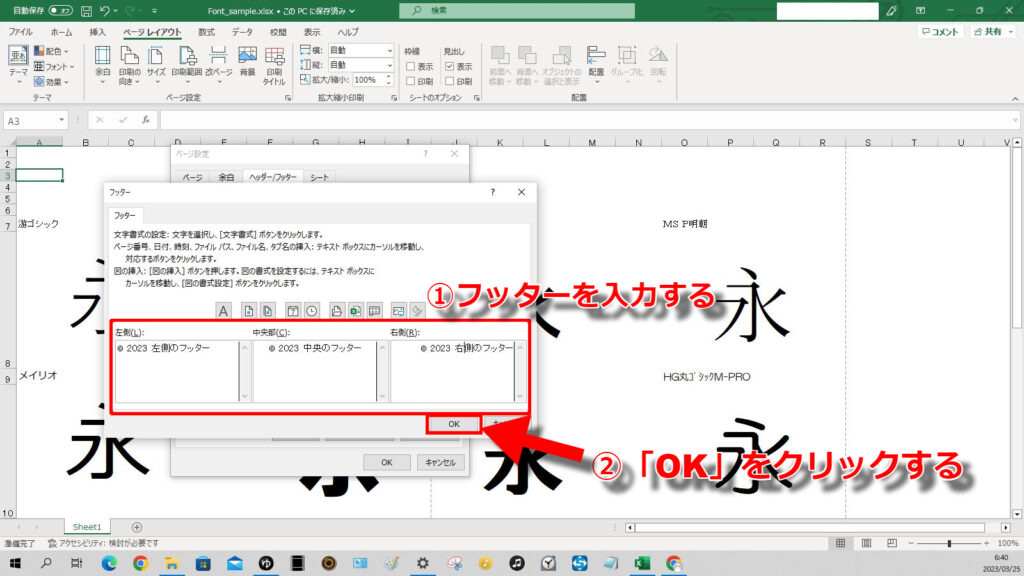
「OK」をクリックしたら、さっそくフッターの内容が反省されているか確認してみます。
「ファイル」タブをクリックして以下の画面に移動します。左ペインから「印刷」をクリックして選択します。
すると右側に印刷時のプレビューが表示されます。
そのプレビューの下部にさきほど入力したフッターの内容が反映されていることが分かります。
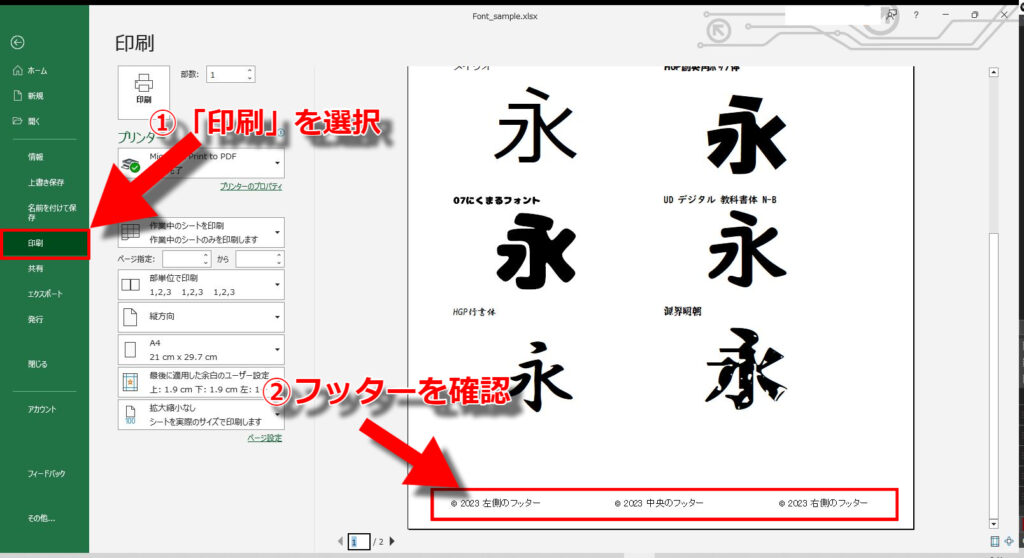
以上がフッターを入力するための手順になります。
お疲れさまでした。
さいごに
今回は、「Excel文書をかっこよくまとめるための小技」と題しまして、フッターの挿入方法を解説させていただきました。
Excelを含め、ほかのOffice製品にもまだまだ役立つ機能が盛りだくさんですので、少しづつ紹介させていただきたいと思います。
では、最後までご覧いただきましてありがとうございました。
関連記事

