【無料】外部サーバーへSSH接続するツール、FileZillaのインストール方法

今回は、レンタルサーバ上にあるファイルをSSH接続して編集するためのツールとして「File Zilla」をご紹介させていただきたいと思います。
私のWebサイト運営では、このツールによって外部のレンタルサーバーにSSH接続行い、リモートのファイル編集アプリでファイルを編集できるようになったので、自分の慣れたツールを使って効率的に編集作業を行うことができています。
File Zillaのダウンロード元
まず以下のFileZillaの公式HPにアクセスします。
FileZilla - The free FTP solutionインストーラーのダウンロード
FileZillaの公式HPにアクセスすると、以下の以下な画面に移りますので、画面中央部の「Quick douload links」から「Dounload FileZilla Client」をクリックします。
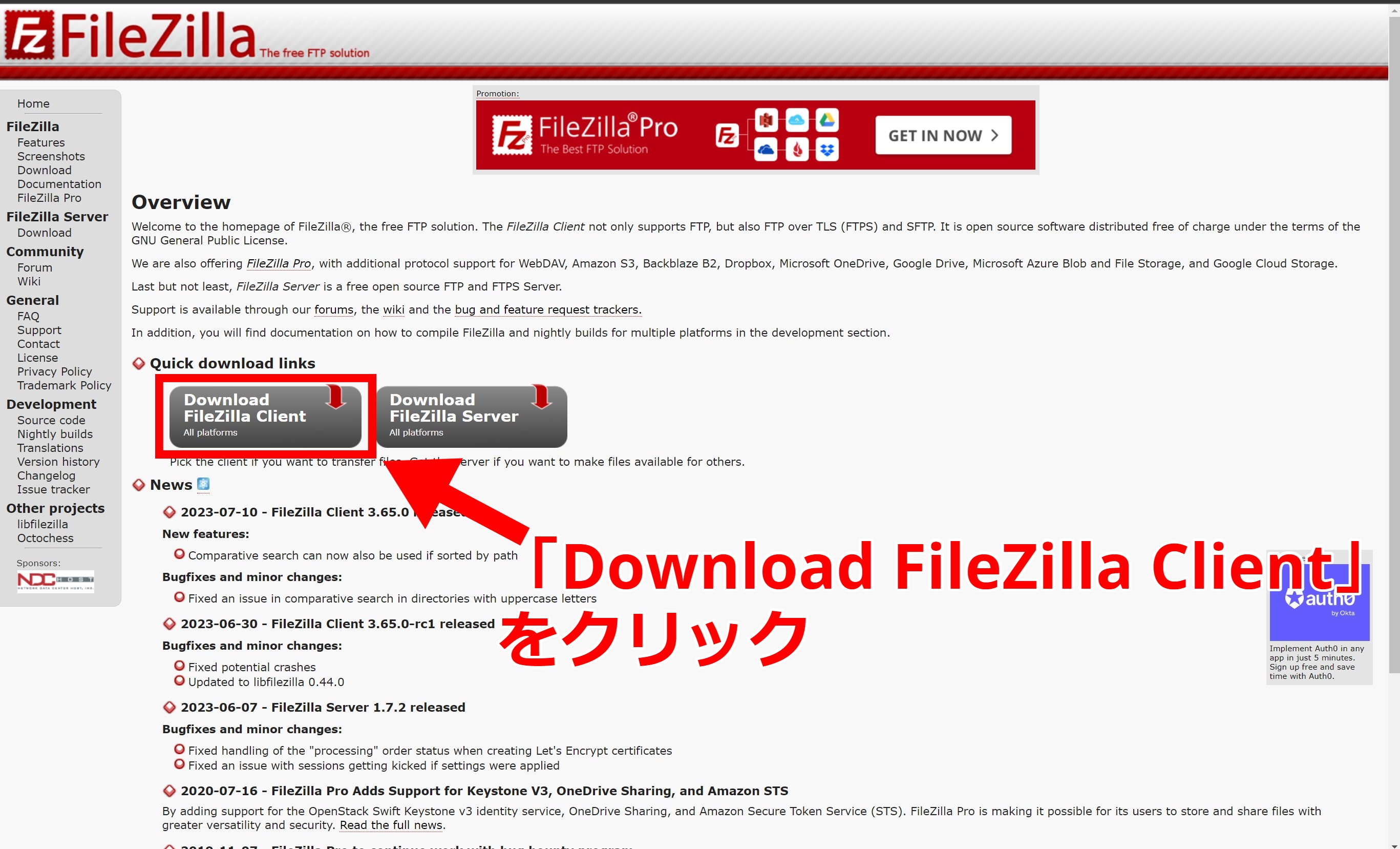
「Dounload FileZilla Client」をクリックすると、以下のような画面に映ります。
以下の画面の中央にある緑色の大きなアイコン「Dounload FileZilla Client」をクリックすると、ダウンロードが始まりますが、その前にお使いのパソコンのOSを選択する必要があります。
緑色の大きなアイコンの下に「More dounload options」という欄があり、そこに表示されているアイコンをクリックすることで、それぞれのOSに対応したファイルをインストールできます。
現時点(2023/08/06)では、以下の3種類のOSに対応しています。
- Windows 32/64bit
- Mac
- Linux 32/64bit
64bit版のWindowsがデフォルトですので、市販のPCでWindowsをご利用であればそのまま緑色の大きなアイコン「Dounload FileZilla Client」をクリックします。
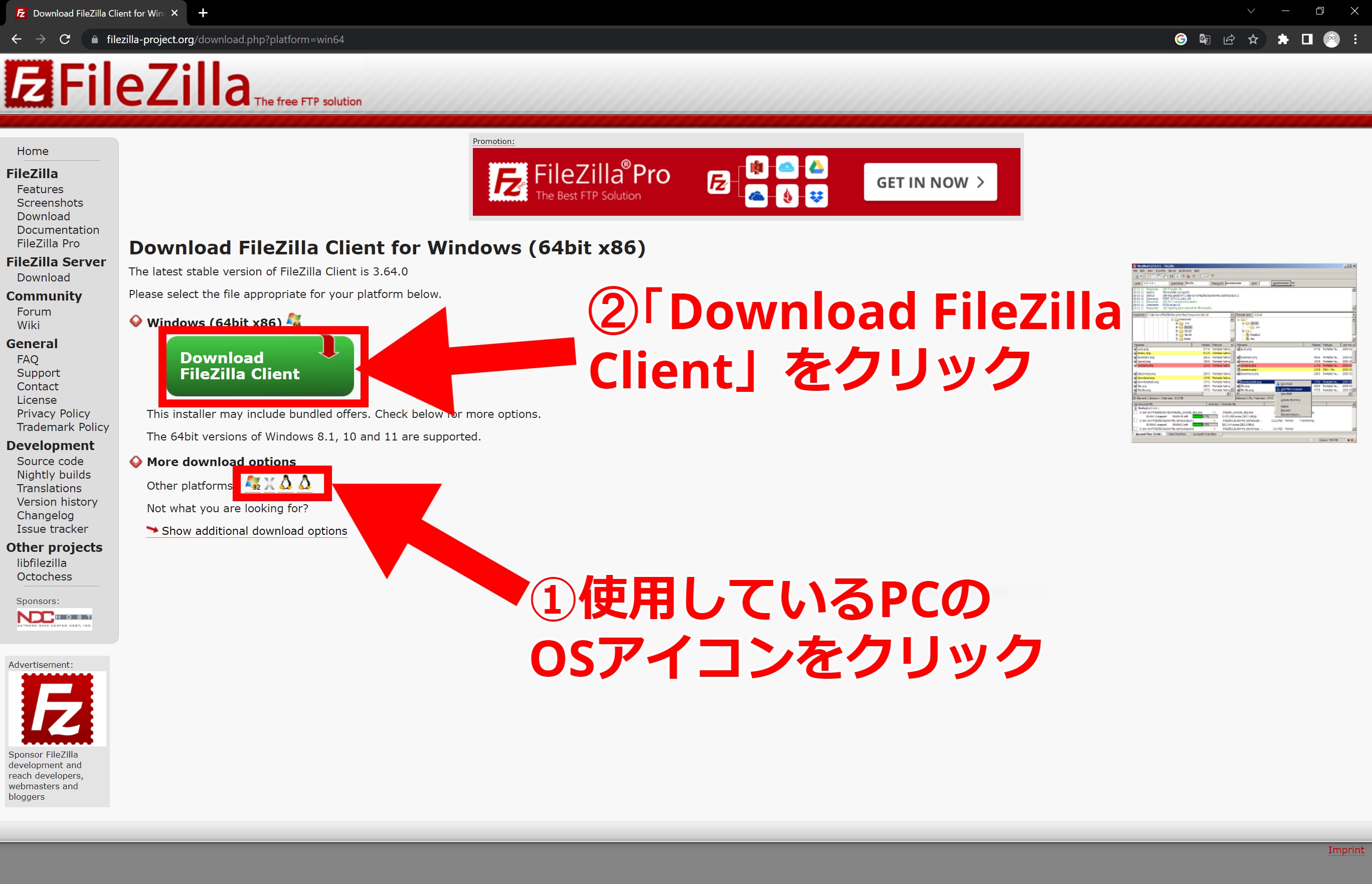
緑色の大きなアイコン「Dounload FileZilla Client」をクリックすると、「Please select your edition of FileZilla Client」というウィンドウが現れます。
今回は無料で利用したいので、一番左の列の無印の「File Zilla」の列の一番下の「Download」をクリックします。
ちなみに現時点(2023/08/06)では、エディションによって以下のような料金設定になっています。
- FileZilla Pro and FileZilla CLI - 3 years:¥4,686円
- FileZilla Pro - 3 years:¥3,740円
- FileZilla Manual for Windows:¥780円
- FileZilla:¥0円(無料)
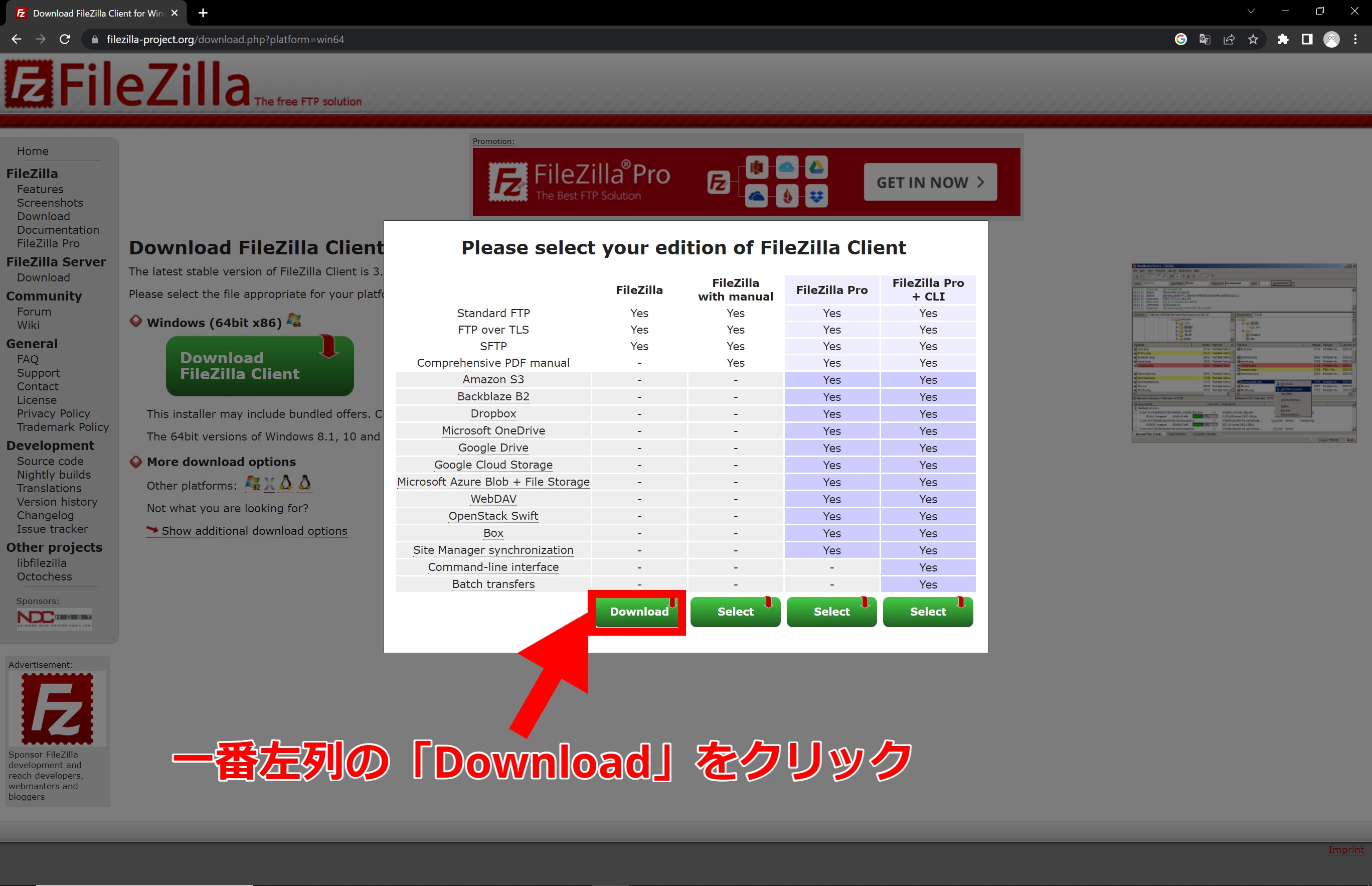
Fill Zillaのインストール
インストーラーの起動
緑色の大きなアイコン「Dounload FileZilla Client」をクリックすると、以下の画像ようなインストーラーがダウンロードできます。
インストーラーがダウンロードが確認出来たら、クリックしてインストーラーを起動させます。
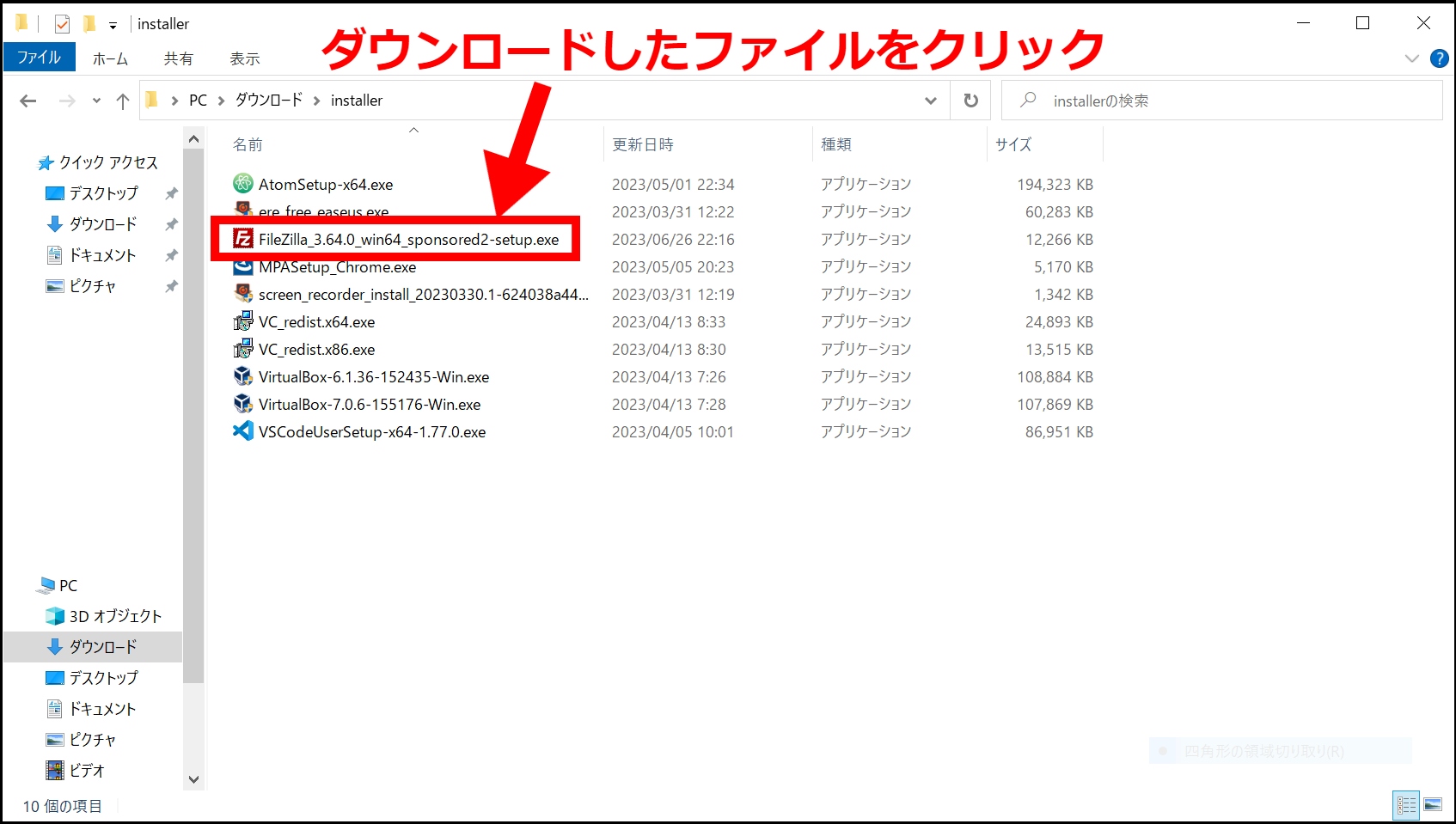
Lisence Agreement
インストーラーを起動させると「Lisence Agreement」という画面から始まります。
そのまま右下の「I Agree」のボタンをクリックします。
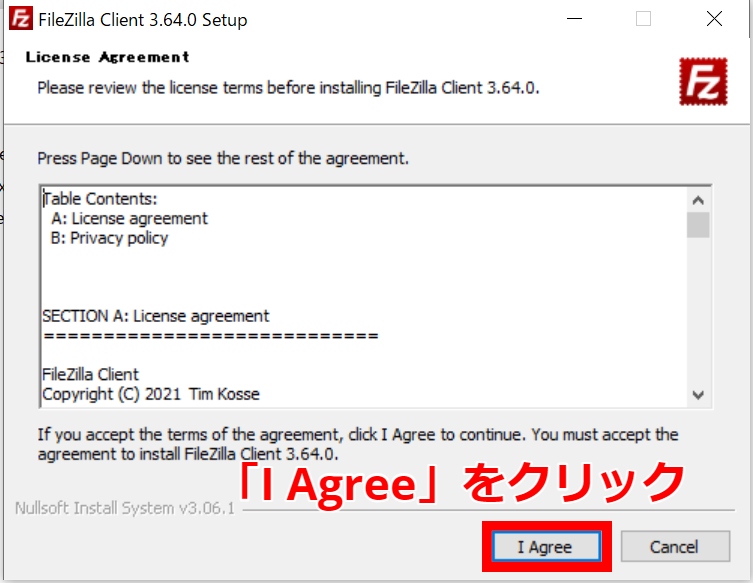
Optional Offer
「I Agree」のボタンをクリックすると、「Optional Offer」という画面に進みます。
「Install the latest Opera browser」とあるように、Operaというブラウザーのインストールを促されます。
特に必要なければ、左下のラジオボタンで「Decline」を選択し、右下の「Next>」をクリックします。
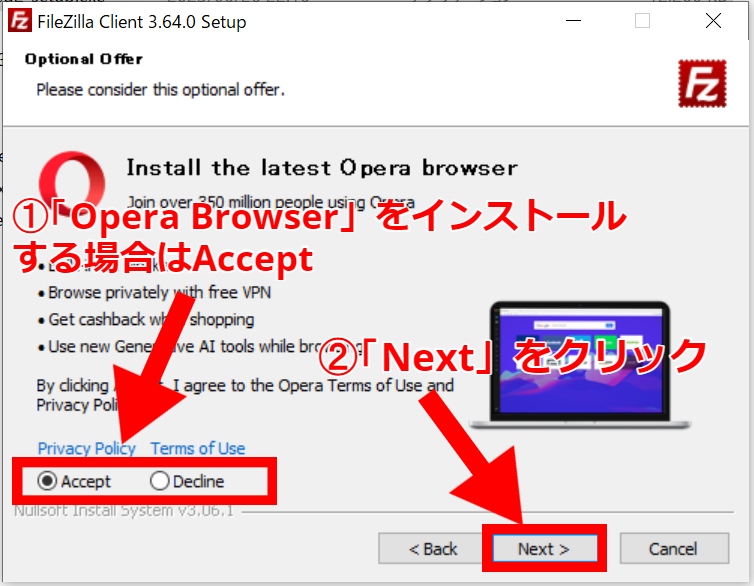
Chose Installation Options
「Next>」をクリックすると、「Chose Installation Options」という画面に移ります。
「Anyone who use this computer(all users)」と「Only for me(User)」という二つの選択肢がありますが、個人利用であればどちらでも特に問題ありませんので、そのまま右下の「Next>」をクリックします。
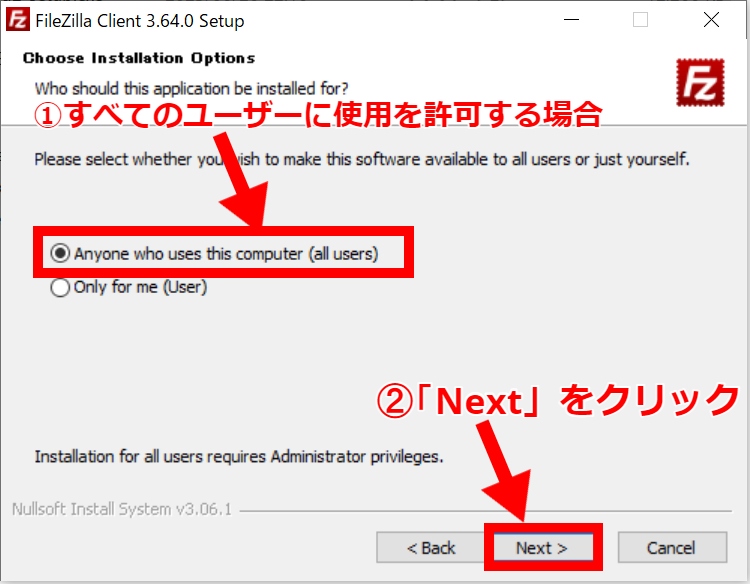
Choose Components
「Next>」をクリックすると、「Choose Components」という画面に進みます。
ここでインストールの有無を聞かれるのは以下の4項目です。
- Icon sets
- Language files
- Shell extension
- Desktop icon
なぜか「Deskyop icon」にだけチェックが最初から入っていないのですが、特に困ることはないので、このまま右下の「Next>」をクリックします。
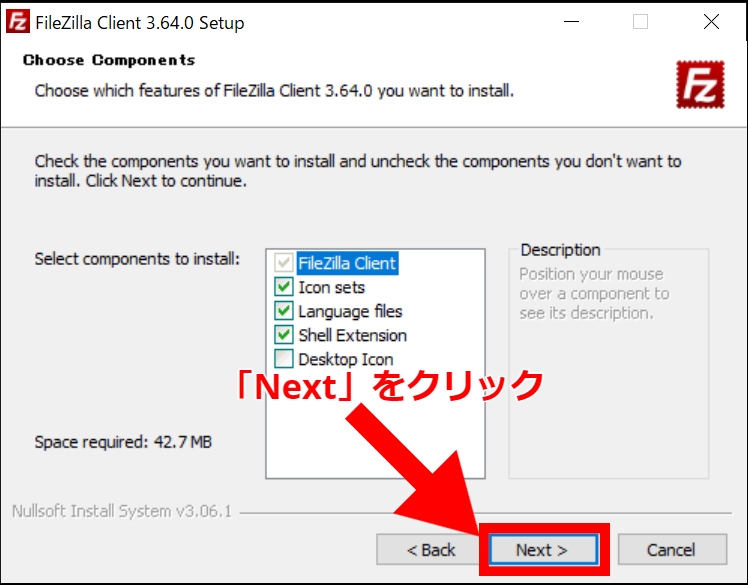
Choose Install Location
「Next>」をクリックすると、「Choose Install Location」画面に進みます。
インストール先のフォルダを決めたい場合は「Browse...」のボタンからコンピュータ内の任意のフォルダを選択します。
下の図に記載の通り、インストールされるファイルは約40MBほどですので、容量を確認した後、右下の「Next>」をクリックします。
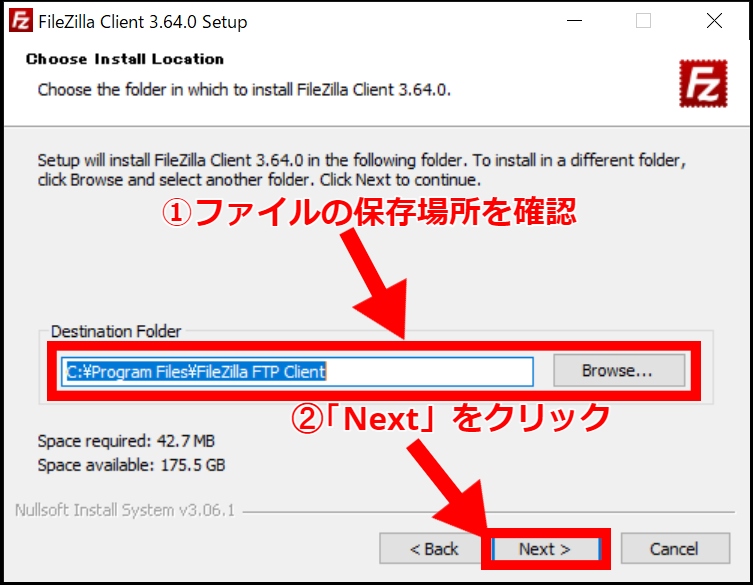
Choose Start Menu Folder
「Next>」をクリックすると、「Choose Start Menu Folder」の画面に移ります。
ショートカットファイルを作成するフォルダを選択する画面ですが、特に何もしなければ「FillZilla FTP Client」というファイルが新しく作られます。
特に指定するファイルがない場合はそのまま右下の「Install」をクリックします。
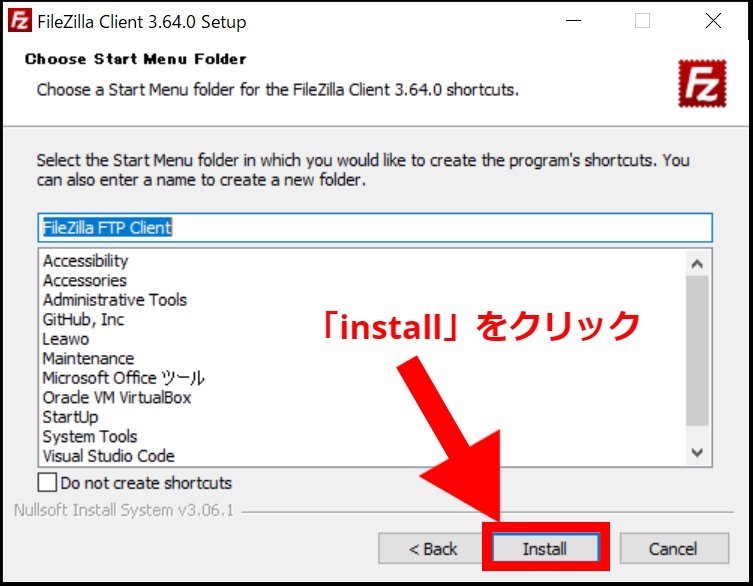
Start FillZilla now
「Install」をクリックすると、通信状態が良ければ数秒から数分の間にダウンロードが終わります。
すぐにFill Zillaを起動させたい場合は「Start FillZilla now」のチェックボックスにチェックを入れておきます。
最後に右下の「Finish」ボタンを押してインストール完了です。
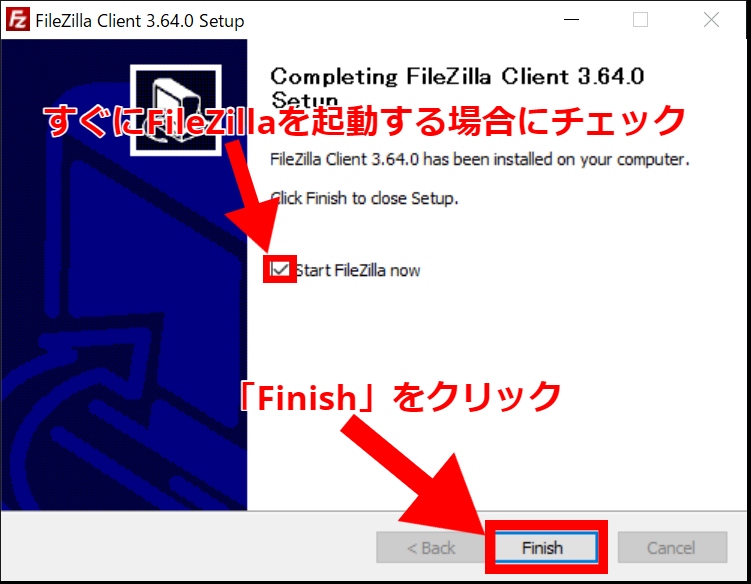
Fille Zillaの初回起動時
最後になりますが、初めてFill Zillaを起動させた時の画面が以下のようになります。
バージョンを確認後に右下の「OK」ボタンを押してFill Zillaの起動完了です。
これですべてのFill Zillaインストールの手順は完了です。
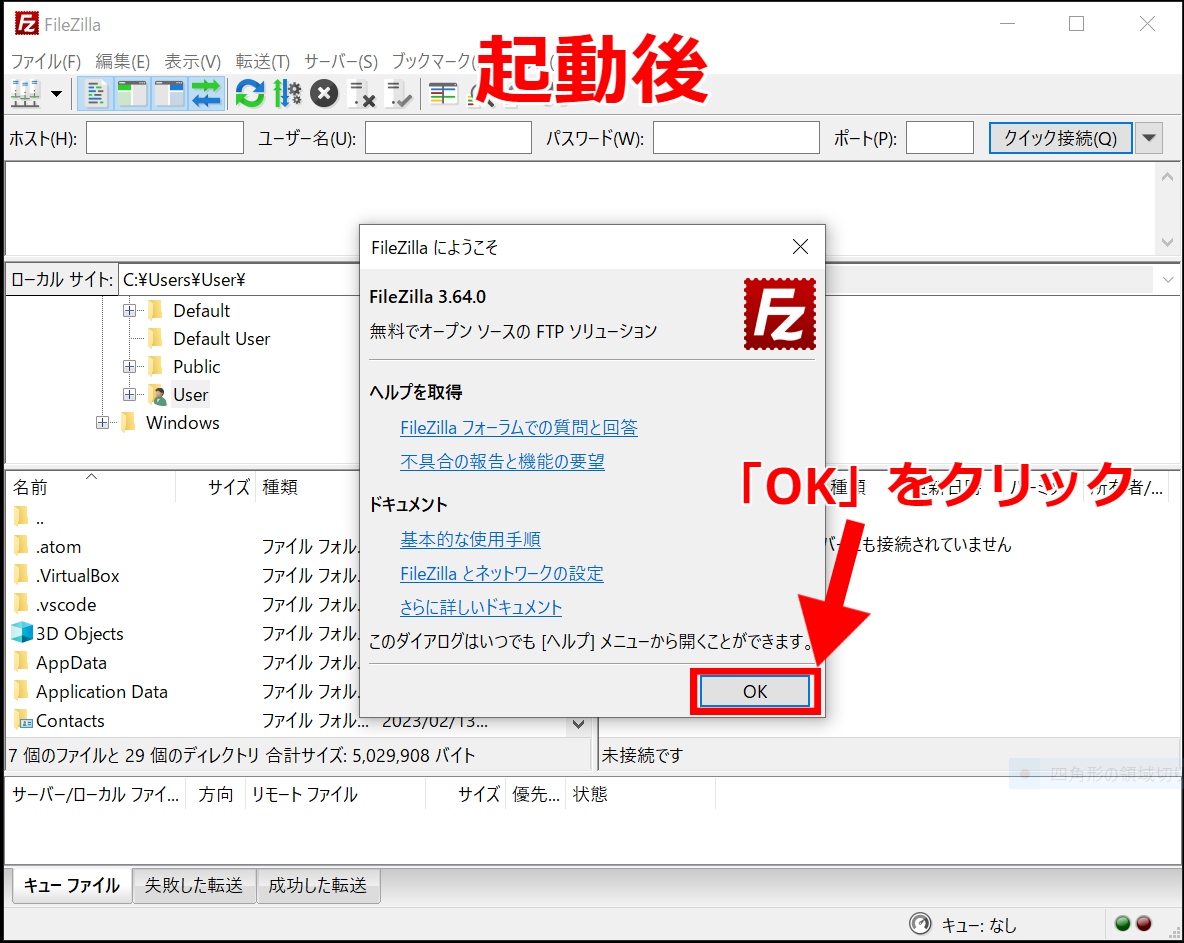
関連記事

