【Windows11】マウスカーソルを好きなキャラクターに変更する方法

今回の記事では、Windows11でマウスカーソルを変更する方法について解説したいと思います。
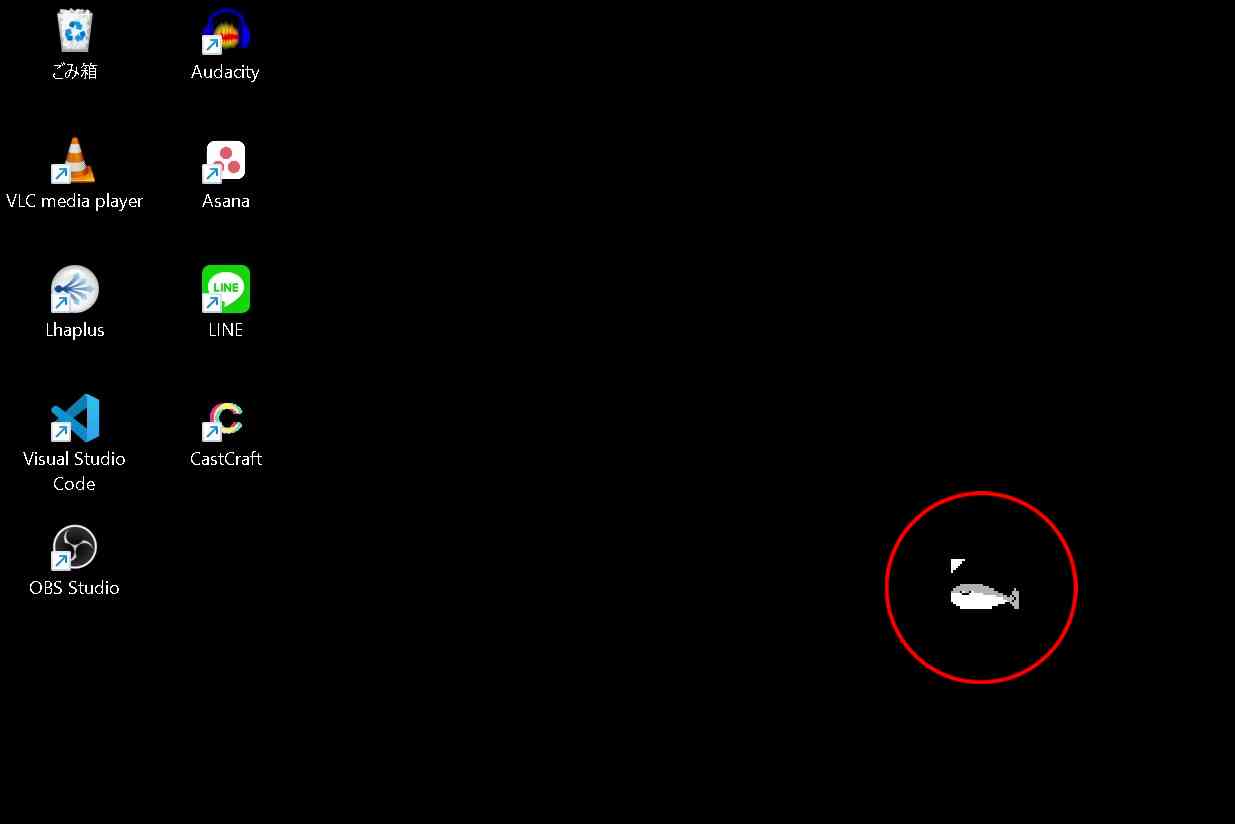
マウスカーソルにはキャラクターアイコンはもちろんですが、アニメーションがあるものまで様々な種類のアイコンがあります。
以下、マウスカーソル無料素材の入手から、実際にマウスカーソルを変更するまでの手順を順に解説します。
カーソルアイコン無料素材の入手場所
マウスカーソル素材を入手できるサイトは数多くありますが、今回は以下のサイトでマウスカーソル素材を入手してみます。
有料のものから無料のものまで、様々な素材が提供されています。
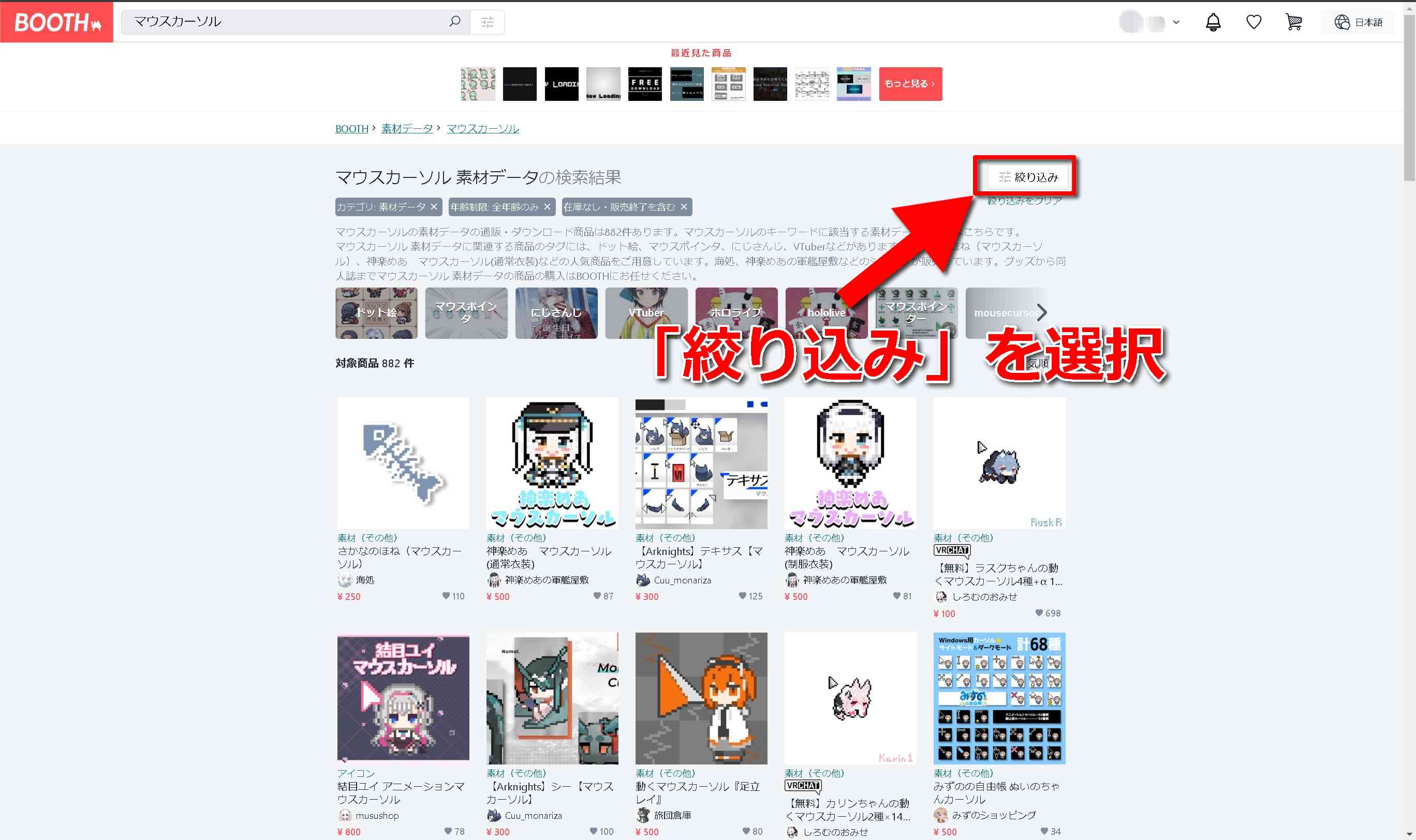
上のリンクよりBOOTHのウェブサイトへ移動すると、上のようなページに移ります。
今回は、無料で使える素材をダウンロードしたいので、「絞り込む」により価格を0円の物に絞り込んで検索します。
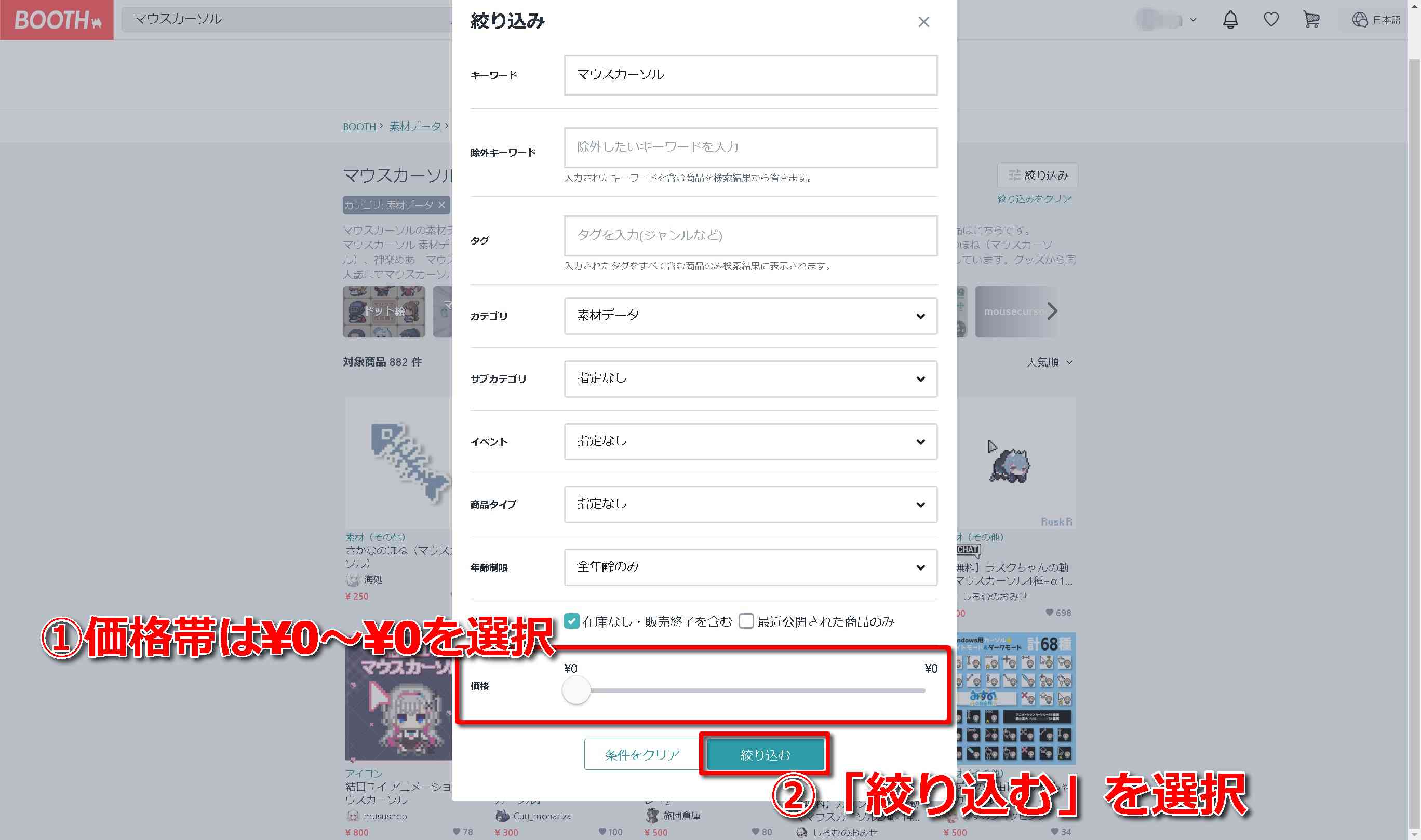
「絞り込む」を選択すると、上のような画面になり、様々な条件で素材の絞り込み検索ができます。
今回のように価格で絞り込む場合は、表示させたい価格帯をスライダーを動かして指定します。
無料の素材のみを表示させたい場合は、スライダーを一番左まで動かして価格帯を「¥0~¥0」に指定します。
条件を指定し終わったら画面下部の「絞り込む」をクリックします。
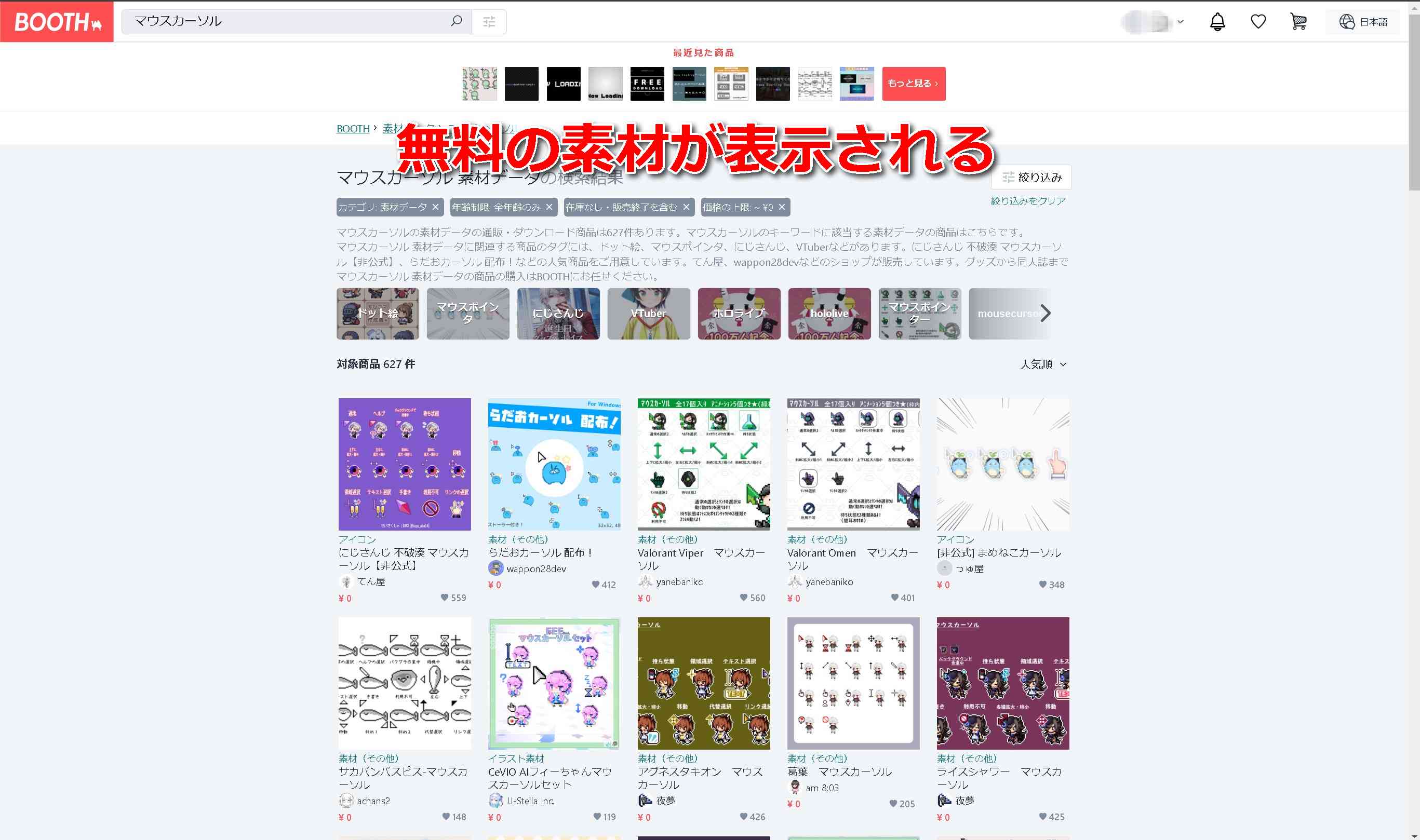
検索結果が表示されたら、その中から自分が使いたいマウス素材を選択します。
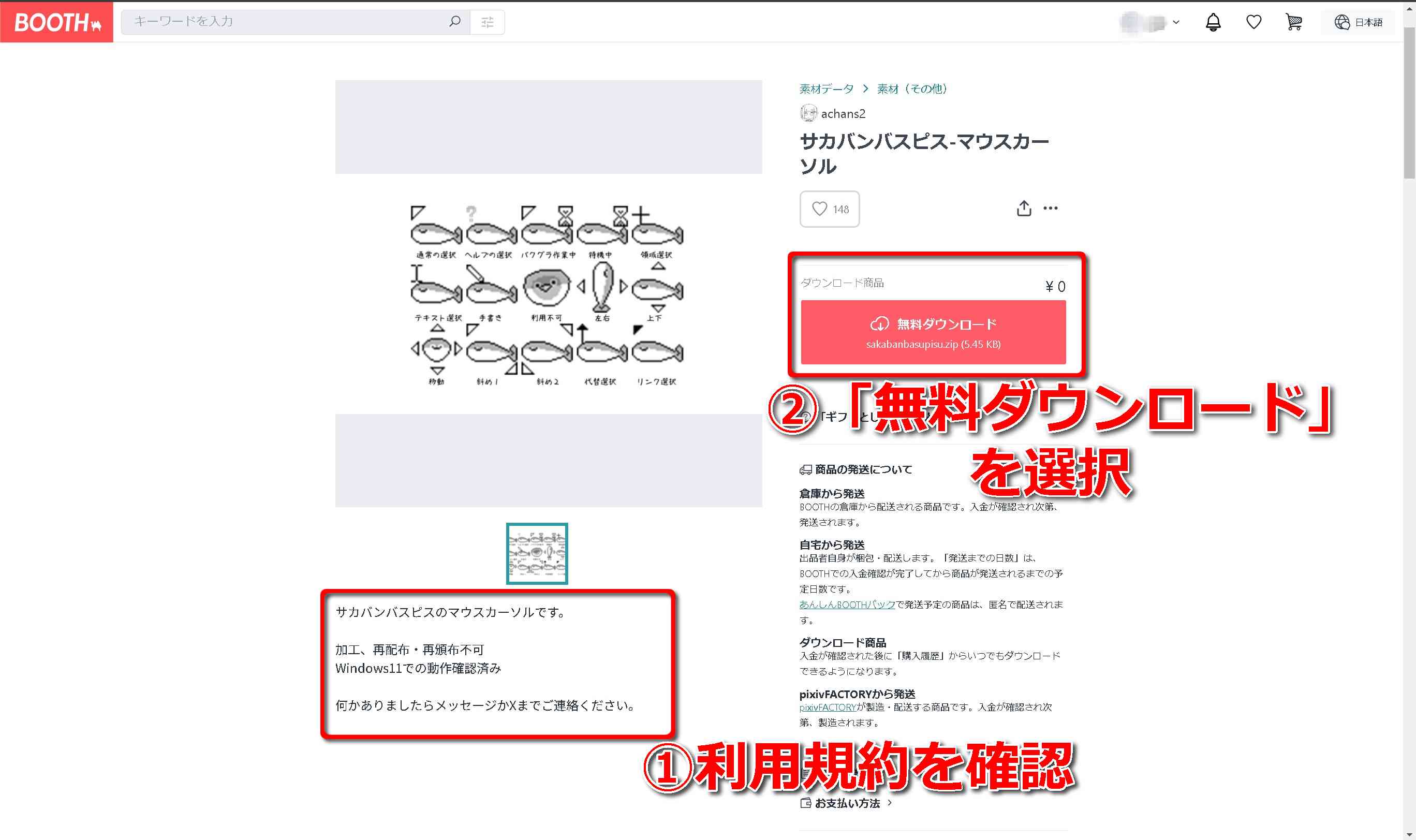
検索結果の中から素材を選択すると、上の画面のように素材のデザインと詳細が表示されます。
説明欄のところに利用規約が記載されている場合は、必ず確認しておきます。
例えば「商用利用不可」の場合、その素材を用いて収益に関わる活動をしないように、個人利用にとどめておきます。
素材フォルダの配置
ここからは、ダウンロードした素材フォルダを「Cursors」フォルダに配置していきます。
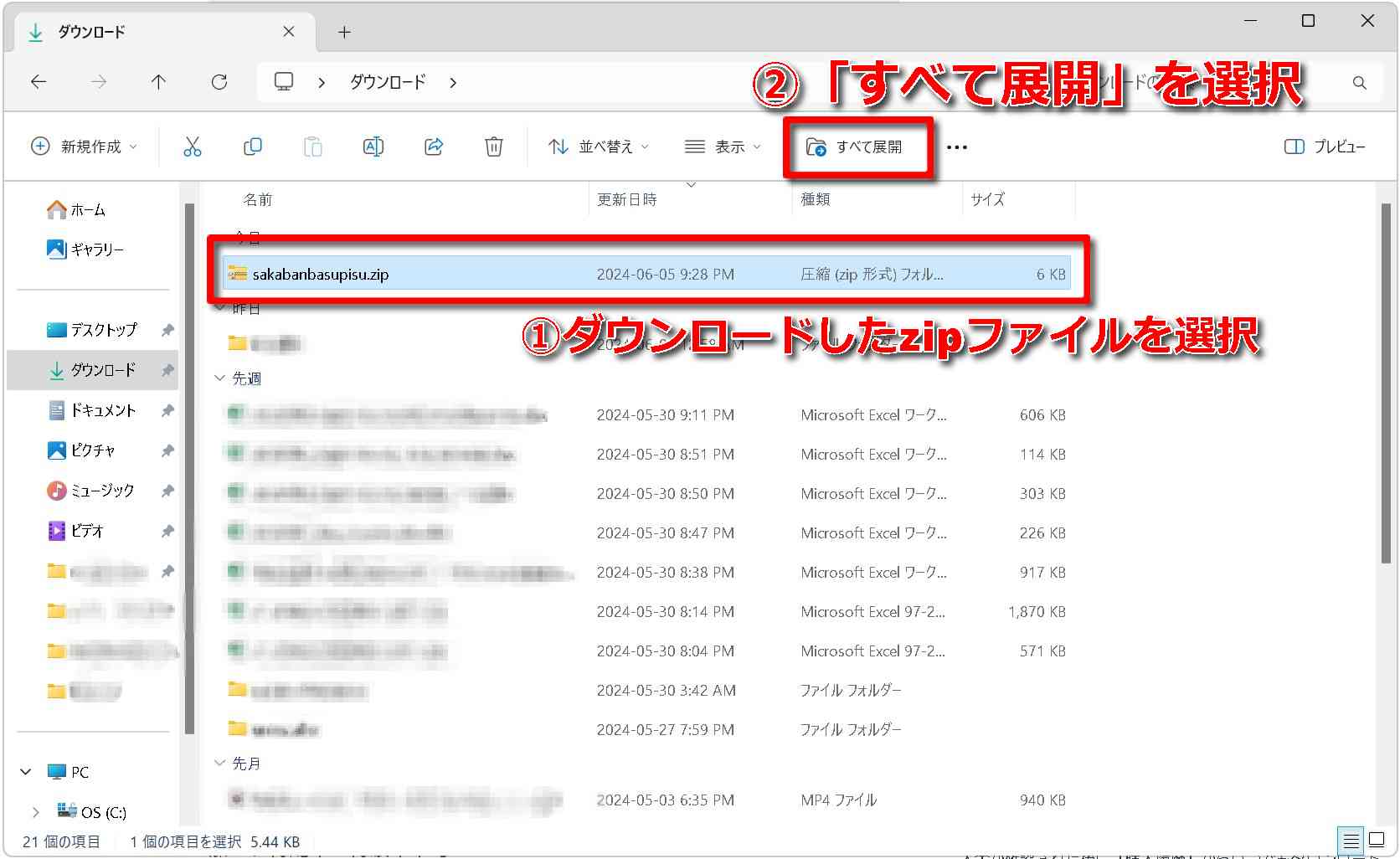
素材をダウンロードすると、zip形式のフォルダがダウンロードされるかと思います。
エクスプローラー内でzipフォルダを選択した状態で上部のメニューの「すべて展開」をクリックしてフォルダの中身を見れるようにします。
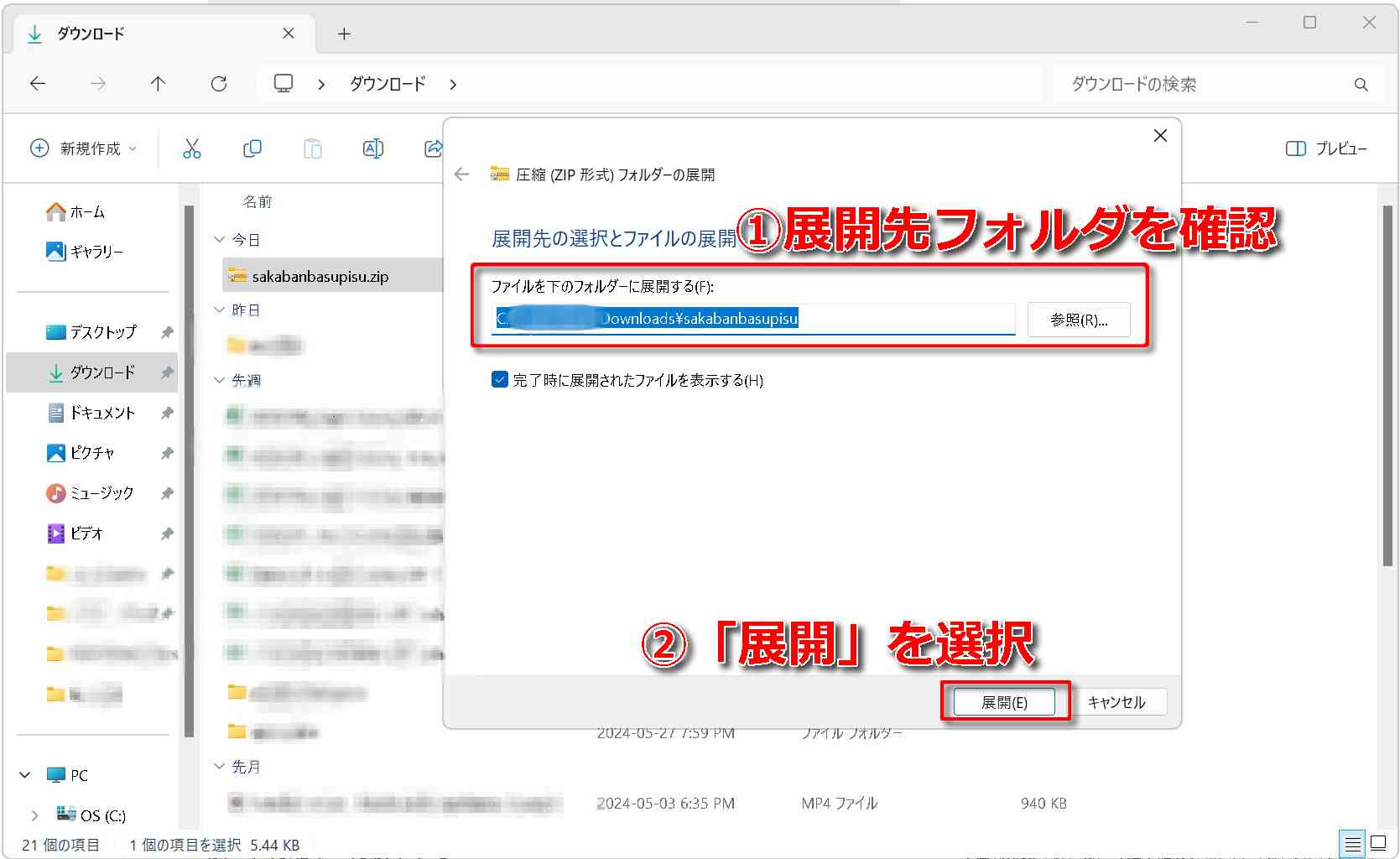
「すべて展開」をクリックすると、上のように展開先フォルダを指定するための画面が現れます。
デフォルトでさっきまで開いていたフォルダが指定されているので、そのまま画面下の「展開」をクリックします。
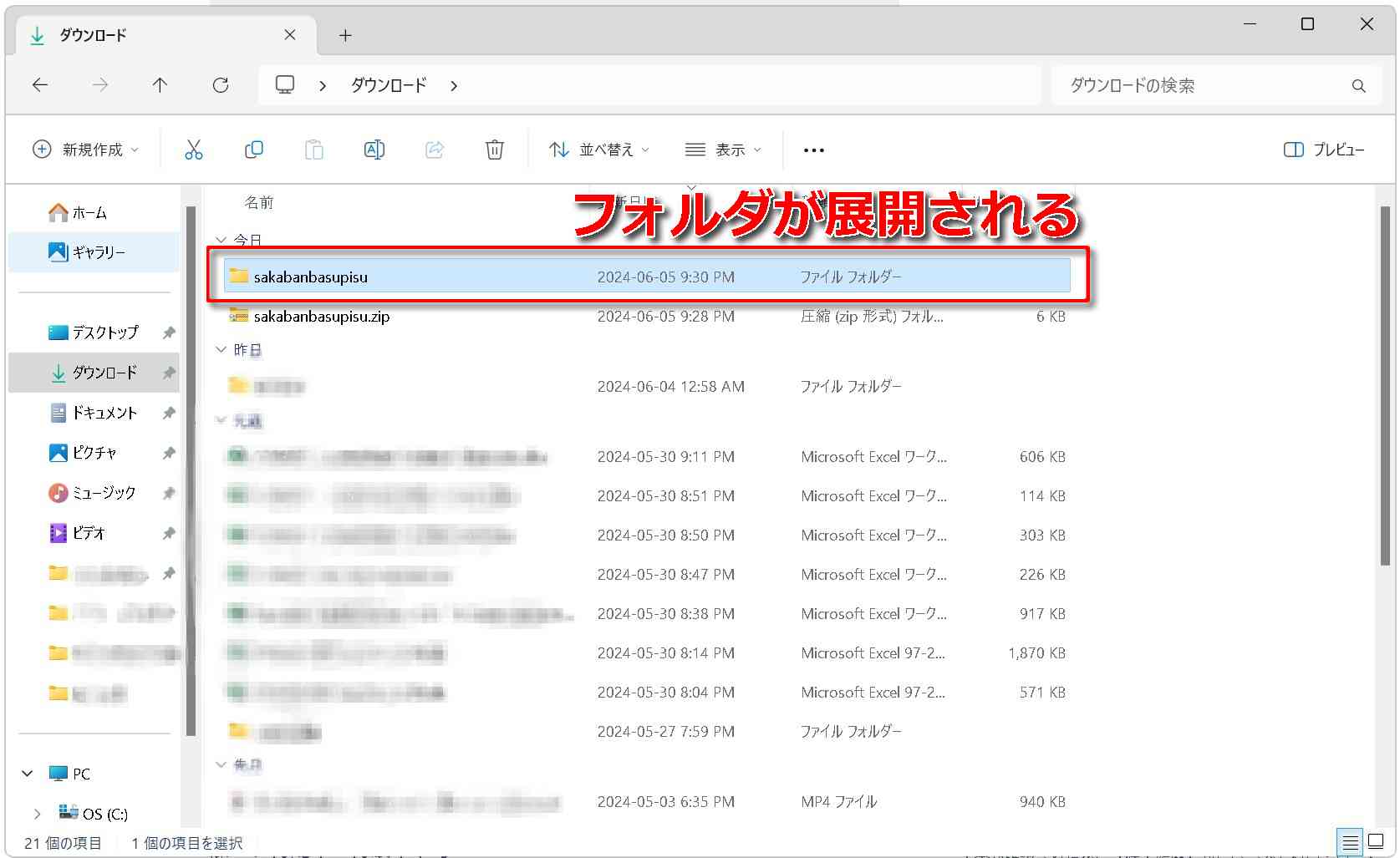
「展開」をクリックすると、上の画面のようにさきほどまで開いていたフォルダ上にマウスカーソル素材のフォルダが新しく展開されていることが確認できます。
この素材フォルダをさらにCドライブ内の「Cursors」というフォルダに移動させます。
「Cursors」フォルダはCドライブ直下の「Windows」フォルダの下に存在します。
カーソル素材フォルダを保存するフォルダ
「C:\Windows\Cursors」
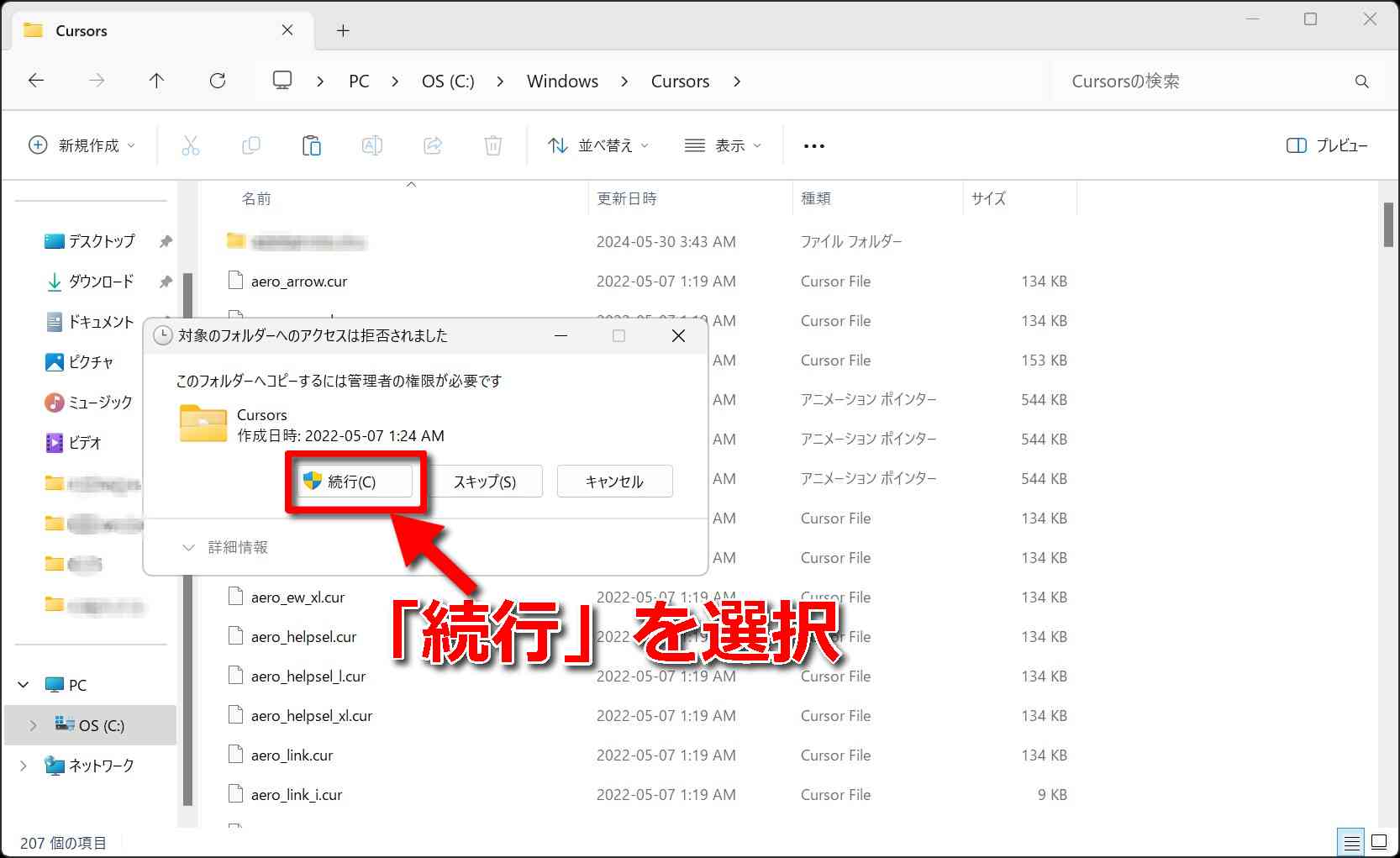
素材フォルダを「Cursors」フォルダに移動させた際に、上の画面のような管理者権限での実行を求められた場合は、「続行」を選択し、フォルダを保存させます。
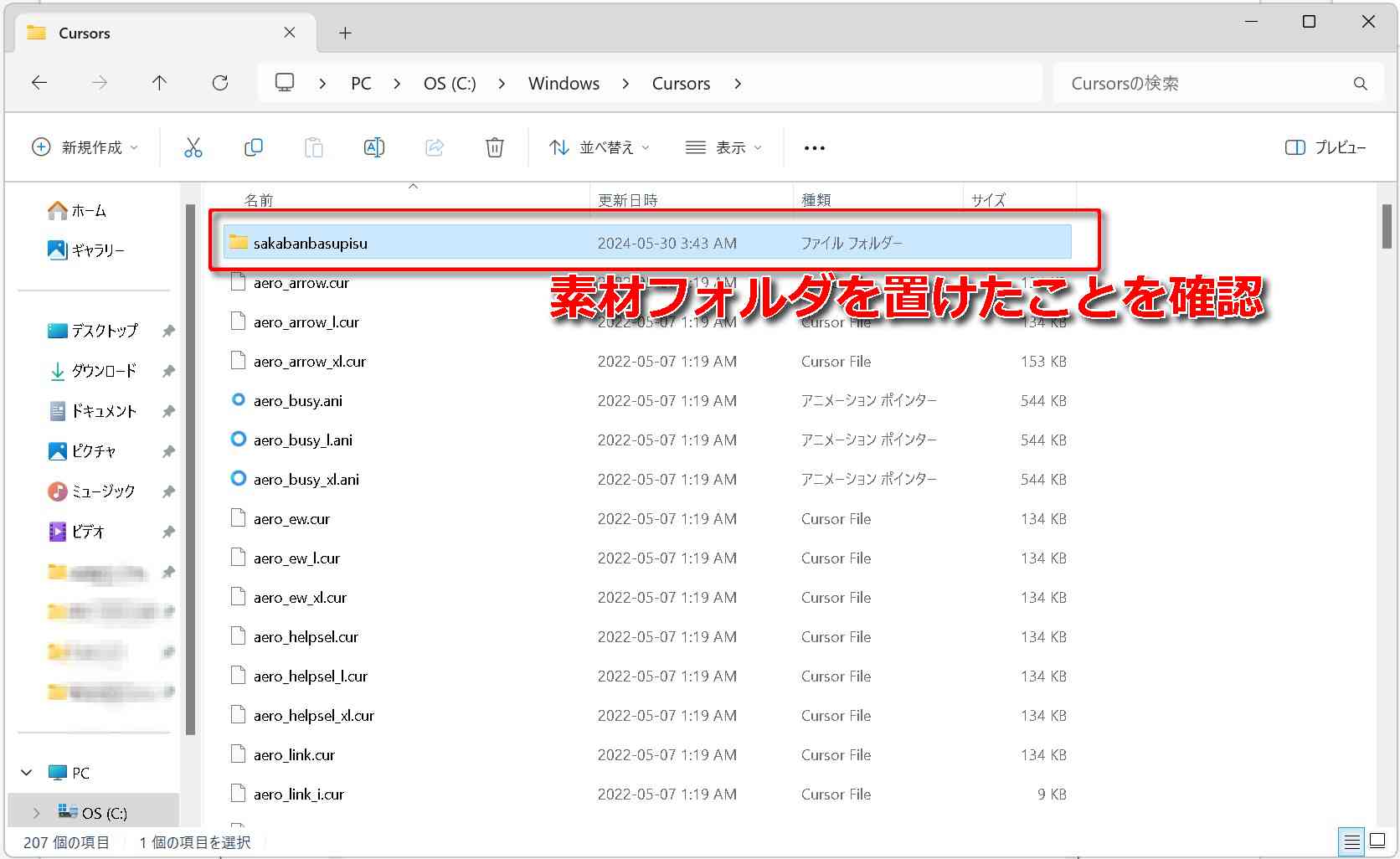
素材フォルダが「Cursors」フォルダに保存されたことを確認します。
好きなフォルダに保存しても支障はないのですが、「Cursors」フォルダに保存しておくと、この後の作業が楽になります。
ここまでで、マウスカーソル変更のための準備が完了しましたので、ここから先はWindwos11の設定画面から操作していきます。
マウスカーソル変更手順
ここから先はWindows11での操作解説になります。
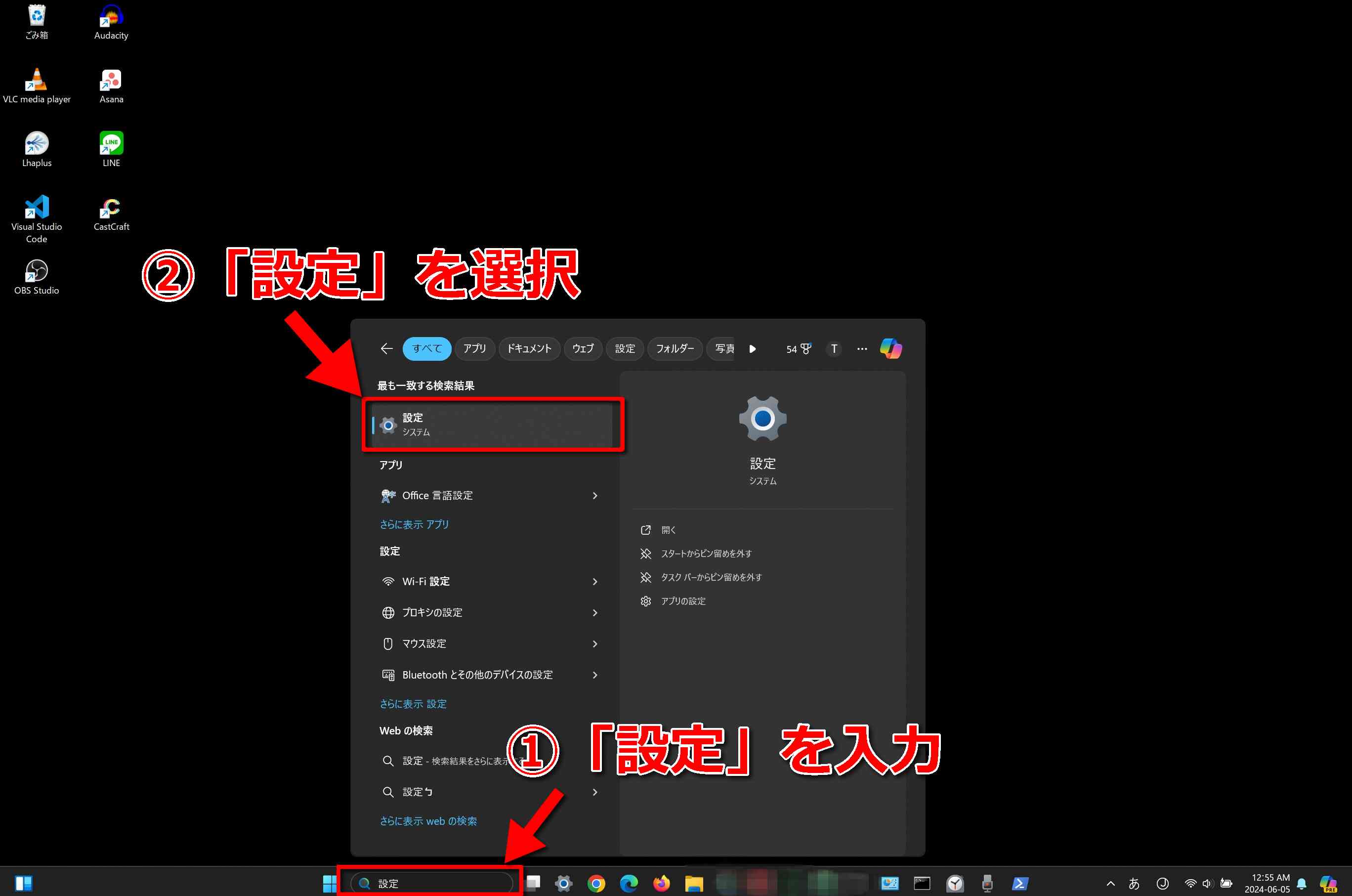
まずWindowsの設定画面を開いていきます。
タスクバーの検索フォームに「設定」と入力します。
すると表示された検索結果に「設定」が出てきますので、これをクリックして設定画面を開きます。
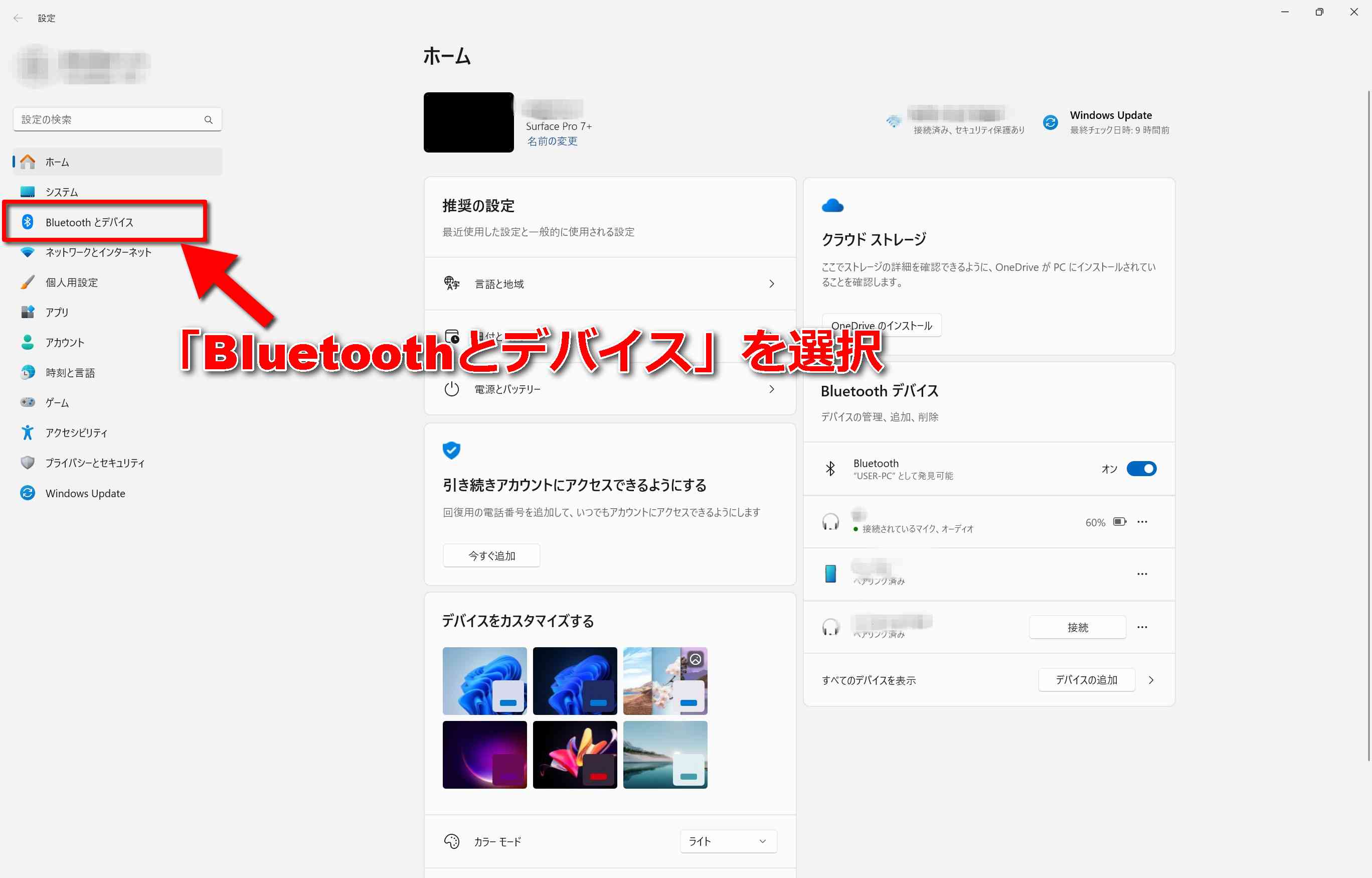
設定画面を開いたら、左側のメニューから「Bluetoothとデバイス」を選択します。
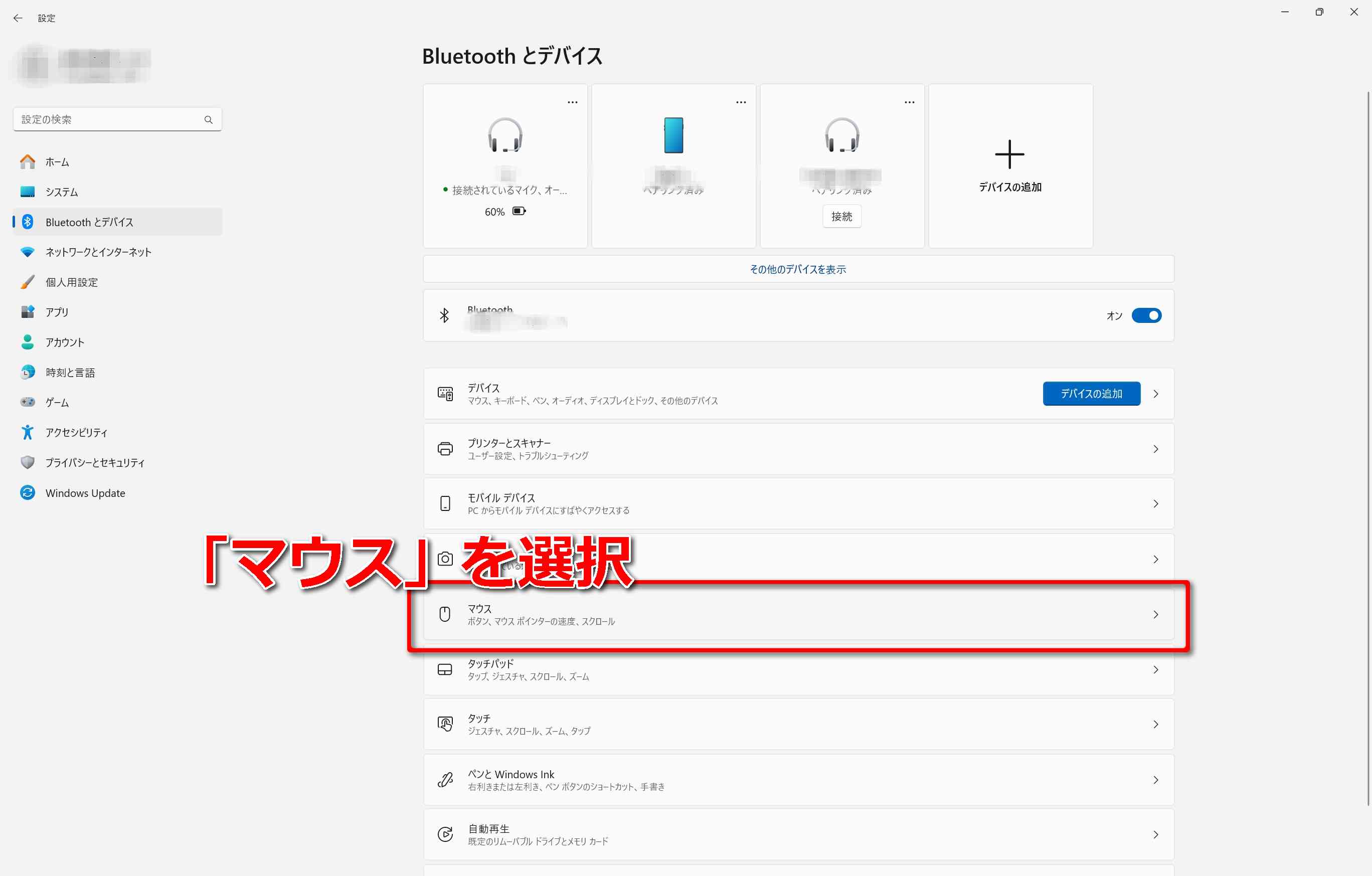
「Bluetoothとデバイス」の画面を開いたら画面右側のメニューから「マウス」をクリックします。
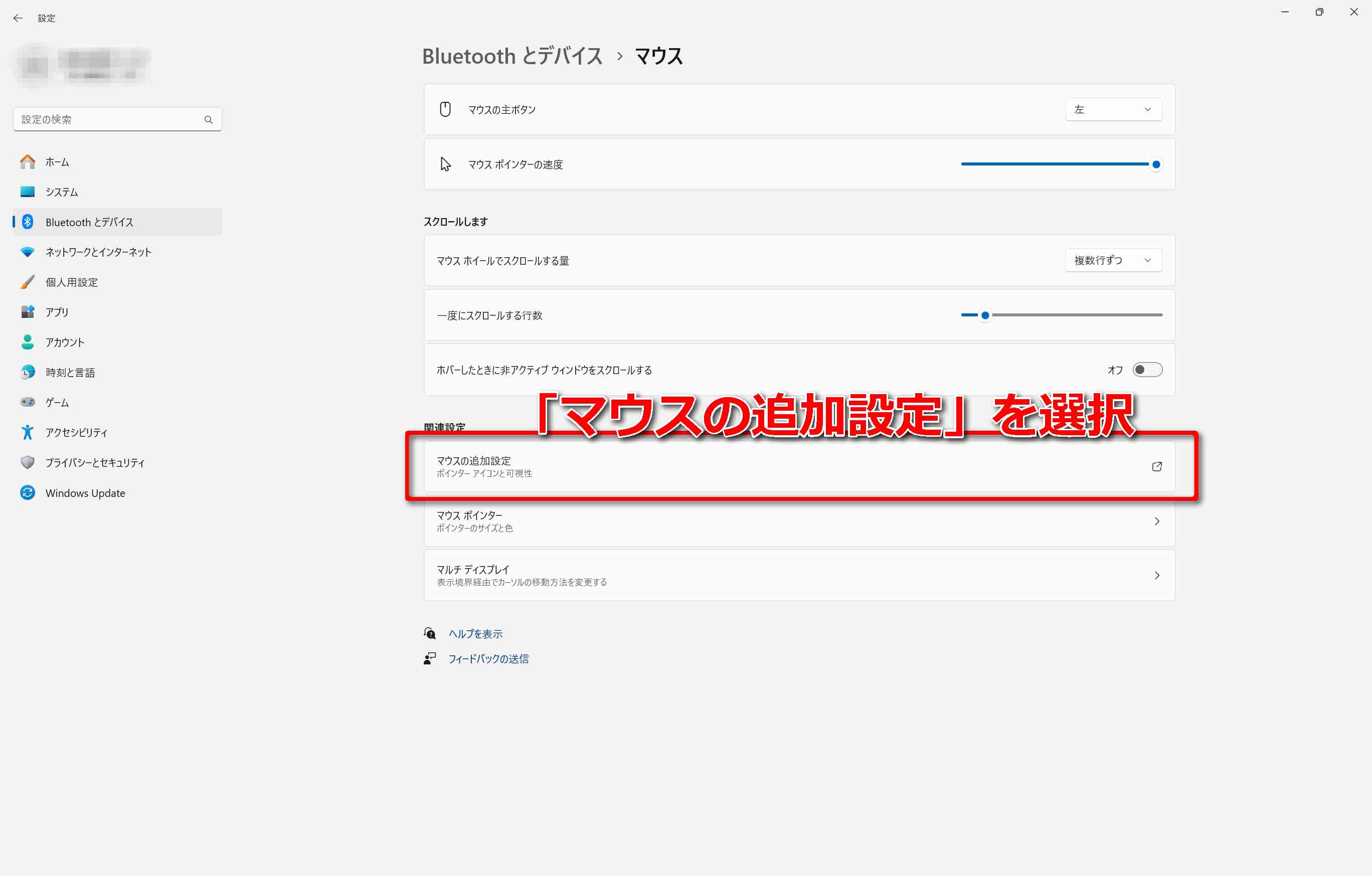
「マウス」をクリックすると、マウスに関する設定画面が開きます。
マウスカーソルを変更する場合は、画面右側の項目から「マウスの追加項目」をクリックします。
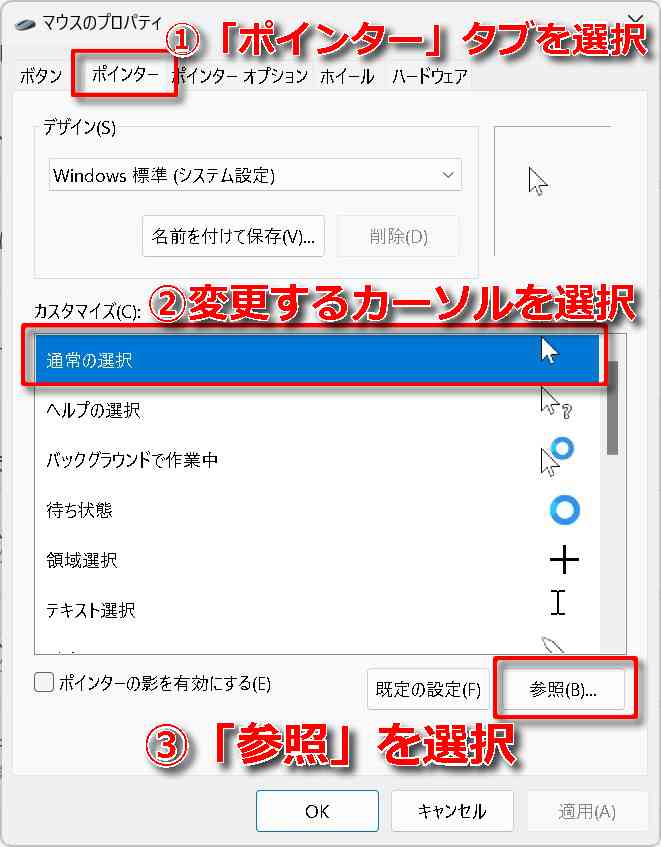
「マウスの追加項目」をクリックすると、上の画面のように「マウスのプロパティ」という新しい画面が開きます。
マウスカーソルを変更する場合は、画面の上部のタブから「ポインター」を選択します。
すると、イベントごとのマウスカーソルのデザインが表示されます。
変更したいマウスカーソルを選択し、画面下部の「参照」を選択し、先ほどダウンロードした素材を選択していきます。
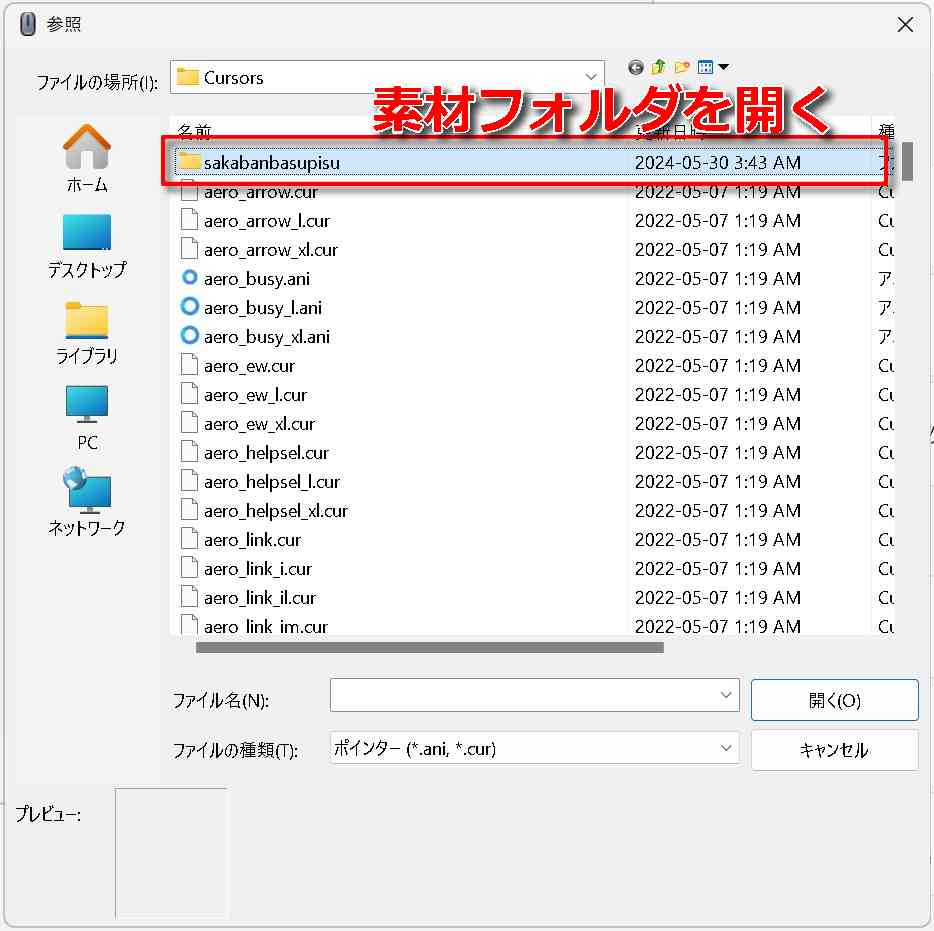
「参照」を選択すると、先ほど素材フォルダを格納した「Cursors」フォルダを参照します。
この中からダウンロードした素材フォルダをクリックして開きます。
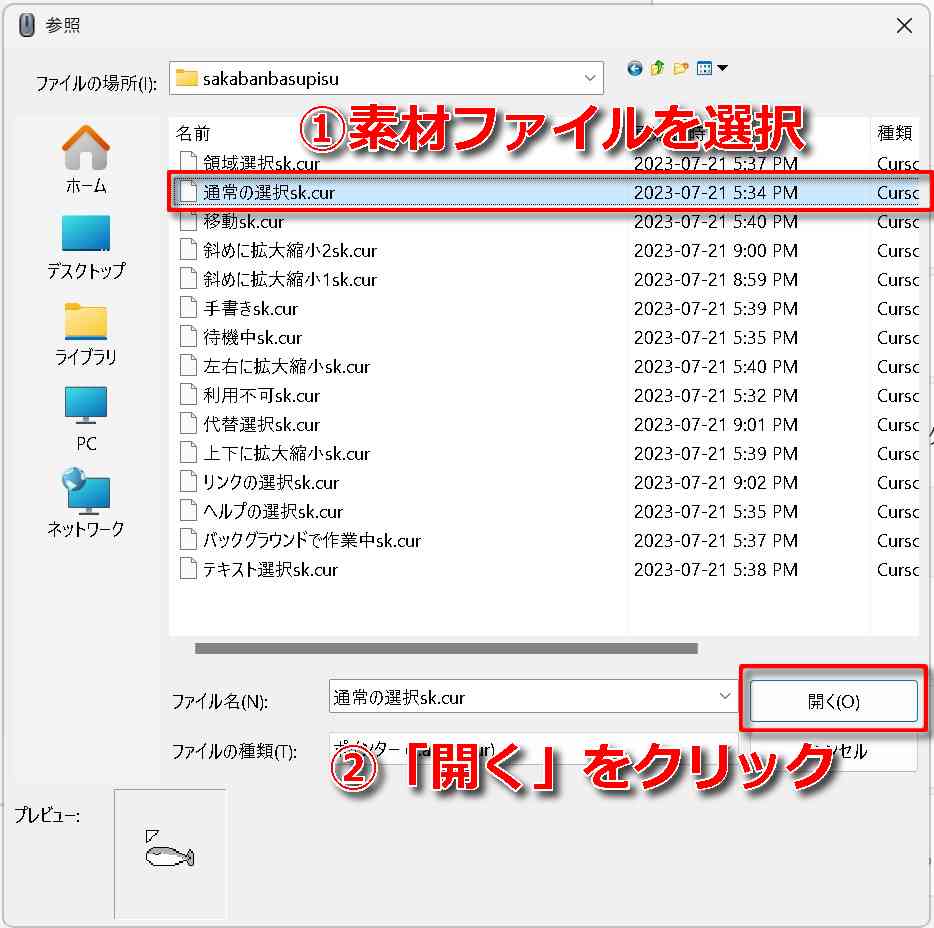
素材フォルダを開くと、それぞれのマウスカーソル素材が格納されていますので、設定したい素材ファイルを選択し、画面下部の「開く」をクリックします。
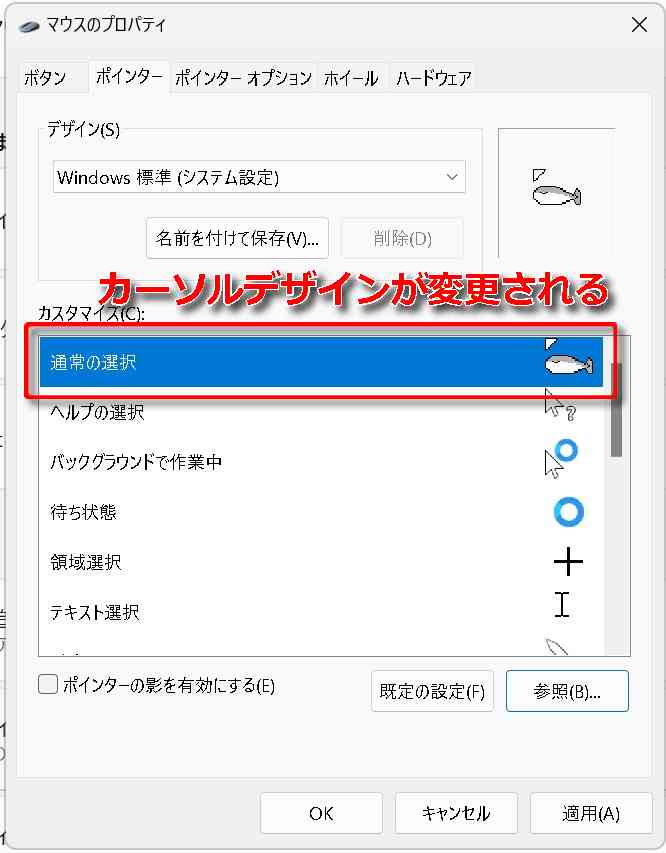
マウスのプロパティで素材ファイルを選択して「開く」を選択した後、カーソル素材が正しく反映されていれば、上の画像のように、カーソルのデザインが変更されていることが確認できます。
「代替選択」「人の選択」などのマイナーなイベントに対してはカーソルデザインが配布されていないことが多いです。
この作業を他の変更したいカーソル全てに対して行います。
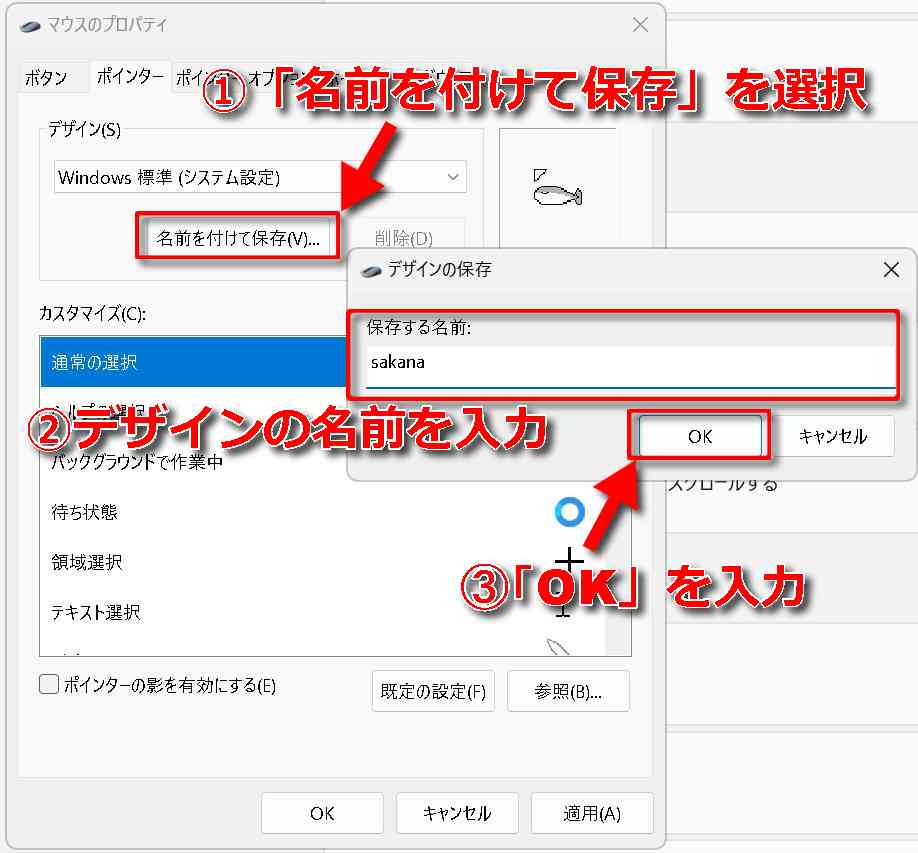
マウスカーソルの変更を全て反映させ終わったら、「名前を付けて保存」を選択してデザインを保存しておきます。
名前を入力して「OK」をクリックしてます。
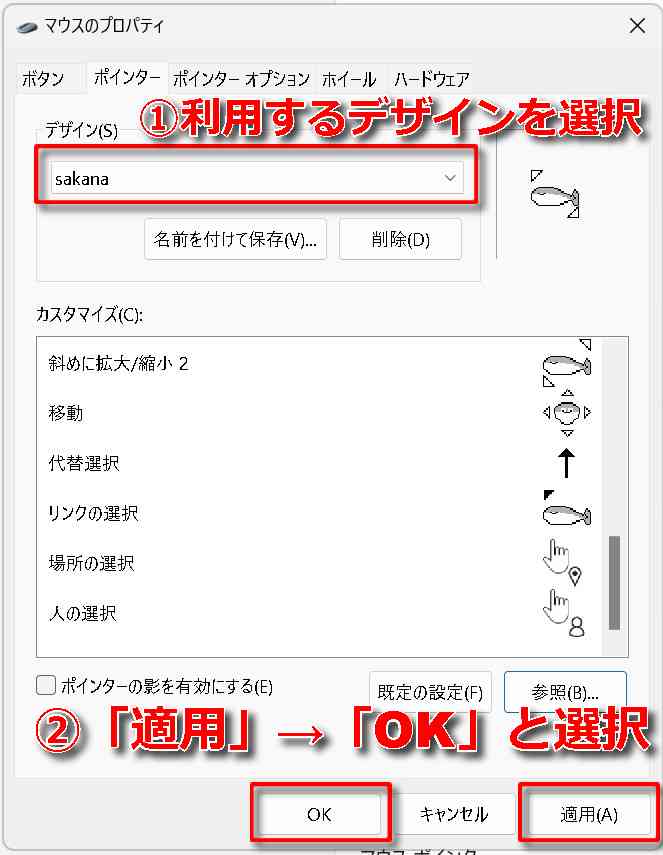
デザインの名前を保存しておけば、プルダウンメニューからいつでもデザインを呼び出すことができます。
使用したいカーソルデザインをプルダウンメニューから選択し、画面下の「適用」を選択し「OK」をクリックすることで、すぐにマウスカーソルのデザインが変更されます。
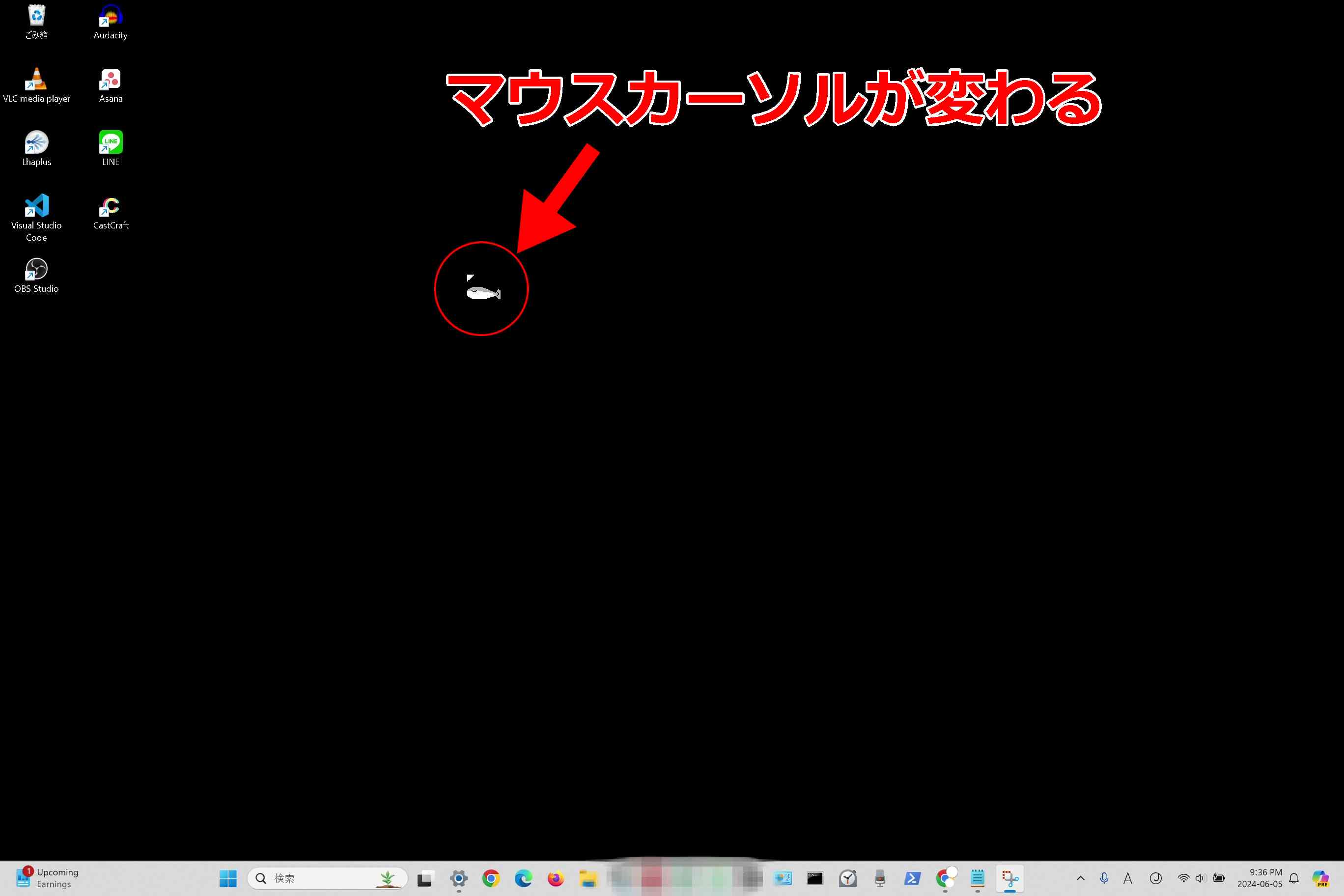
マウスカーソルのデザインの適用後は、いろいろな操作をコンピューター上で試してみましょう。
異なったデザインを参照していると、操作しにくくなってしまいますので、設定後はデザインが確実に反映されているかチェックしておくと良いです。
以上で、Windows11においてマウスカーソルのデザインを変更する方法についての解説は終了になります。
いろいろなデザインを試してみて、自分の使いやすいデスクトップ環境を整えていきましょう。
最後までご覧いただきありがとうございました!
\ おすすめ書籍 /
Windows11における基本操作が、図解でさらに分かりやすく記載されています。
関連記事



