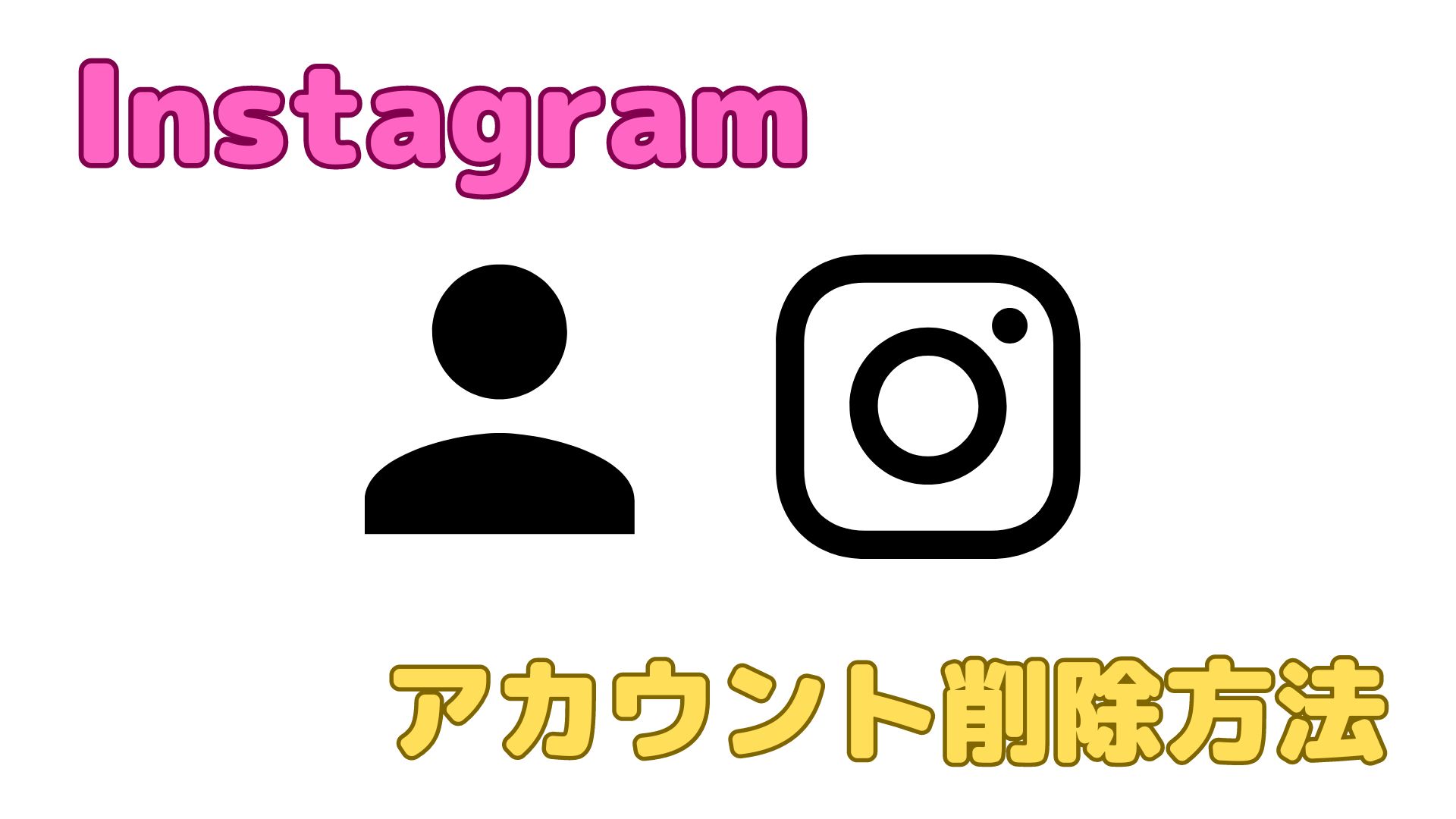【解説】Instagramのログインパスワードを変更する方法

今回は、Instagramアカウントのログインパスワードを変更する方法を解説します。
Instagramの設定画面は項目数が多く、意外とパスワード変更画面までたどり着きにくいので、忘れないように是非この記事を保存して見返せるようにしてください。
①ホーム画面
まず、アクティビティステータスを非表示にしたいInstagramアカウントへログインします。
Instagramアカウントのホーム画面に入り、画面右上のハンバーガーメニューをタップします。
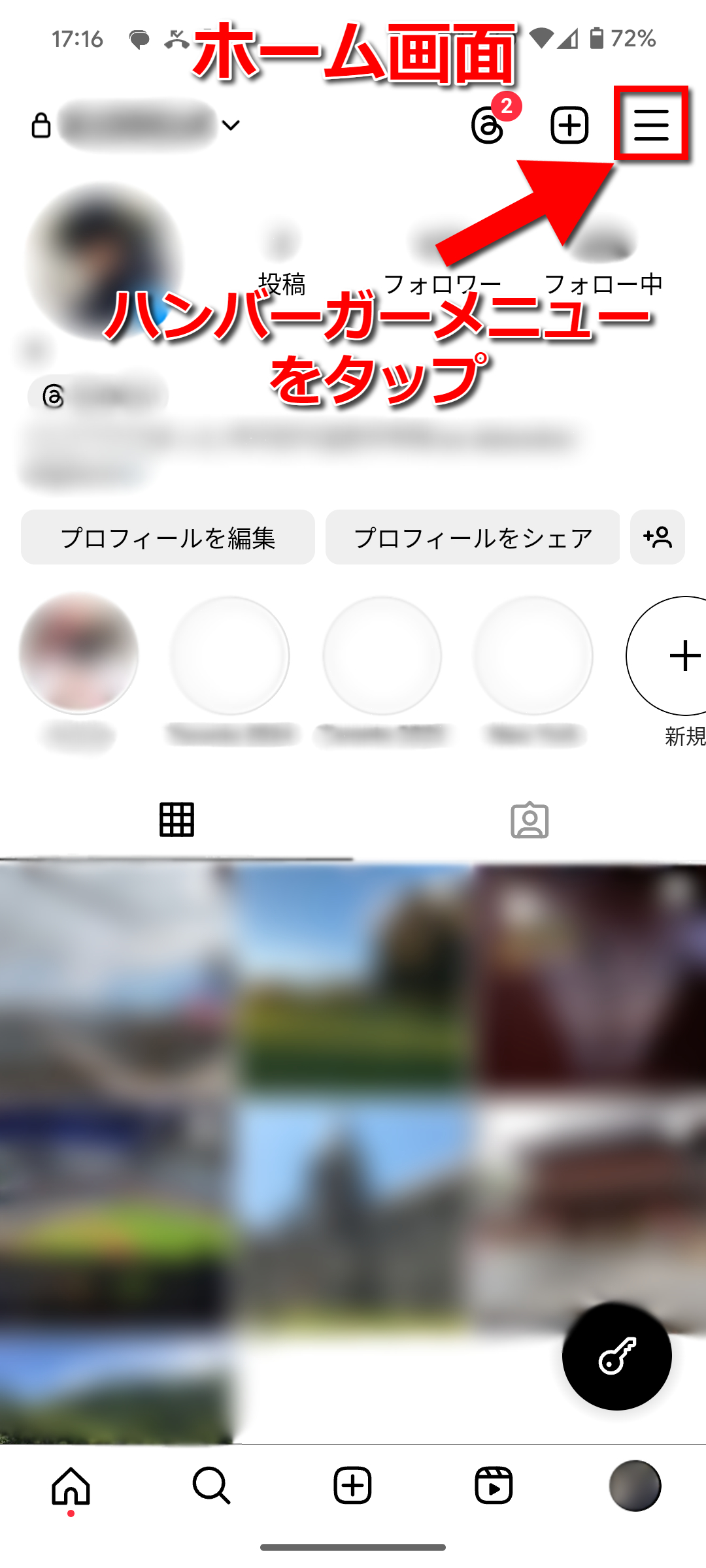
②設定とアクティビティ
ハンバーガーメニューをタップして、「設定とアクティビティ」という画面に入ったら、一番上部に見える「アカウントセンター」をタップします。
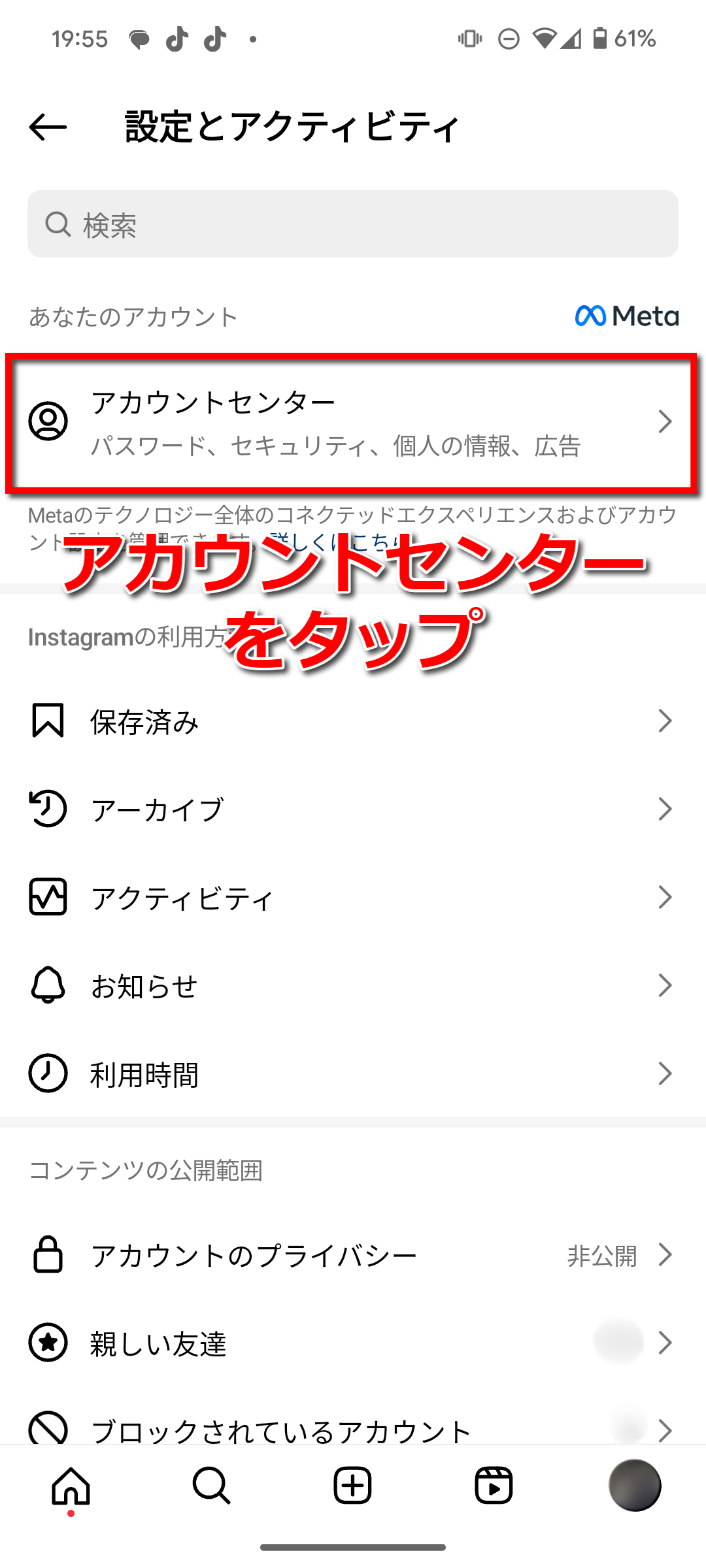
③アカウントセンター
アカウントセンターに入ると、以下のような画面に移ります。
アカウントセンター画面中央部にある「アカウント設定」欄より、「パスワードとセキュリティ」をタップします。
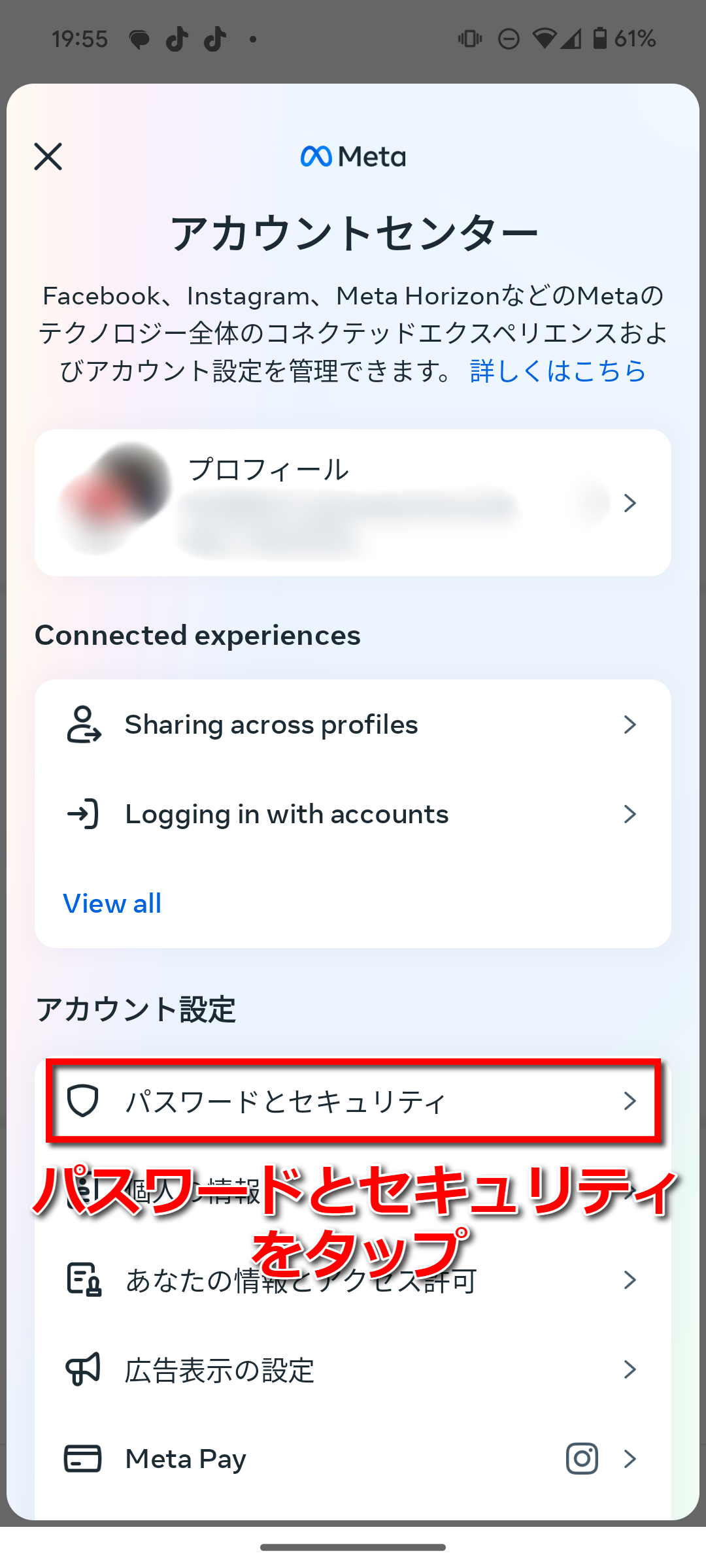
④パスワードとセキュリティ
「パスワードとセキュリティ」をタップすると、以下のような画面に入ります。
画面一番上部に見える「パスワードを変更」をタップします。
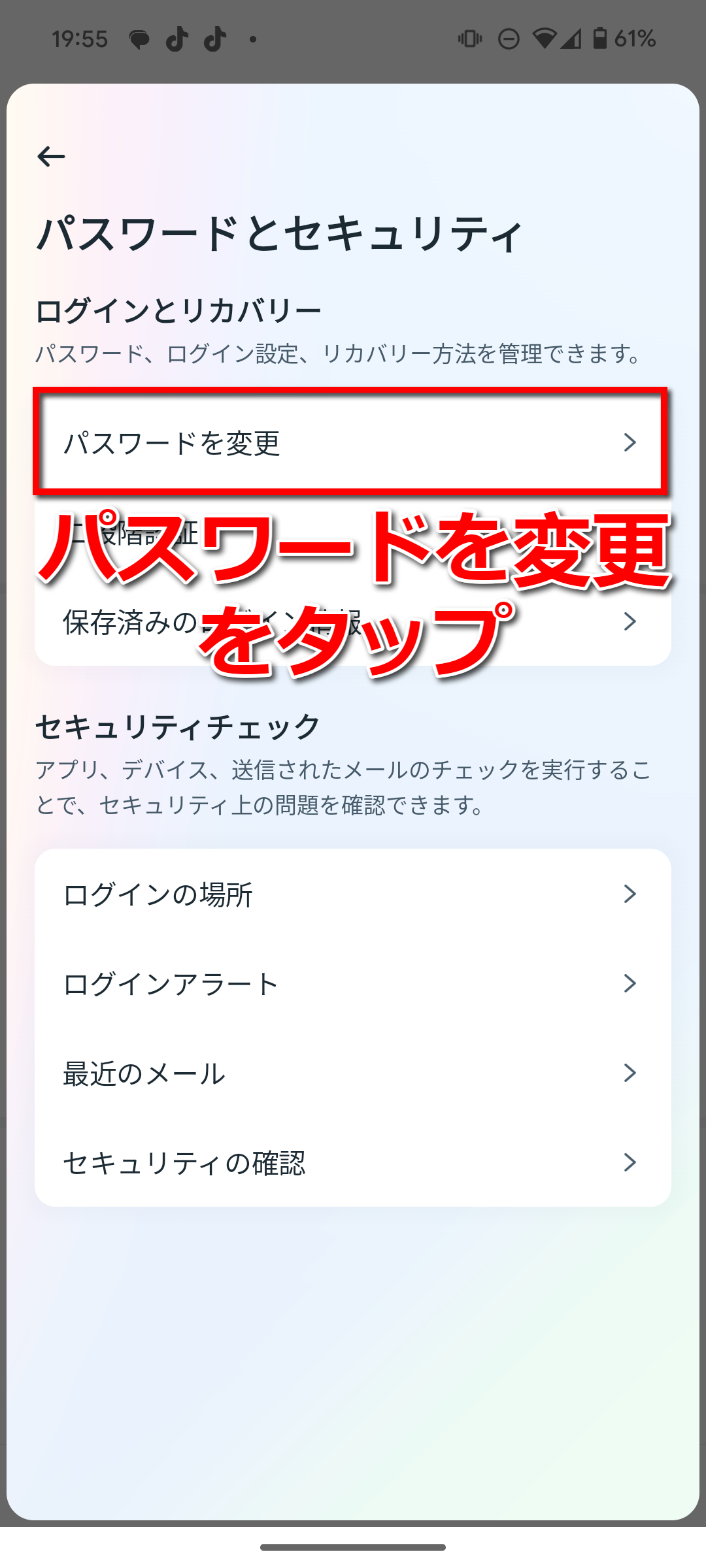
⑤パスワードを変更
「パスワードを変更」をタップすると、Facebook、instagram、及びMetaのアカウントが表示されます。
アカウント選択
この中から実際にパスワードを変更したいアカウントを選択してタップします。
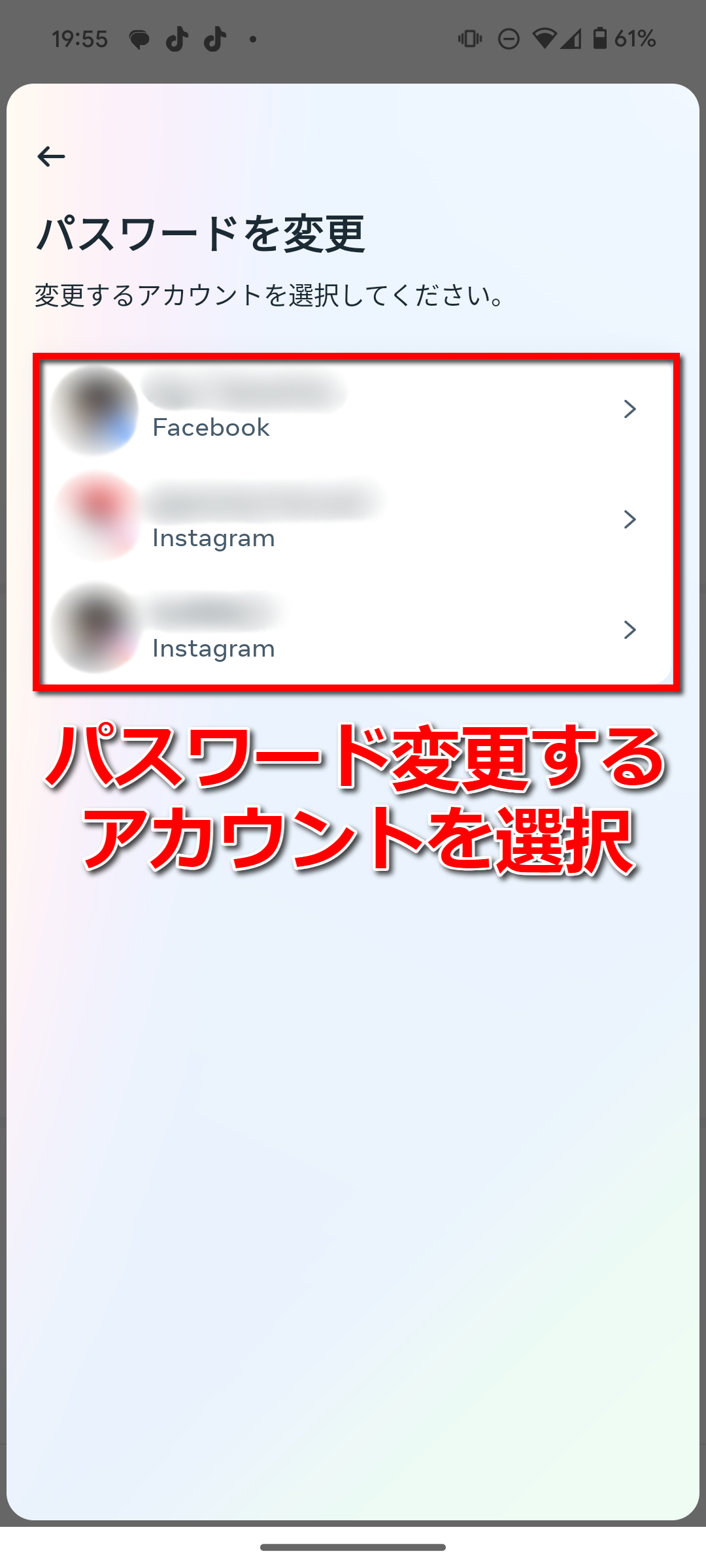
パスワード変更
パスワードを変更するアカウントを選択すると、以下のような画面が現れます。
一番上部の入力フォームに「現在のパスワード」を入力します。
その下の二つの入力フォームには、「新しいパスワード」を入力します。
入力した新しいパスワードが二つの入力フォーム間で一致するように気を付けて入力します。
入力が終了したら、画面下部の「パスワードの変更」をタップします。
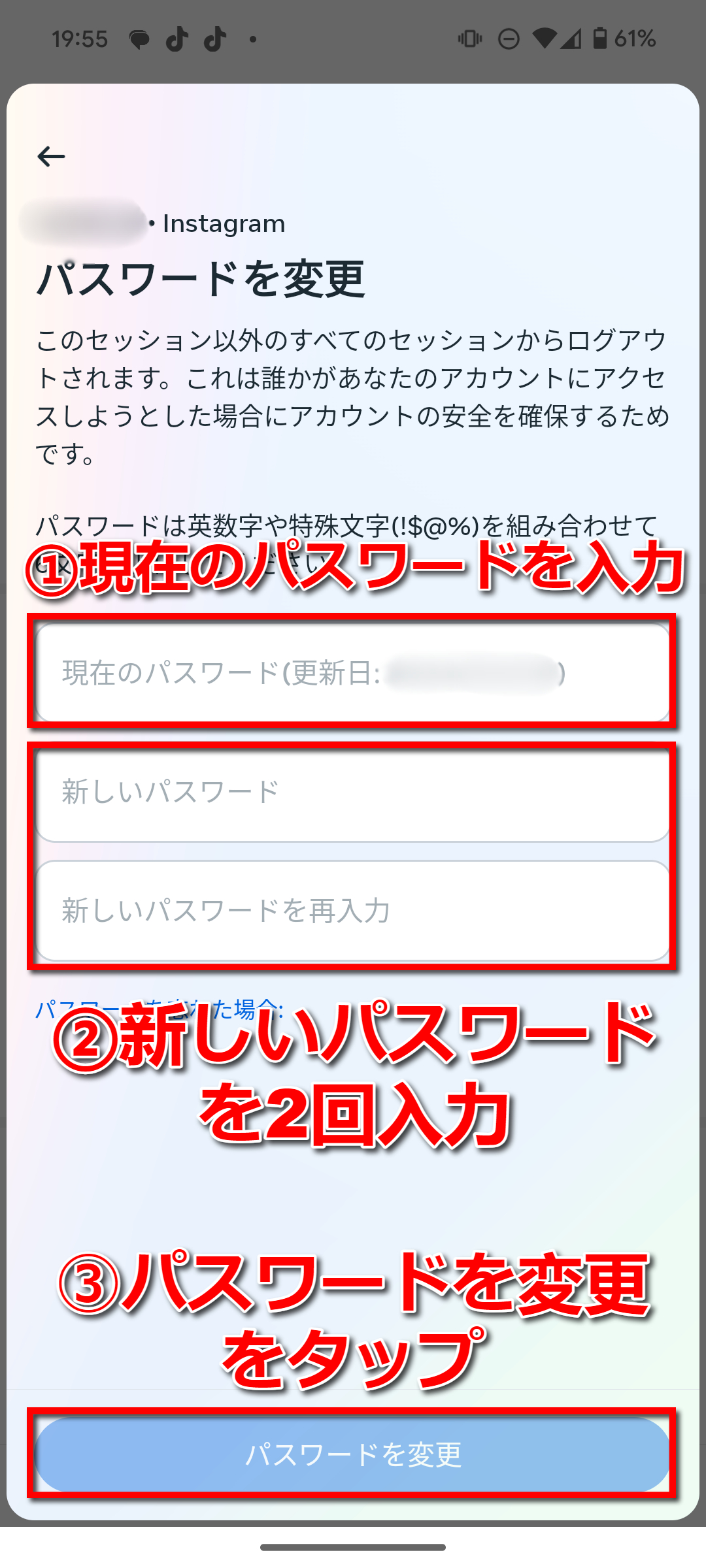
パスワード変更完了確認
パスワードの変更が無事に完了すると、以下のような黒いウィンドウが画面下部に表示されます。
少し気が付きにくいですが、このパスワード変更完了のポップアップが確認出来たら、次回からのInstagramアカウントへのログインは新しいパスワードで行えます。
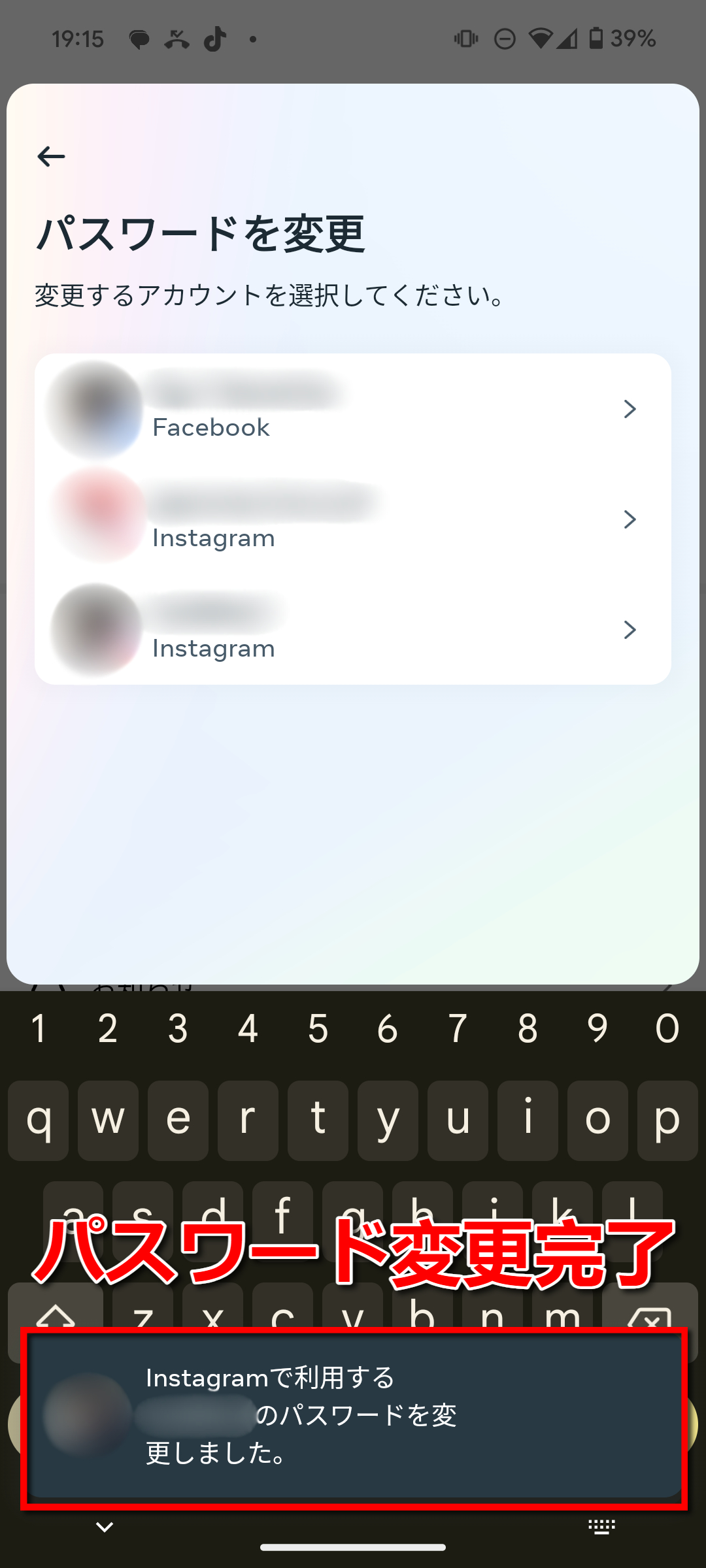
以上でパスワード変更の全ての手順が終了です。
お疲れさまでした。最後までご覧いただきありがとうございました。
関連記事