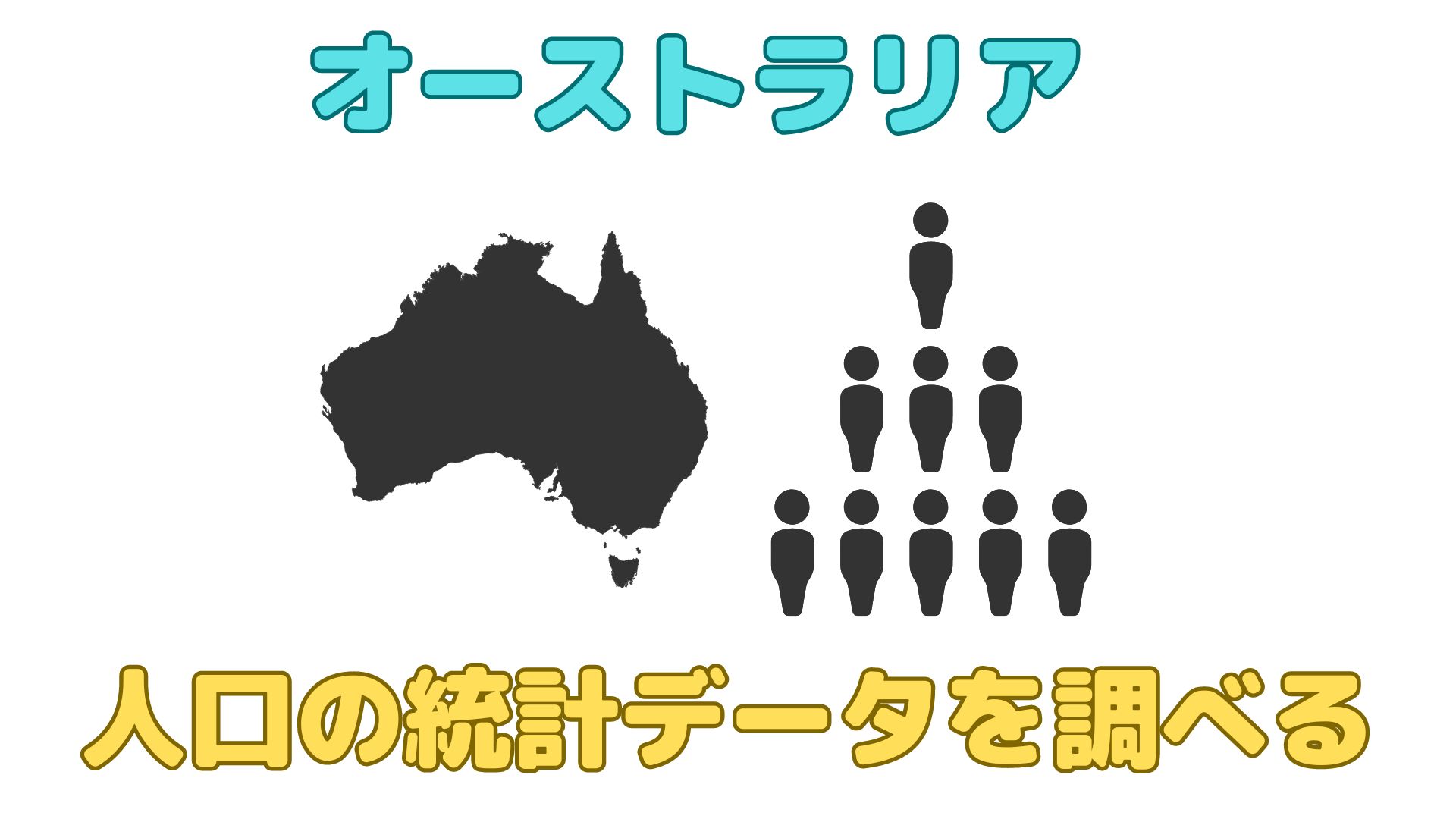【google sheets使い方】折れ線グラフと棒グラフの混合グラフ作成

今回の記事では、Google Sheetsを使ってデータからグラフを作成する方法を解説したいと思います。
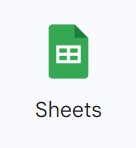
Google Sheetsとは
テキストや数値などのデータを共同で管理するためのスプレッドシートを提供しています。
他のGoogleアプリとの親和性も高いのが特徴です。
今回Google Sheetsを使って作成するグラフは以下のような折れ線グラフと棒グラフの複合グラフです。
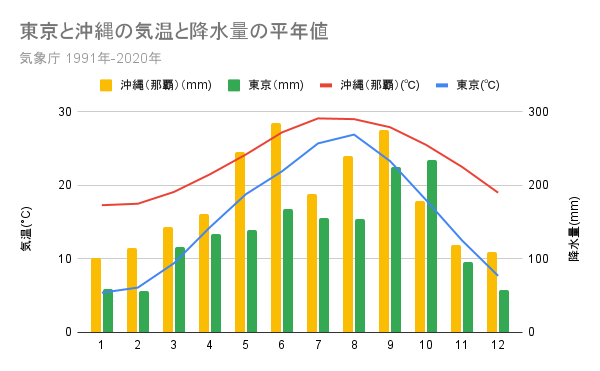
各地の気温が折れ線グラフで、各地の降水量が棒グラフで表されています。
気象庁のサイトに日本各地の1991年から2020年までの気象に関する平年値のデータが掲載されていましたので、それを少し拝借してこのグラフを作成してみました。
もちろん気象データだけでなく、実験データや財政管理などのあらゆる数値データを可視化が出来ますので、気になる方は是非最後までに読んでみてください。
グラフを作成する
まずグラフに表示したいデータをスプレッドシート上に入力していきます。
今回は月ごとの東京の気温、沖縄の気温、東京の降水量、沖縄の降水量をグラフに表示したいので、縦×横が12×4のマトリクスを作成します。
マトリクスの一番左の列に上から1、2、3...12と入力していきます。
マトリクスの一番上の行には、グラフの凡例として表示される要素となりますので、それぞれ一目でわかりやすいように「沖縄(那覇)(°C)」「東京(°C)」「沖縄(那覇)(mm)」「東京(°C)」というように入力しておきます。
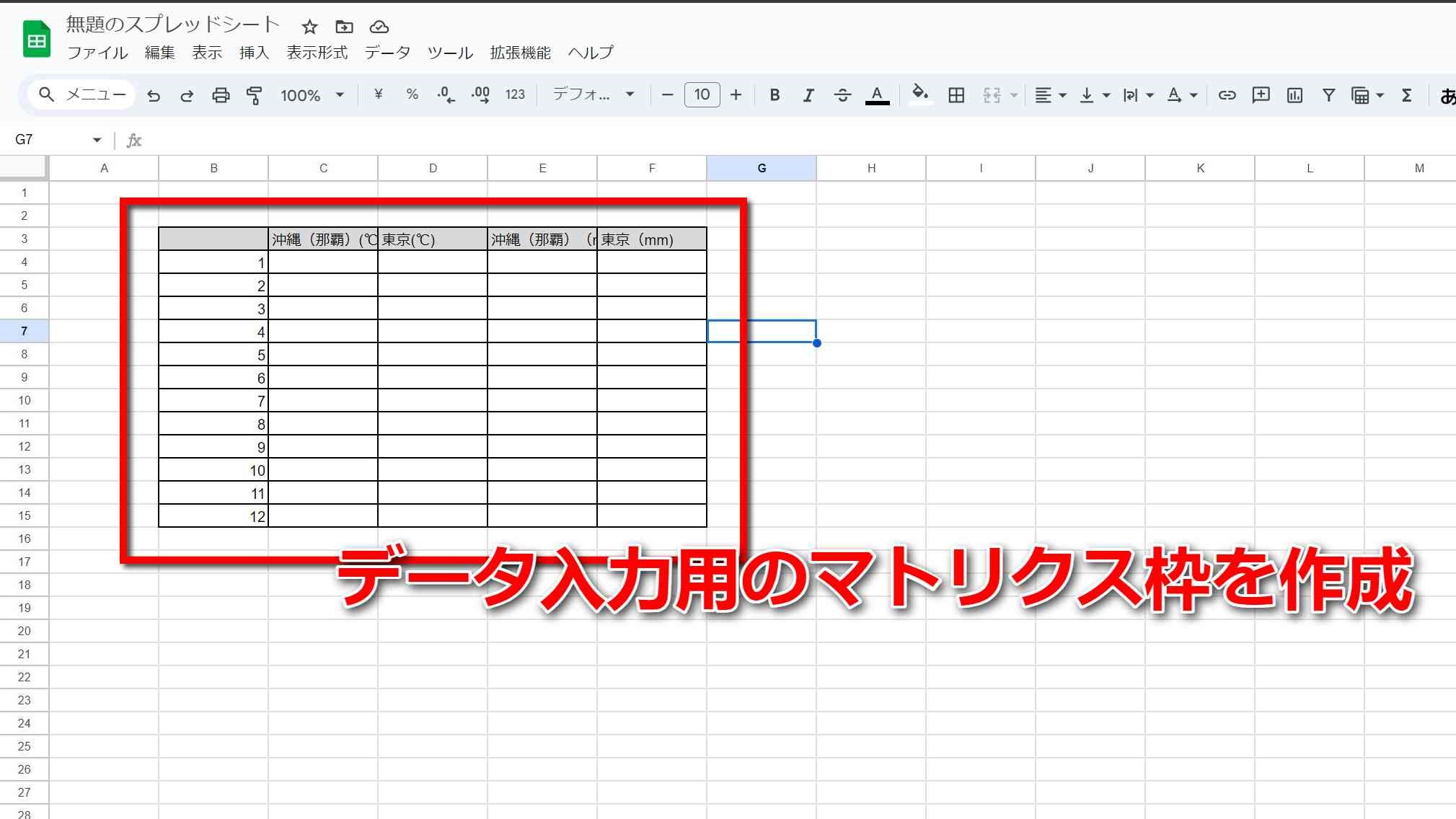
マトリクスが完成したら、実際にデータを入力していきます。
入力データにゴミが入らないように、コピー&ペーストで入力していきます。
データを入力したら、マトリクス全体をドラッグで選択します。
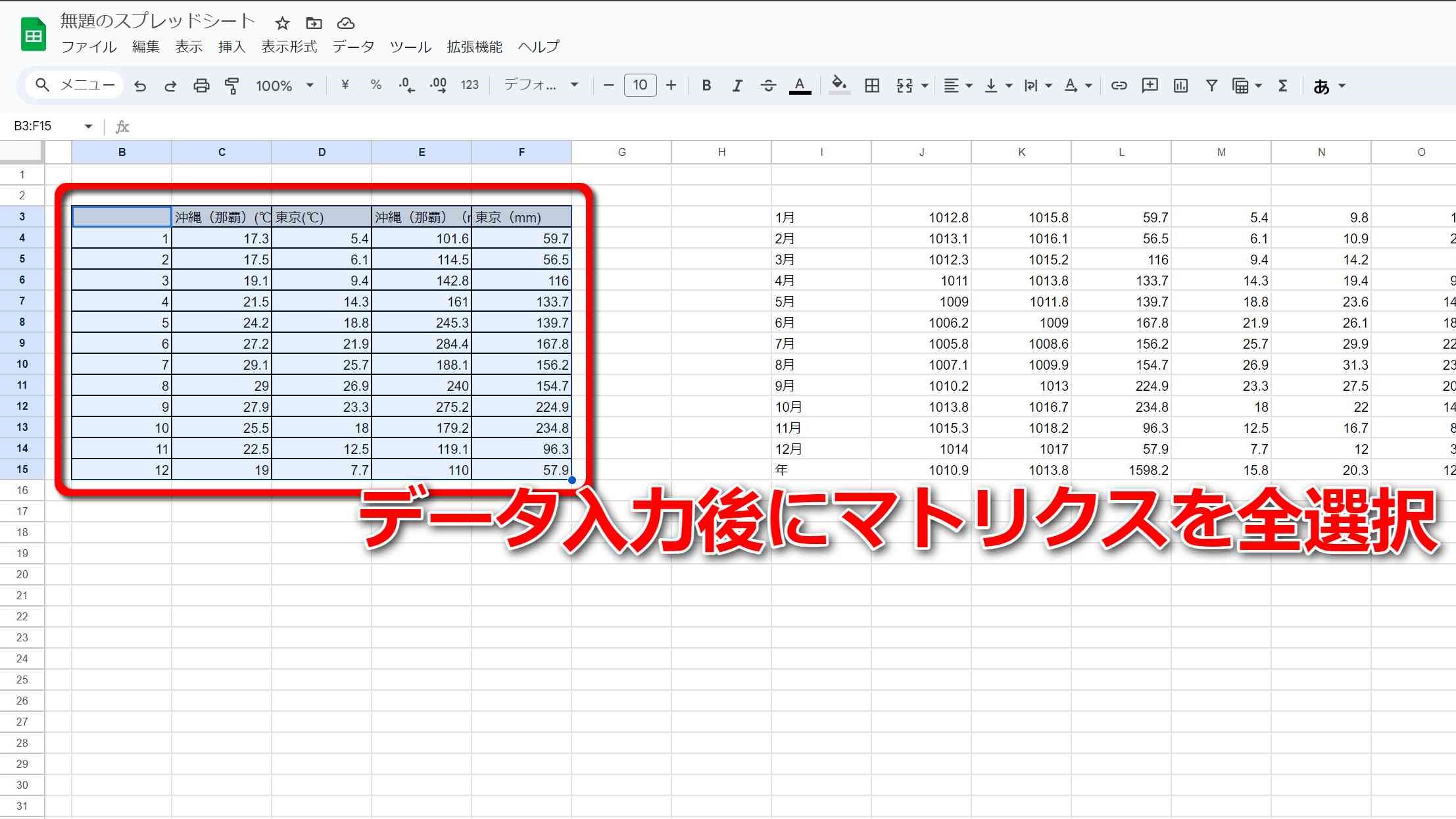
マトリクス全体を選択したら、画面上部のメニューより「挿入」を選択し、「グラフ」を選択します。
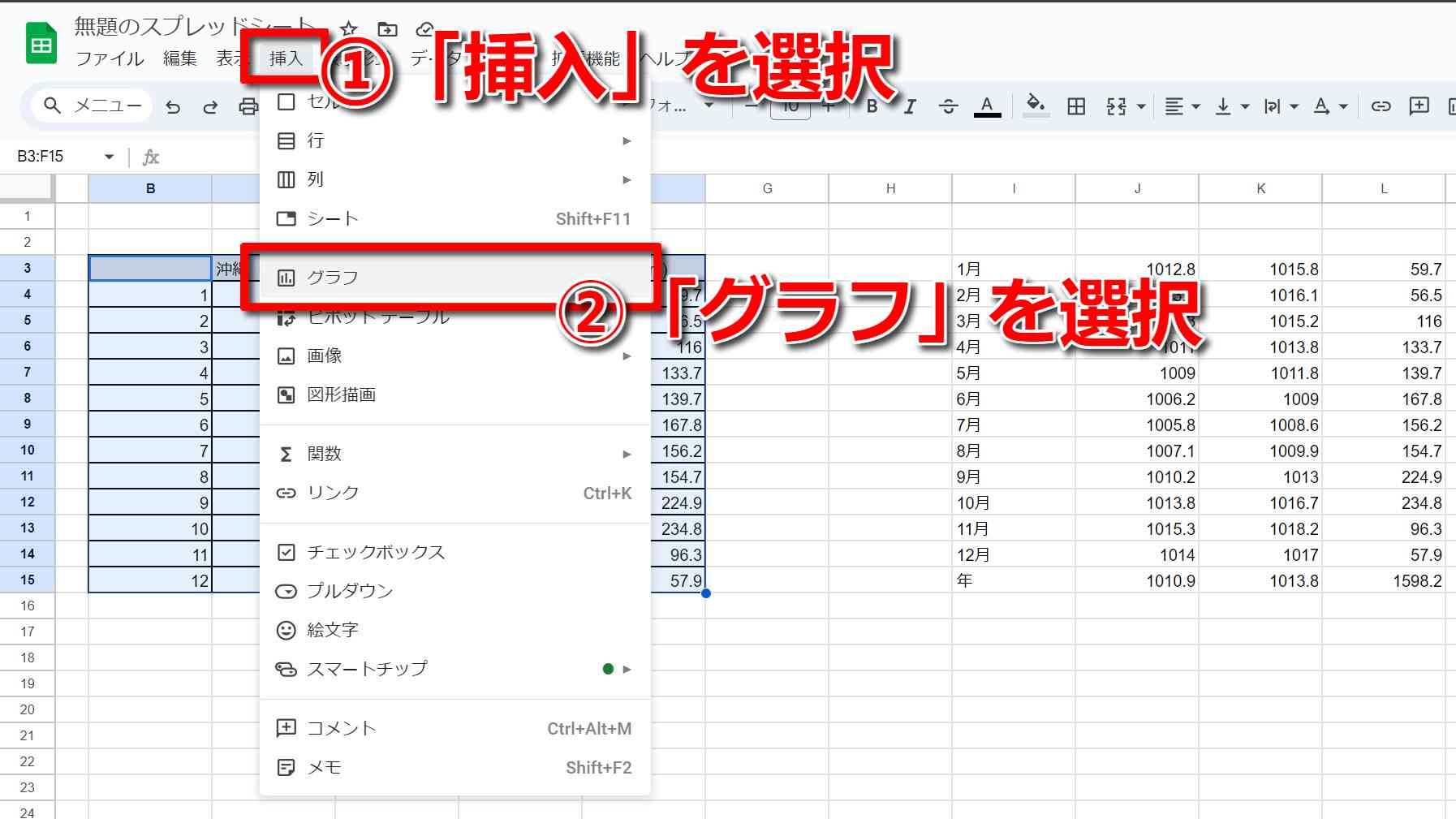
「グラフ」を選択すると、以下の画面のように選択したマトリクスのデータ構成を自動的に読み取り、グラフを表示してくれます。
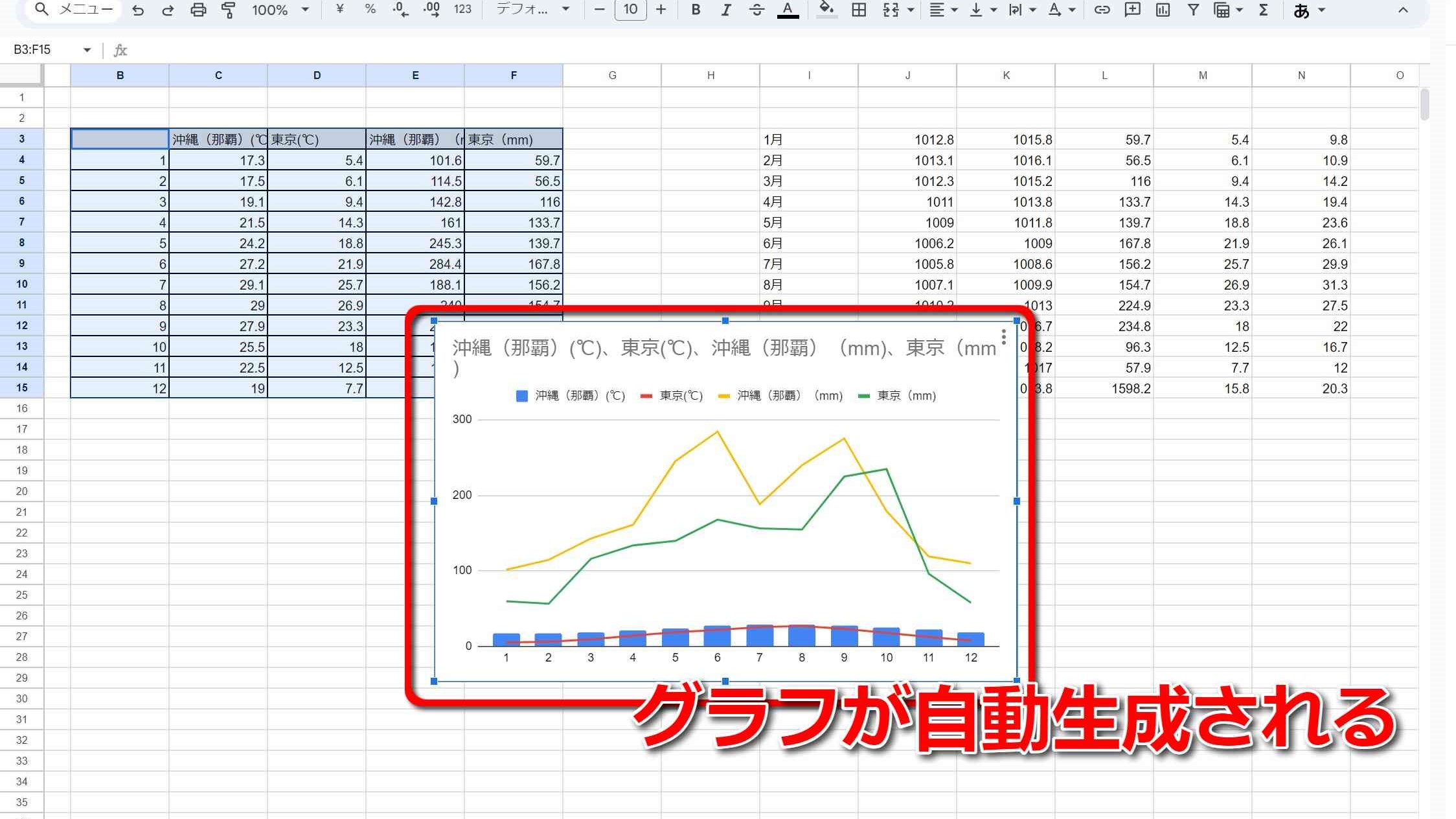
以上でクリック一つでグラフを生成できるのですが、このようにぞ同生成されたグラフは軸のスケールが合っていなかったり、非常に見にくいグラフ構成になっていることがあるので、以下ではこのグラフの形を整える方法を実践していきます。
グラフの種類を選択
まず、グラフの種類を選択します。
グラフをクリックすると、グラフの右上に縦向きの「...」が表示されますので、それを選択します。
さらにその中のメニューから「グラフを編集」を選択します。
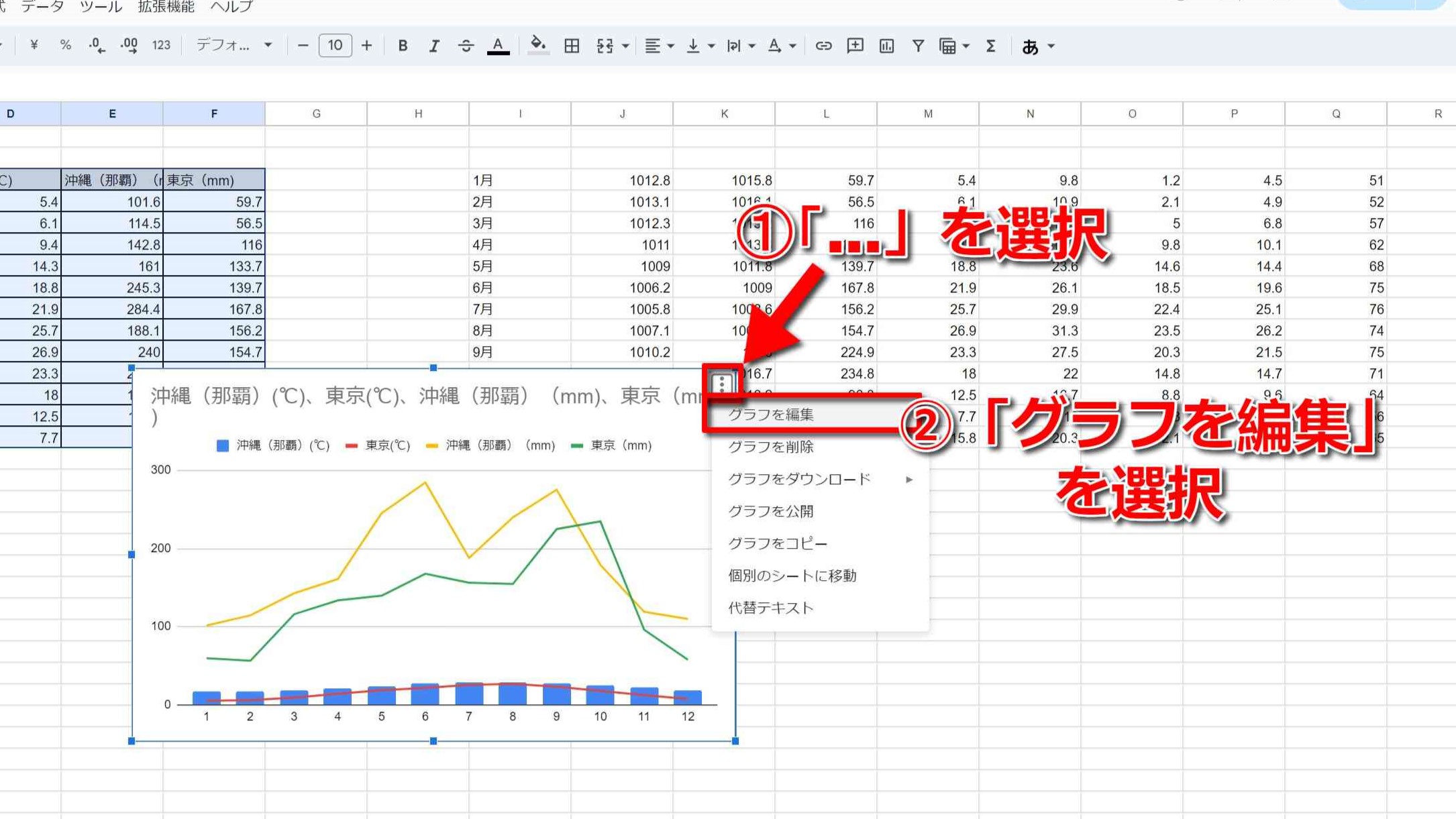
「グラフを編集」を選択すると、右ペインに「グラフエディタ」という領域が現れます。
グラフエディタの「設定」タブを選択し、「グラフの種類」の項目の下のプルダウンメニューをクリックすると様々な種類のグラフが現れます。
今回は、折れ線グラフと棒グラフの複合グラフを作成するので、「折れ線」の中から一番右の「複合グラフ」を選択します。
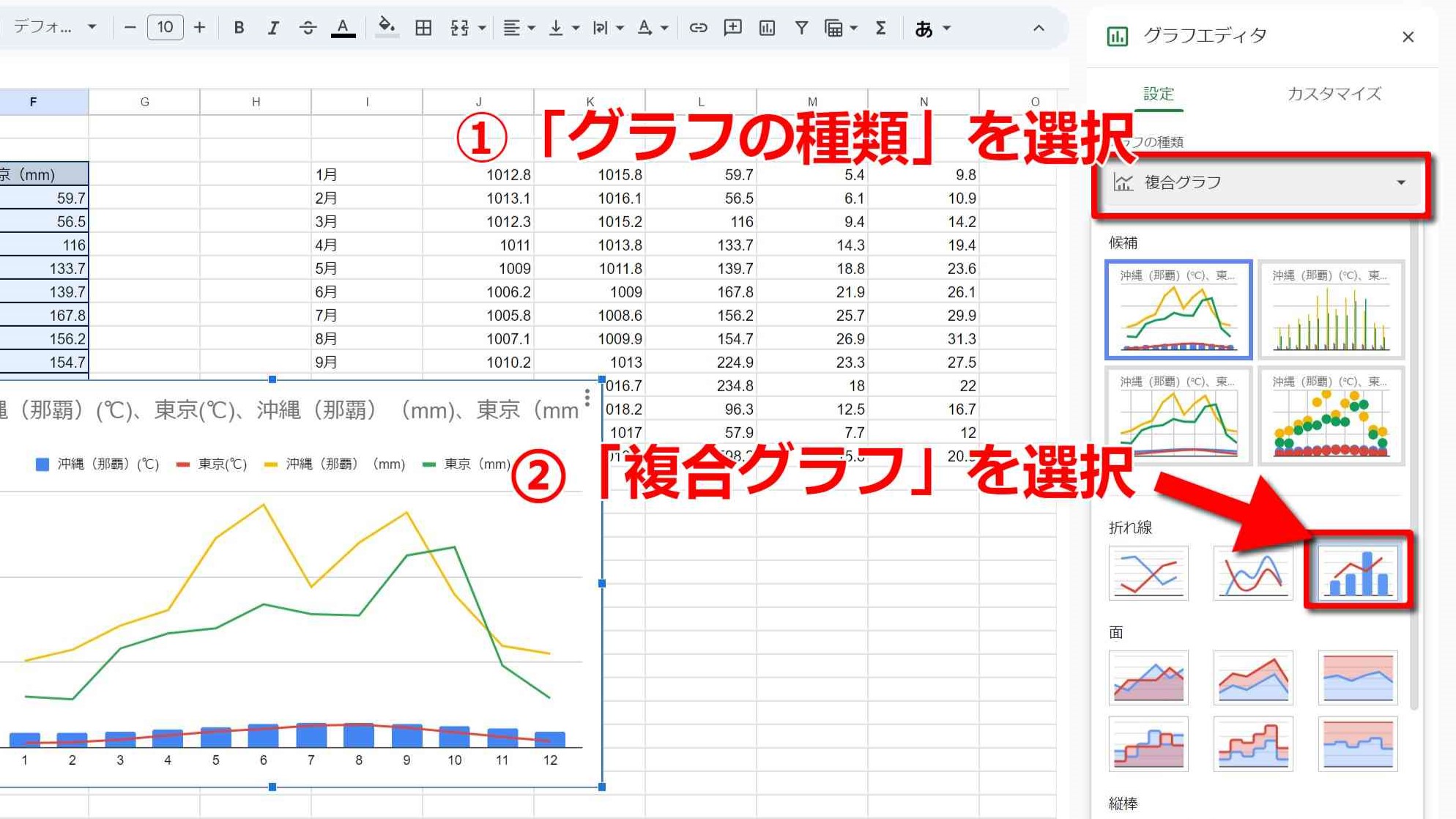
グラフの形を整える
グラフの種類が選択出来たら、いびつな形のグラフの形を整えていきます。
まず、気温が折れ線グラフで表示され、降水量が棒グラフで表示されるように調整します。
まず東京の降水量が緑の折れ線グラフで表されてしまっているので、これを棒グラフで表示されるように変更します。
グラフエディタから「カスタマイズ」タブを選択し「系列」を選択します。
「系列」を選択すると、プルダウンメニューがその下に表れます。
メニュー一番上の「全ての系列に適用」を選択すると、さらにその下にプルダウンメニューで4つのブラフの要素が現れますので、その中から東京の降水量を表す「東京(mm)」を選択します。
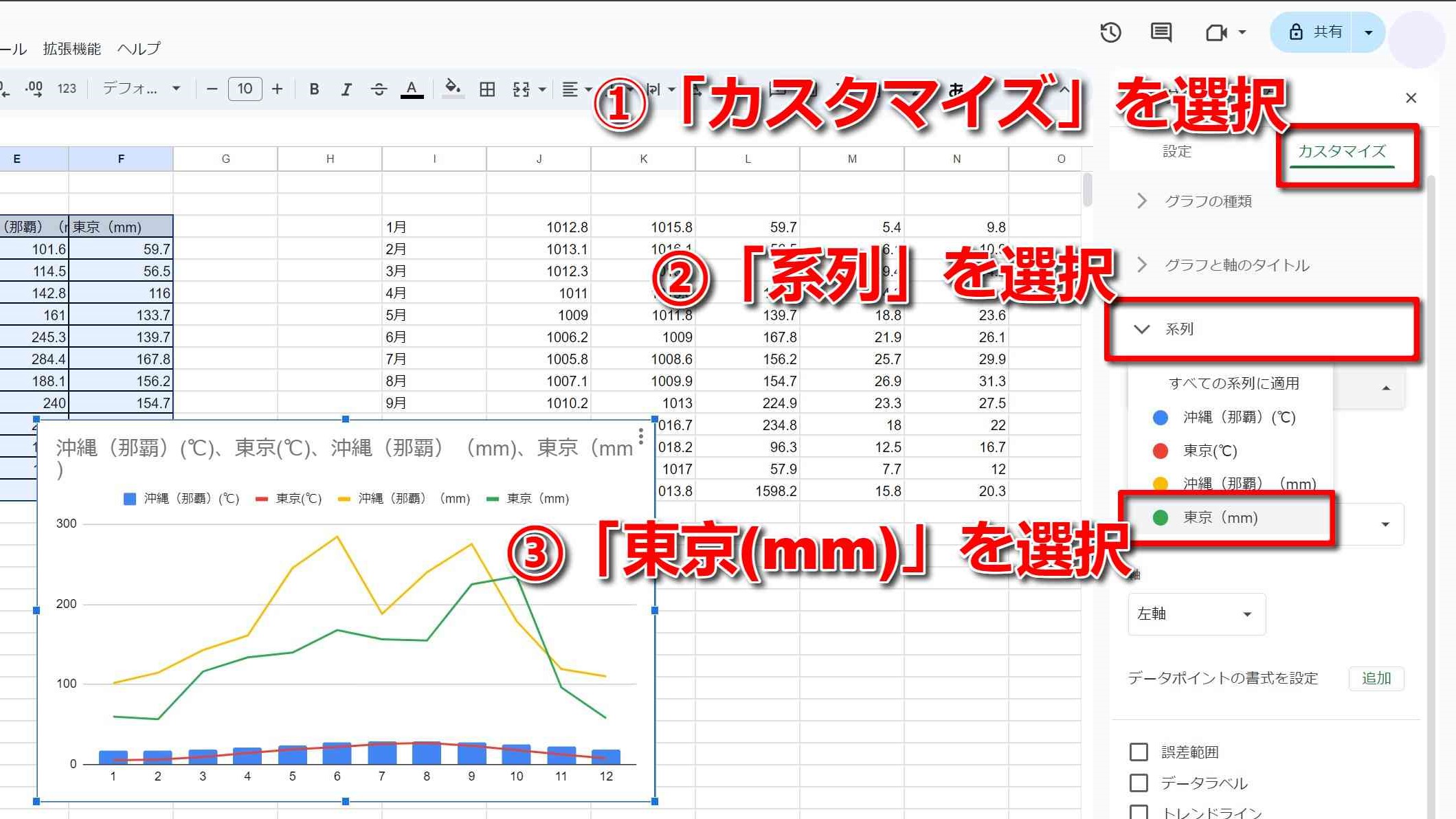
「東京(mm)」を選択したら、その下の「種類」項目が「折れ線」になっているものを「縦棒」に設定します。
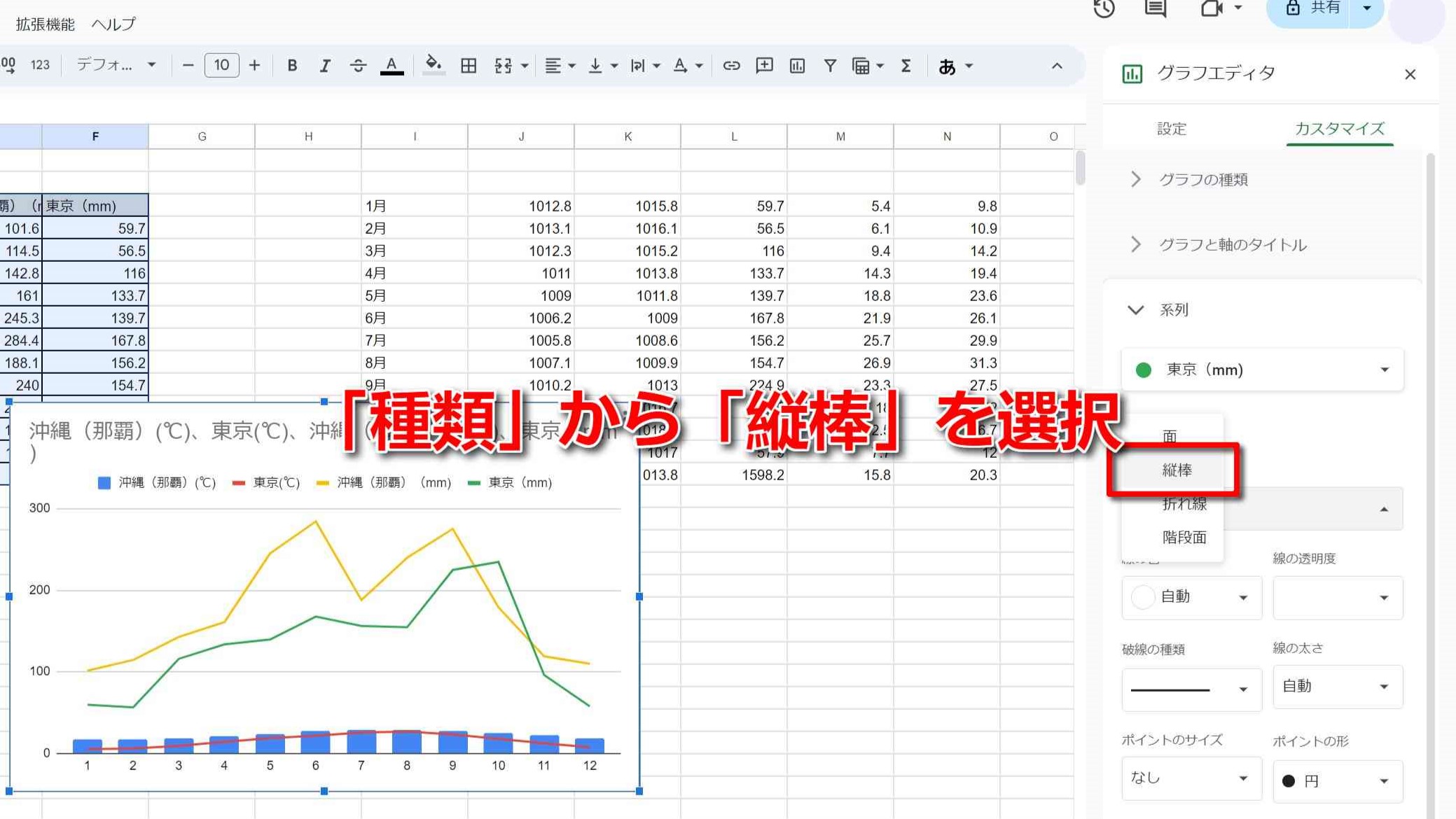
縦棒を選択すると、以下のように東京の降水量が折れ線グラフから棒グラフで表されるようになりました。
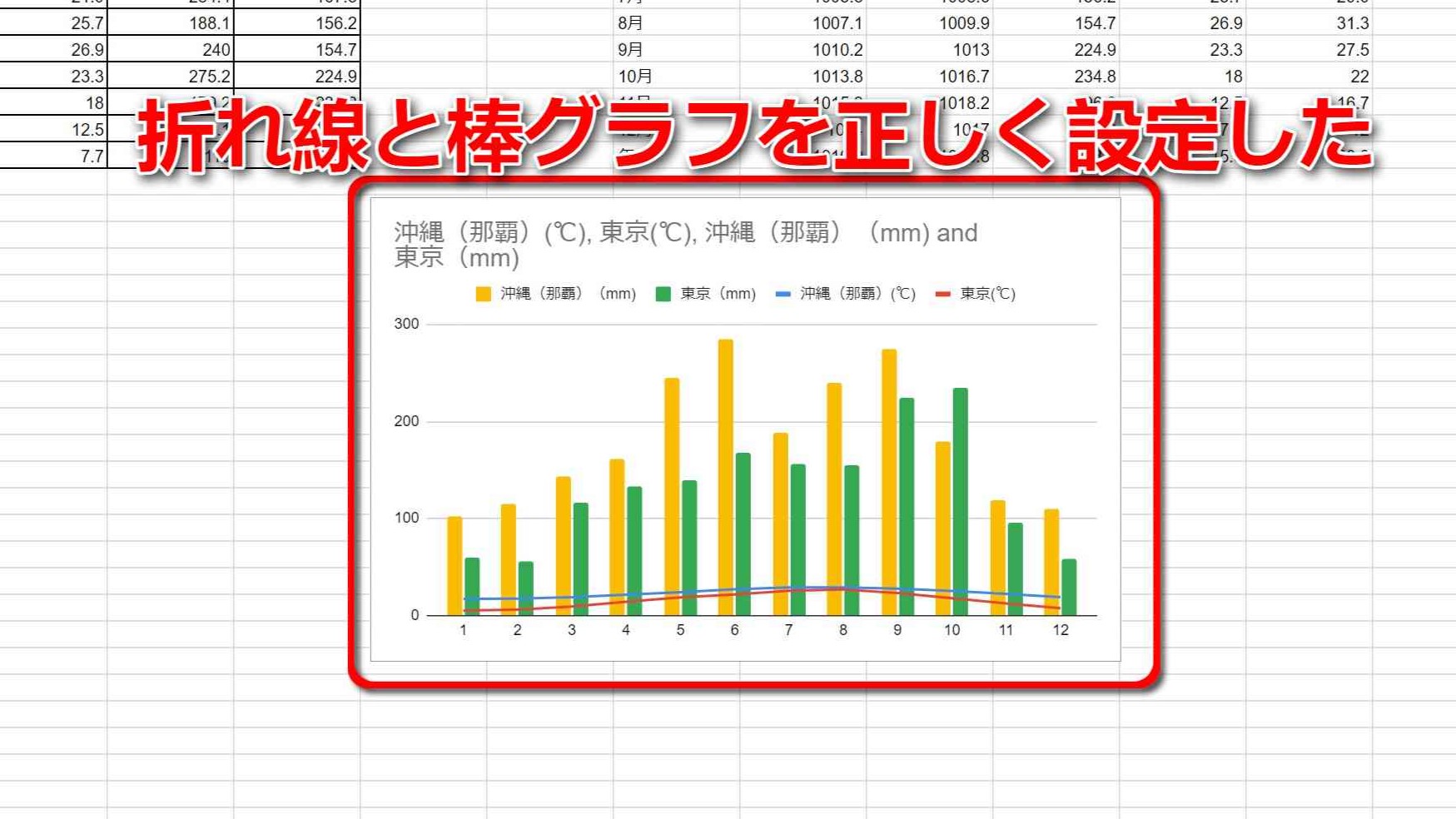
スケールの修正
これまでの設定で気温を折れ線グラフで、降水量を棒グラフで表すことに成功しましたが、降水量と気温を同じモノサシで図っている状態なので、降水量を図るモノサシをグラフの右側に新たに作り、計測値ごとにスケールを調整します。
まず、グラフエディタを開き、「カスタマイズ」タブから「系列」のプルダウンメニューを開きます。
下の画像のように「系列」プルダウンメニュー内の上部のプルダウンメニューからさらに「東京(mm)」を選択し、「軸」が「左軸」になっているものを「右軸」に変更します。
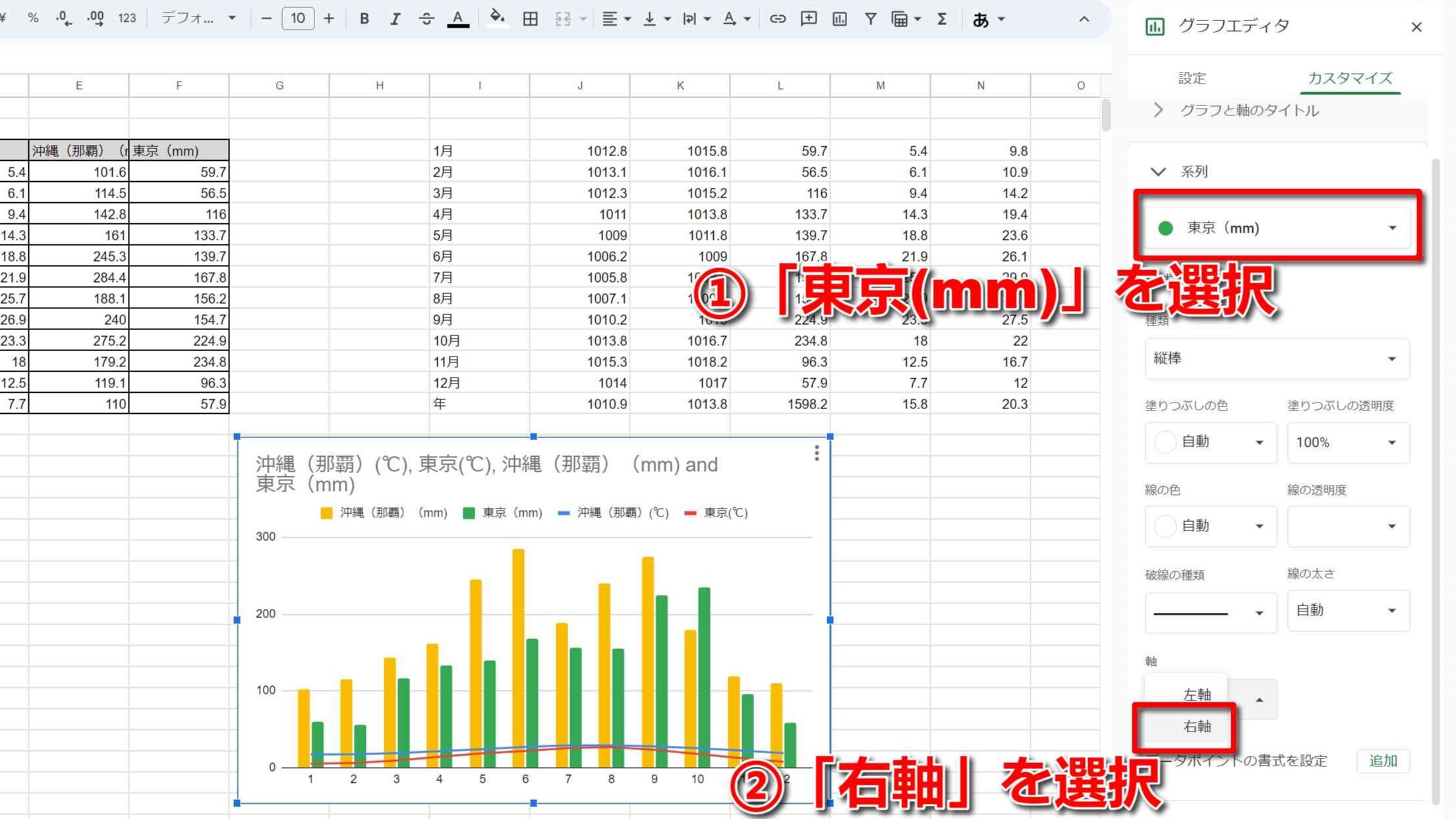
「軸」を「右軸」に変更すると、東京の降水量のスケールが新たに右側に表示され、棒グラフもそのスケールに合わせて再表示されます。
沖縄の降水量についても同様に軸を右側に変更します。
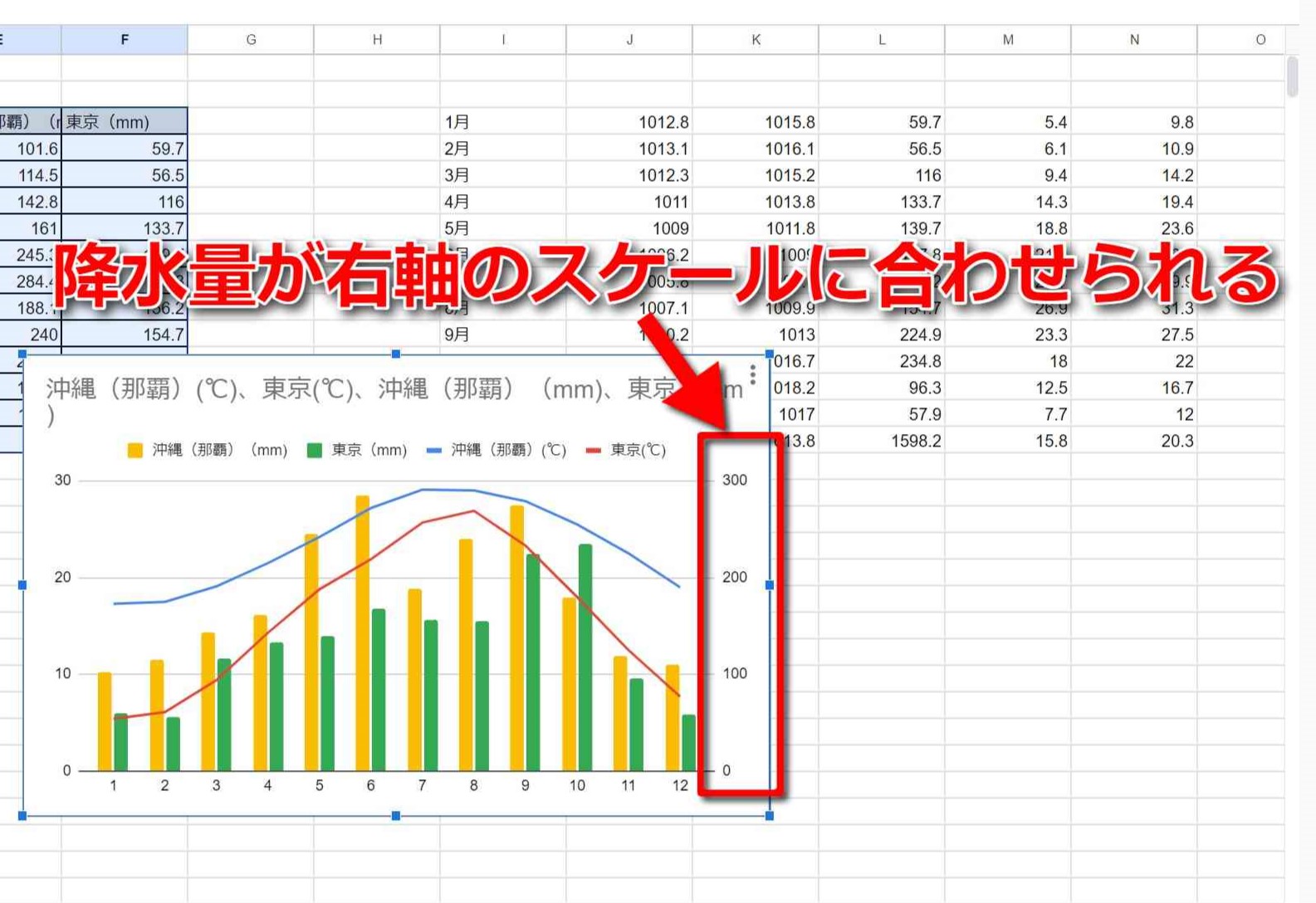
ここまででグラフの大部分が完成しました。
あとはグラフのタイトルが自動生成されたままになっているのでこれを少し修正していきます。
グラフタイトルを変更
グラフタイトルとは、以下の画像の通りデフォルトでグラフの上部に表示されているグラフを表すタイトルです。
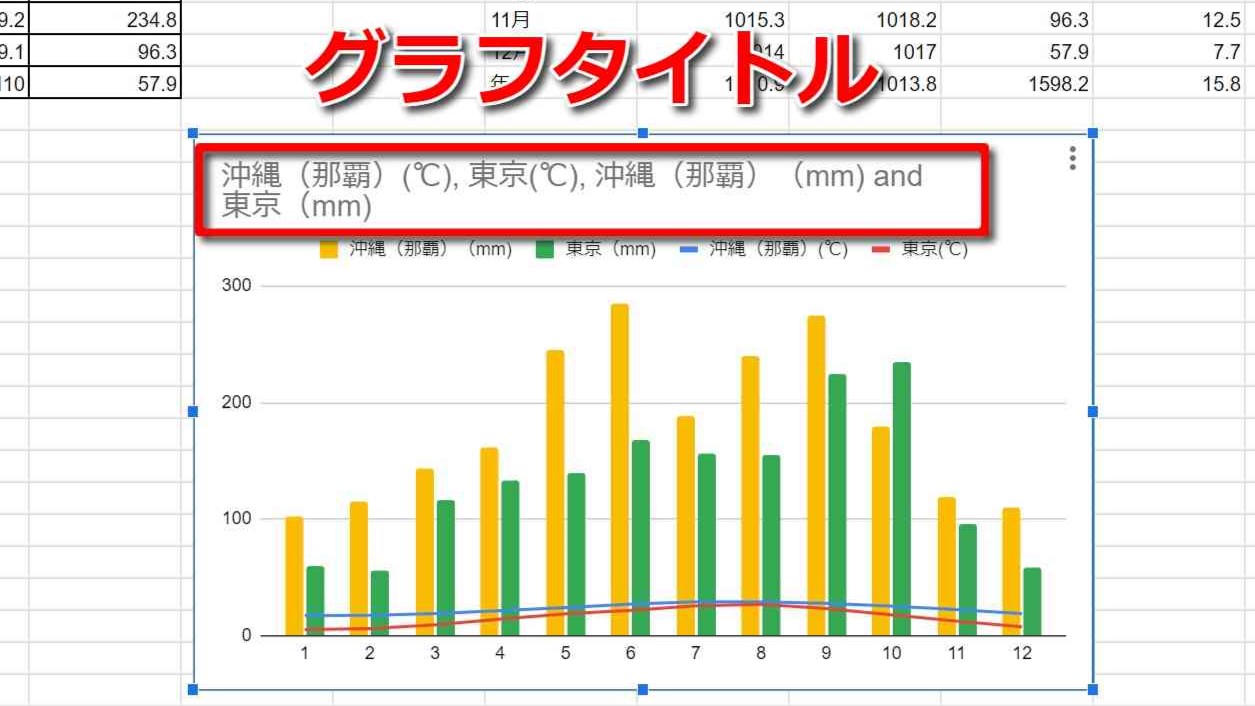
自動入力だとデータの要素名が羅列されるだけですので、もう少し分かりやすくなるように変更します。
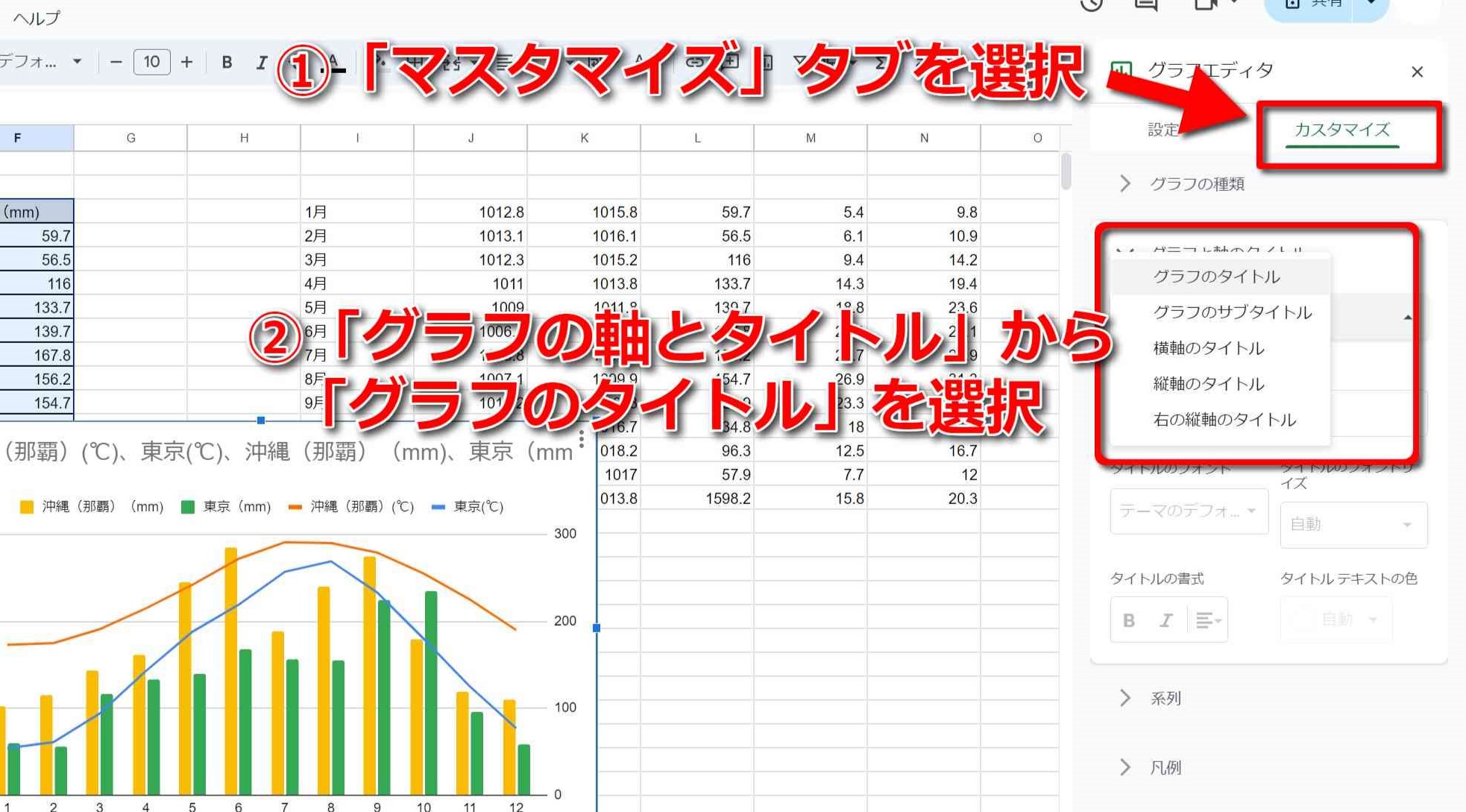
グラフエディタを開き、「カスタマイズ」タブを選択し、「グラフの軸とタイトル」のプルダウンメニューを開きます。
その「グラフの軸とタイトル」のプルダウンメニューの一番上にあるプルダウンメニューをさらに開き「グラフのタイトル」を選択します。
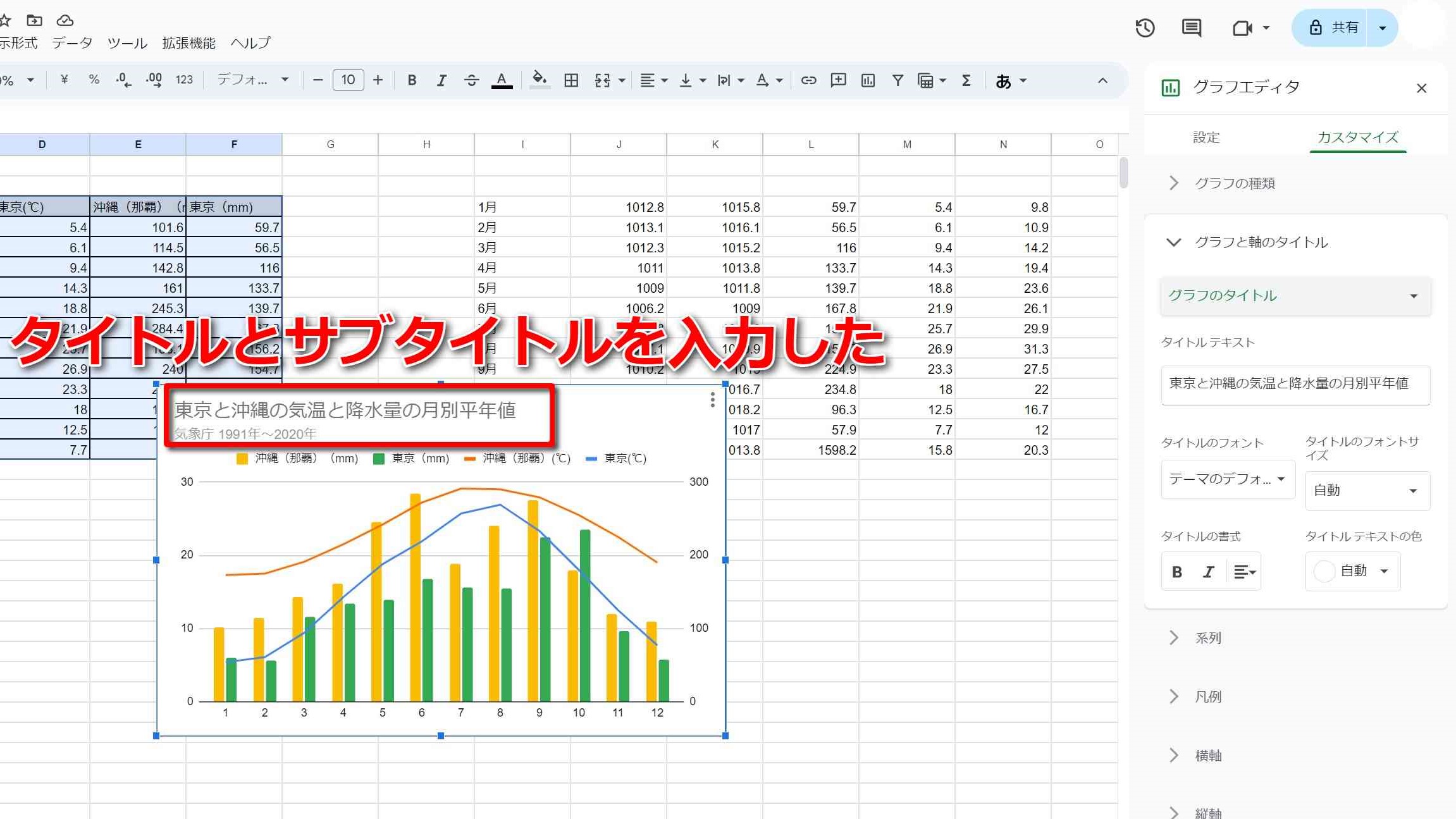
「グラフのタイトル」を選択すると、「タイトルテキスト」という入力フォームが表れますので、その中にグラフの内容を表すタイトルを簡潔にまとめて入力します。
タイトルを入力すると、以下のようにグラフ上部に表示されていたタイトルが変更されます。
サブタイトルも同様に設定できますので、必要に応じて補足として入力するとよいです。サブタイトルはタイトルの下に表示されます。
グラフの画像データをダウンロードする
最後に作成したグラフを画像ファイルとしてローカルファイルに保存する方法を解説します。
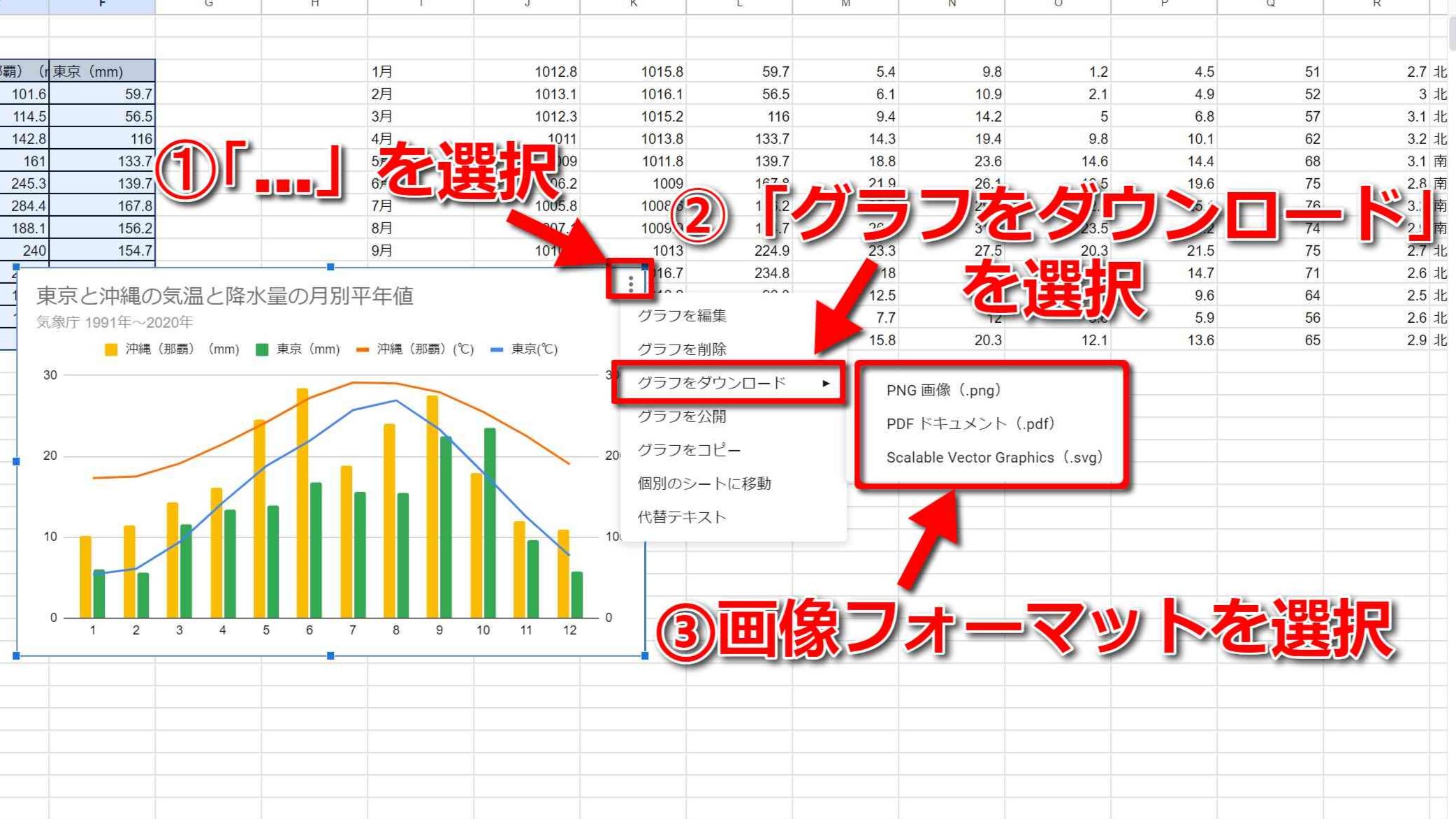
グラフをクリックすると、グラフの右上に縦向きの「...」が表示されますので、これをクリックします。
「...」をクリックすると、メニューが横に現れますので、その中から「グラフをダウンロード」を選択します。
すると、「png」「pdf」「svg」の3形式から選んでグラフを画像データとして保存できます。
以上、Google Sheetsを使ったグラフ作成の方法を解説してきました。
Google Sheetsは2006年には登場していたようですが、ここ最近広く使われるようになってきたと感じています。
触れば触るほど奥深さを理解できて興味深いものですので、今後も積極的に記事にしていきたいと思います。
以上、最後までご覧いただきありがとうございました!
関連記事