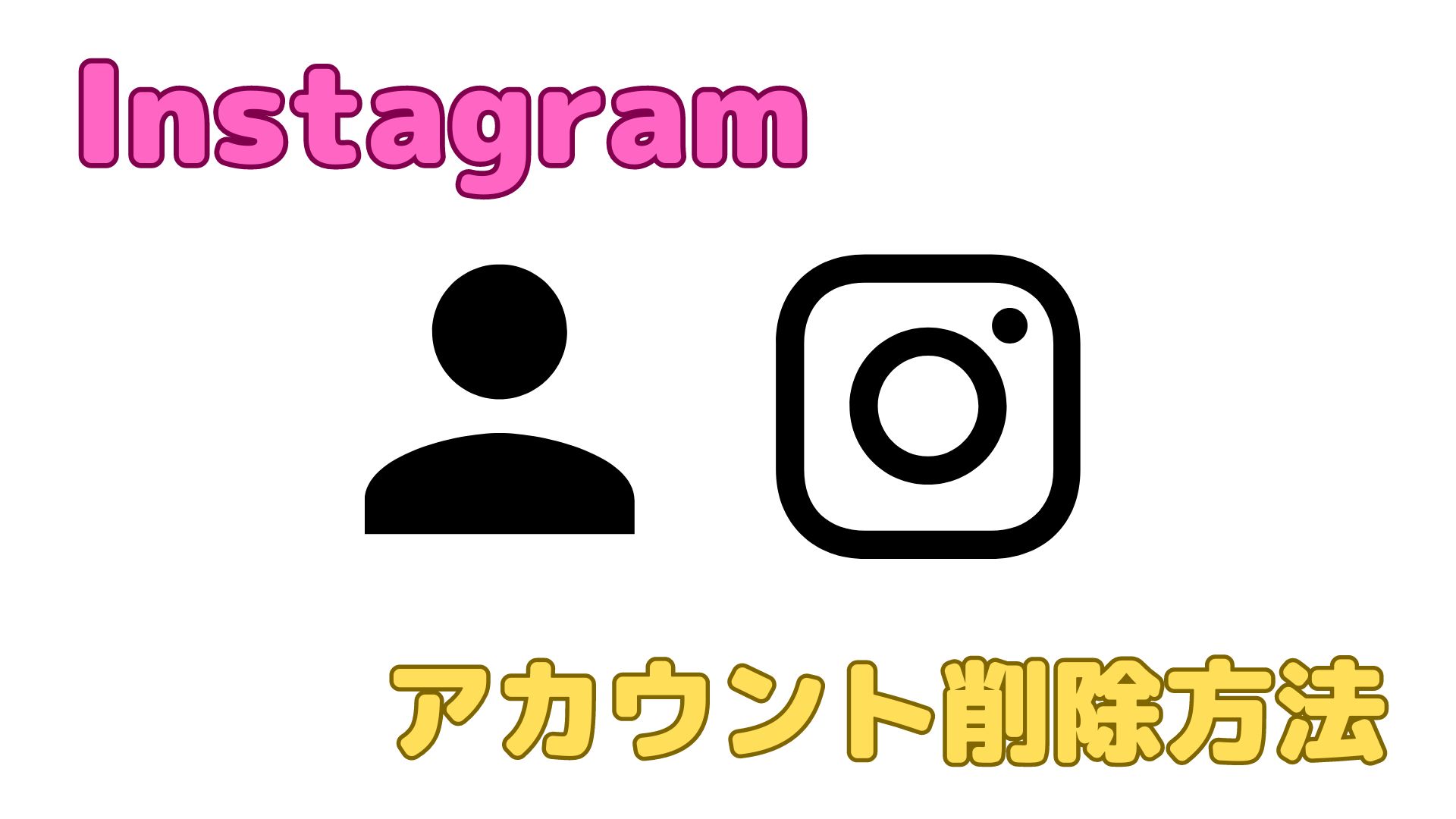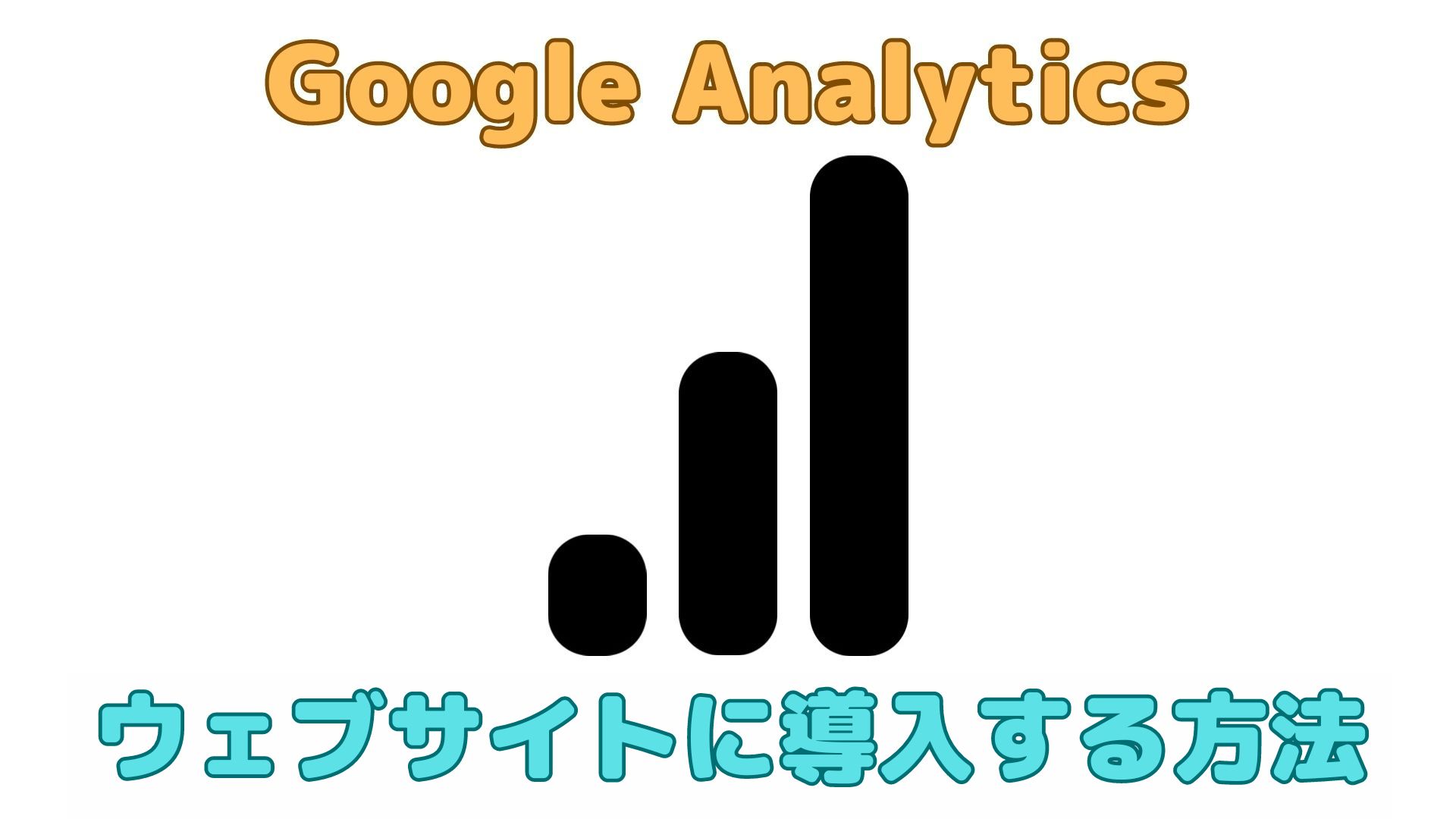【初級】Githubのアカウントを作成してみた

今回は誰でも無料で使用できるバージョン管理ツールである「Github」のアカウントを作成し、立ち上げる方法を紹介します。
これから先、ソースコードを用いてアプリ開発やプロジェクト管理を実施する人や興味のある人は是非一度試してみてください。
Githubとは?

ソフトウェア開発者のためのオープンソースプラットフォームで、ソフトウェアのバージョン管理、プロジェクト管理、チーム管理、自動化などソフトウェア開発に欠かせない重要な機能を提供してくれます。
またソースコードは公開することが可能で、プロジェクトメンバーという枠を超えたコミュニティの中で共同作業を行うことができます。
Githubアカウント作成
アカウント作成にはメールアドレスさえあれば簡単にできます。
Githubアカウント用のメールアドレスを用意したら、以下のリンクよりGithub公式サイトへ飛びます。
GitHub: Let's build from here · GitHub上のリンクよりGithub公式サイトに飛ぶと、以下のような画面に映ります。
今回はGithubのアカウントを持っていない状態を想定していますので、画面右上より「Sign up」をクリックします。
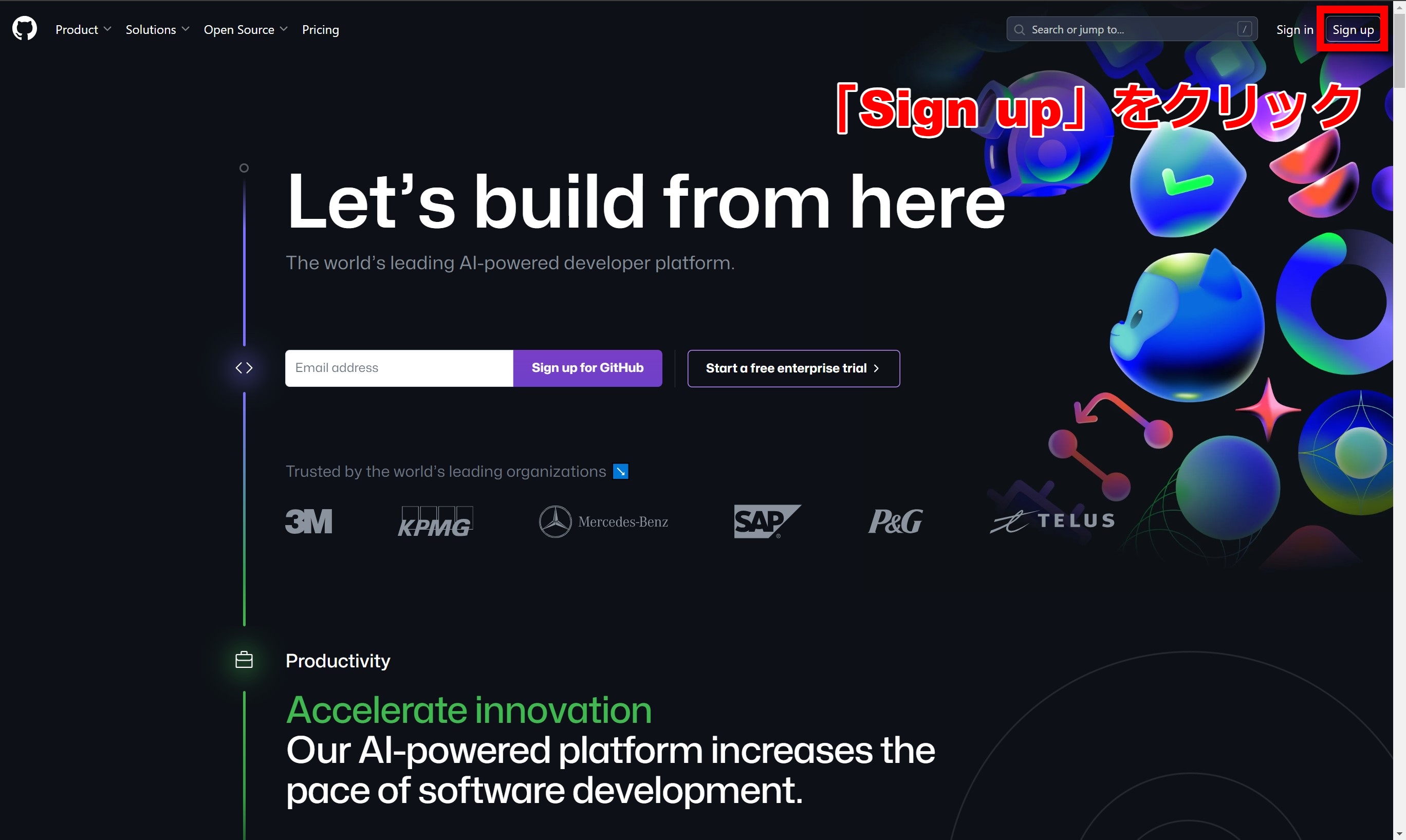
アカウント情報の入力
「Sign up」をクリックすると、以下のような画面に映ります。
ここで個人情報を含めた以下のような情報を入力していきます。
- メールアドレス
- パスワード
- ユーザーネーム(アカウントのURLの一部になります。)
ここで少し注意したい事が、ユーザーネームの設定です。
基本的には何でもよいのですが、URLの一部として公開されますので、小文字アルファベットで構成されたユーザーネームのほうが良いかと思います。(個人的な意見です。)
例えば、私のGithubアカウントのユーザー名は「lionooil」ですが、Githun内でリポジトリを作ったりすると、以下のようなURLで公開されます。
https://github.com/lionooil/リポジトリ名
この「lionooil」のところに大文字や記号数字が入ると水らくなってしまう場合がありますので、そこだけ注意しておくといいでしょう。
以上の情報を入力後、画面下部の「Verify」というボタンを押して認証に進みます。
簡単なパズルを揃えるようなものですので、すぐ終わります。
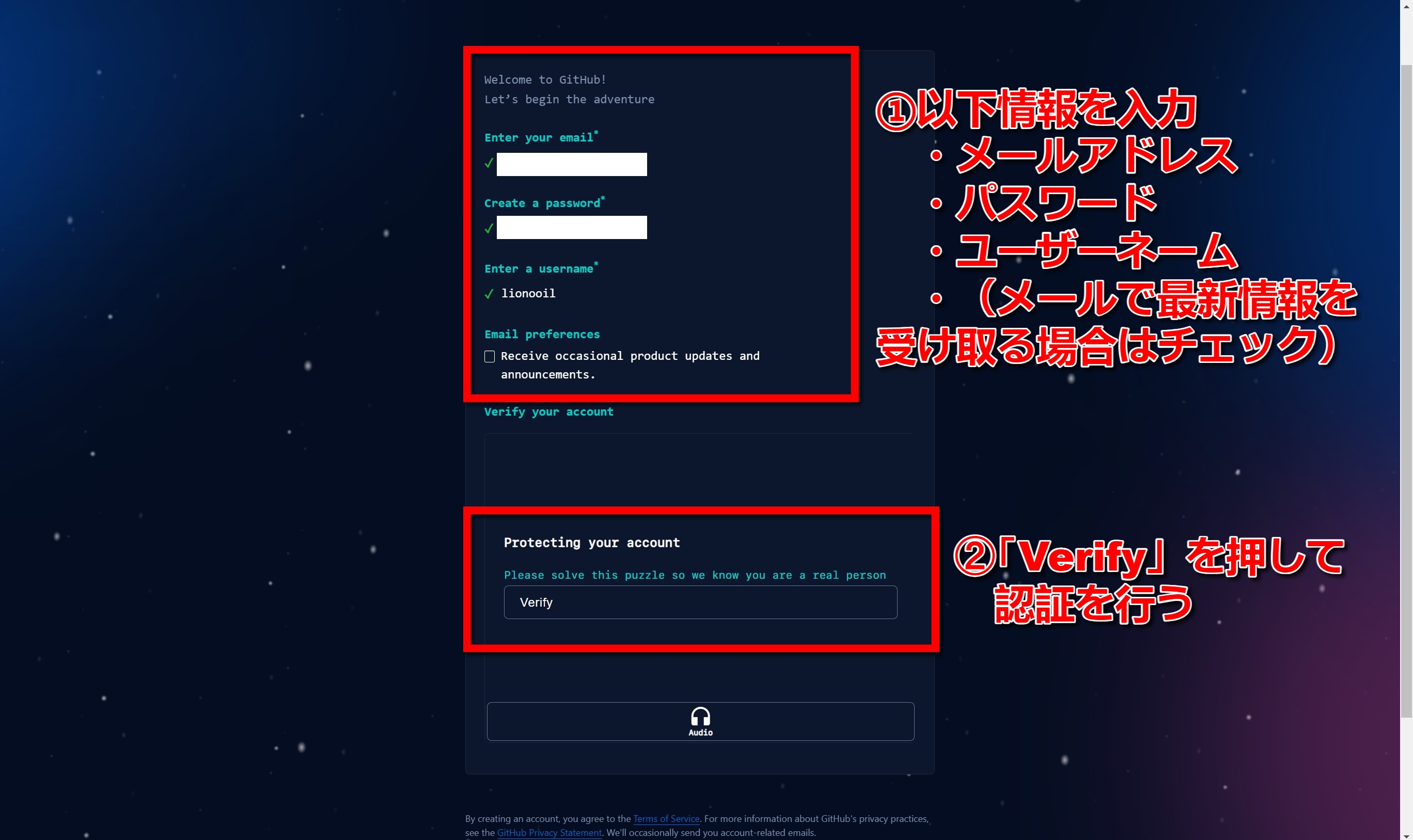
メールアドレス認証
無事に認証が終わると、以下の画面のように中央部に緑色のチェックマークが出ます。
このチェックマークが確認できると、「Create account」ボタンをクリックしてアカウント作成に進むことができます。
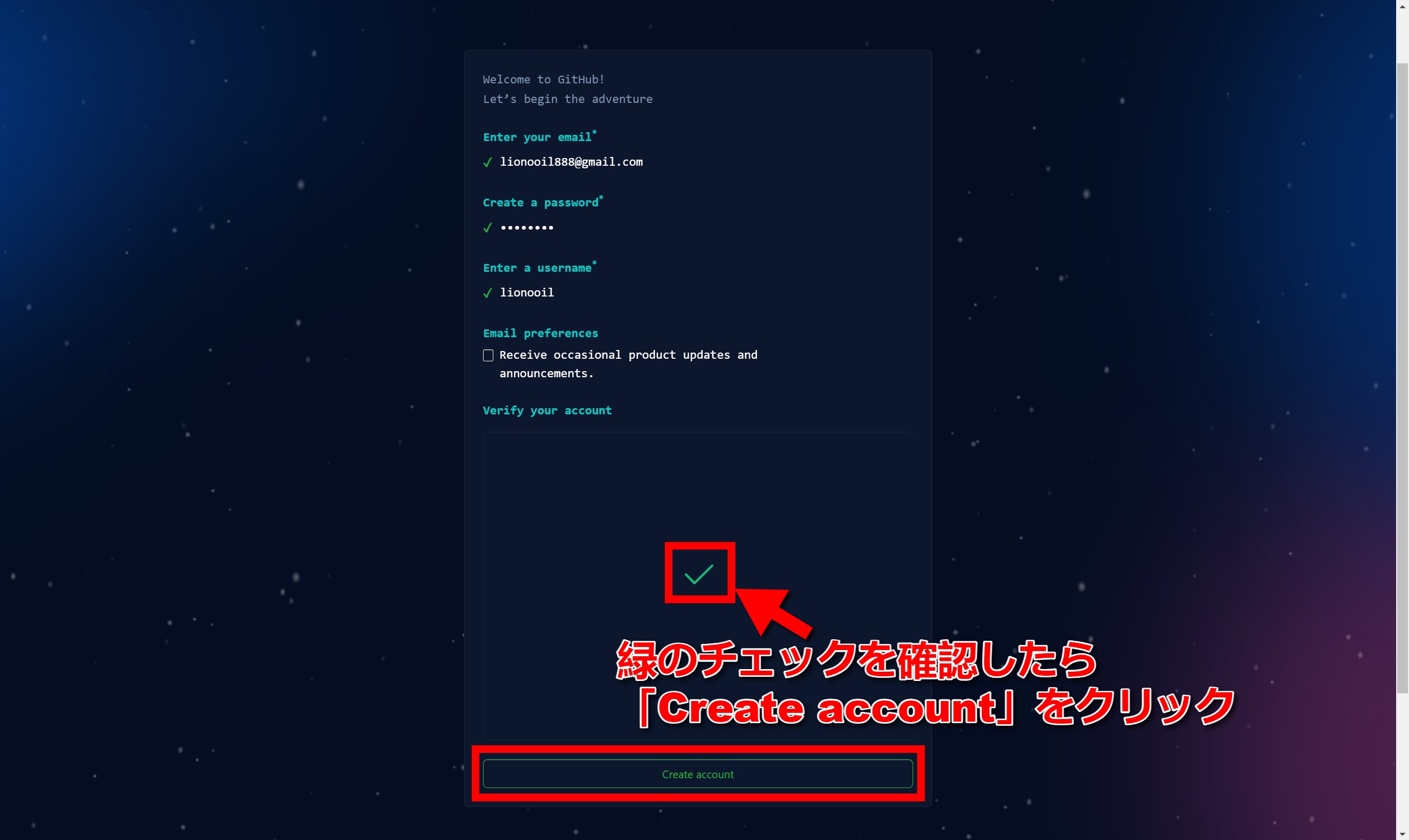
「Create account」をクリックすると、8桁のコードの入力を求められます。
このコードは先ほど登録したメールアドレス宛に送られているはずですので、メールを確認したのち、コードを入力します。
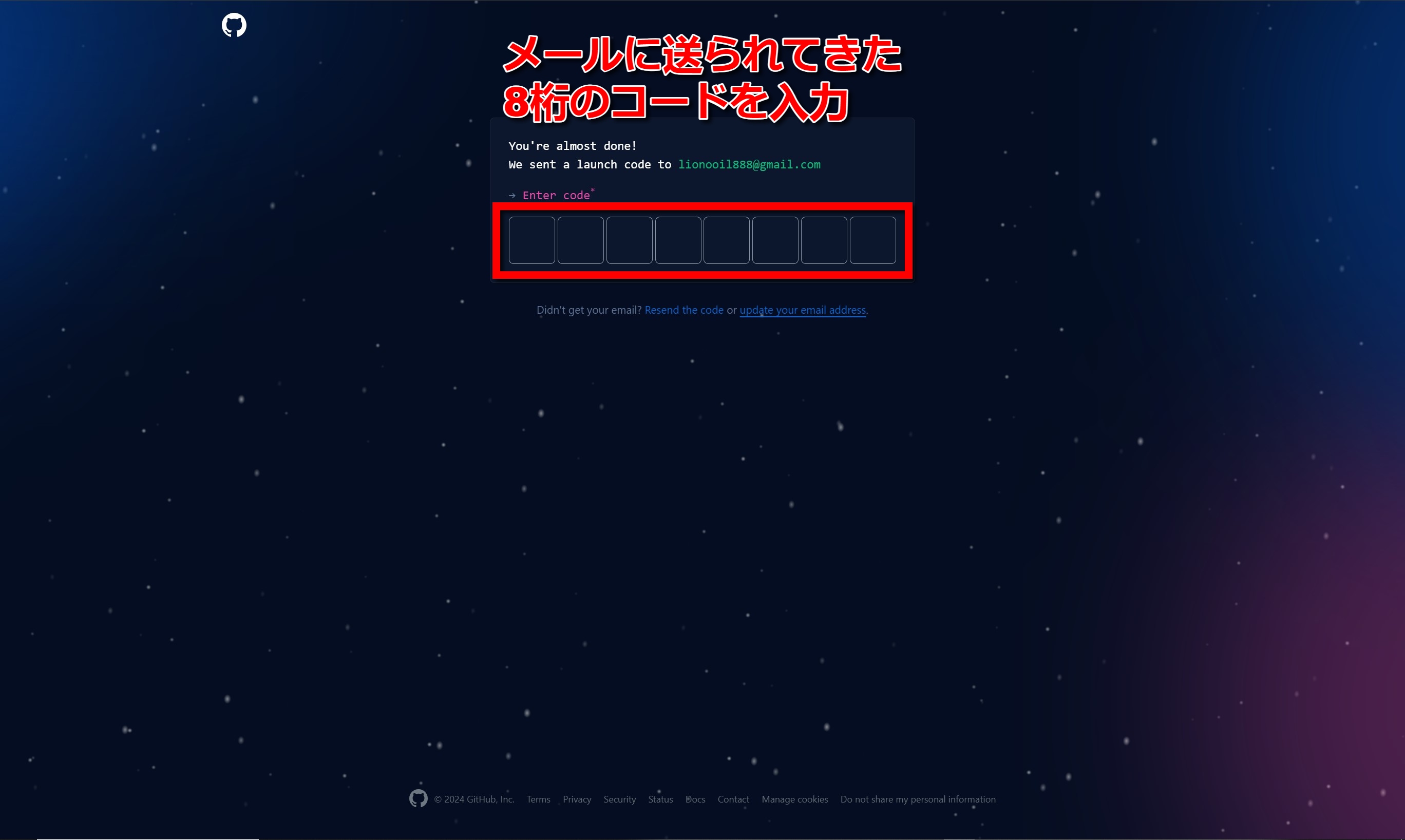
以下の画像は実際にGithubから送られてきたメールです。
中央にコードが記載されているので、これをコード入力画面に入力します。
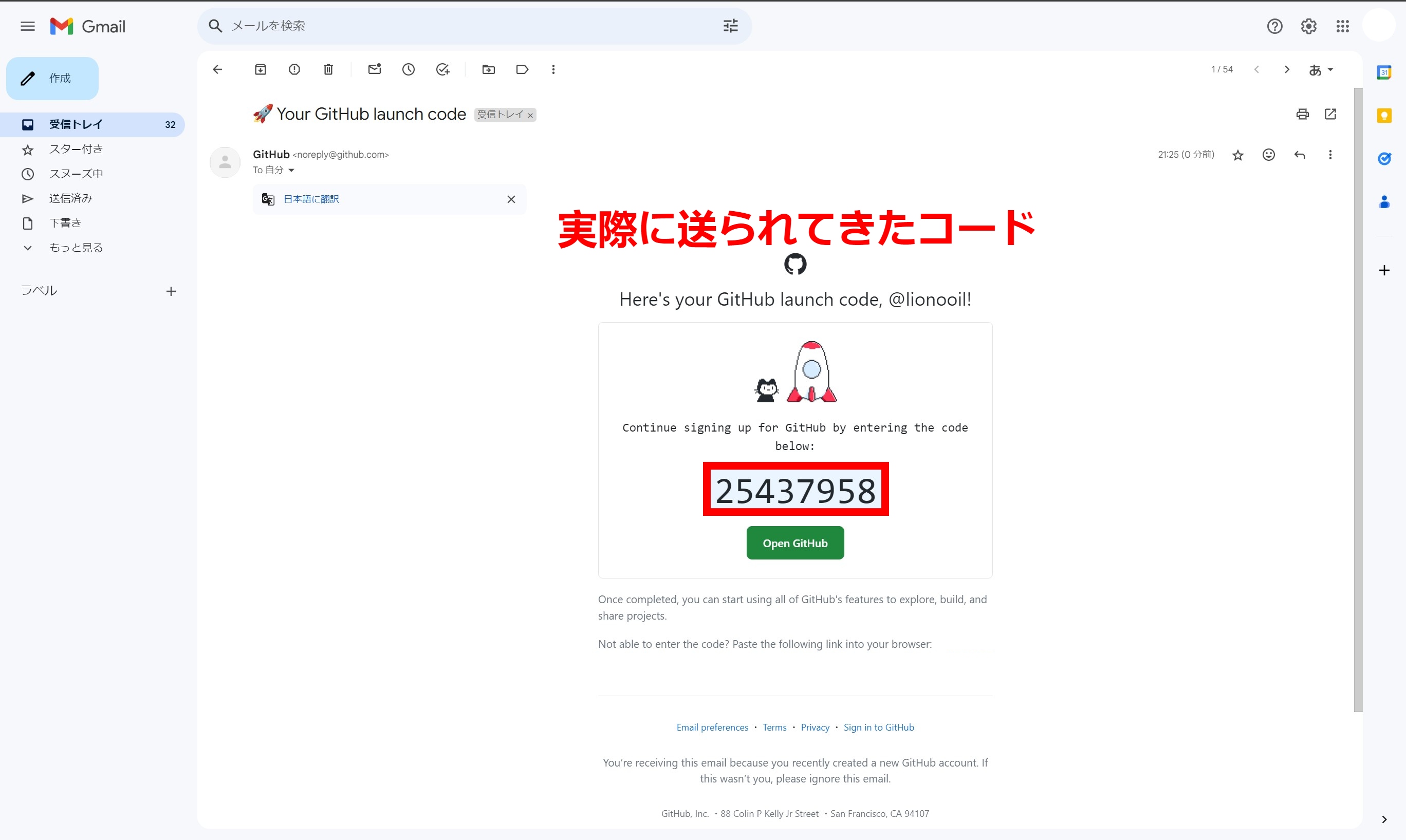
利用者のチームについて
コードを入力すると、以下のような画面に進みます。
利用者のチームの規模を聞かれますので、以下の情報に沿ってラジオボタンを選択していきます。
- チームの人数
- アカウント利用者の所属(「生徒」か「先生」か)
今回は個人利用のため、チームの人数の所は「Just me」を選択します。
次の選択肢ですが、学校の生徒や先生でなければ「N/A」を選択します。
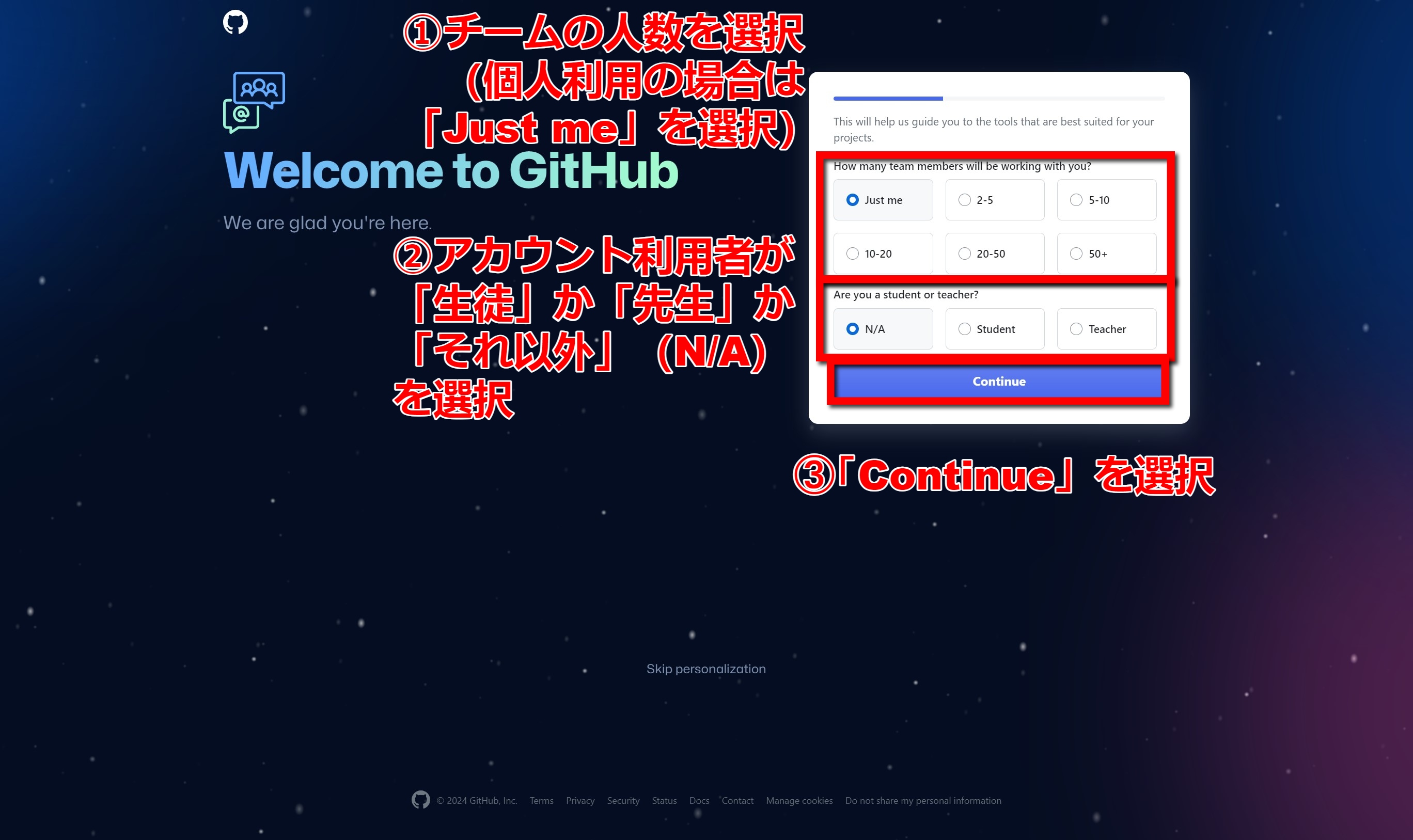
興味のある分野を選択
次はGithubを利用するにあたって興味のある分野を選択します。
選択しなくても先に進めますので、特に思いつかない場合はそのまま「Continue」を押して先に進めます。
個人的にアプリ作成などをするのであれば「Collaborative coding」「Client Apps」などを選択するとよいでしょう。
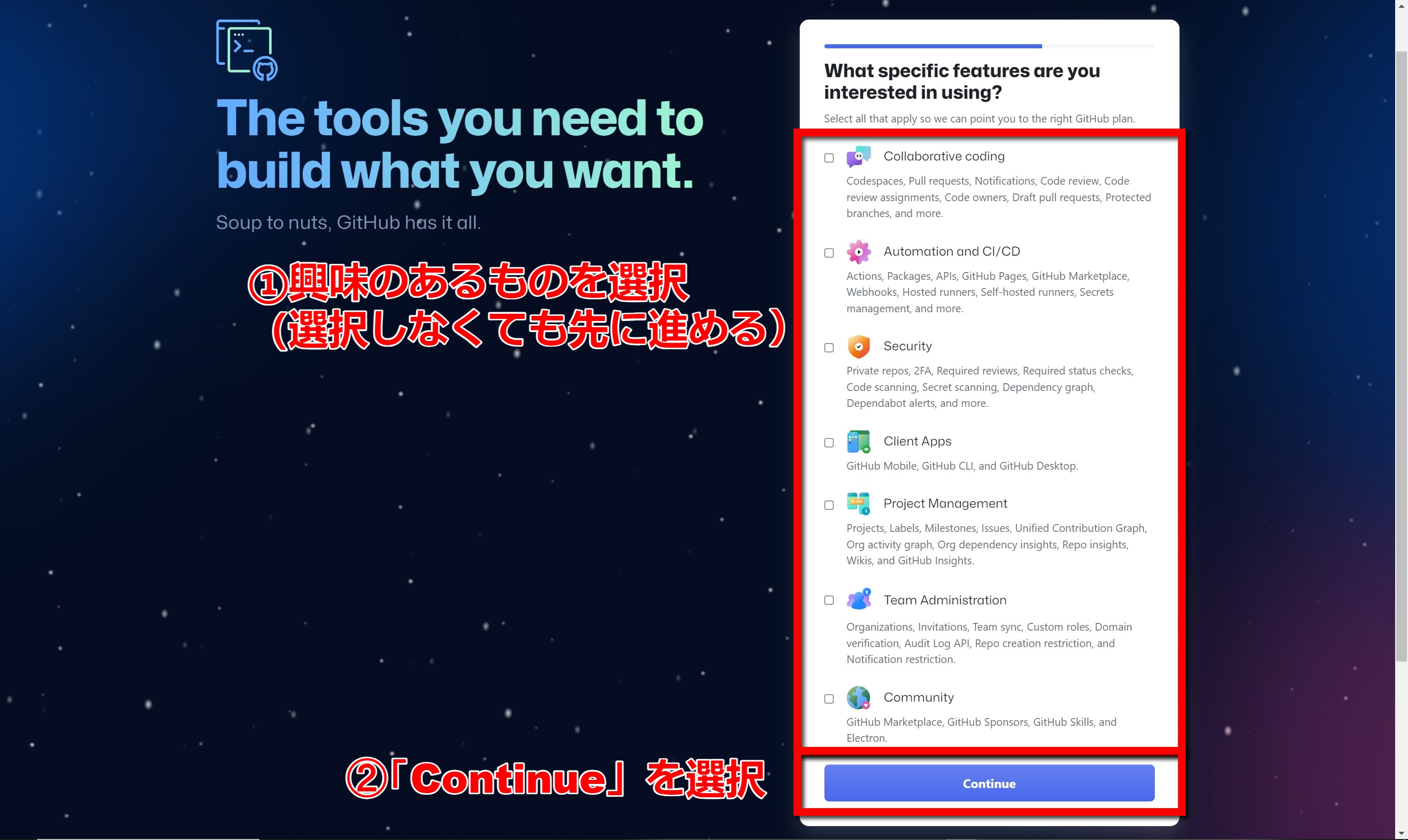
料金プランの選択
次の画面が最後のページです。
Githubの料金プランを選択します。
今回は試しに無料で使いたいので、左側のFreeプランから「Continue for free」ボタンを選択します。
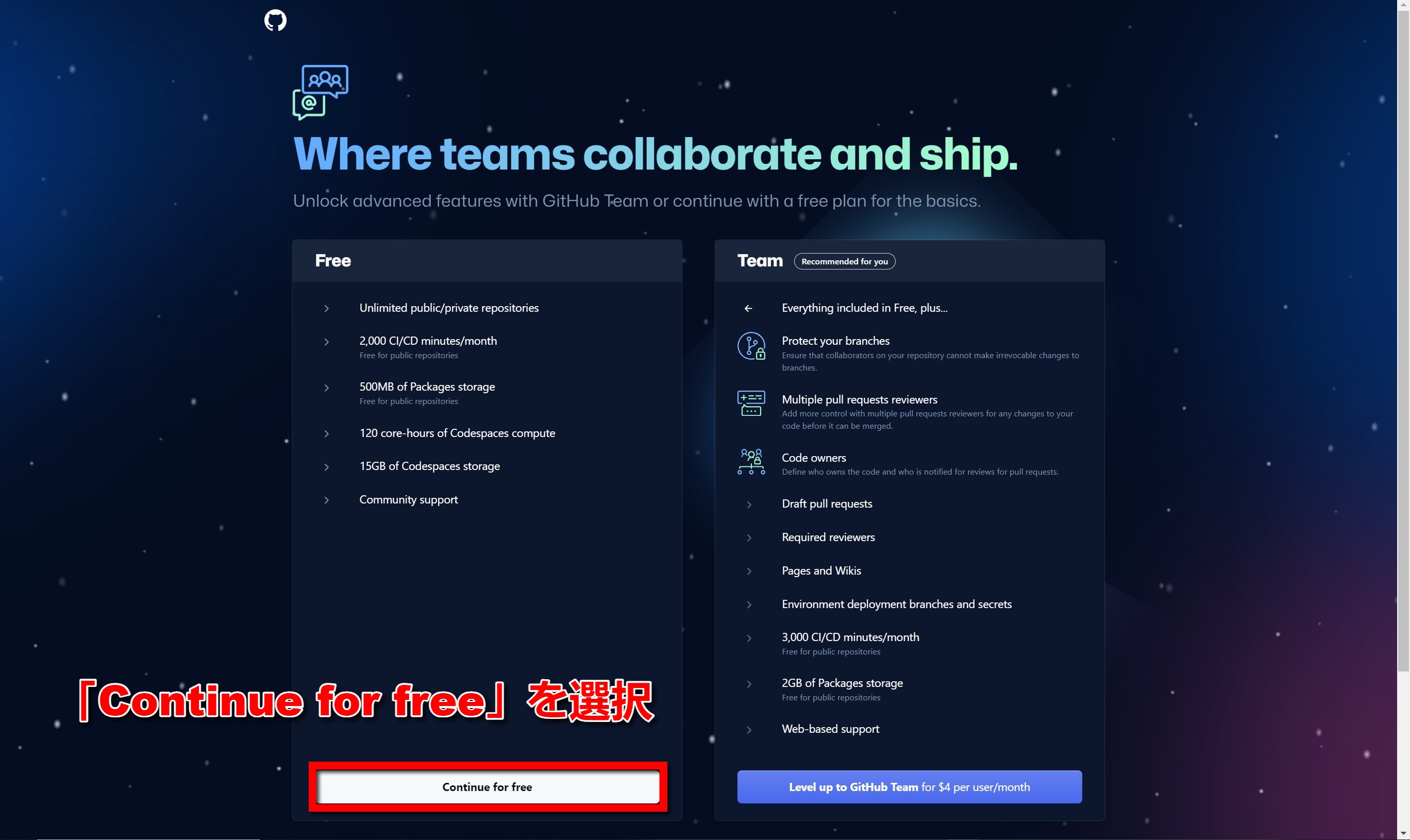
以上でアカウント作成は終了です。
Githubのアカウント確認
Githubのアカウントを作成したら、アカウントにログインしてみましょう。
アカウントにログインすると、以下のような画面に移ります。
この画面を確認できれば、Githubのアカウント作成は終了です。
以降の記事では実際の検証用のファイルを使用して、実際のGithubの使い方を見せていきたいと思います。
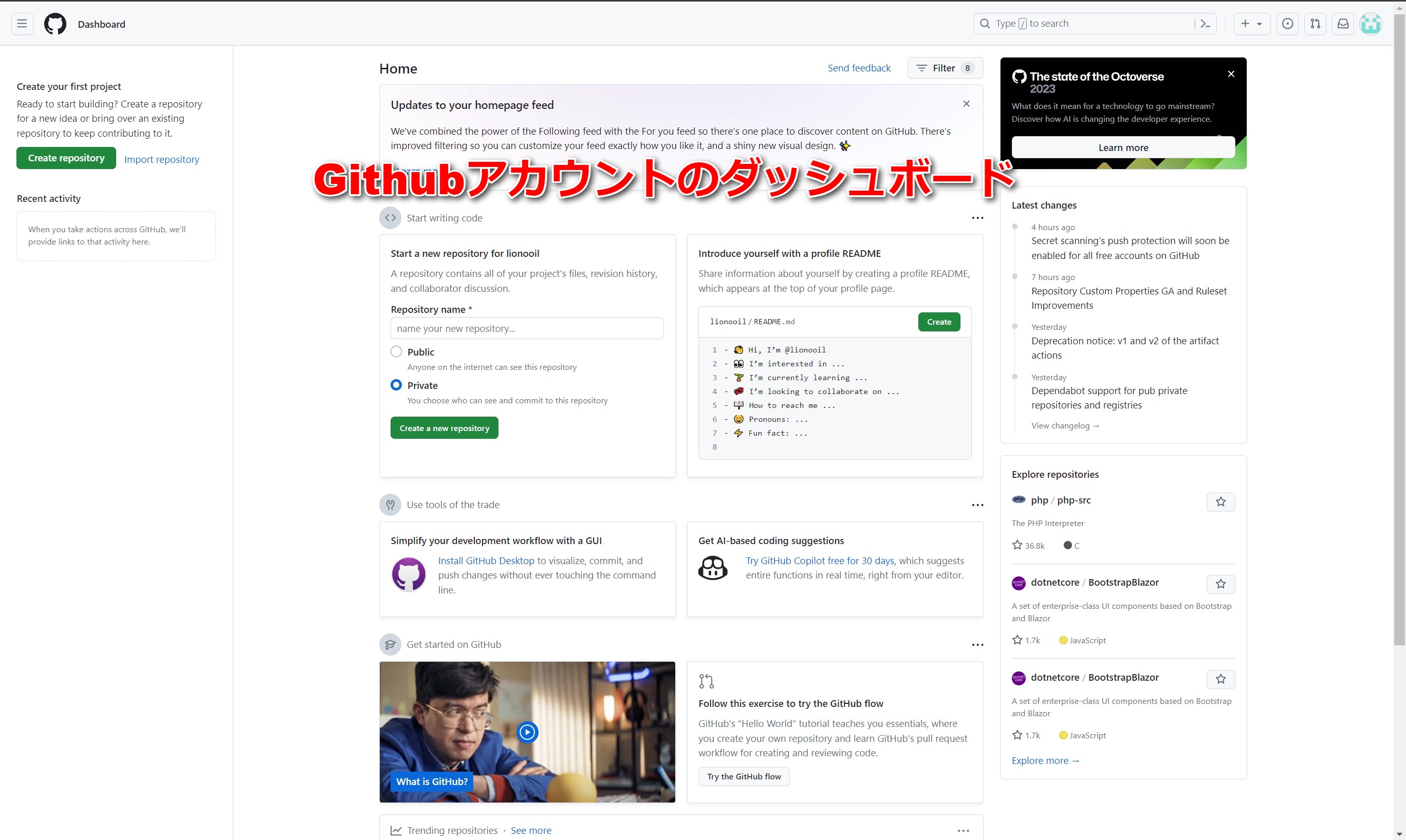
以降の記事では実際の検証用のファイルを使用して、実際のGithubの使い方を見せていきたいと思います。
関連記事