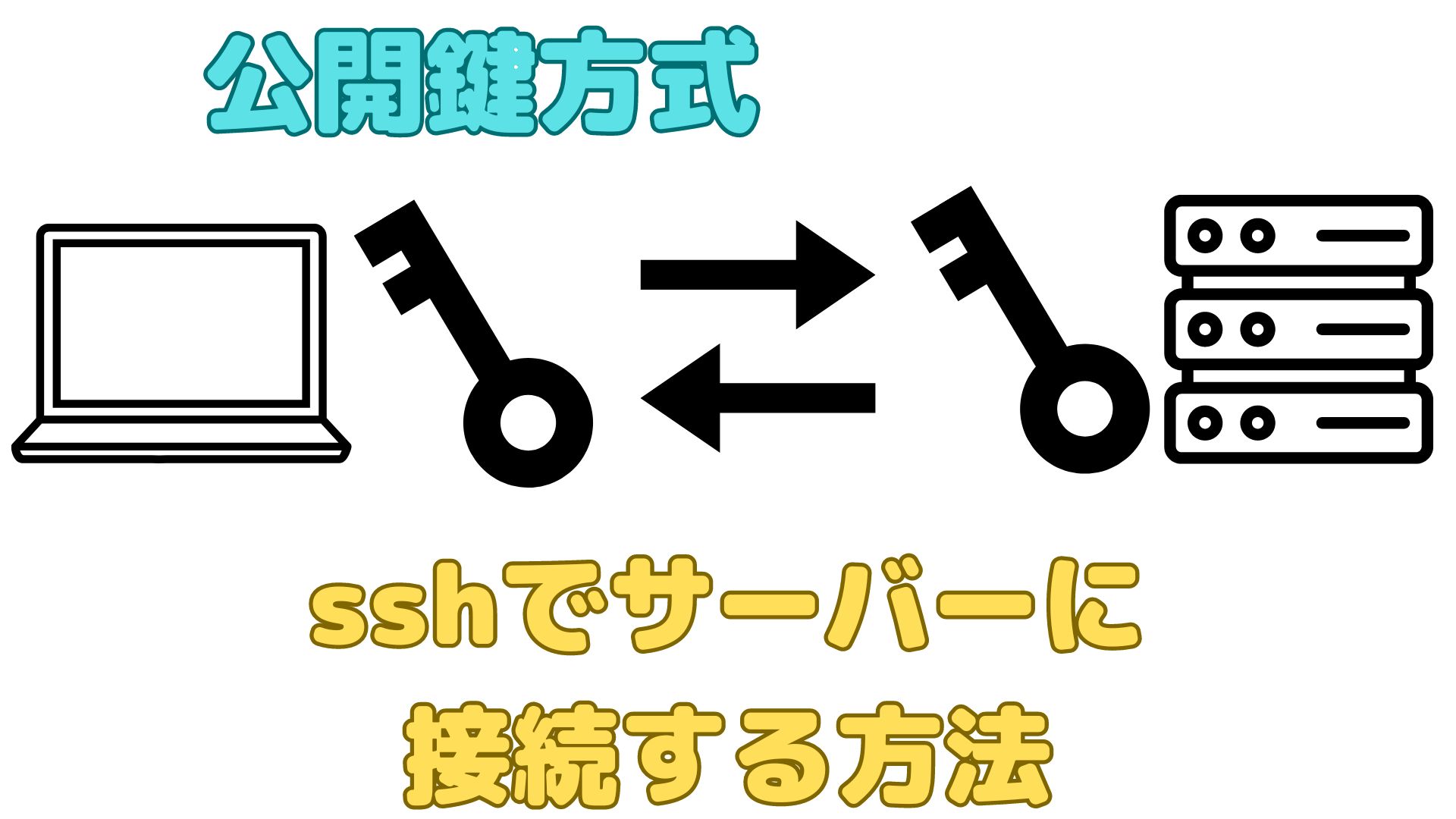【解説】AWSでLightsailの同リージョンのインスタンスの上限を増やす方法

今回はAWSのLightsailにて、生成できるインスタンスの上限を増やす方法を紹介します。
インスタンスの上限を増やすためには、リクエストを送る必要があり、早くても4日ほどかかりますが、難しい手順はないので是非参考にしてみてください。
上限に達した場合の挙動
これは、私が実際に直面したインシデントですが、皆様に当てはまる場合もあるかと思います。
リージョンがTokyoのインスタンスを2つ、すでに持っている状態で、同Tokyoがリージョンであるインスタンスを生成しようとして、「Create Instance」のボタンをクリックすると、以下の画像のようなメッセージが現れ、インスタンスを生成することができません。
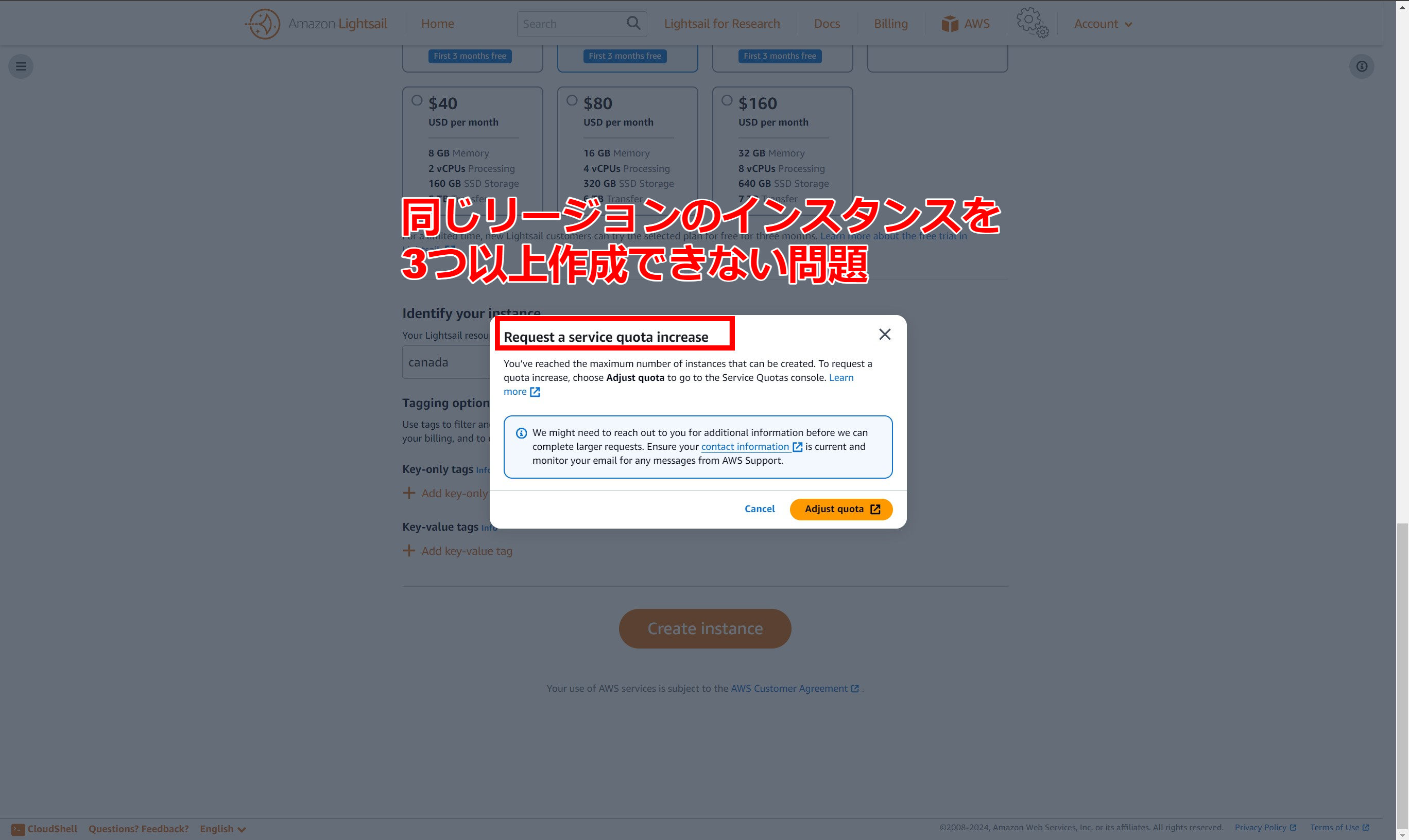
このインシデントは、同リージョンで生成できるインスタンス数の制限によるものです。
デフォルトではこの値が2になっているため、同じTokyoリージョンのインスタンスを3つ以上作れないのです。
自身でリクエストを送信する方法
ここでは、一般的なやり方である、自身でインスタンス上限の引き上げのリクエストを送信する方法について解説します。
実は、私が実際にリクエストを送信したときは、やり方がよくわからなかったので、サポートセンター経由で行っていました。
このサポートセンター経由でリクエストを行う方法も、このページの後半で紹介させていただきます。
「Instances」ページへ移動
まず、上限に達した状態で出てくる「Create instance」をクリックしたときに出てくる、メッセージ欄の中にある「Adjust quota」をクリックします。
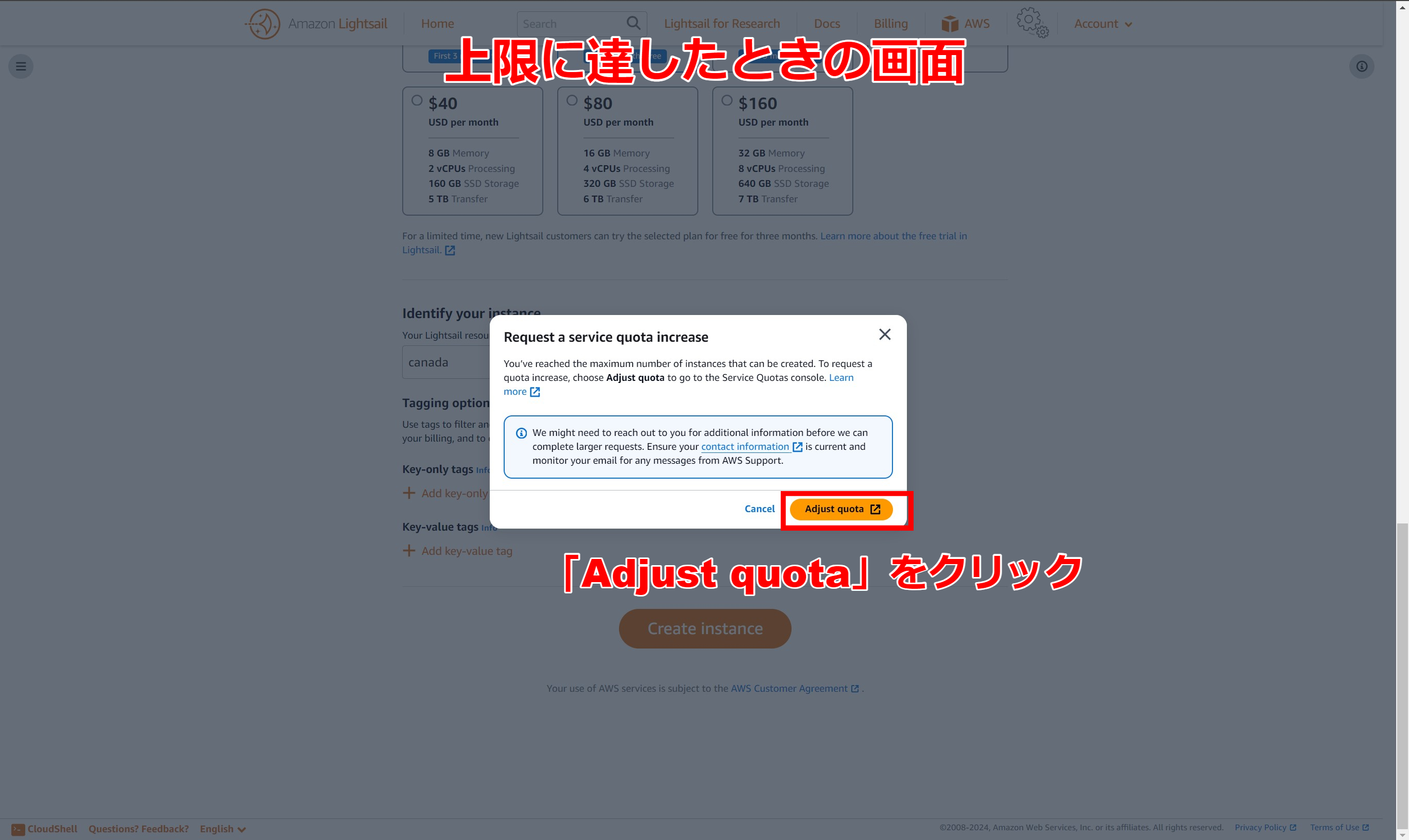
「Adjust quota」をクリックすると、AWSのWebページの中の「Instances」というページに飛ぶことができます。
リージョンを選択
この「Instances」ページからインスタンス上限の引き上げのリクエストを送信することができます。
リクエストを作成する前に、リージョンを設定しておく必要があるので、下の画像のように、画面右上に表示されているリージョンを確認します。
インスタンスの上限を引き上げたいインスタンスのリージョンになって場合は、このリージョン名をクリックすることで、リージョンを切り替えることができます。
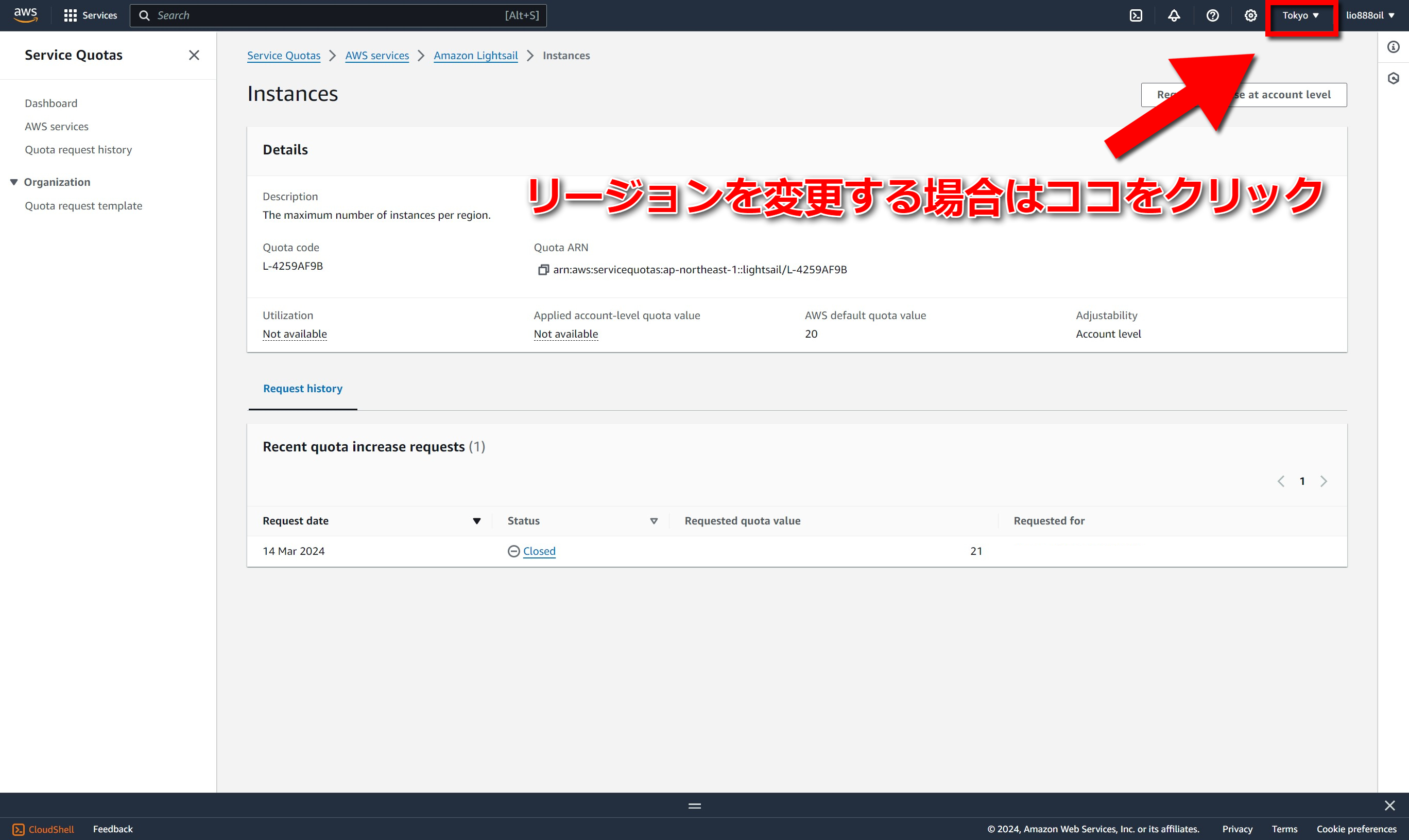
画面右上のリージョン名をクリックすると、インスタンスのリージョンに対応した地域名一覧が表示されるので、希望のリージョンを選んでクリックします。
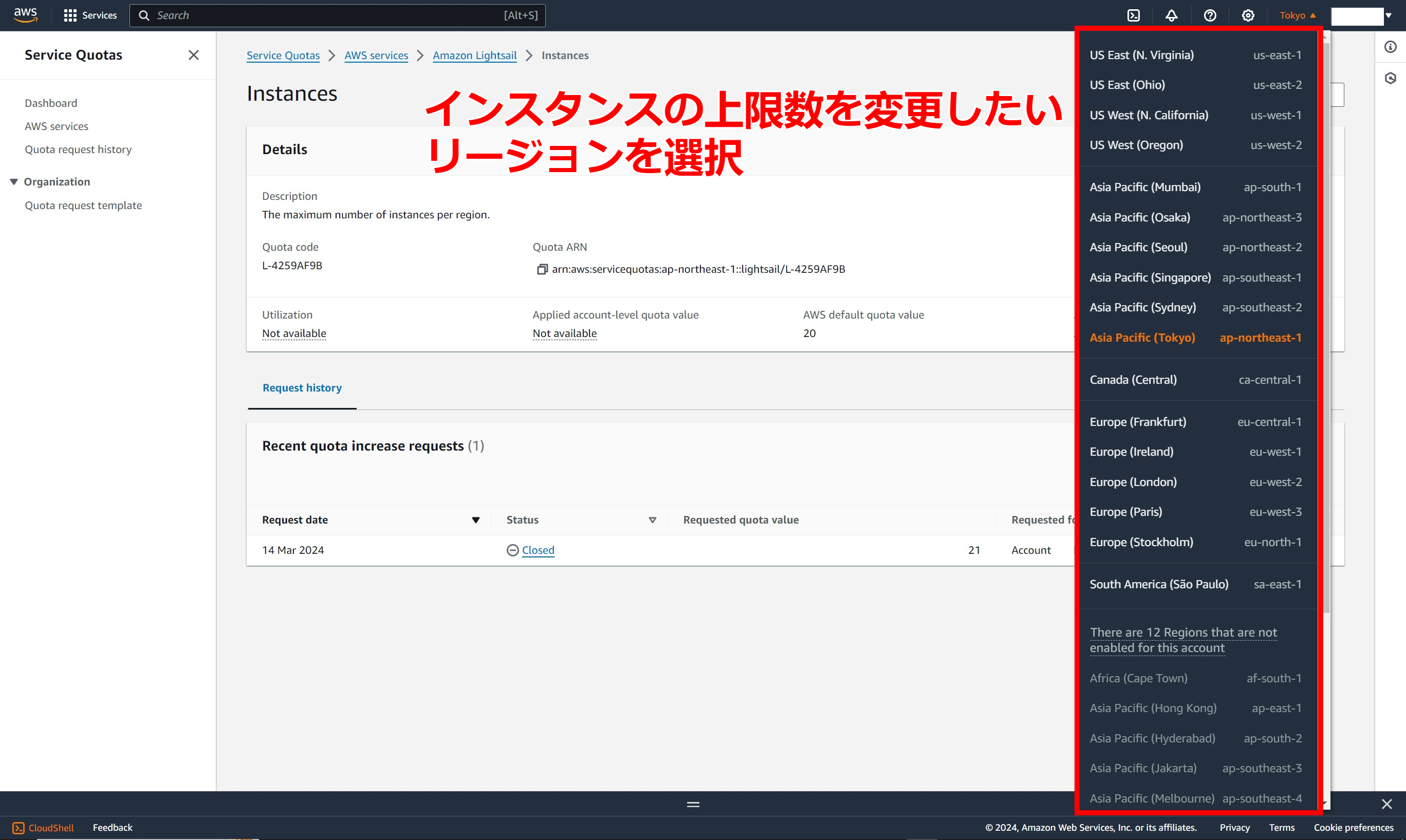
リクエストの作成
リージョンの設定が終了したら、リクエストを作成していきます。
リクエストを作成するには、画面右上の「Request increase at account level」をクリックします。
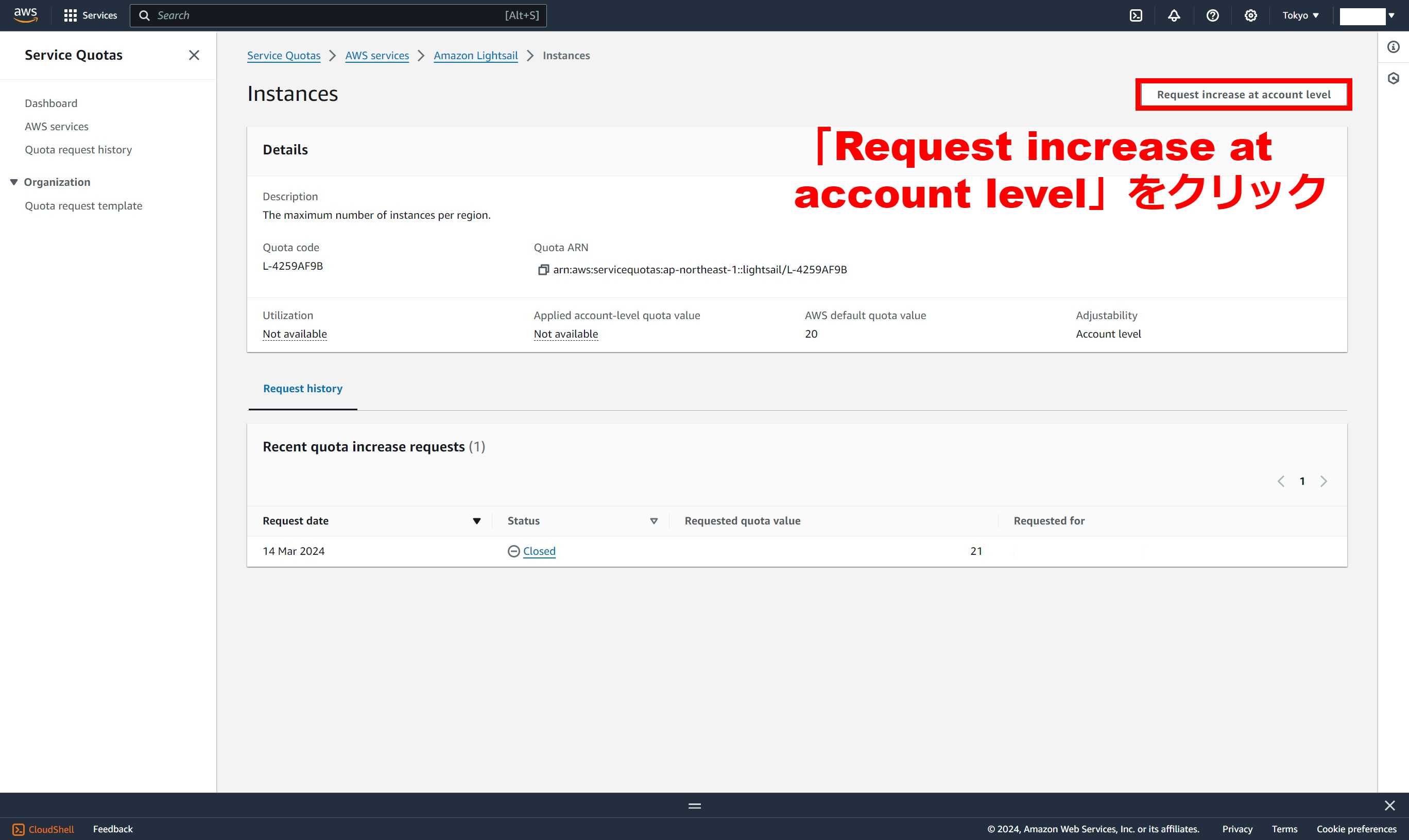
「Request increase at account level」をクリックすると以下の画像のような画面が現れますので、リクエスト内容を編集します。
まず、リージョンが先ほど設定した地域になっているかを確認します。
そして、インスタンスの希望の上限数を20より大きい数字で入力します。
これらの値が確認出来たら、右下の「Request」ボタンをクリックして、正式にリクエストを送信します。
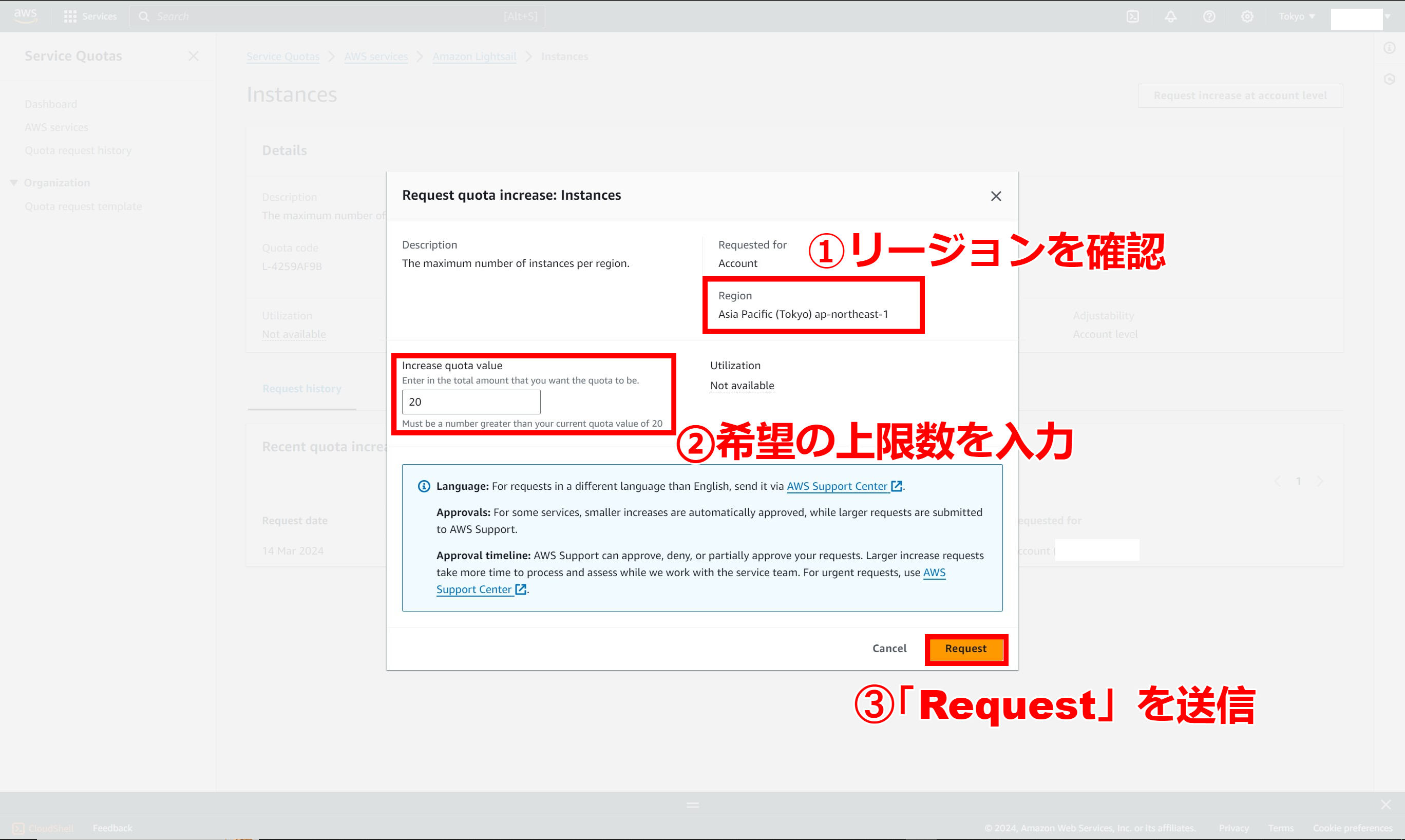
リクエスト後の進捗確認
リクエストを送信した後のステータスについては、今までを同じ画面下部の「Request history」欄で確認できます。
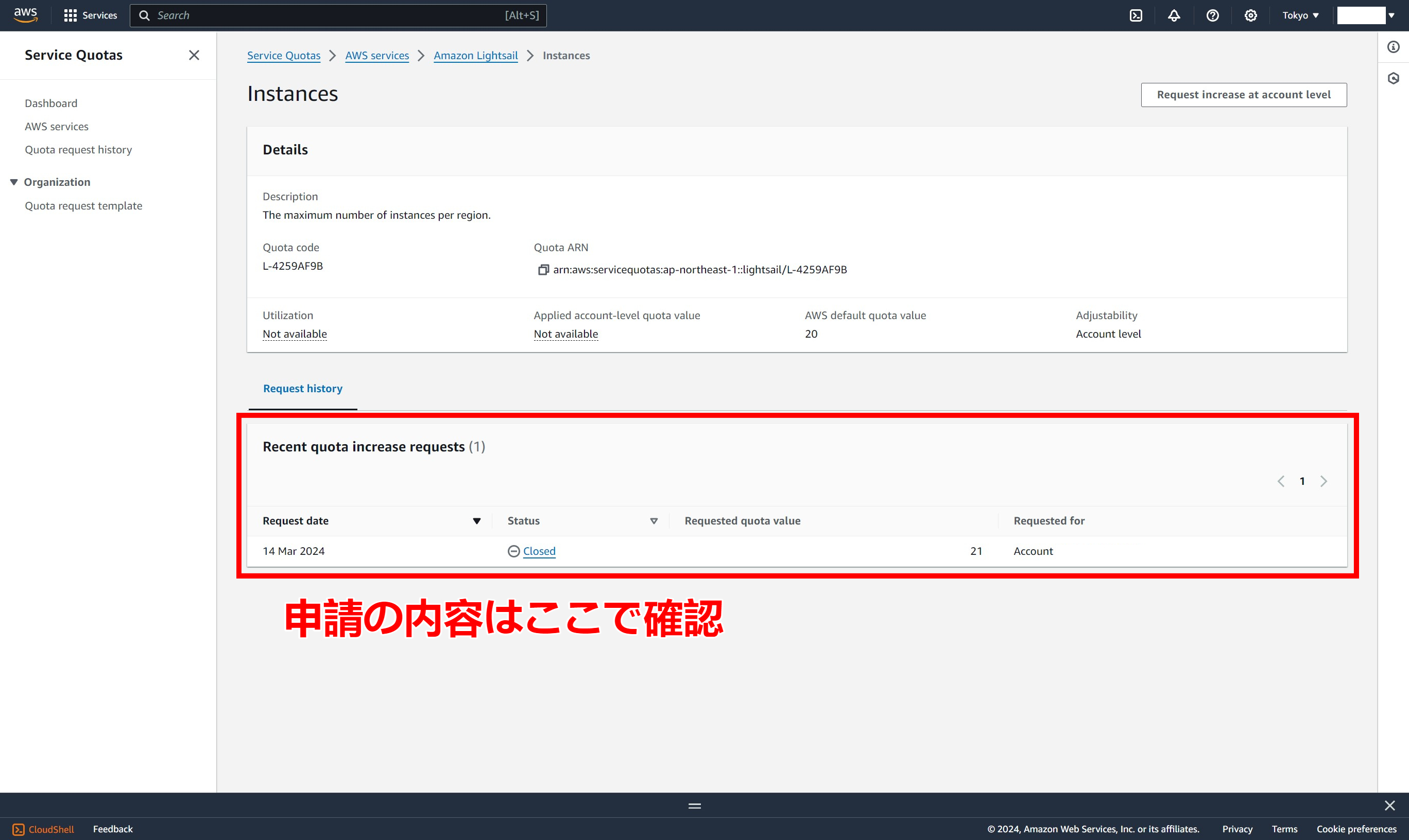
サポートセンター経由でのリクエスト
これは実際に私が取った手法です。
自分でリクエストを送信する方法より少し遠回りになるのですが、操作に不安がある場合でも、オペレーターに質問しながら作業を進めることが可能です。
以下より、サポートセンターのページにたどり着く方法を解説します。
「support」ページへ移動
まず、AWSアカウントにログインし、ホーム画面を開いたら、画面上部の検索窓に「support」と入力し、検索をかけます。
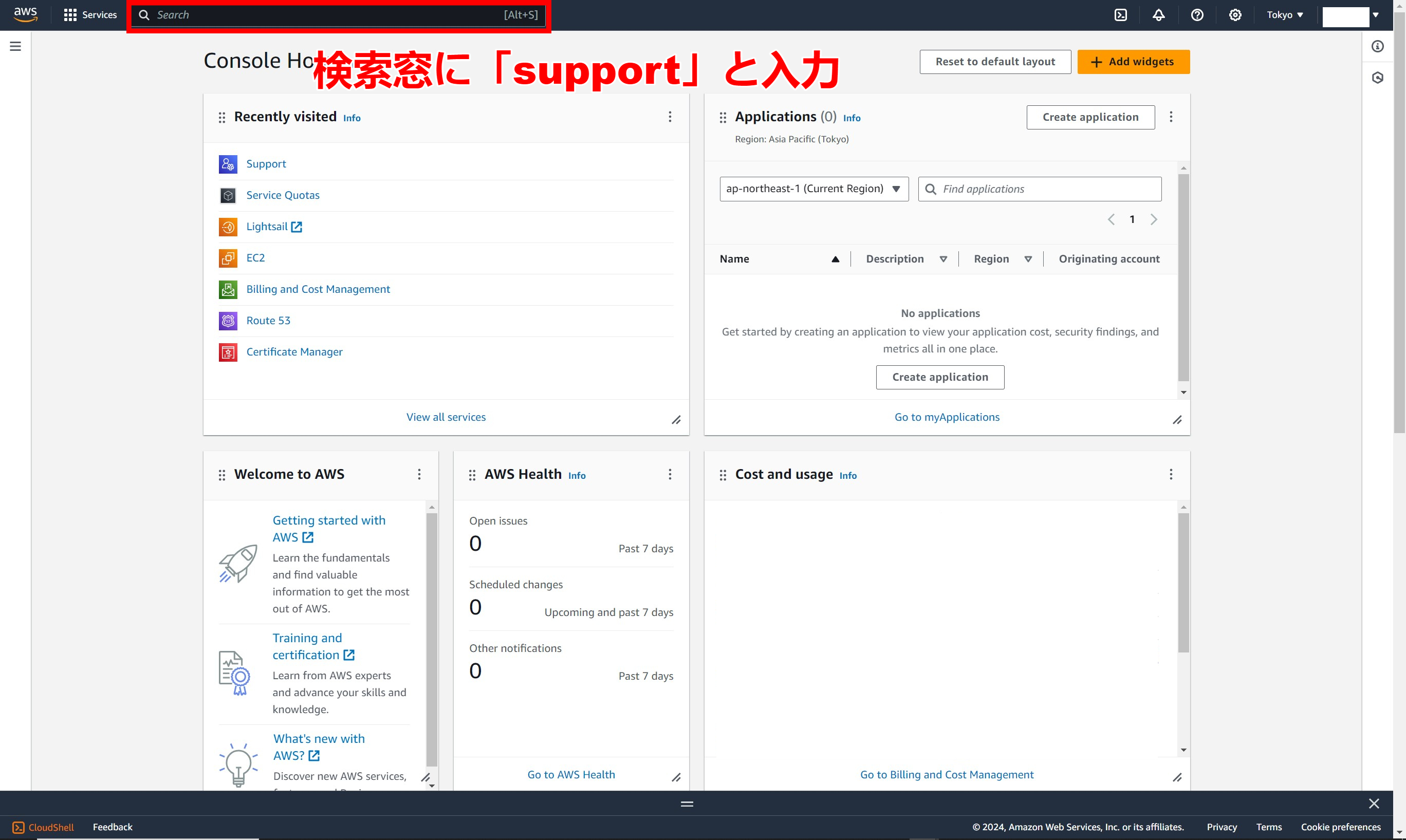
「support」で検索をかけると、以下のような青いアイコンとともに「Support」という結果が表示されますので、これをクリックします。
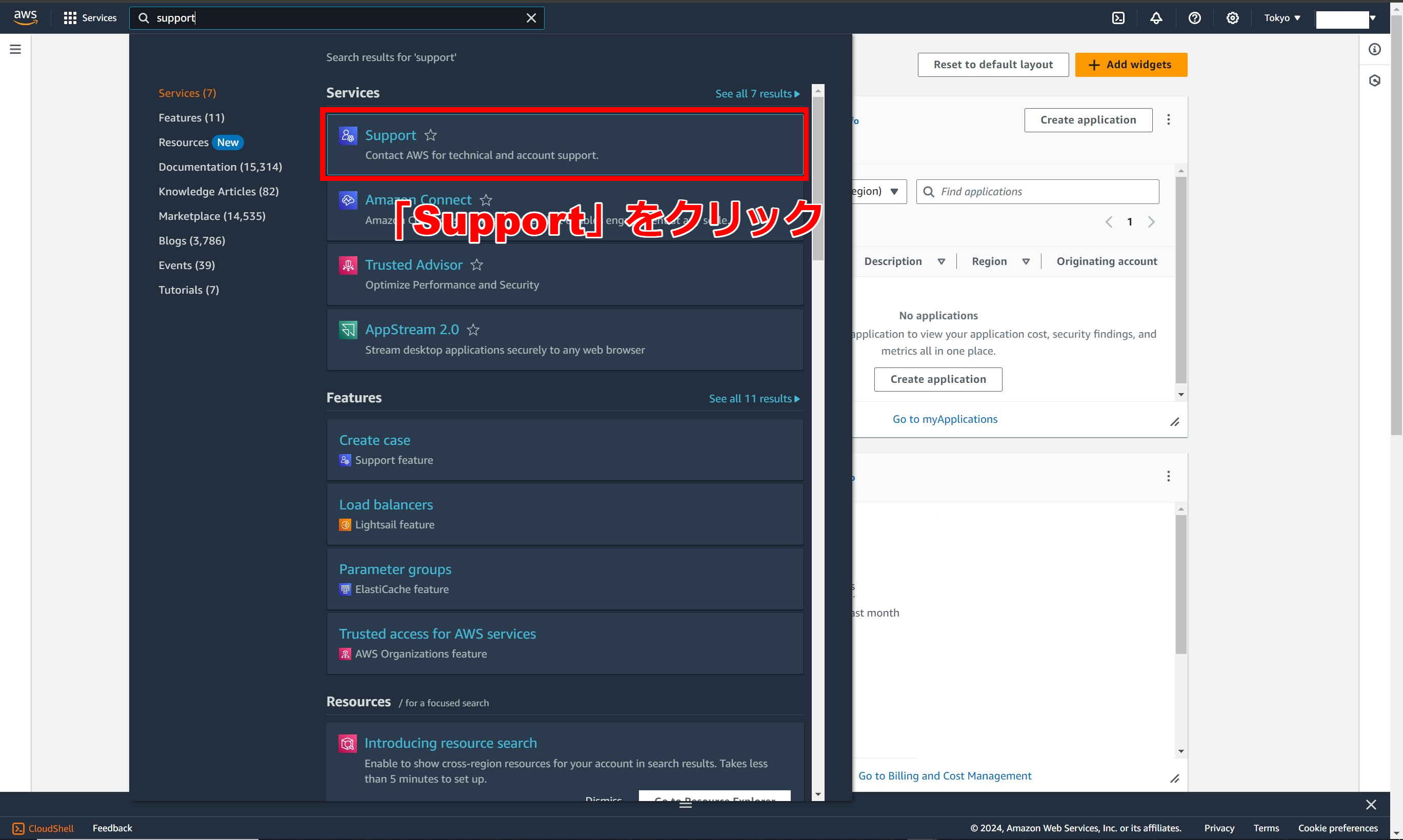
「Support」をクリックすると、以下のような画面に移りますので、画面右側のオレンジ色の「Create case」ボタンをクリックします。
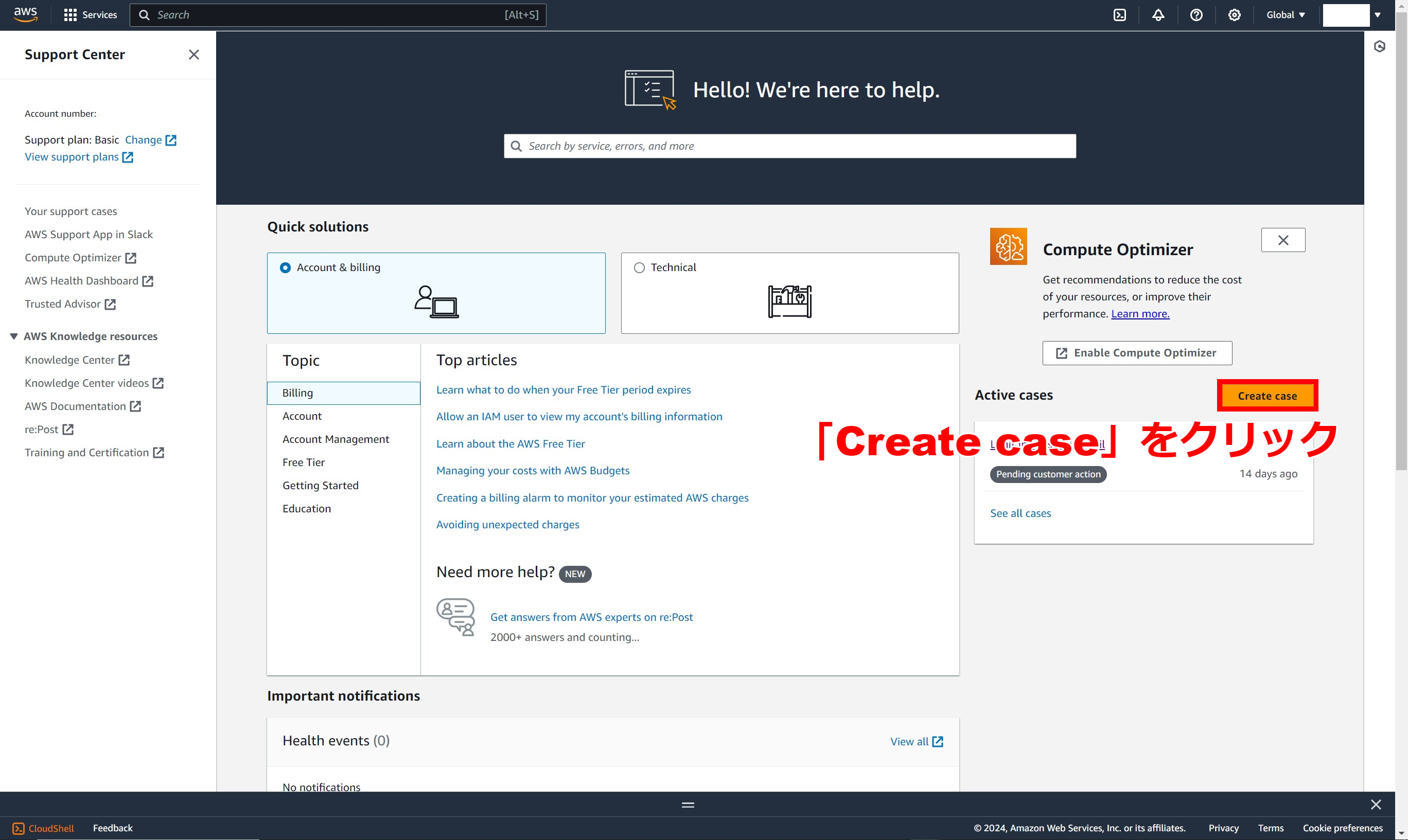
「Create case」ボタンをクリックすると、以下のような画面に映ります。
「Account billing」と「Technical」のどれを選択するわけでもなく、その上部に青色の文字で小さめに「Looking for service increase?」という文がありますので、これをクリックします。
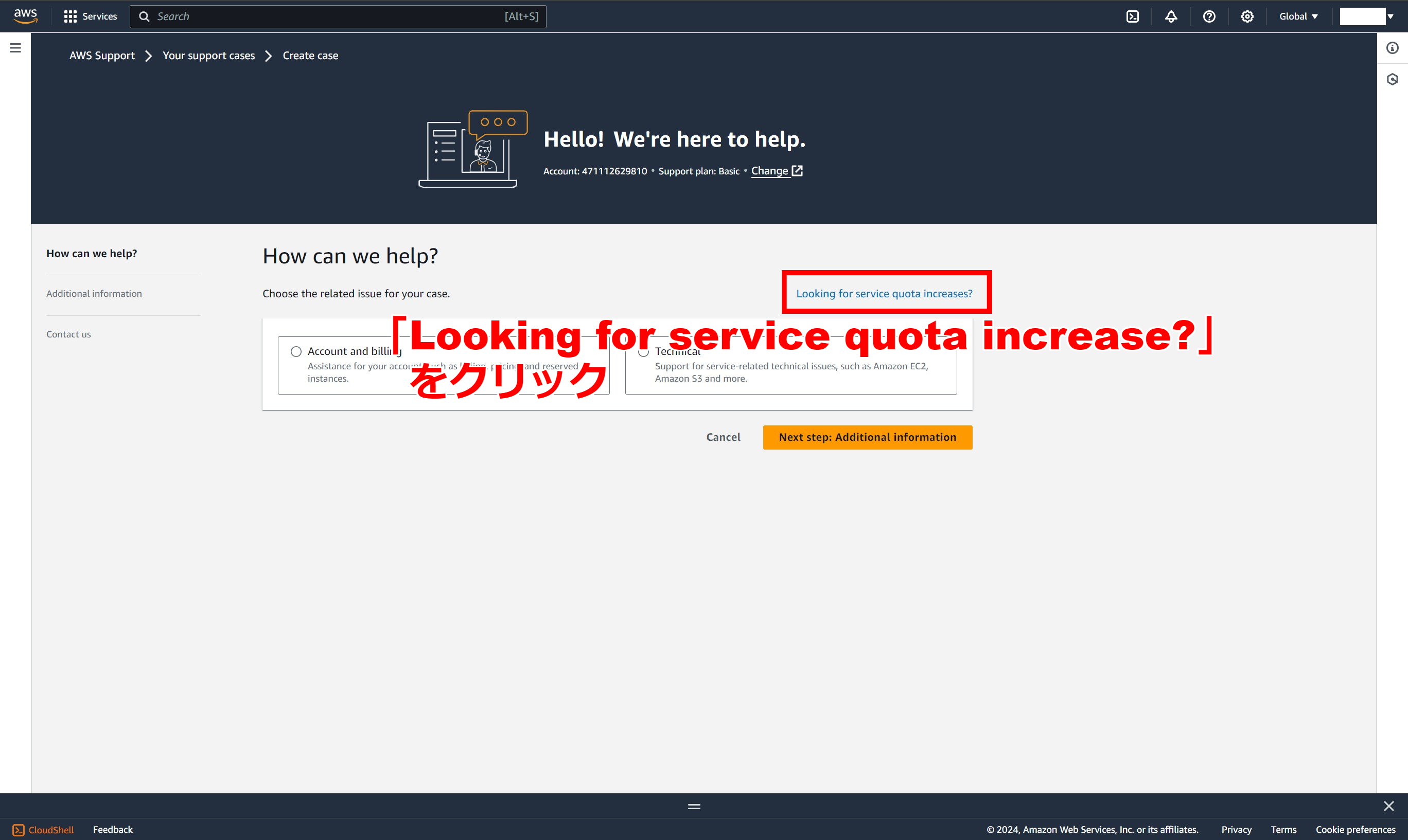
前画面で「Looking for service increase?」をクリックすると、ようやく「Service quota increase」の画面にたどり着きます。
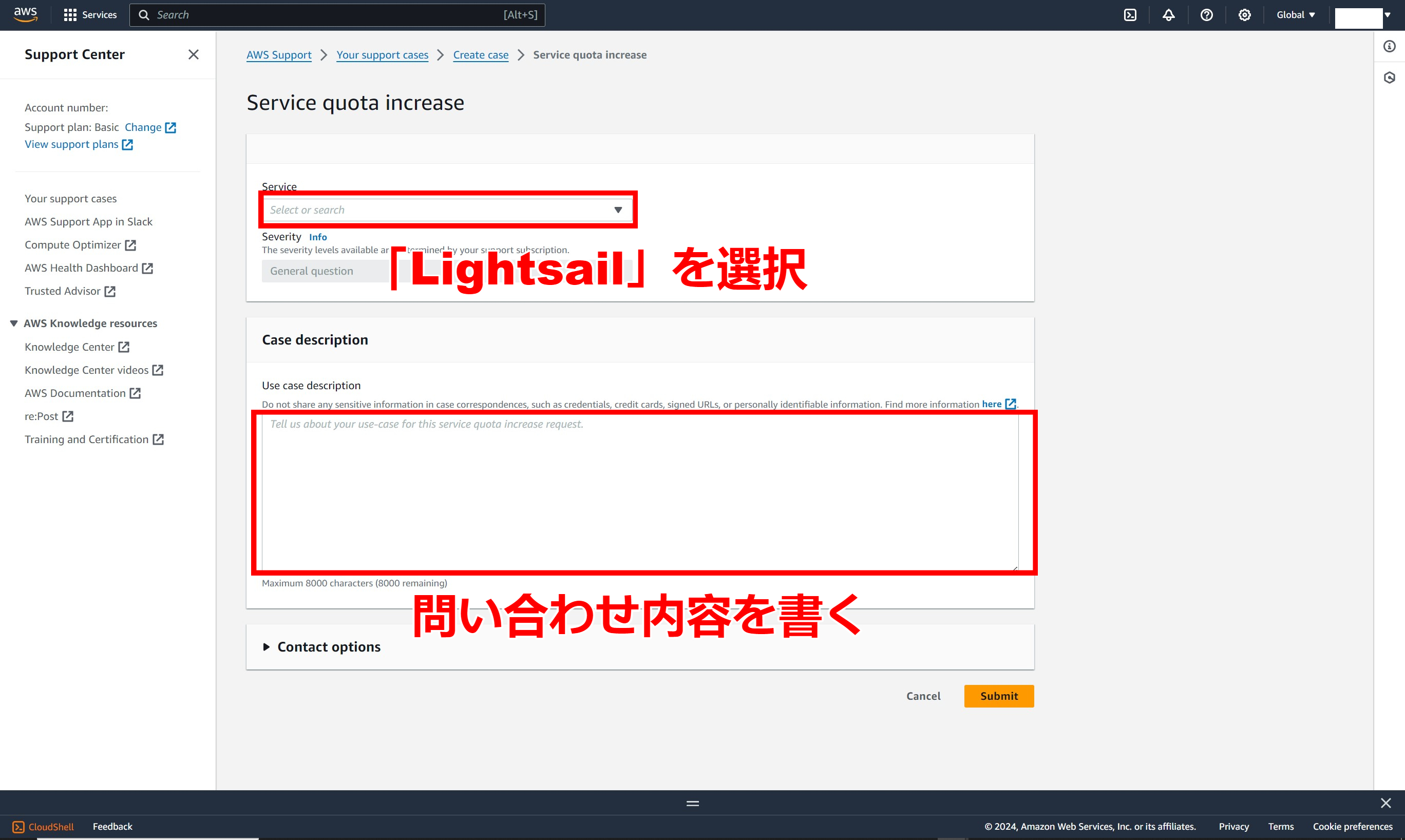
ケースを作成
ではさっそく「Service quota increase」の画面でインスタンス上限を増やすためのリクエストを作成していきます。
サポートセンターからリクエストを送信する場合はインスタンス上限の引き上げリクエストやその他のインシデントもひっくるめて、「ケース(Case)」と呼びます。
具体的には以下のように項目を埋めていきます。
| 各項目の設定値 | |
|---|---|
| Service | Lightsail |
| Region | 任意(例ではCanada) |
| New quota value | 20以上の任意の数(例では20) |
| Use case description | インスタンスの上限に達したため、上限の引き上げを申請する旨を記載。 |
| Preferred contact Language | 使用する言語を選択 |
| Contact method | 連絡手段(Web/Chat/Phone) |
以下の画面では、個人的な都合上、リージョンを「Canada(Central)」に設定していますが、Tokyoリージョンのインスタンス数の上限を上げたい場合は「Tokyo」を選択します。
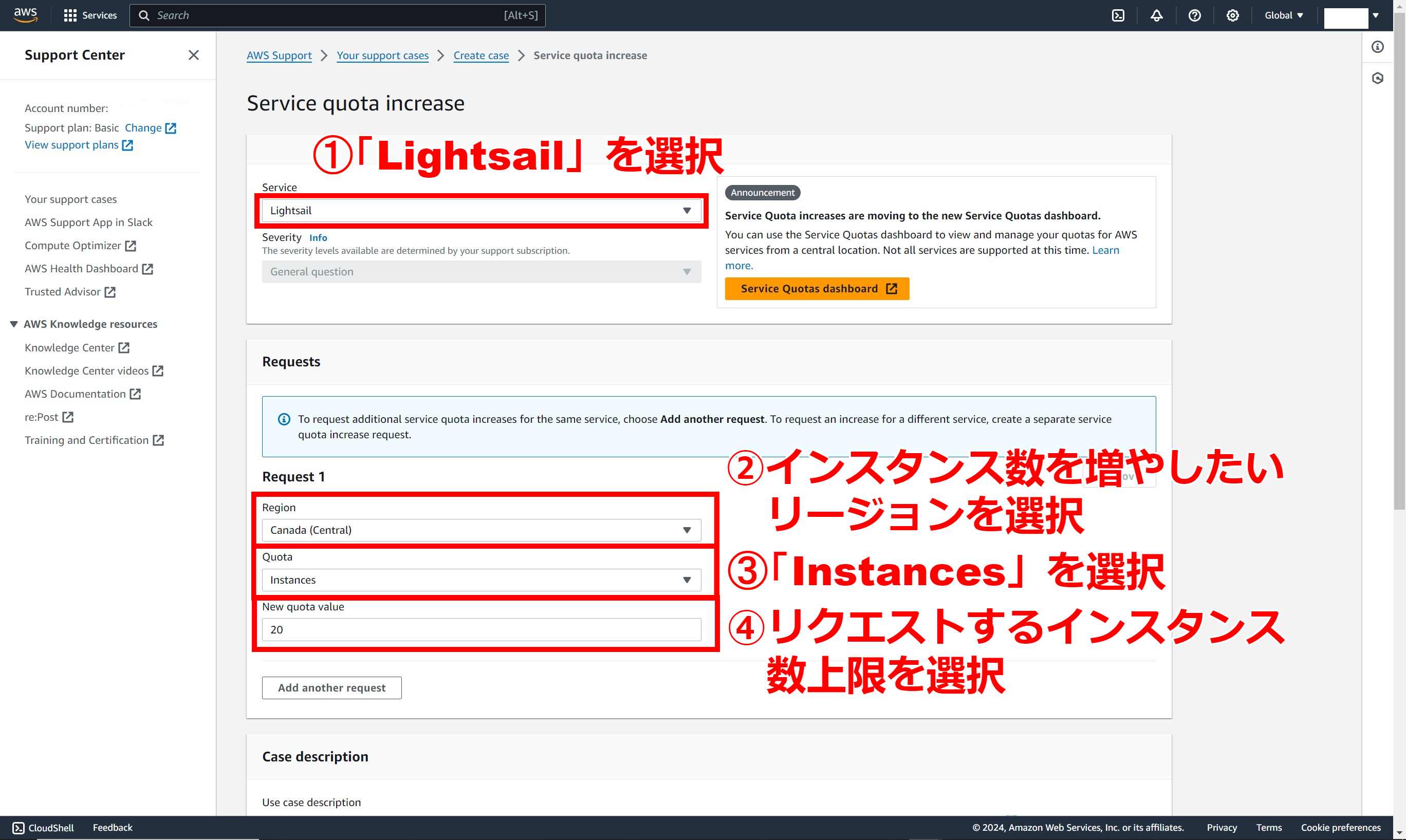
例では「Use case description」を英語で書いていますが、「Preferred contact Language」を「Japanese」にすることで日本語でのやり取りも可能です。
すべての項目に記載が終わったら、右下の「Submit」をクリックします。
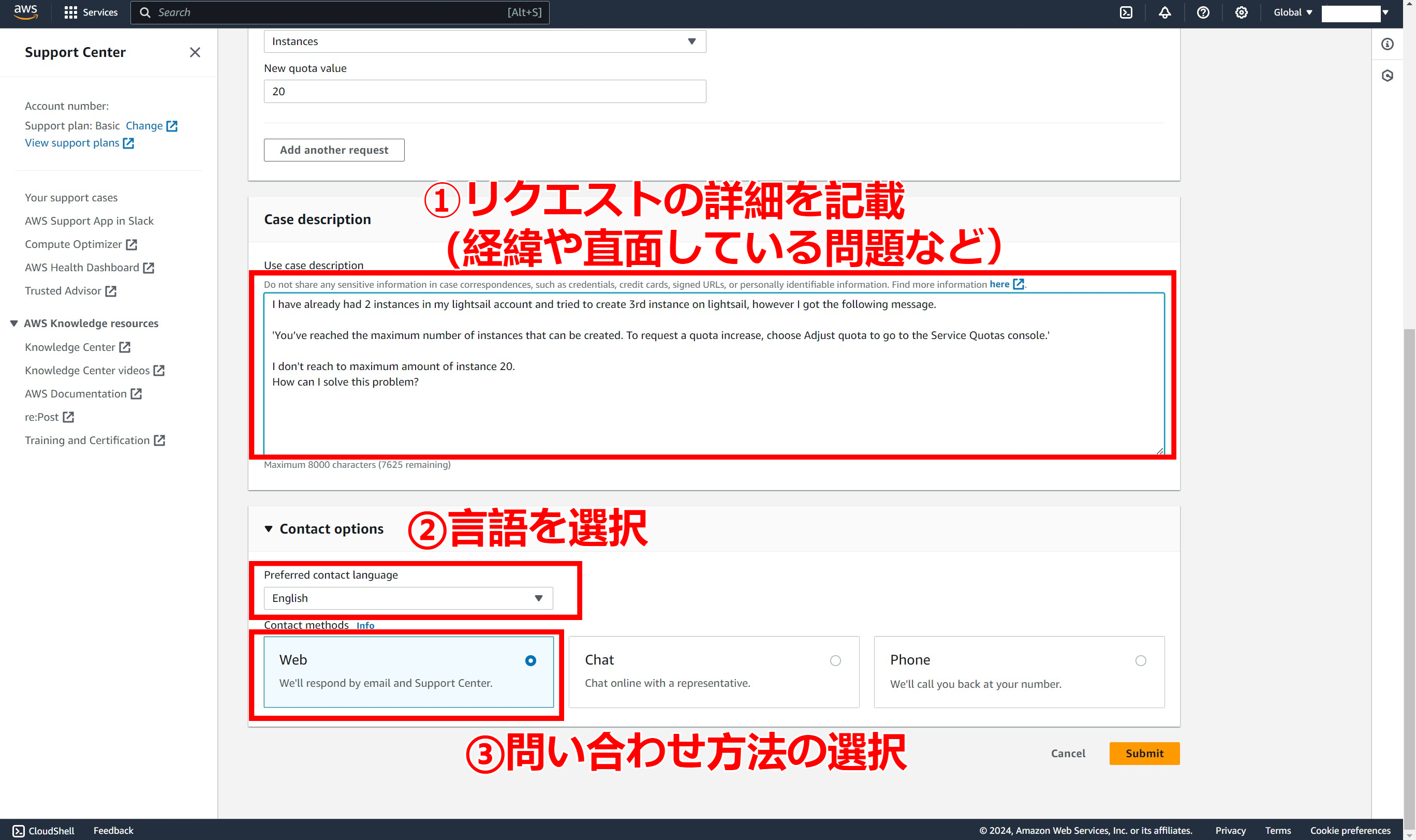
リクエストが無事に提出されると、以下の画面のように「Correspondence」画面でリクエスト内容を確認することが可能です。
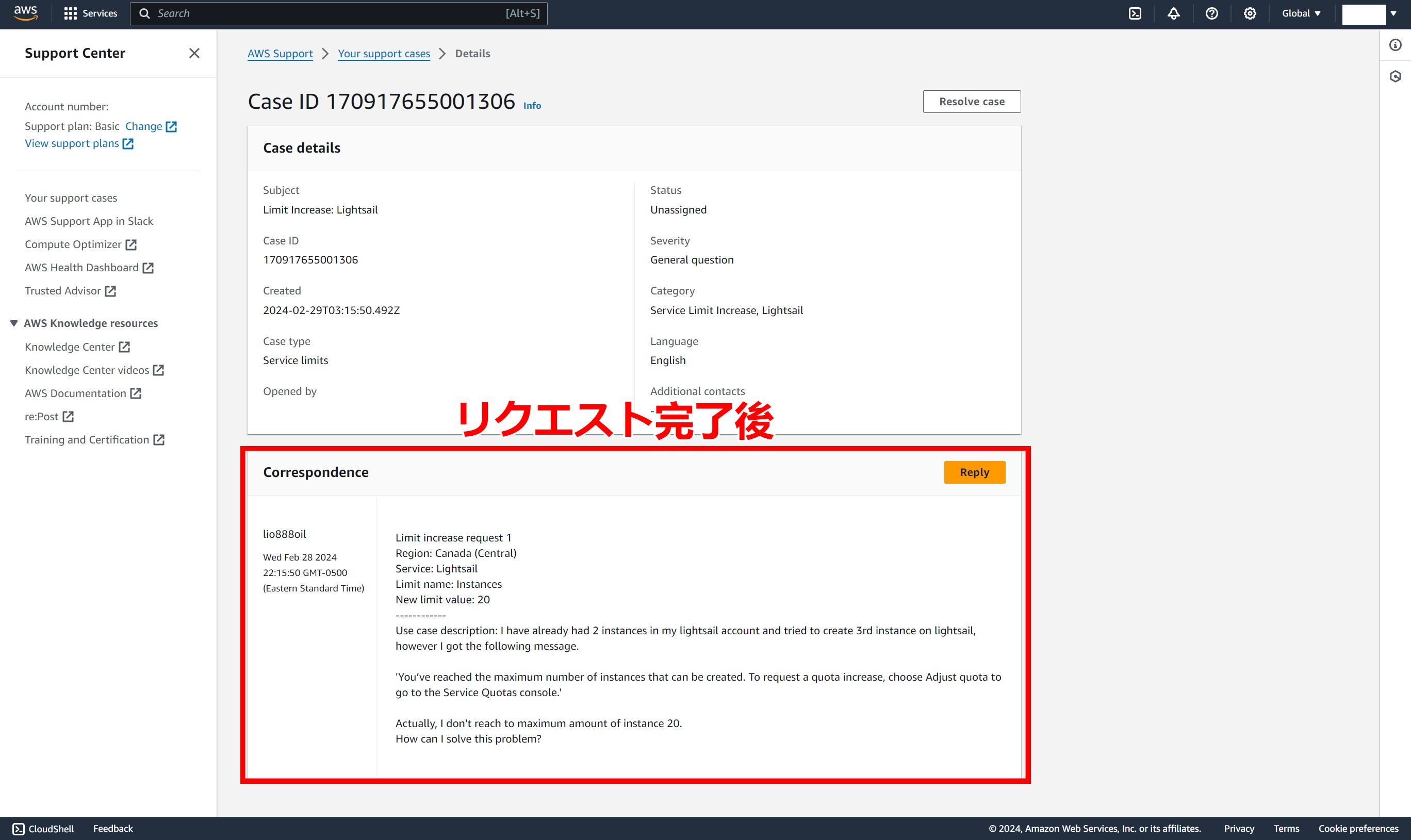
リクエストが複数になる場合は、それぞれに発行される「ケースID」というものを確認しておき、それぞれの進捗に合わせて柔軟に対応していきましょう。
オペレータからの返信
リクエストの申請に進捗があった場合は、以下のようにオペレータから返信があります。
以下の画像の例では、オペレータより「上限引き上げのリクエストを受け付けました。あなたの代わりにリクエストを提出しました。リクエスト審査に営業時間で4日ほどかかります。質問があれば遠慮なくご連絡ください。」というような内容が届きました。
7時間ほどで返信があったので、かなり迅速な対応だと感じました。
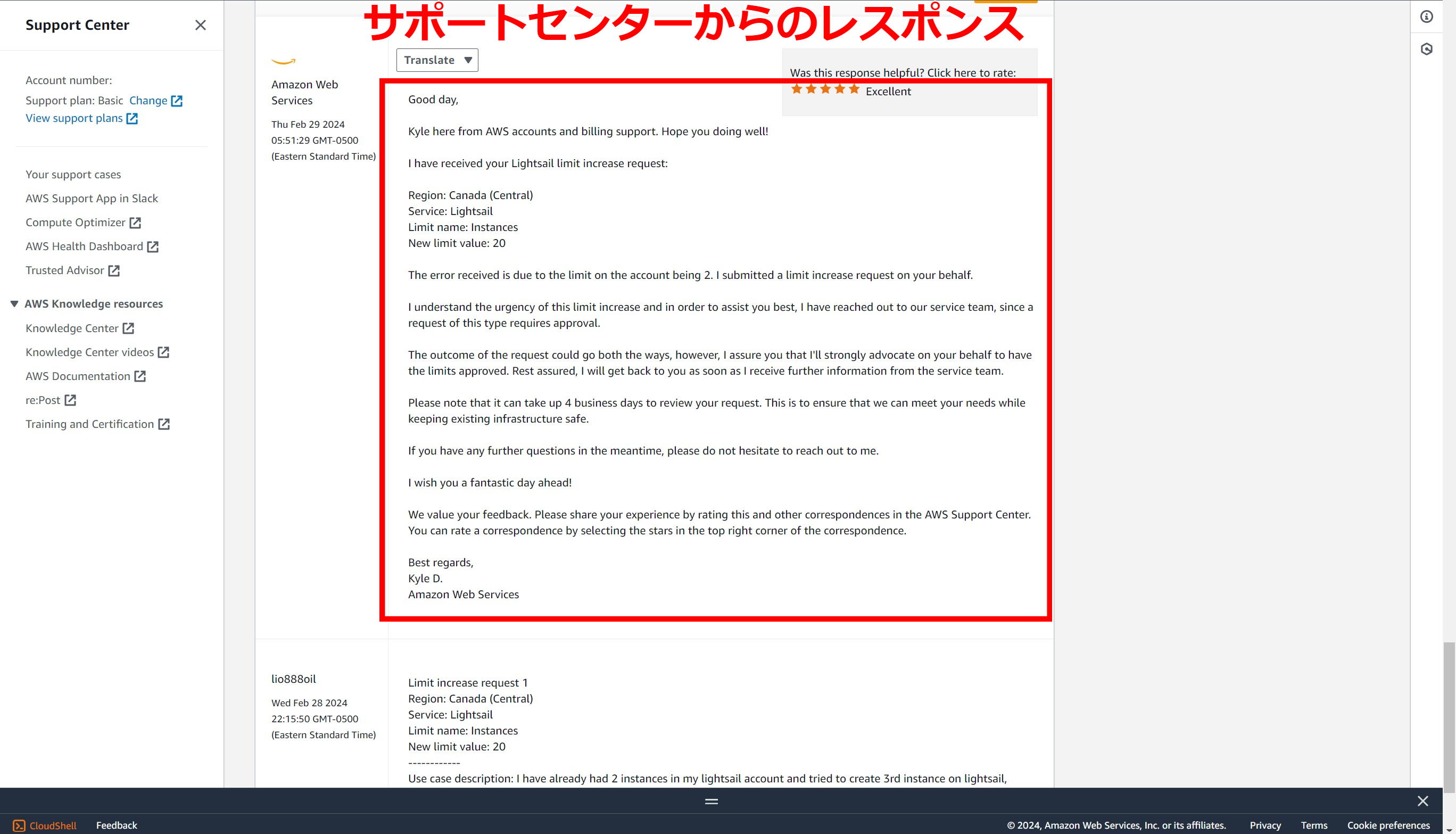
リクエスト承認時のメッセージ
リクエストを提出し、土日を挟んだ5日後、リクエストが承認された旨のメッセージをオペレータから受信しました。
以下の画面のメッセージによれば、新しい上限が反映されるまで2時間ほどかかるということでしたので、承認のメッセージを受けてしばらく時間をおいてから新しいインスタンスを生成できるか確認してみましょう。
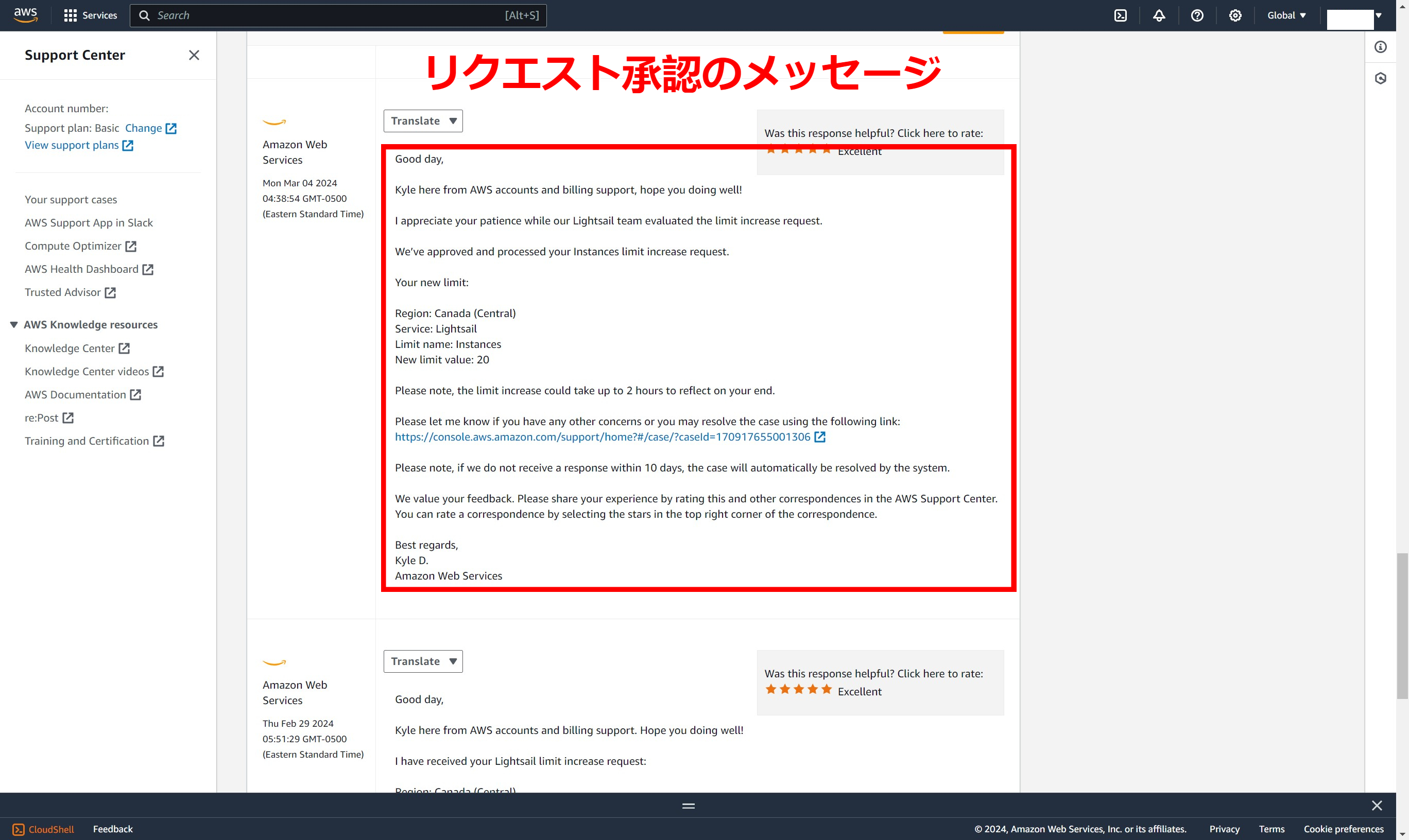
以下はおまけ的な画像ですが、カナダリージョンで申請を出した後すぐに、東京リージョンでのインスタンス上限の引き上げをリクエストしましたが、同様にリクエストが承認されました。
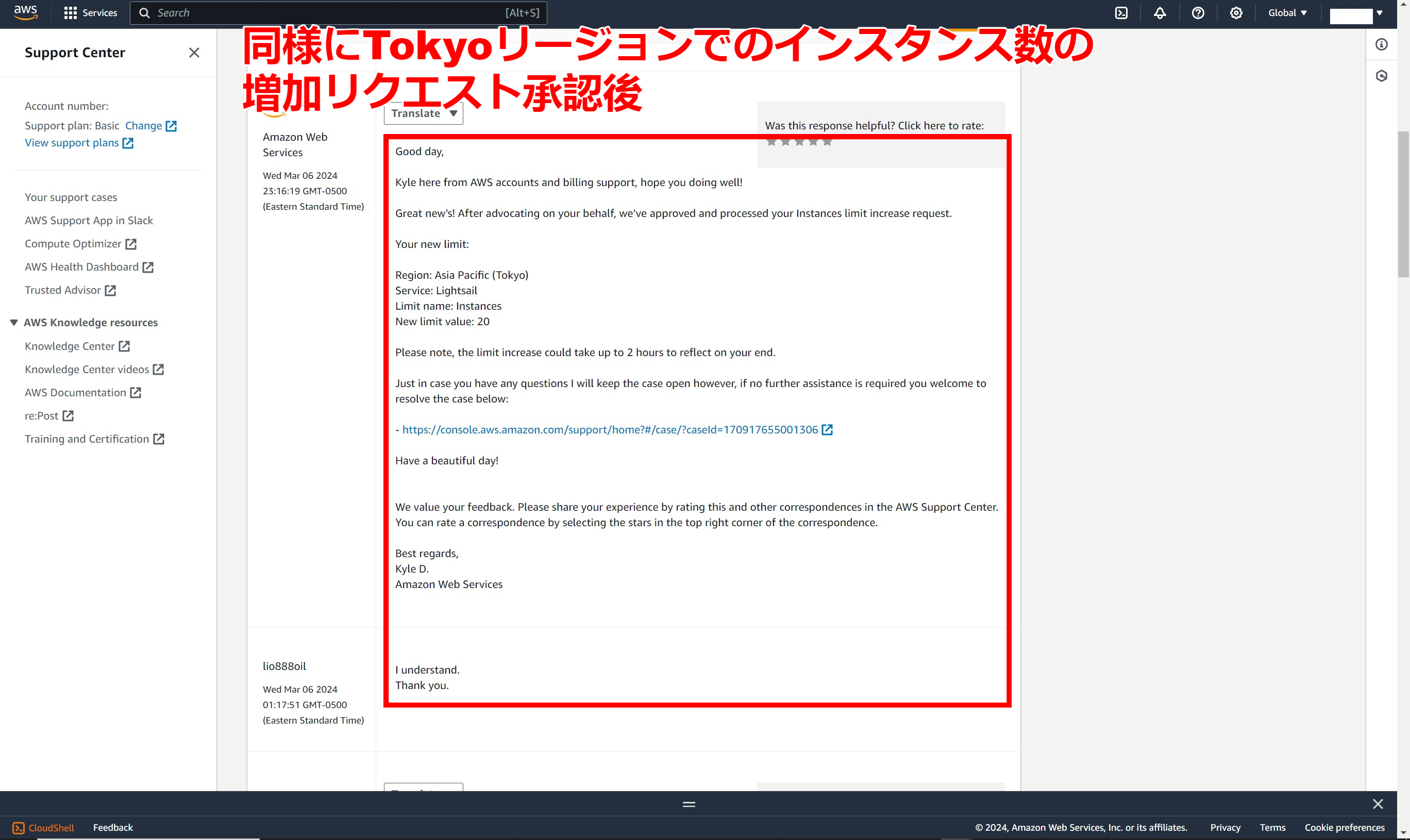
インスタンス数上限の変更の確認
インスタンス数の上限引き上げのリクエストが承認されたら、実際に確認してみましょう。
今まで同リージョンでは2つまでしかインスタンスが生成できなかったですが、同じTokyoリージョンで3つめのインスタンスが生成できていることが以下の画像で確認できます。
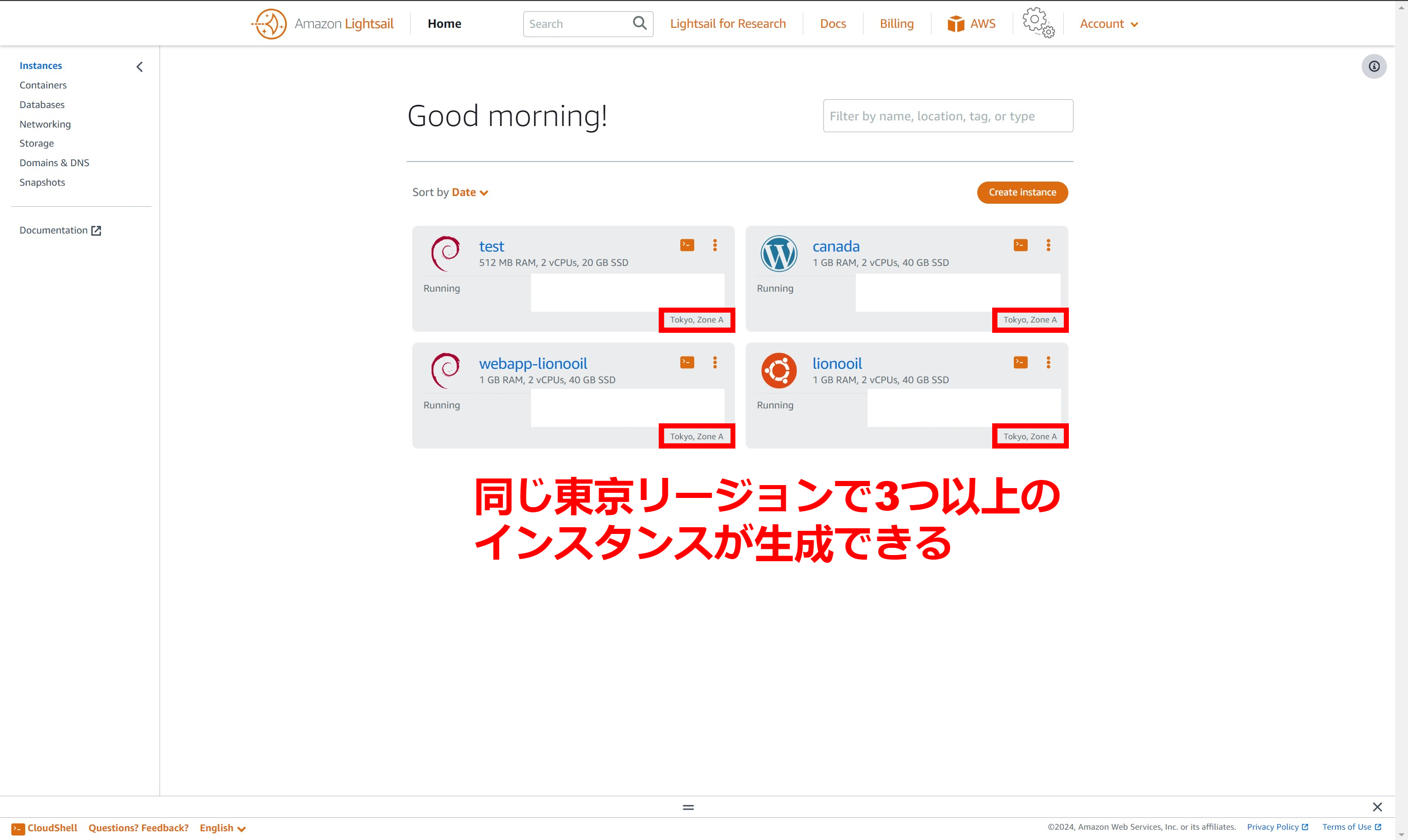
これで、Lightsail上でインスタンス数の上限を引き上げるための手順は全て終了です。
以上、最後までご覧いただきまして誠にありがとうございました。
関連記事