Google Compute Engine(GCE)の無料枠でインスタンスを作成、起動してみた

今回の記事は、Goole Cloud Platform(GCP)が提供が提供するGoogle Compute Engime(GCE)を利用して無料でサーバー構築しようという内容になります。
もちろん高性能なプランでは利用できませんが、下記のGoogle公式のウェブページによれば、以下の構成なら無料でサービスを利用できます。
| Compute Engine 無料枠の使用量上限 | |
|---|---|
| インスタンス | e2-micro |
| リージョン |
|
| ディスク | 30 GB-月の標準永続ディスク |
| 通信料 | 1 GB の北米から全リージョン宛ての下りネットワーク(1 か月あたり、中国とオーストラリアを除く) |
Google Cloudに登録
これからGoogle Compute Engine(GCE)を利用するためにGoogle Cloudに登録します。
Googleアカウントを所持していれば誰でも登録が可能です。
以下のリンクより、Google Cloudのホーム画面に移動します。
Google Cloud: Cloud Computing Services
Google Cloudのホーム画面に入ったら、画面中央左の「無料で開始」という青いボタンを選択します。
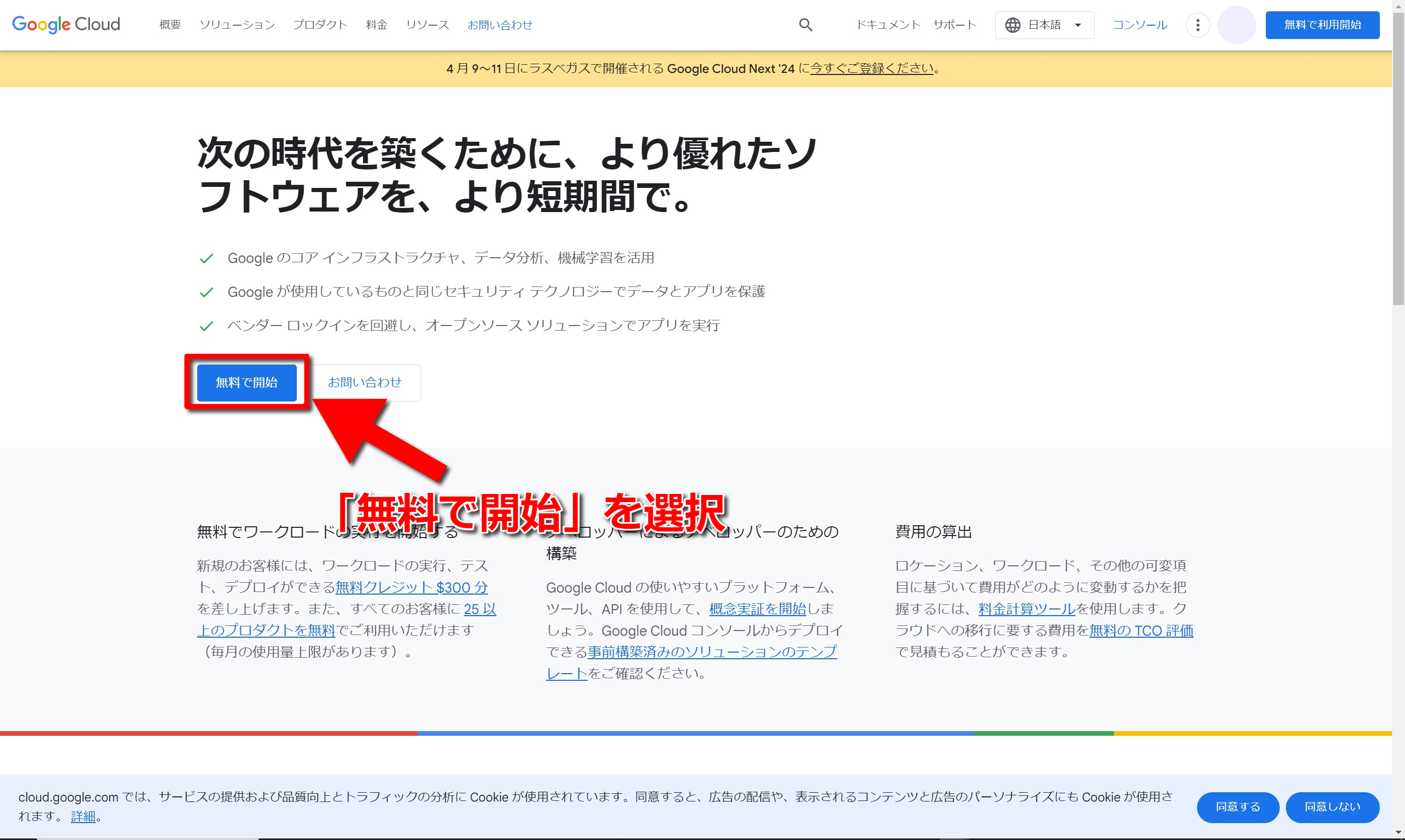
情報入力
「無料で開始」を選択すると、Googleアカウント情報の入力画面に入りますので、Google Cloudに登録したいGoogleアカウントと国を選択します。
| お支払い情報の入力 | |
|---|---|
| アカウント選択 | 登録したいGoogleアカウントを選択 |
| 国 | 居住している国を選択 |
選択し終えたら「同意して続行」を選択します。
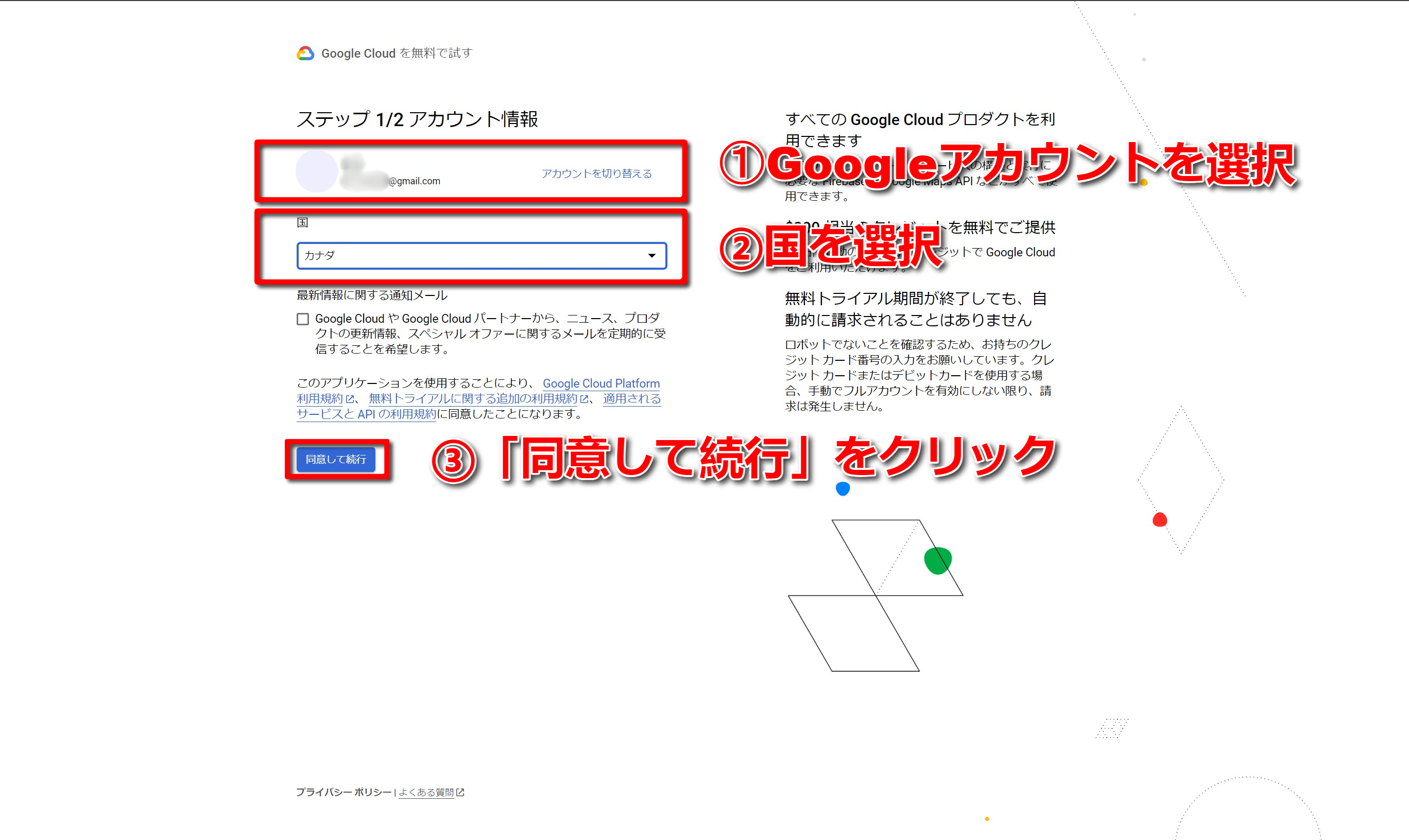
続いて、お支払い情報を入力します。
以下のような情報を入力します。
| お支払い情報の入力 | |
|---|---|
| アカウントの種類 | 個人利用の場合は、「個人」を選択 |
| 名前と住所 | 「名前」と「住所」のみを入力 |
| お支払方法 | クレジットカード情報を入力 |
入力し終えたら「無料で利用開始」を選択します。
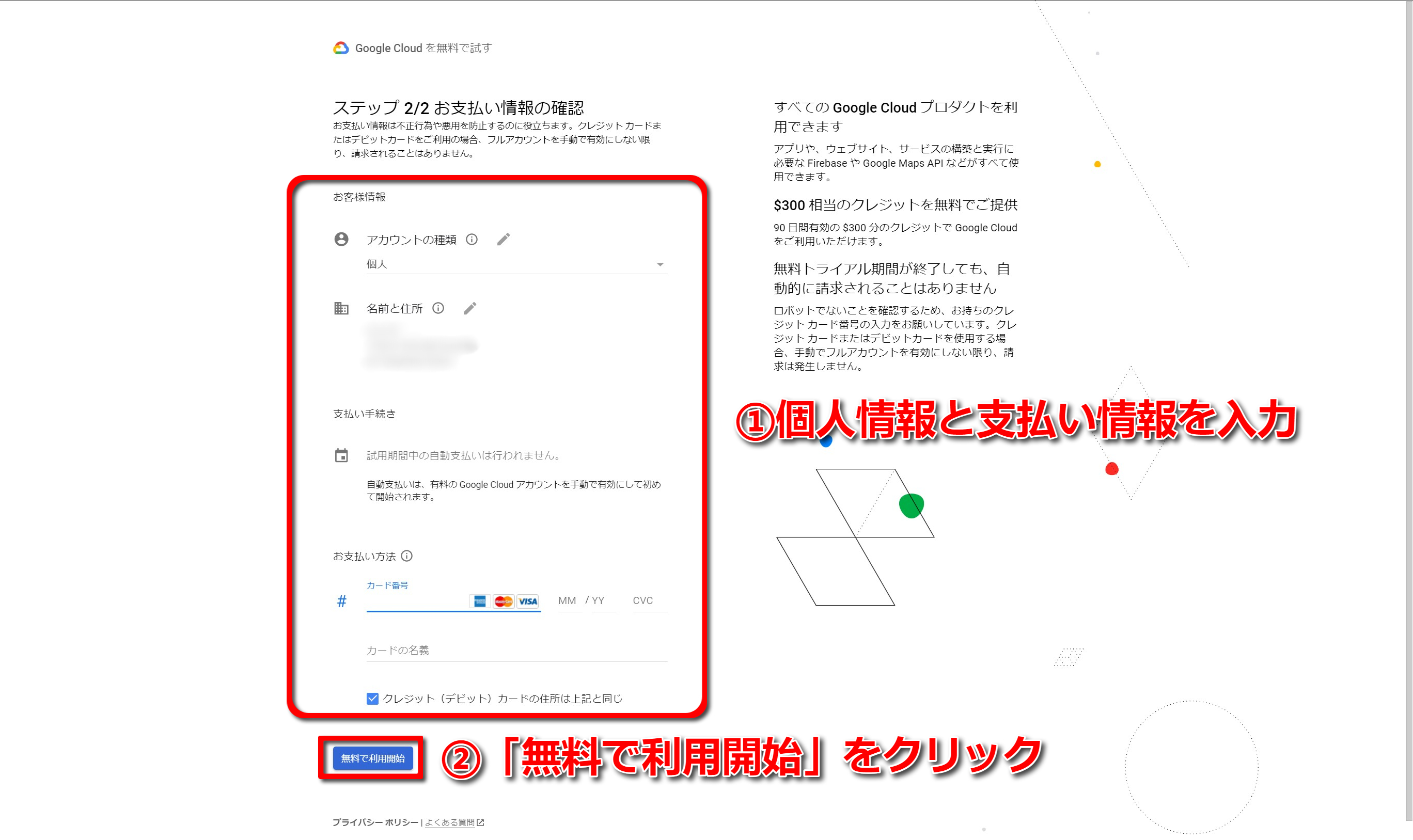
アンケート入力
「無料で利用開始」を選択すると、以下のような画面に入り、アンケートのようなものを求められますが、画面下の「閉じる」ボタンで答えずに終了できます。
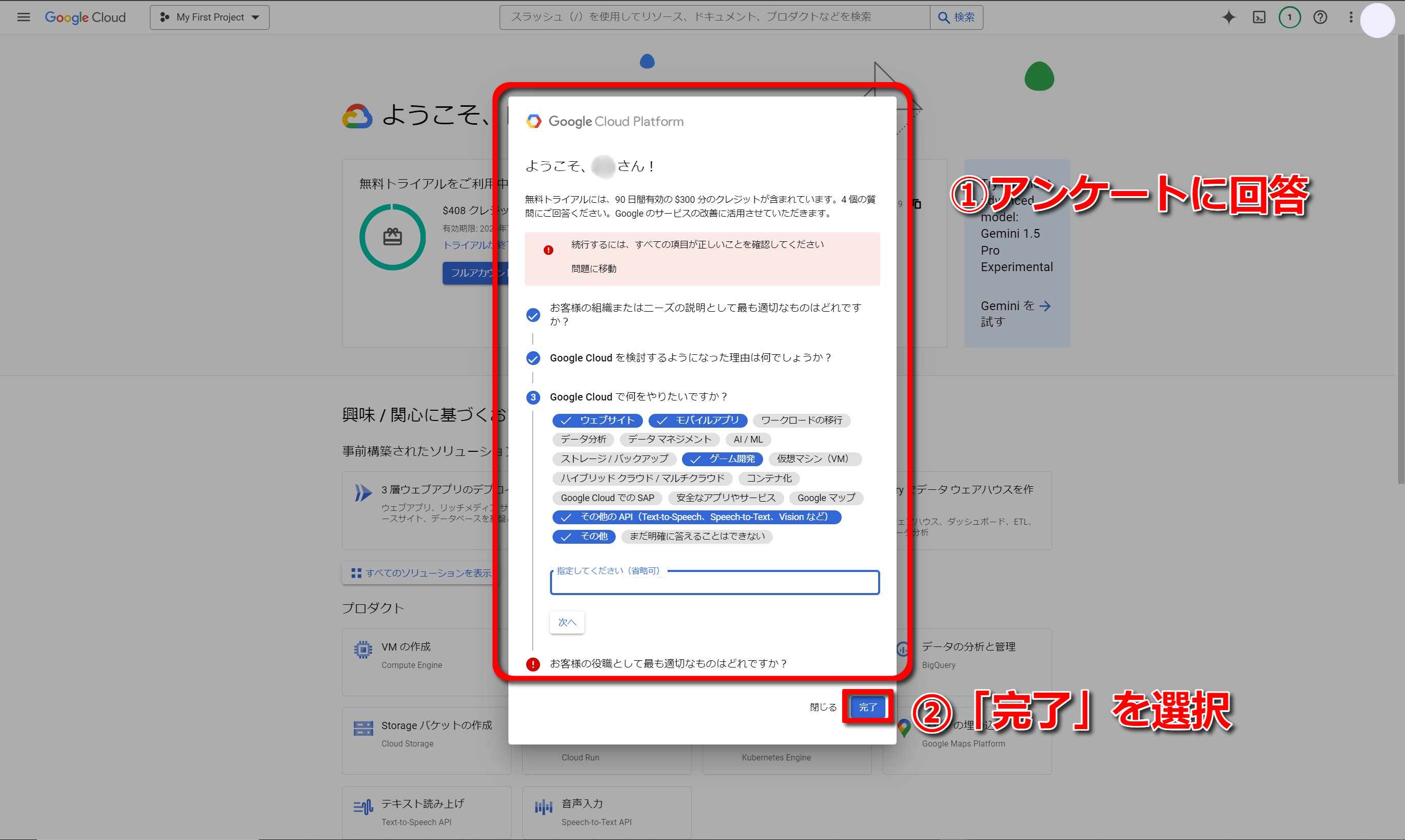
以上でGoogle Cloudへの登録が終了です。
以下のようなホーム画面が見られることを確認します。
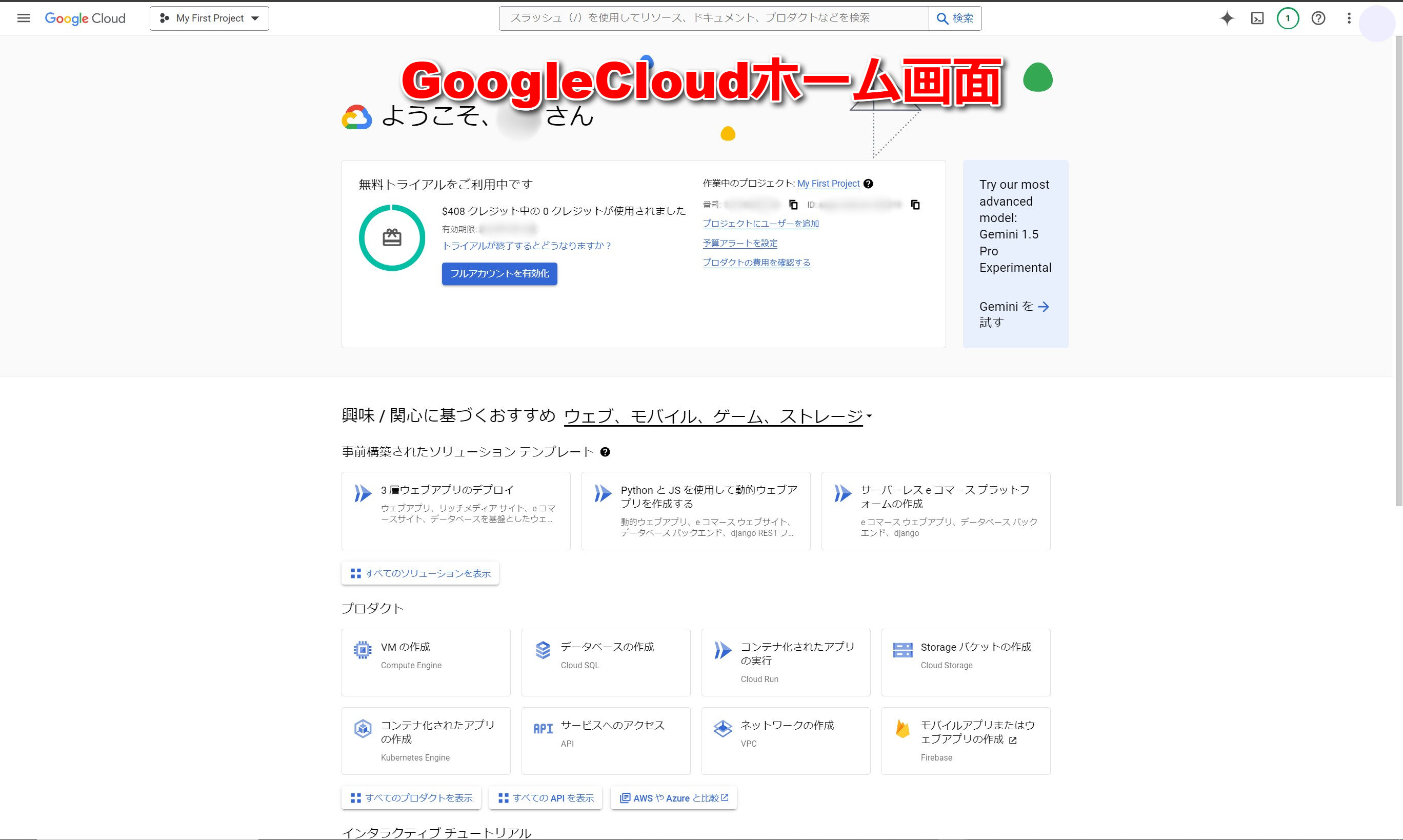
プロジェクト作成
Google Compute Engineでインスタンスを作成する前に、プロジェクトを作成します。
ホーム画面左上の「My First Project」を選択します。

「My First Project」を選択すると、以下のようなプロジェクト選択の白いウィンドウが現れますので、その右上の「新しいプロジェクト」を選択します。
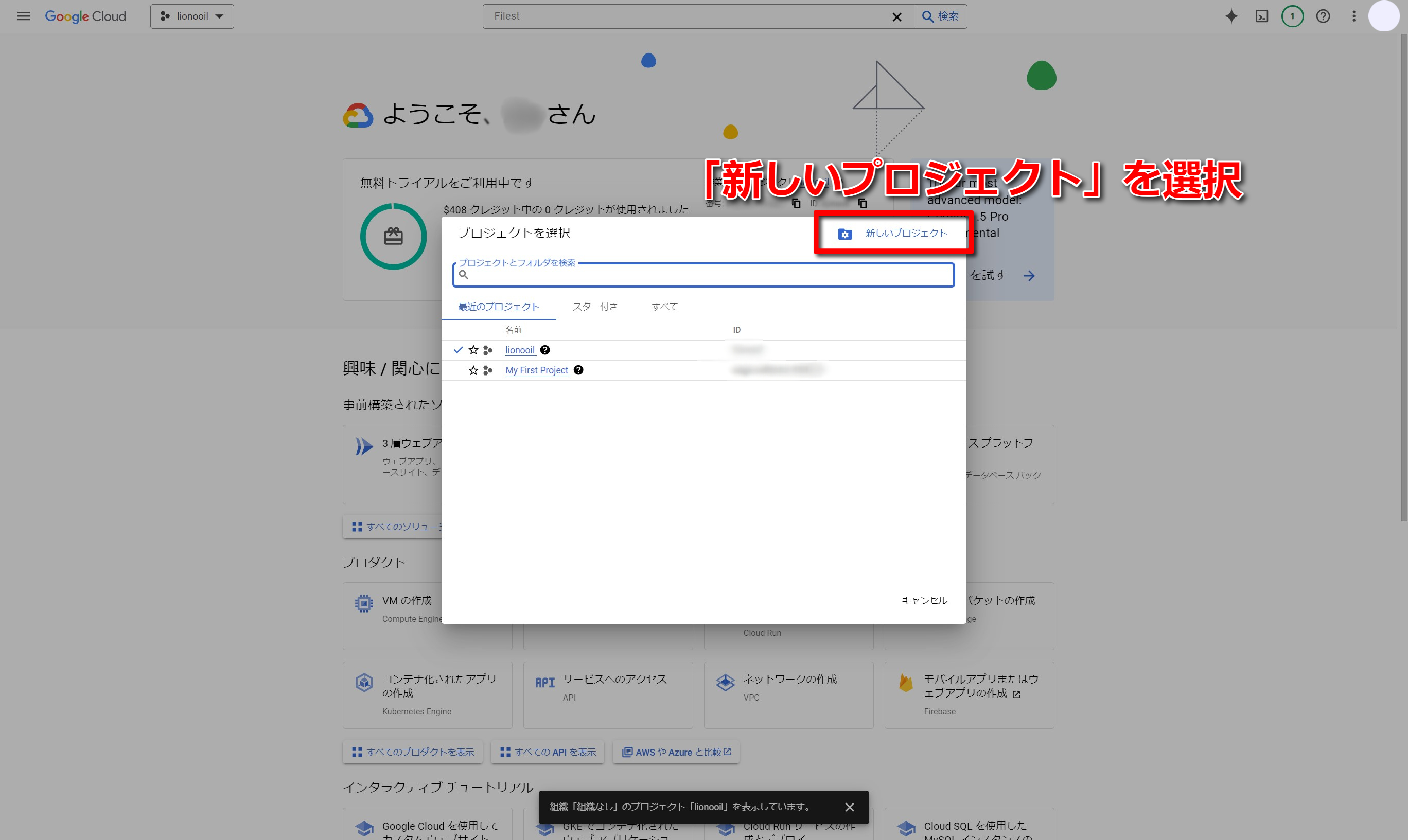
新しいプロジェクト作成画面に入ったら、プロジェクト名を入力し、「作成」ボタンを選択します。
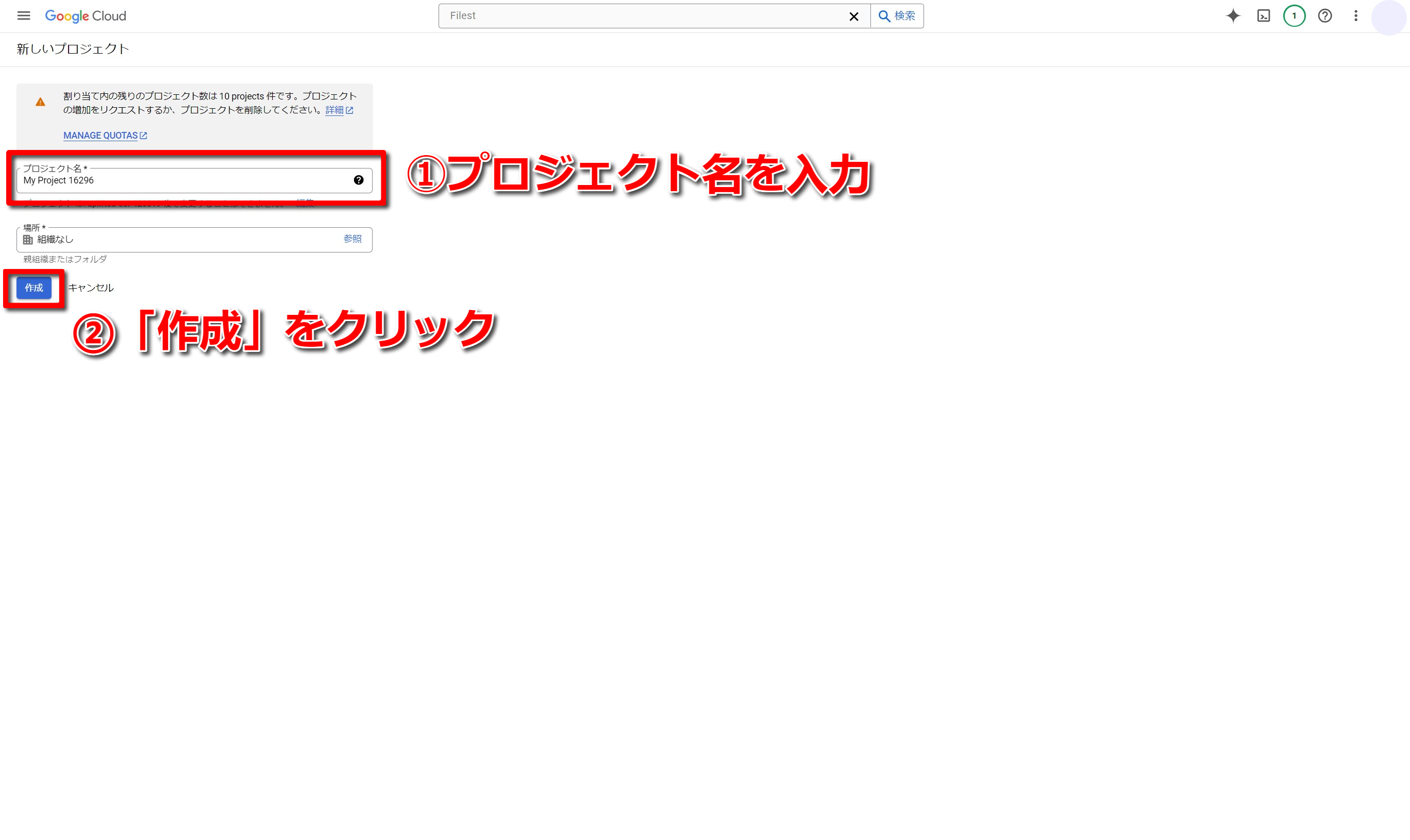
作りたいサービス名や、自分の名前などをもとにプロジェクト名を決めるとよいでしょう。
「プロジェクト名」入力欄と「作成」ボタンの間に「場所」という入力欄がありますが、初期の状態では特に設定する事がないので、そのまま「組織無し」の状態で進めます。
新しいプロジェクトの作成が完了したら、ホーム画面に戻り、再び画面右上のタブを選択します。
先ほど作成したプロジェクト名が選択できるようになっているはずですので、そのプロジェクト名を選択します。
以下の画面のように、画面右上のタブ内の表示が新しいプロジェクト名になっていれば、プロジェクトが変更されています。

VMインスタンスの作成
ここからは本題のサーバー運用のためのインスタンスを作成していきます。
Compute Engine有効化
Google Cloudホーム画面より左上のハンバーガーメニューを選択します。
すると、以下の画面に左側にメニューが現れますので、その中から「Compute Engine」→「VMインスタンス」と選択していきます。
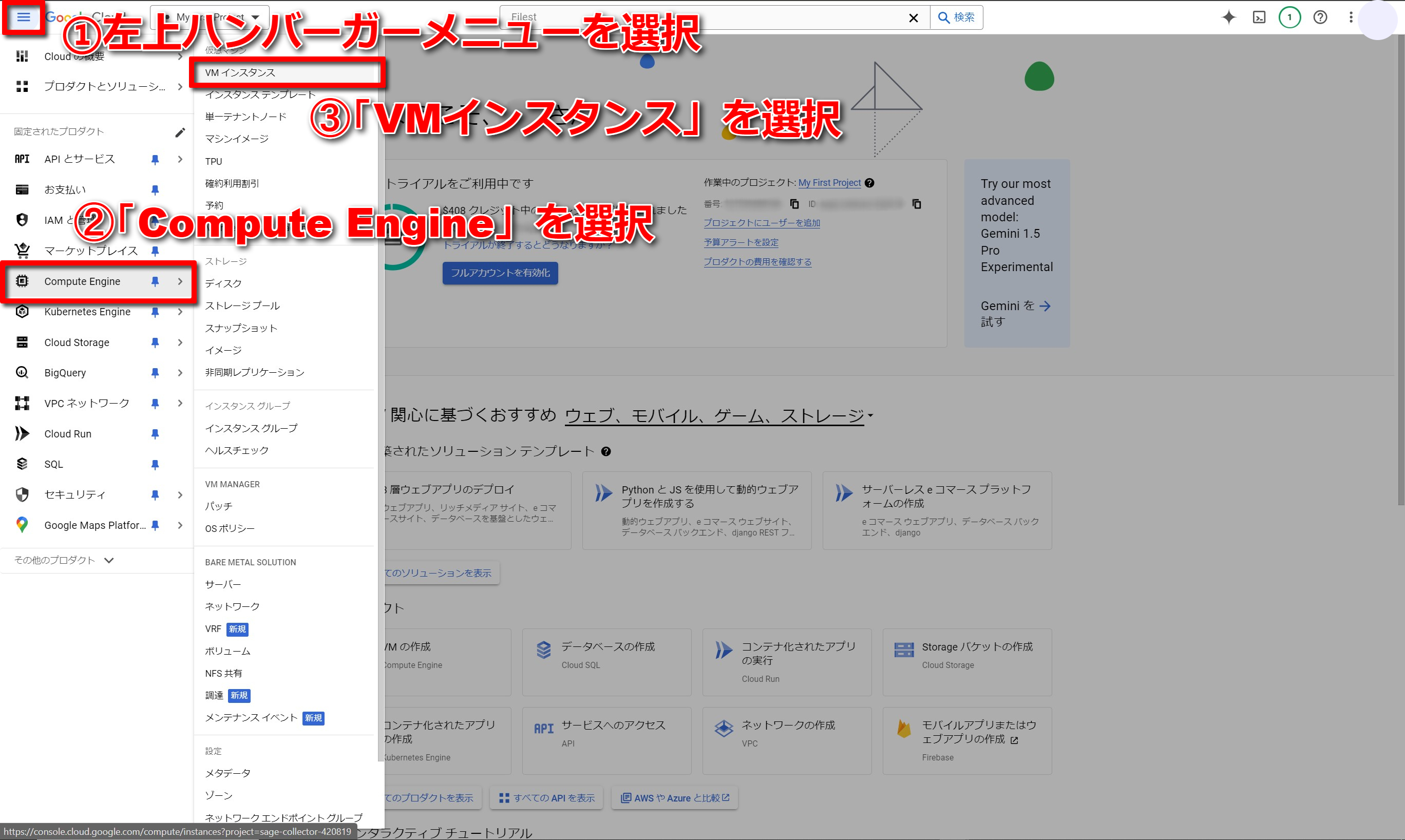
「Compute Engine」→「VMインスタンス」と進んでいくと、初期の状態では以下のような画面が現れます。
Compute Engine APIを有効化する必要がありますので、「有効にする」を選択します。
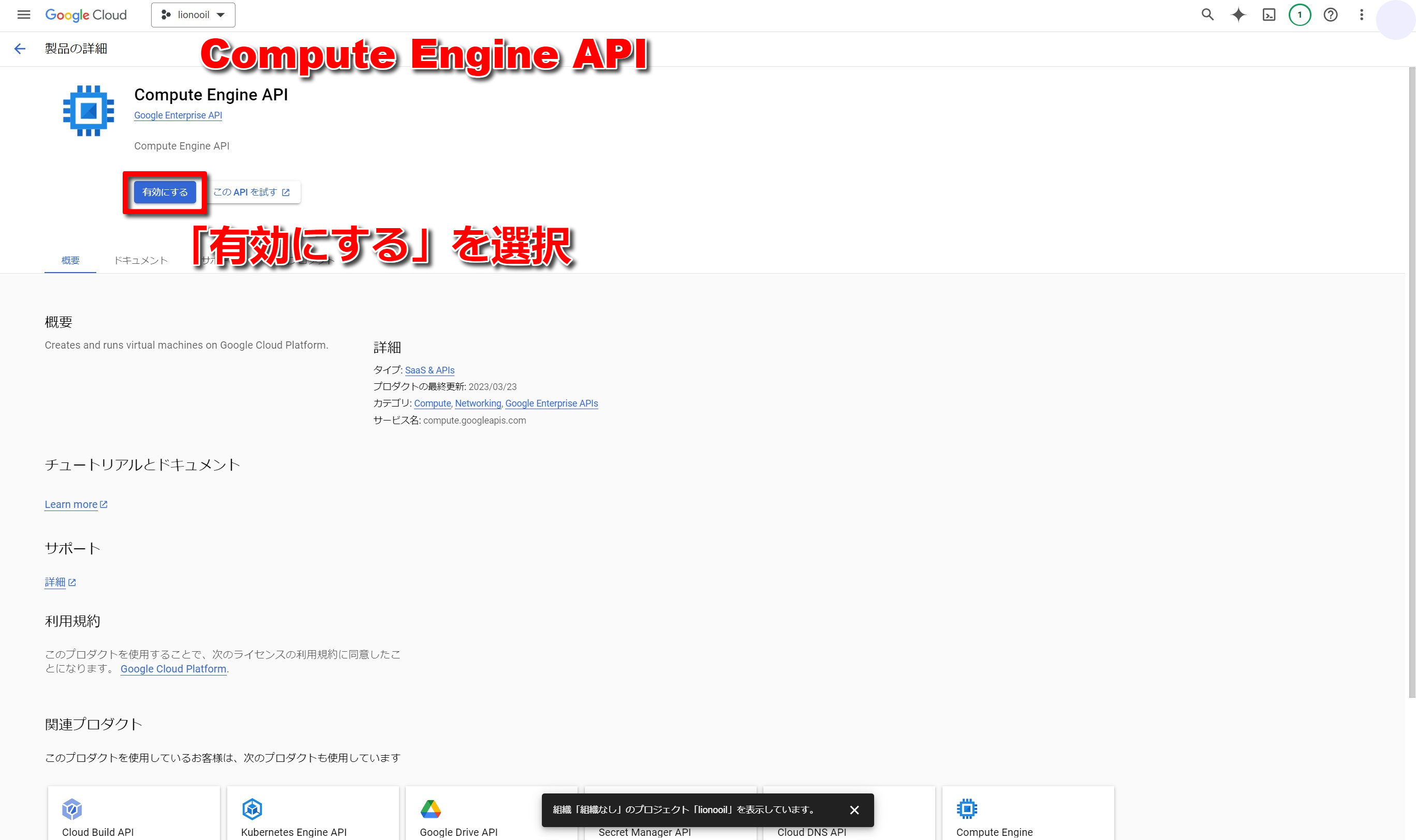
VMインスタンスの作成まで
Compute Engine APIを有効にすると、以下のようなVMインスタンスのホーム画面に切り替わります。
インスタンスを作成する場合は、画面中央の「インスタンスを作成」を選択します。
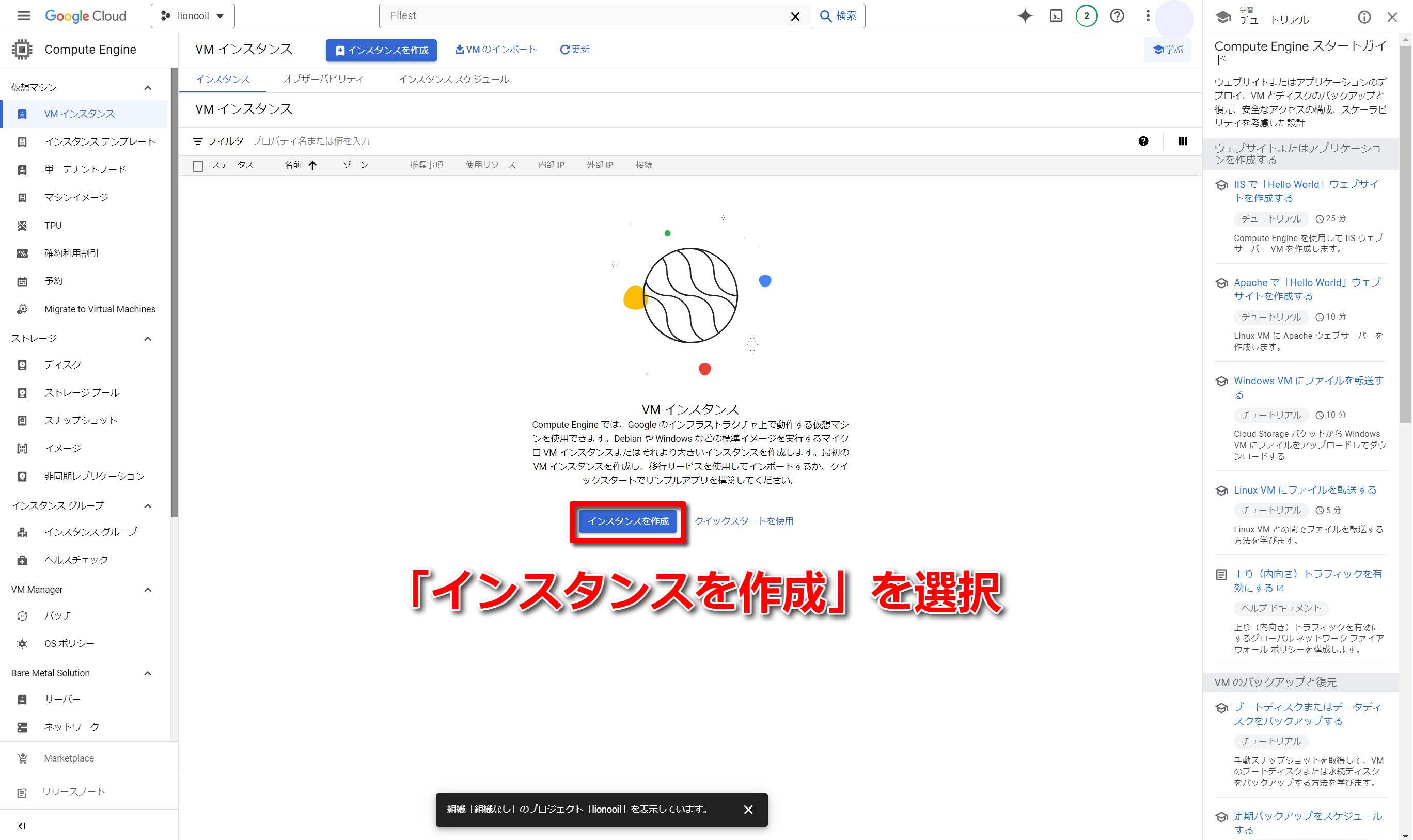
「インスタンスを作成」を選択すると、以下のようなインスタンスの設定画面に入ります。
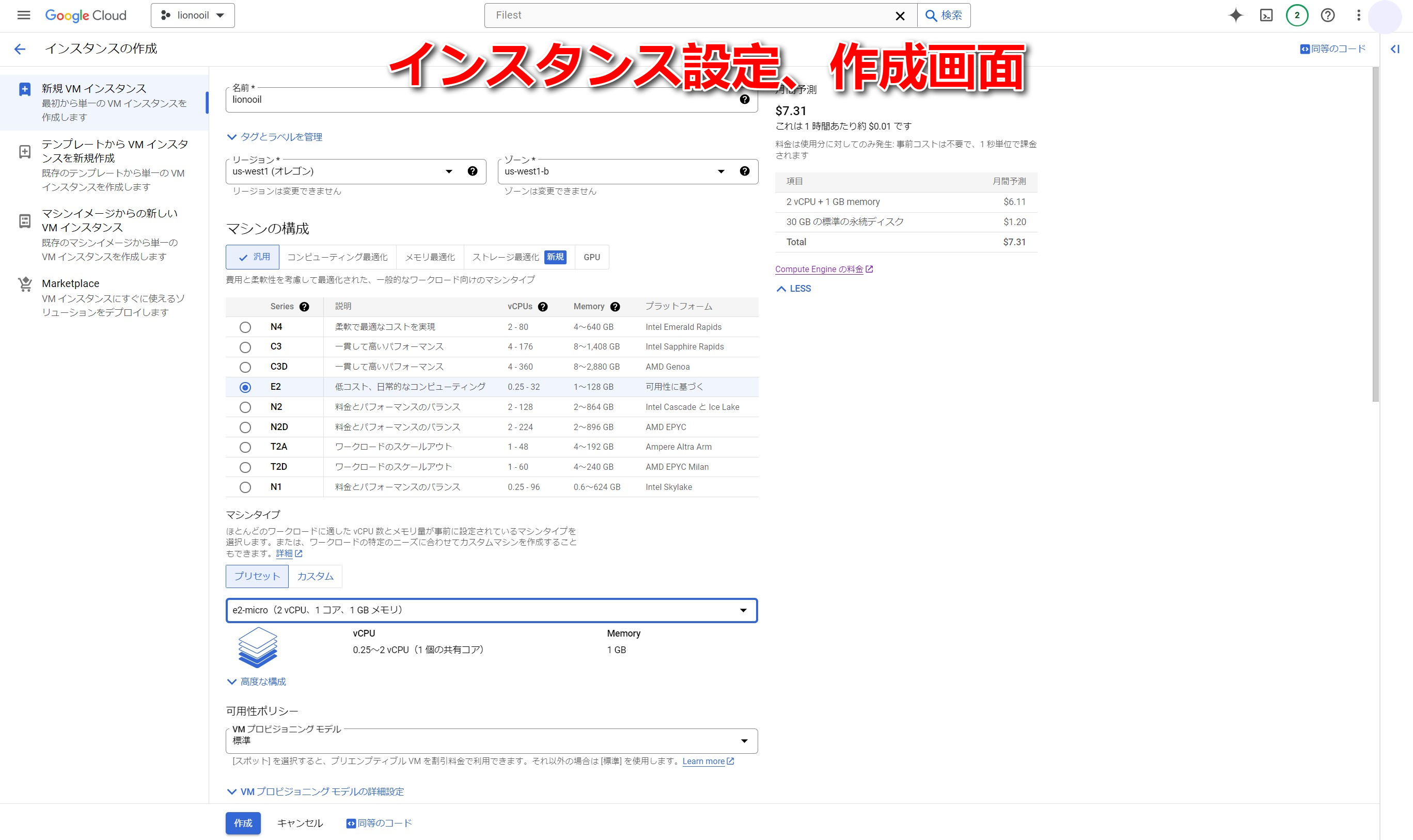
様々な設定項目が出てきますが、冒頭で述べた通り、無料枠内で収めるには以下の設定は守らなくてはなりません。
| Compute Engine 無料枠の使用量上限 | |
|---|---|
| インスタンス | e2-micro |
| リージョン |
|
| ディスク | 30 GB-月の標準永続ディスク |
| 通信料 | 1 GB の北米から全リージョン宛ての下りネットワーク(1 か月あたり、中国とオーストラリアを除く) |
以下、順を追ってみてきます。
設定画面の「タグとラベルを管理」タブの下にある「リージョン」には 「us-west1(オレゴン)」、「us-central1(アイオワ)」、「us-east1(サウスカロライナ)」の中から選択する必要があります。
「マシン構成」はデフォルトで設定されてるかと思いますが、「E2」のラジオボタンが選択されていることを確認します。
その下の「マシンタイプ」からは「プリセット」タブから「e2-micro(2 vCPU、1コア、1GB メモリ)」を選択します。
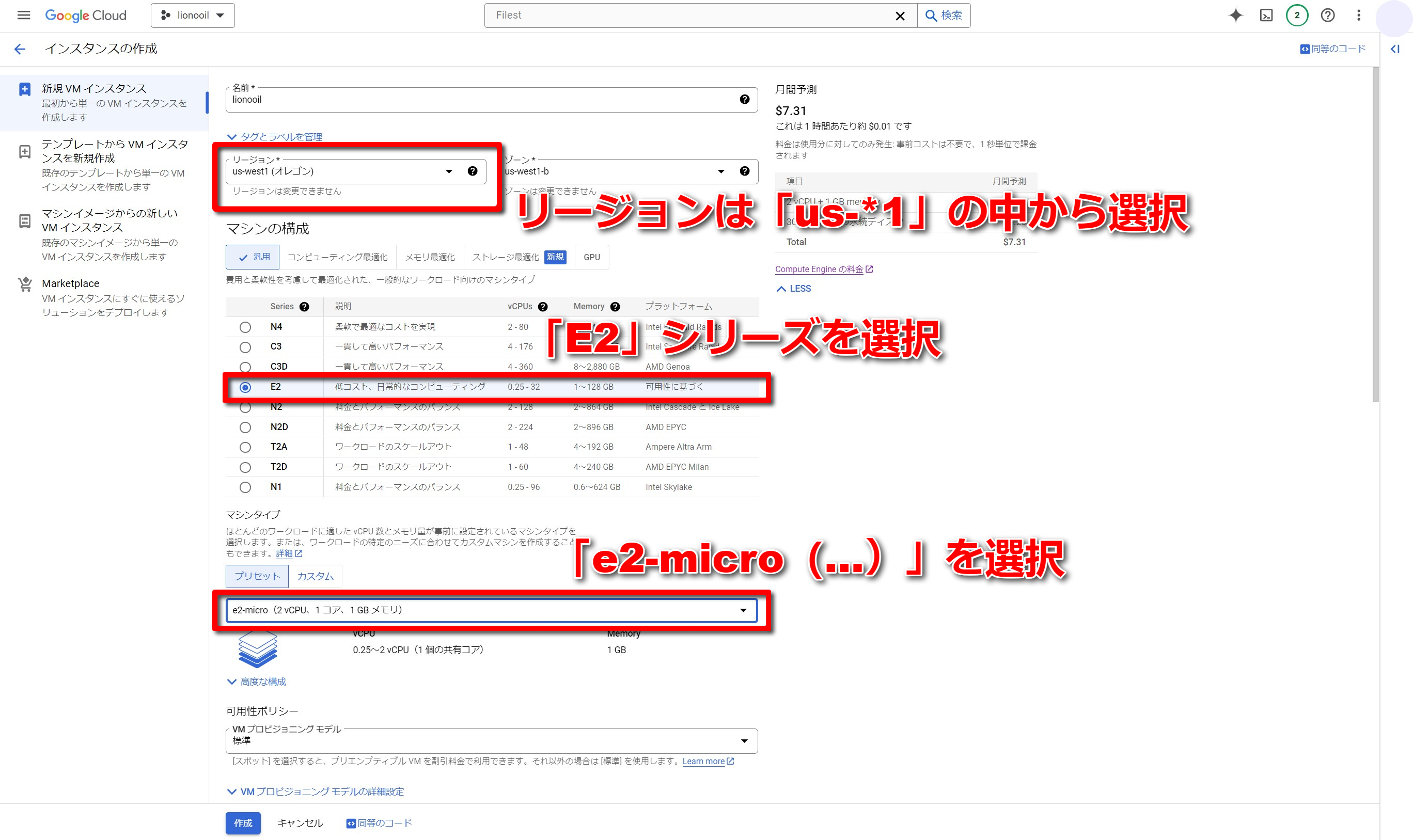
「マシンタイプ」までの設定が終了したら、その下の「可用性ポリシー」も設定を変更します。
無料枠を利用するのに必須の設定ではないのですが、ここを変更しなければ無料枠の設定でインスタンスを作成しようとすると失敗するからです。
「可用性ポリシー」→「ホストメンテナンス時」と選択していき、その中から「VMインスタンスを移行(推奨)」を選択します。
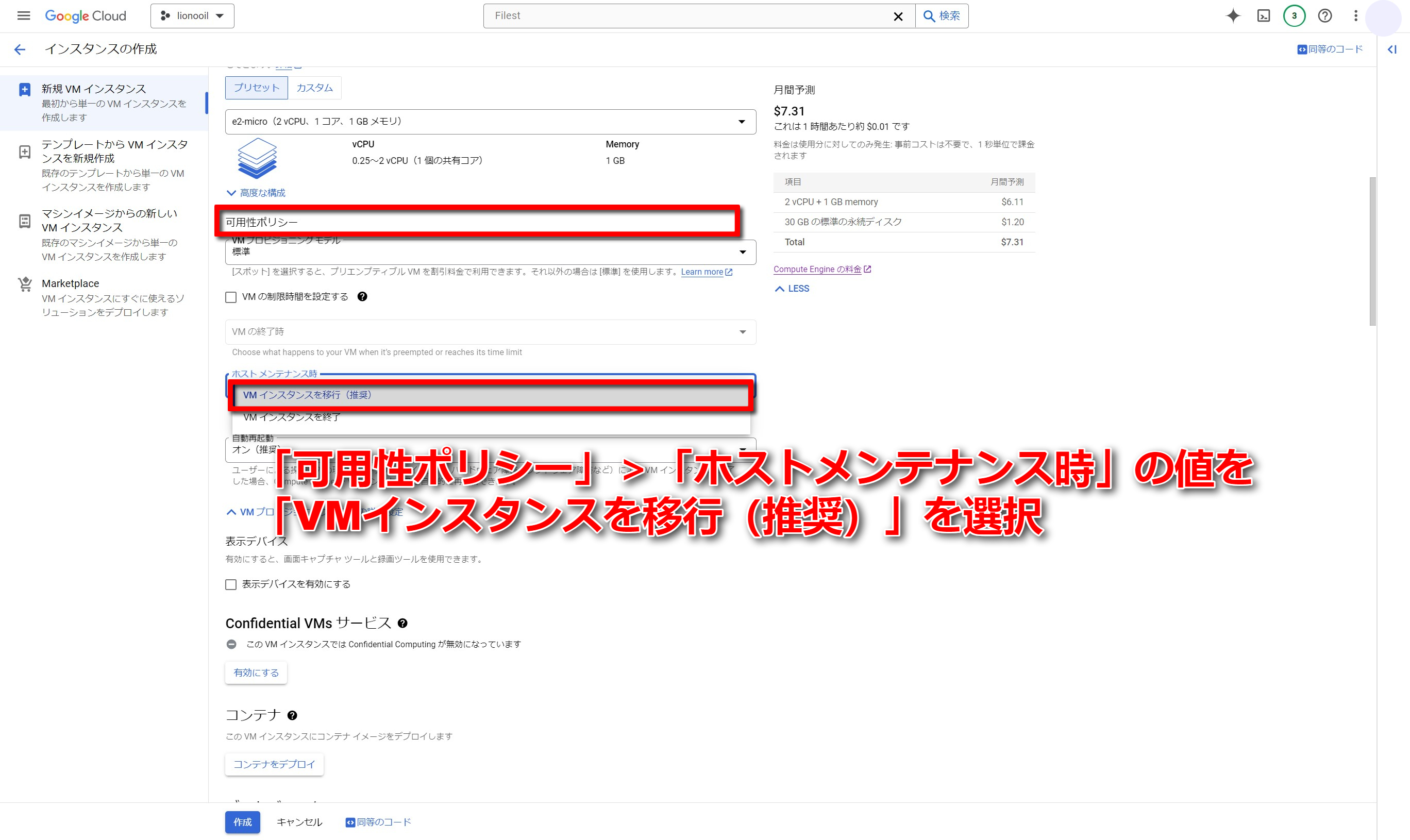
「可用性ポリシー」を設定したら少し下にスクロールし、「ブートディスク」を設定していきます。
無料枠でインスタンスを利用するには「30 GB-月の標準永続ディスク」である必要があります。
「ブートディスク」のタイプを「標準永続ディスク」へ変更することを忘れてしまいやすいので、注意します。
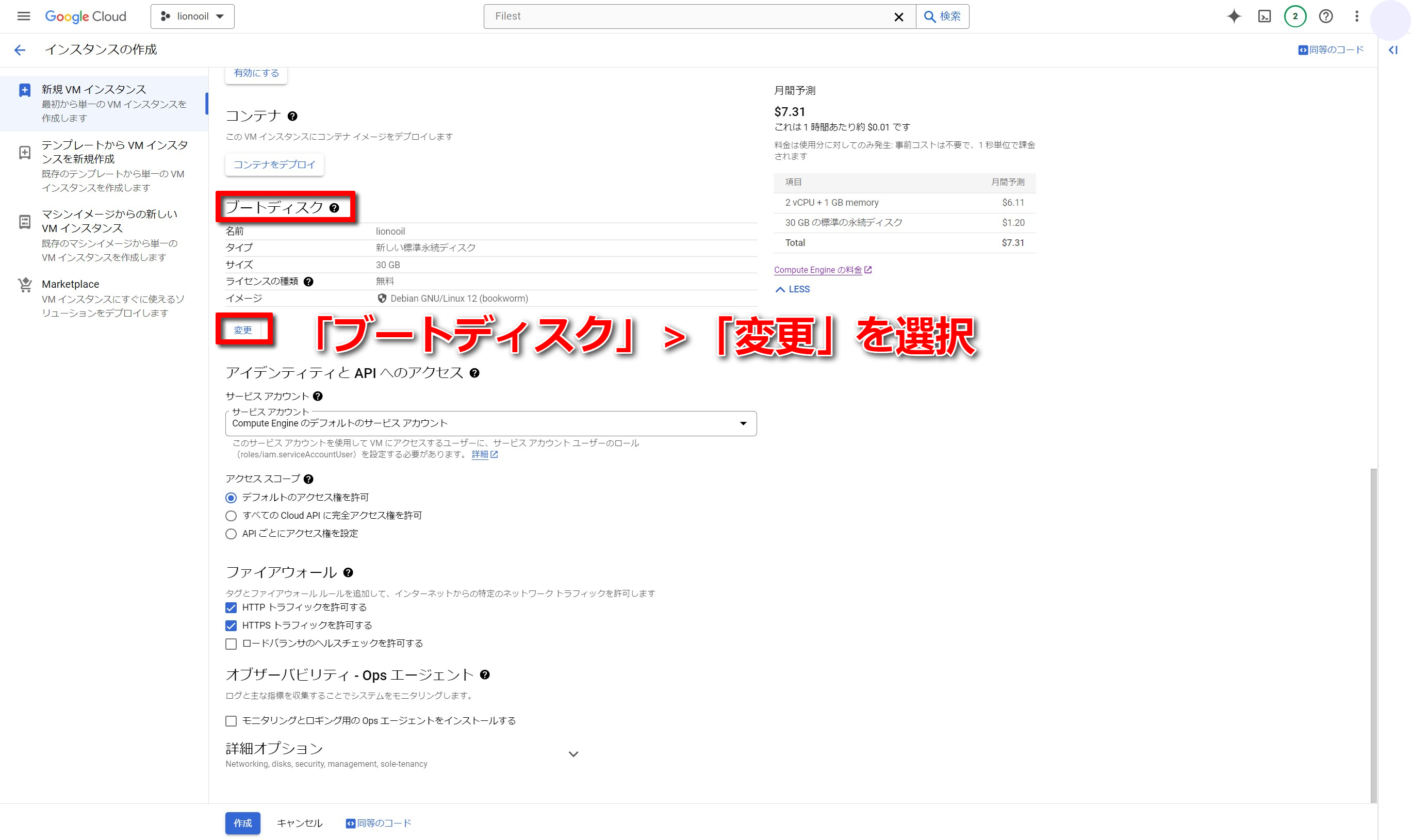
「ブートディスク」欄下部の「変更」を選択すると、以下のように画面右側に設定画面が現れます。
「ブートディスクの種類」を「標準永続ディスク」に変更、「サイズ」を「30」に変更します。
これらの設定値の確認が終了したら下部の「選択」ボタンを押して設定を反映させます。
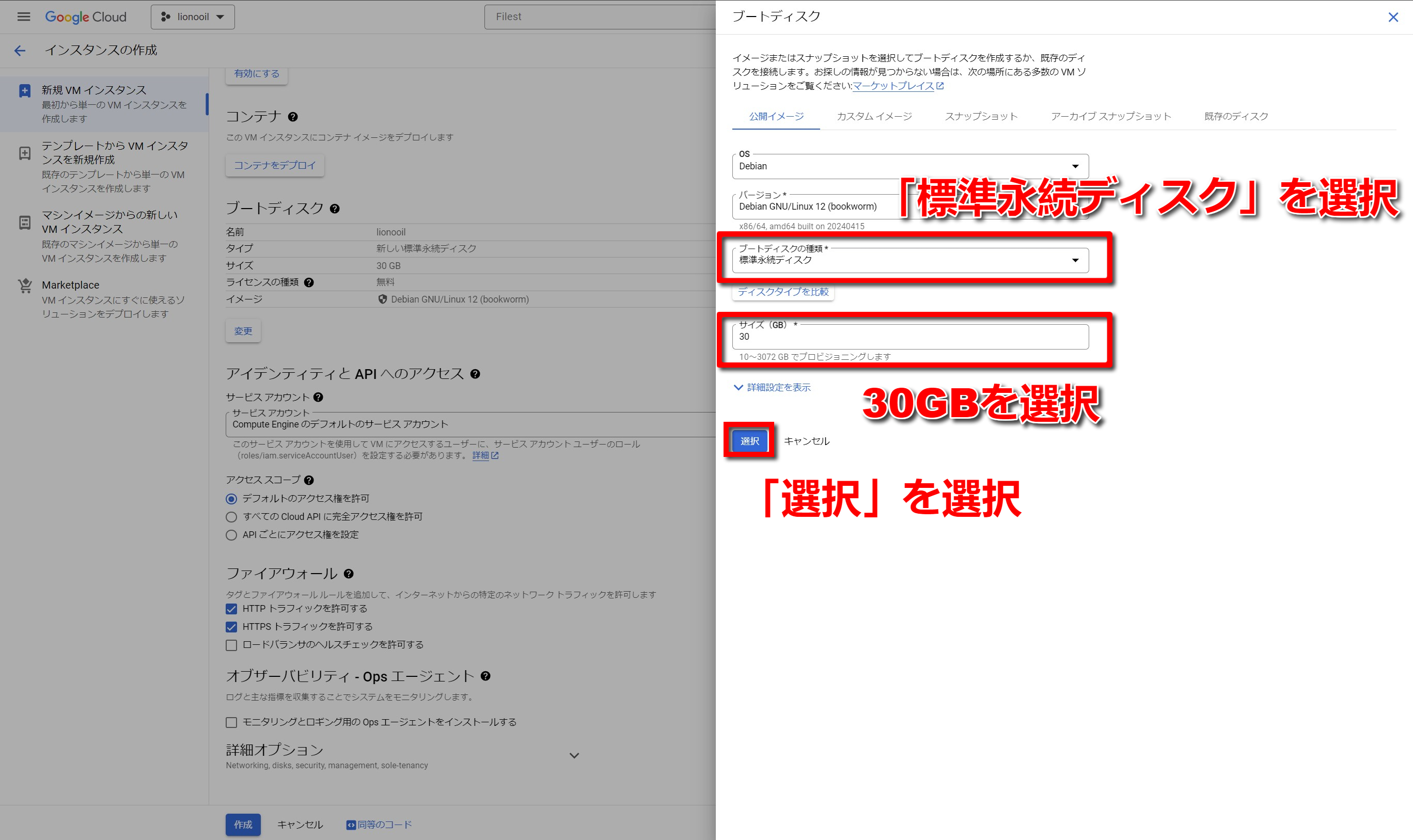
ここまでで無料枠でインスタンスを利用するための最低限の設定は完了しているのですが、その他の設定で必要になりそうなものを以下に紹介します。
その他の設定
ウェブサーバーを構築し、ブラウザに表示させるシステムを利用する場合は、「HTTP」と「HTTPS」のトラフィックをサーバーに許可する必要があります。
以下のように、「ファイアウォール」設定欄に「HTTPトラフィックを許可する」、「HTTPSトラフィックを許可する」というチェックボックスがあるので二つともにチェックを入れます。
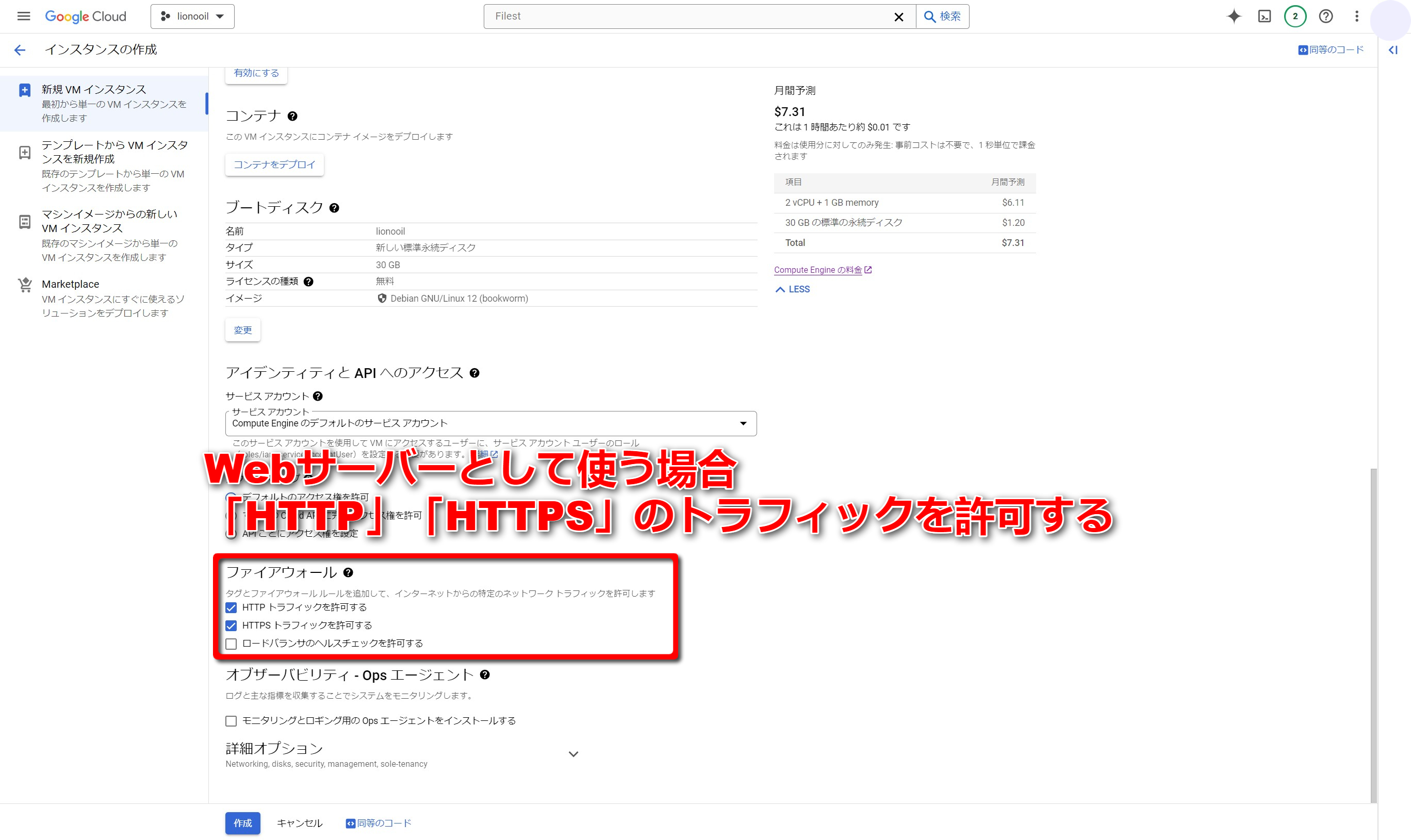
静的外部IPアドレスの予約
外部からインスタンスを参照する際のIPアドレスを予約して固定するための設定です。
これによりインスタンスは停止するたびに外部IPアドレスが変更されてしまうことを防ぎます。
IPアドレスを固定するには「ネットワーク インターフェース」欄から「ネットワーク インターフェースの編集」→「外部importアドレス」と進み、その値に「静的外部IPアドレスを予約」を選択します。
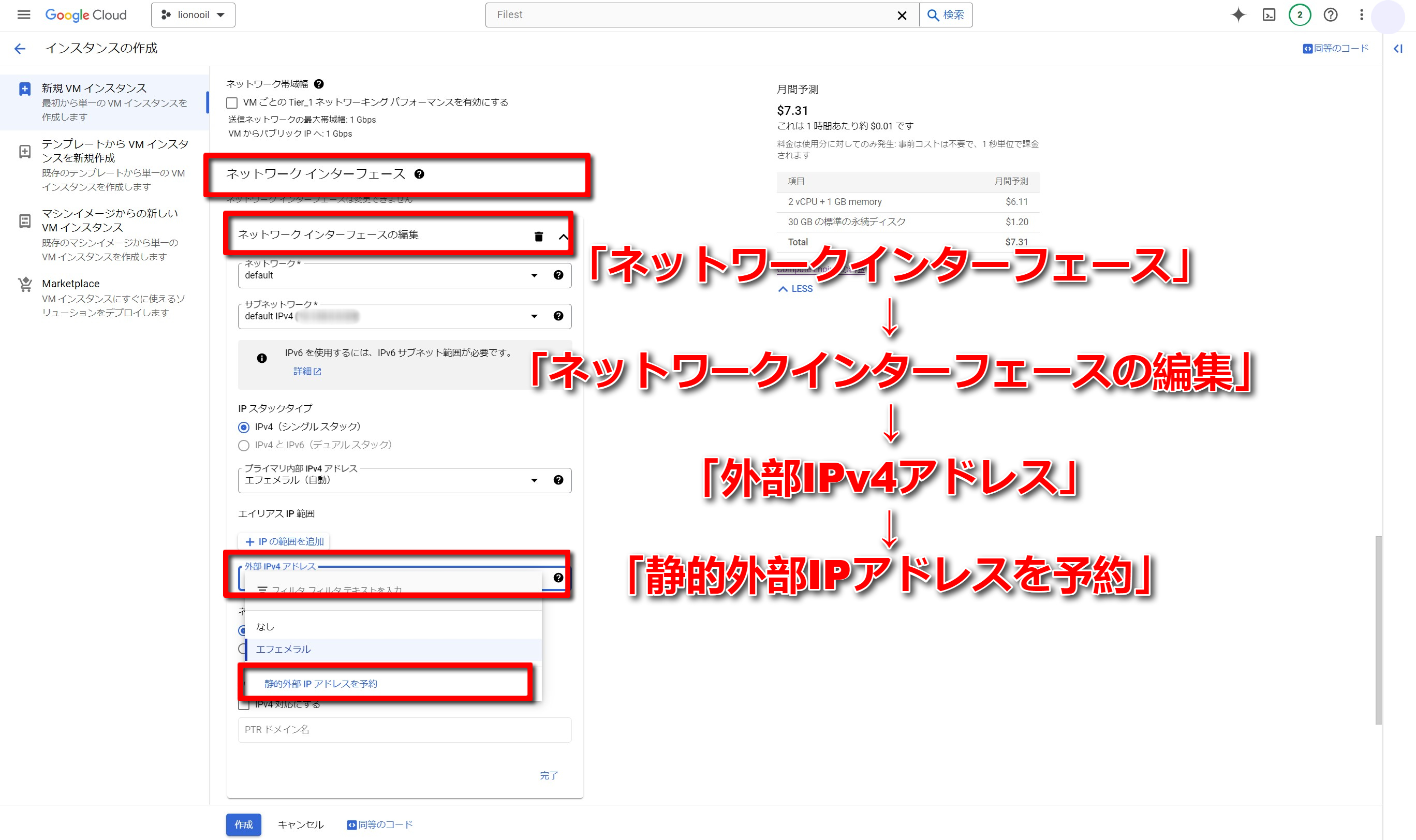
「静的外部IPアドレスを予約」を選択すると、以下のような画面に移りますので、静的外部IPアドレスを表す任意の名前を入力して、右下の「予約」を選択します。

「予約」を選択すると、以下のように予約された外部IPアドレスとともにさきほど入力した名前が表示されているはずです。
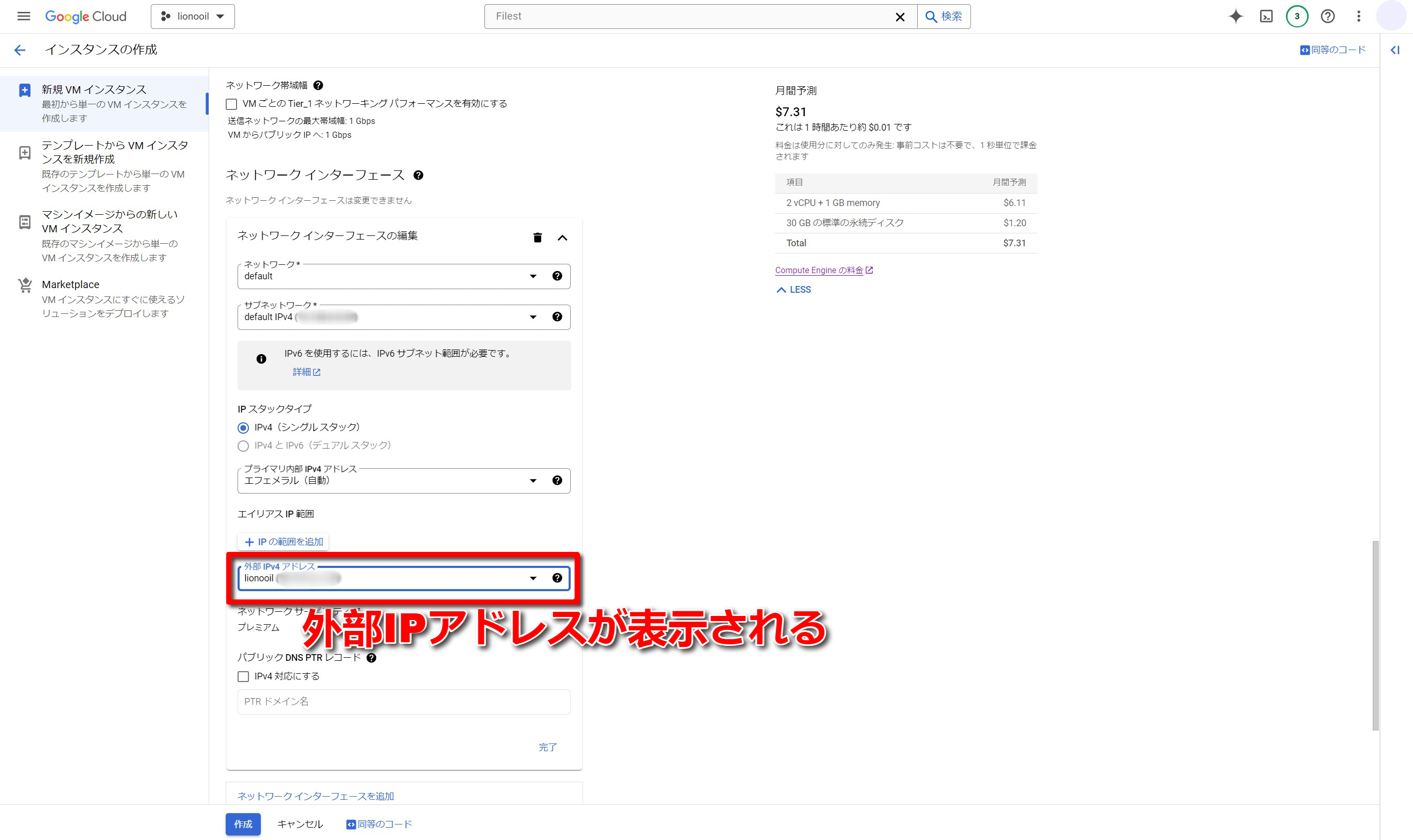
しかし、外部IPアドレスを固定した状態でインスタンスを停止させていると、リージョンによって多少異なりますが、約一時間ごとに$0.01が発生してしまいますので、インスタンスを停止させるときはこの点に気を付ける必要があります。
料金形態については以下のGoogle Cloud公式ページに記載があります。
ネットワーキングのすべての料金体系 | Virtual Private Cloud
インスタンス作成
ここまでの作業で、インスタンスを作成するための基本的な設定はすべて完了しました。
設定値が正しく入力されていることを確認出来たら、画面左下の「作成」を選択して、VMインスタンスを作成します。
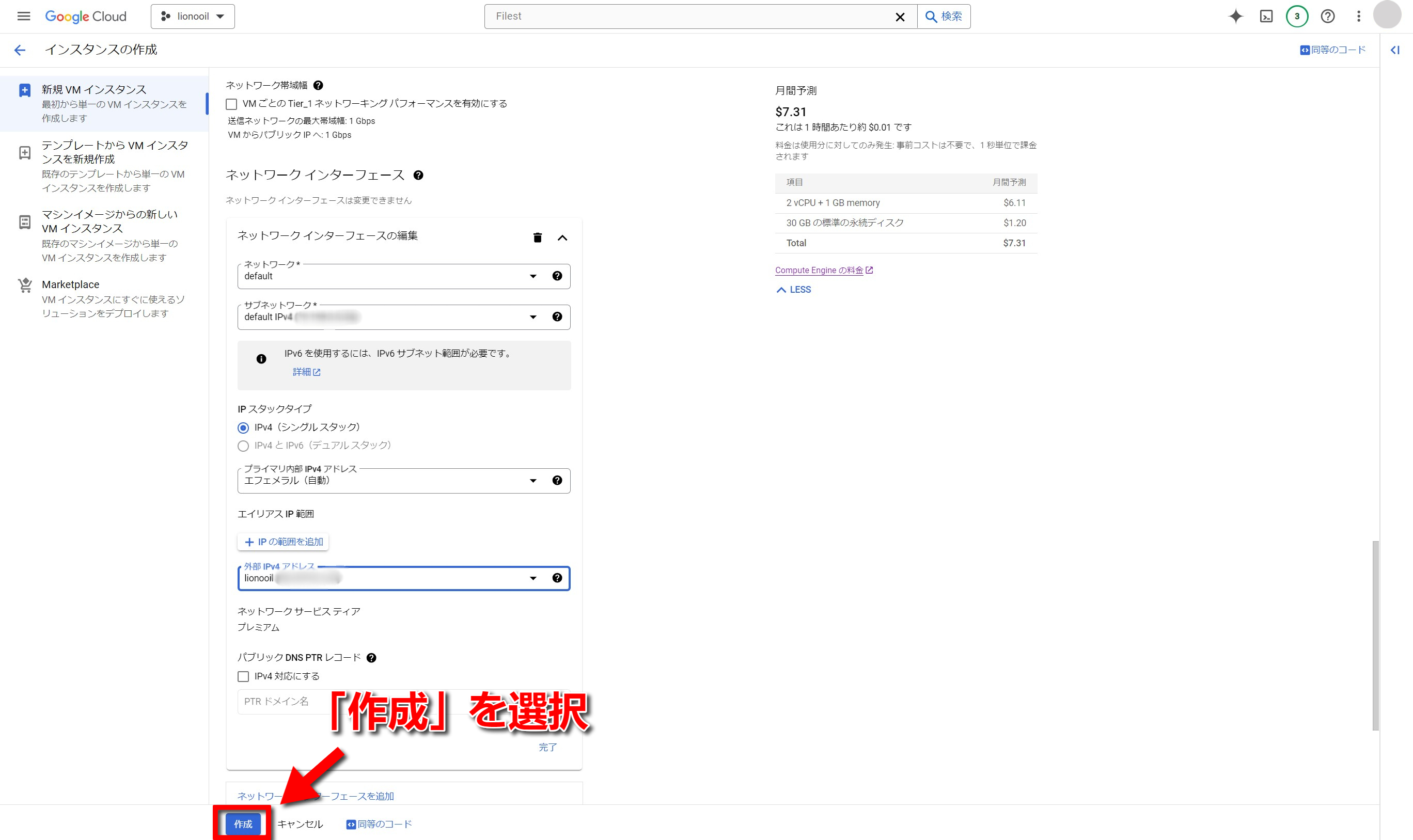
「作成」を選択後、しばらくすると以下のようにCompute Engineのホーム画面に戻ります。
画面中央部の「VMインスタンス」欄の中に先ほど作成したインスタンス名が表示されていればインスタンスの作成が完了です。
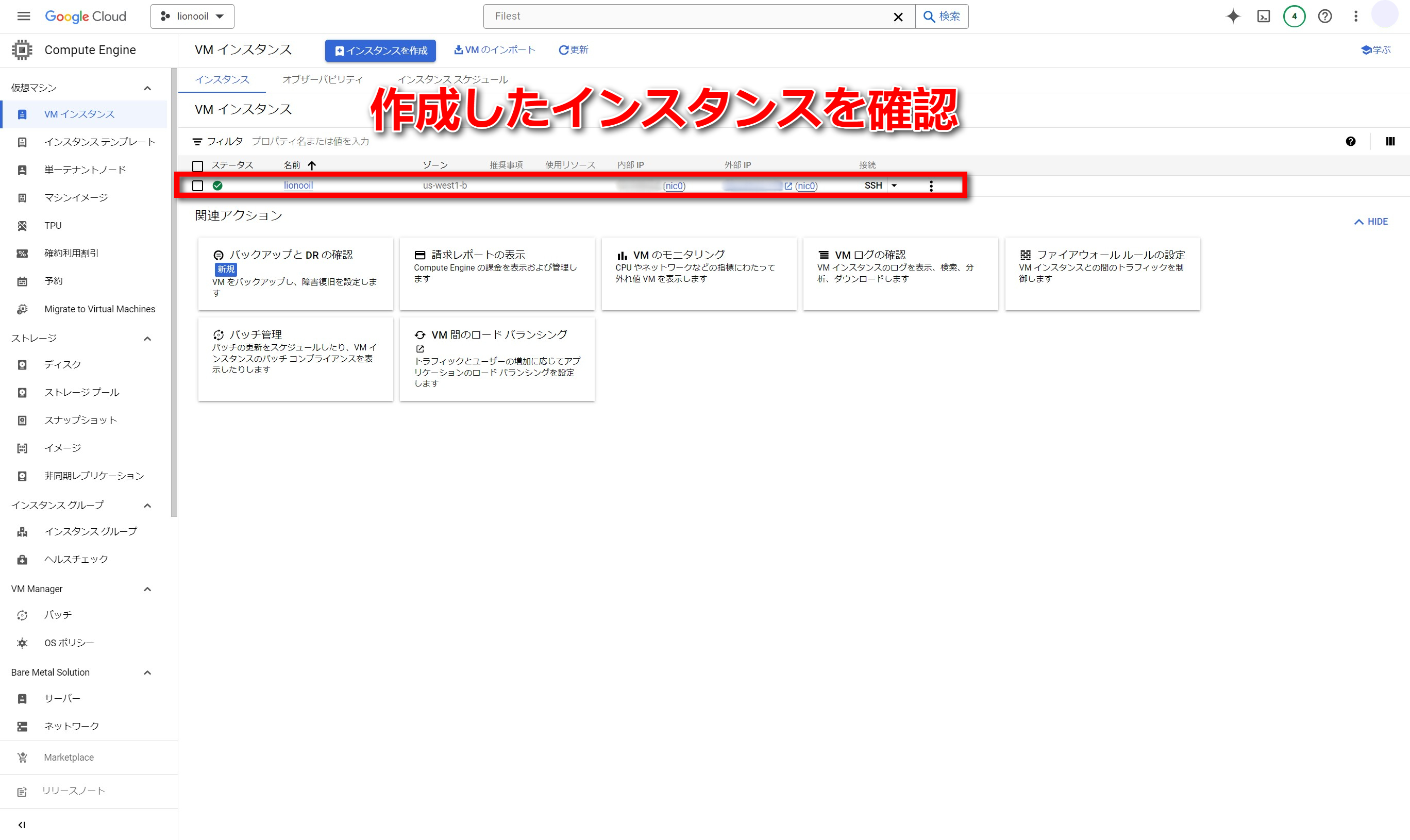
VMインスタンスへSSH接続
ここまででインスタンスの作成が無事に済んだら実際にインスタンスの接続してみます。
まず、Compute Engineのホーム画面からSSH接続したいインスタンス名を選択します。
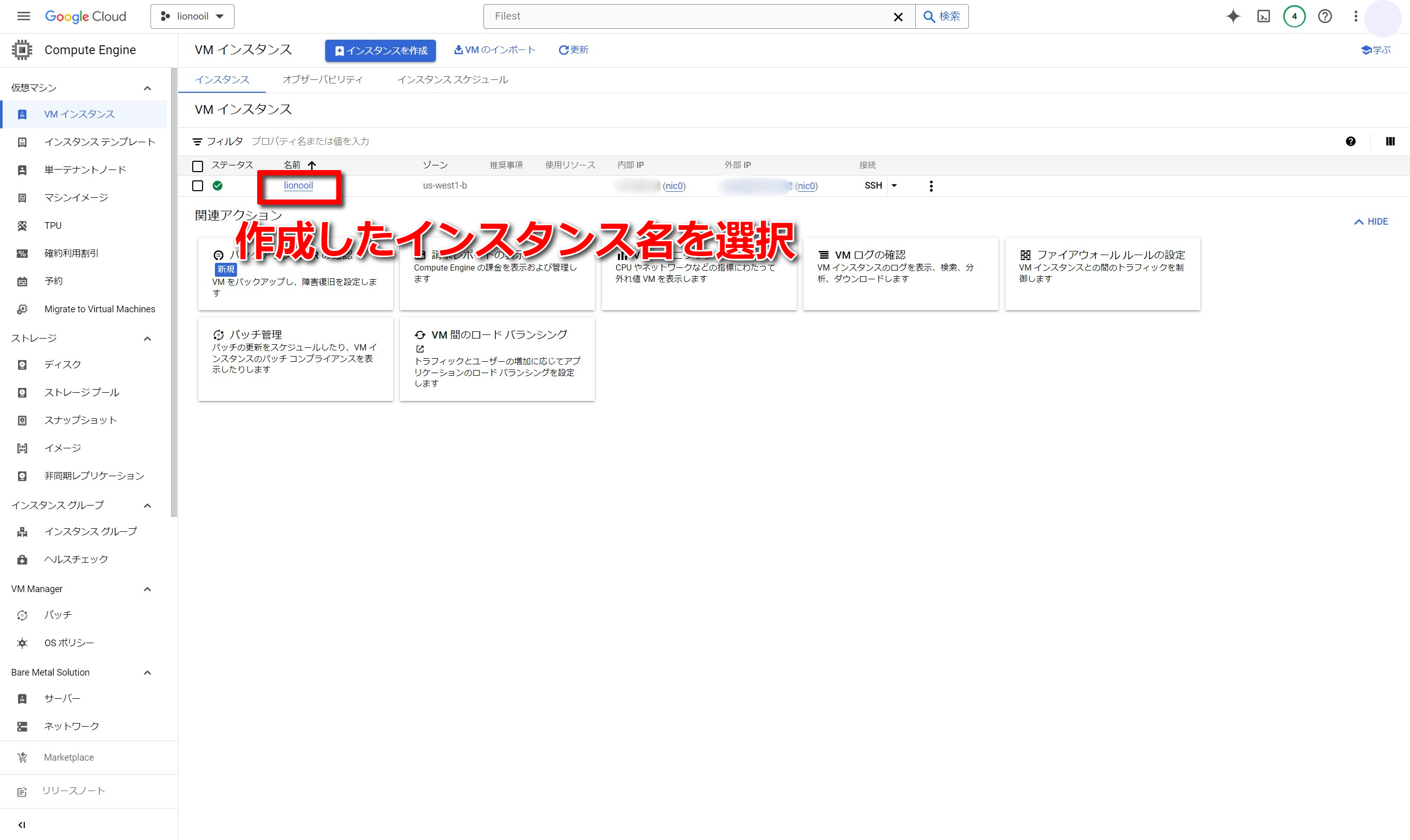
インスタンス名を選択すると、以下のようなインスタンスの詳細画面に入ります。
その詳細画面左上の「SSh」ボタン右のプルダウンメニューを選択し、一番上の「ブラウザウィンドウで開く」を選択します。
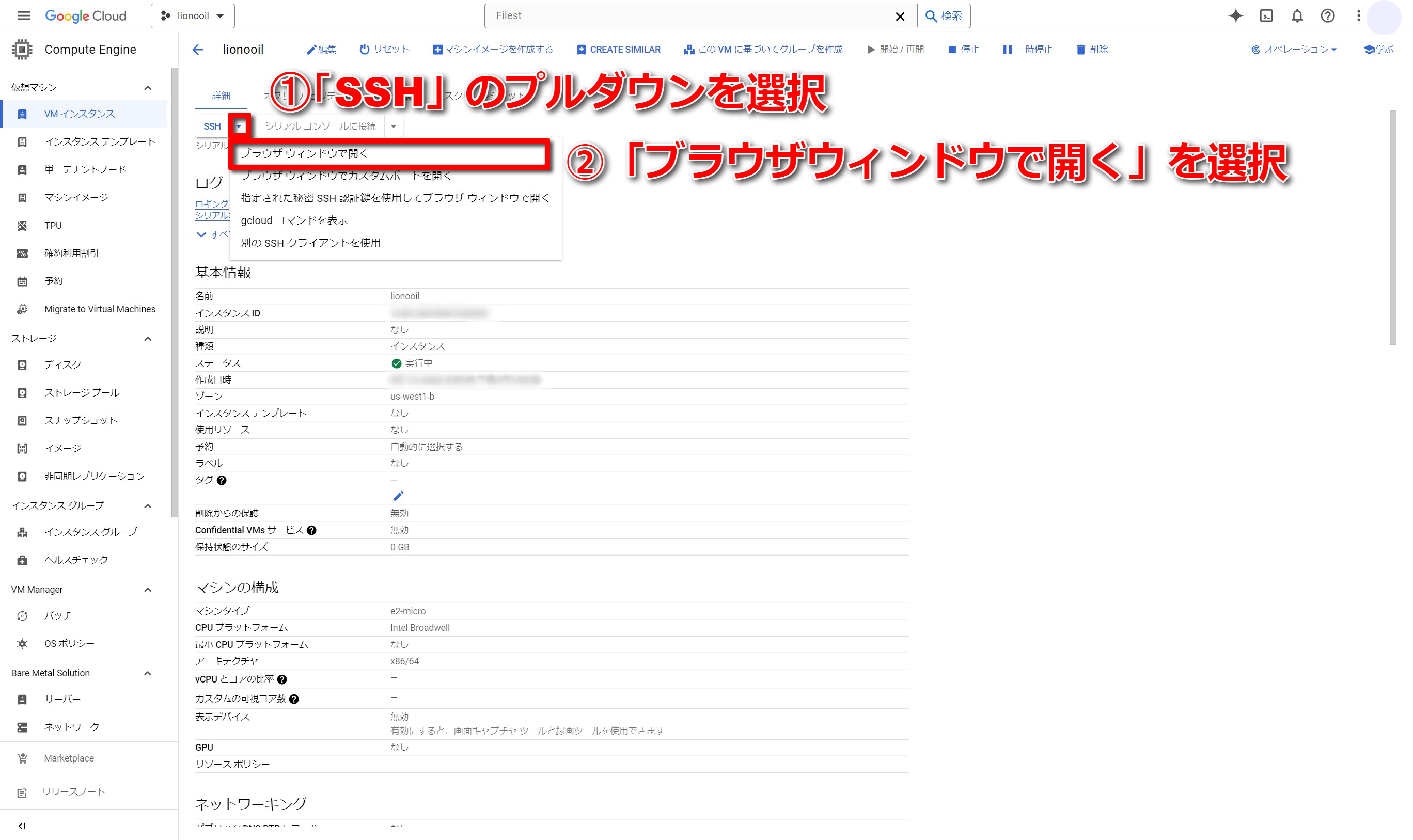
「ブラウザウィンドウで開く」を選択すると、別のウィンドウが開き、ブラウザでのSSH接続の許可を求められますので、「Authoirze」を選択します。
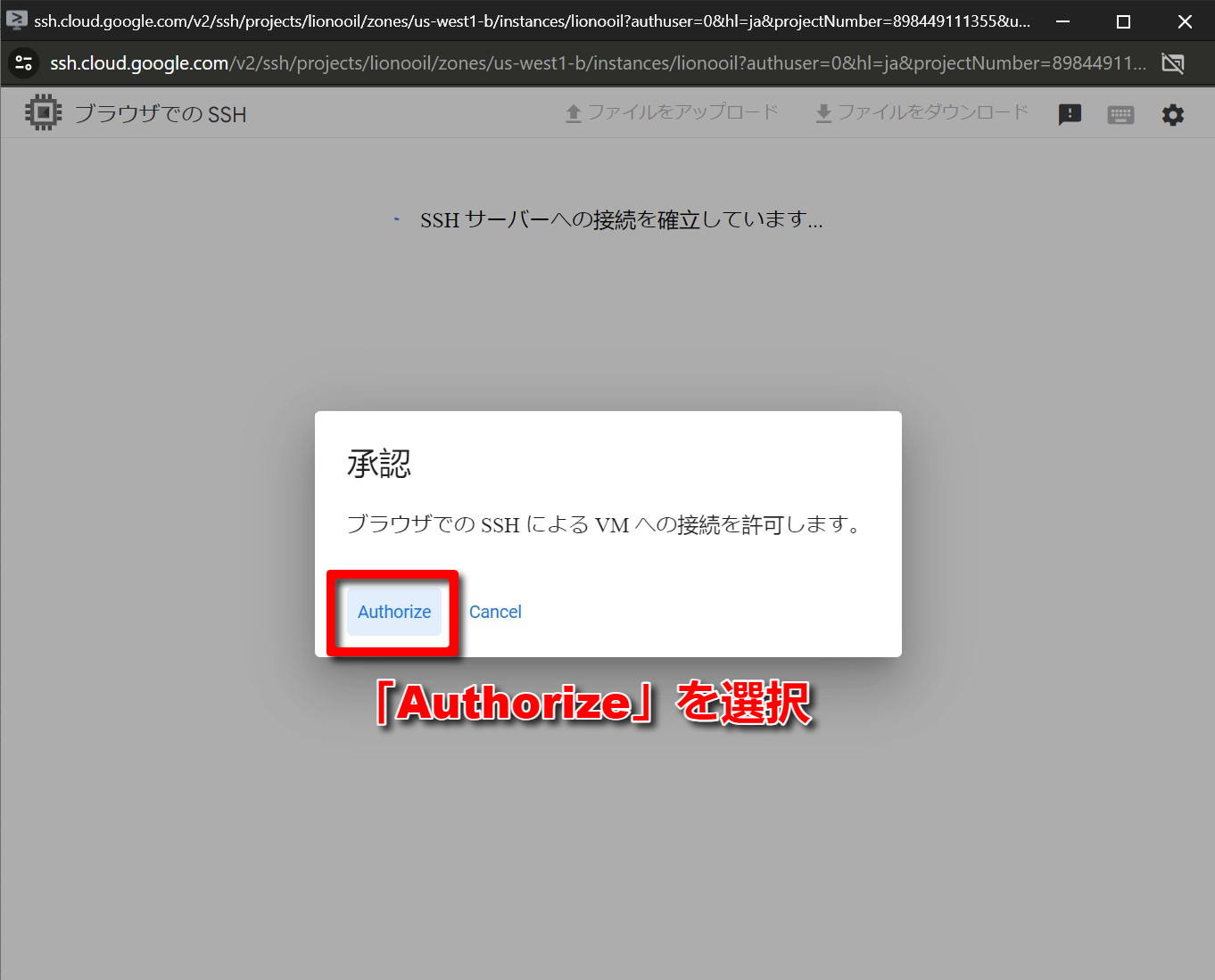
インスタンスへの接続が成功すると、以下のような端末が表示されます。
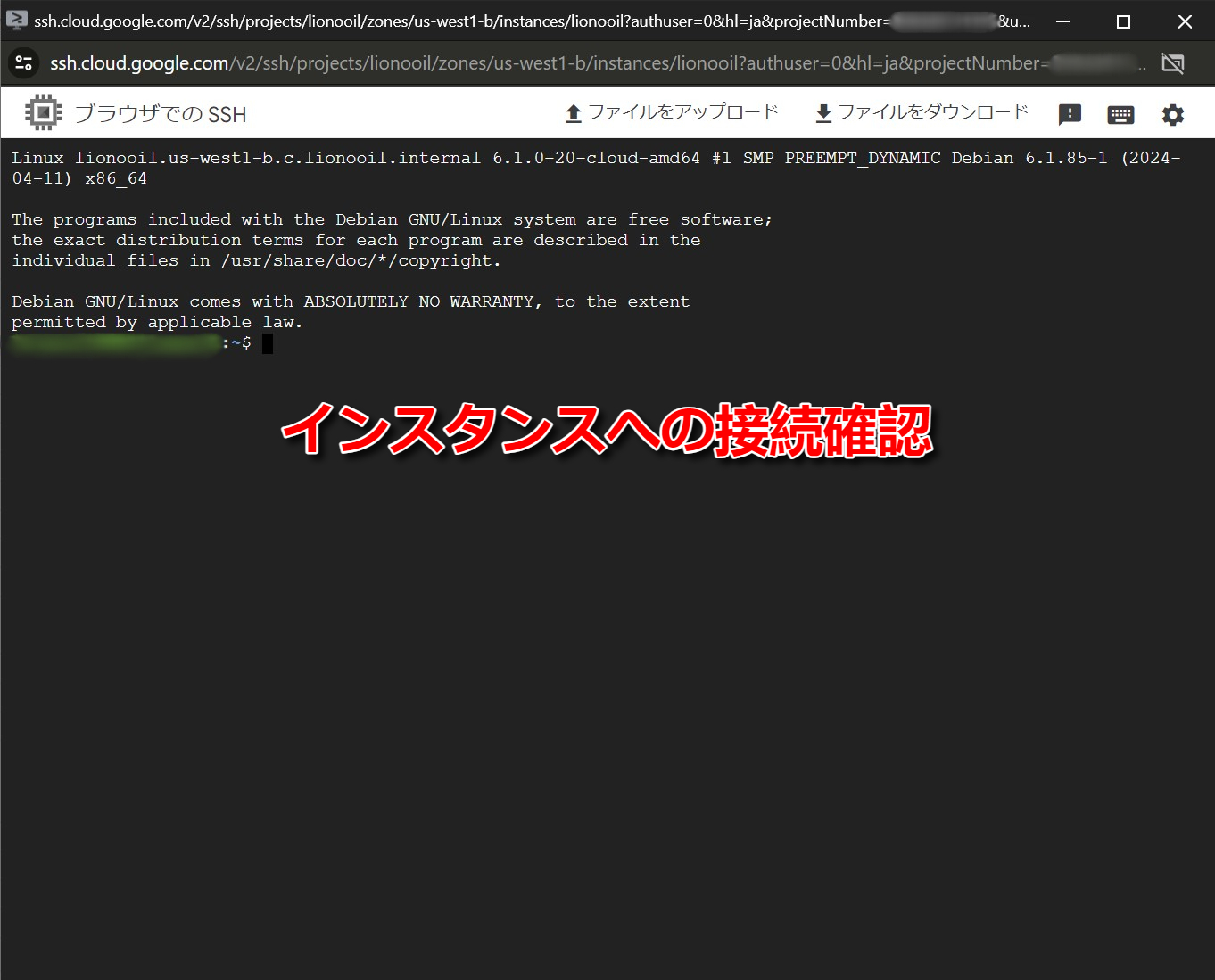
以上でGoogle Cloud Platdorm(GCP)が提供するGoogle Compute Engine(GCE)を利用した無料枠でインスタンスを利用するための手順は全て終了になります。
また、こういった無料で使えるプラットフォームにありがちなことですが、いつ料金形態が変更されるか分かりません。
今後も継続して使いながらその動向を探ってみようと思います。
お疲れ様でした。最後までご覧いただき、ありがとうございました。
関連記事

